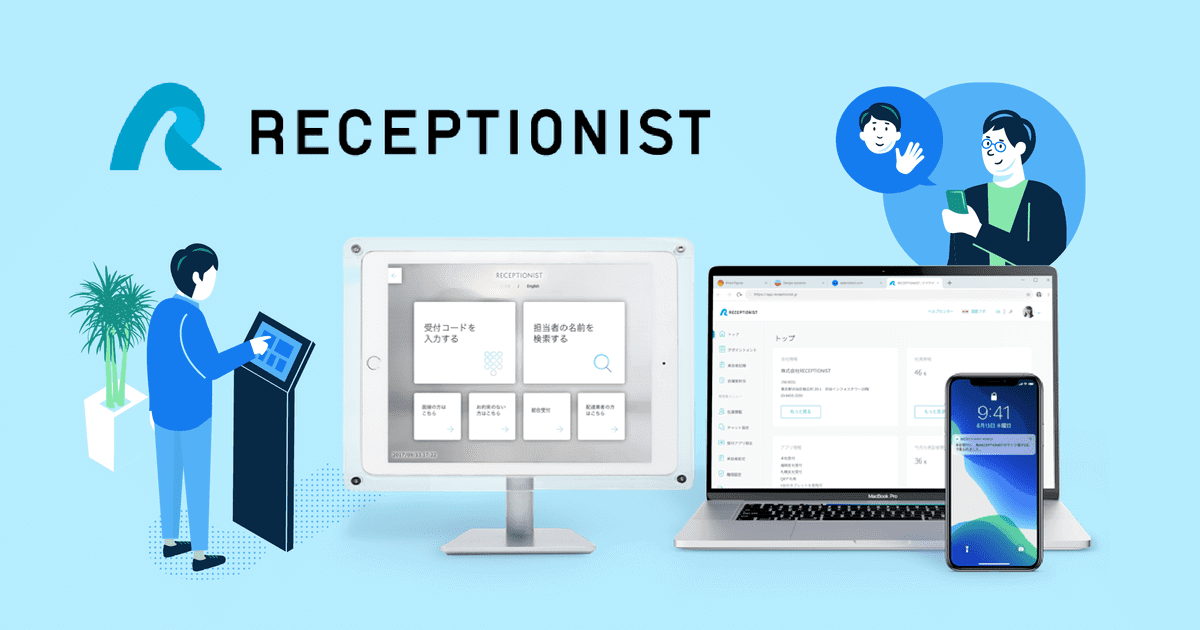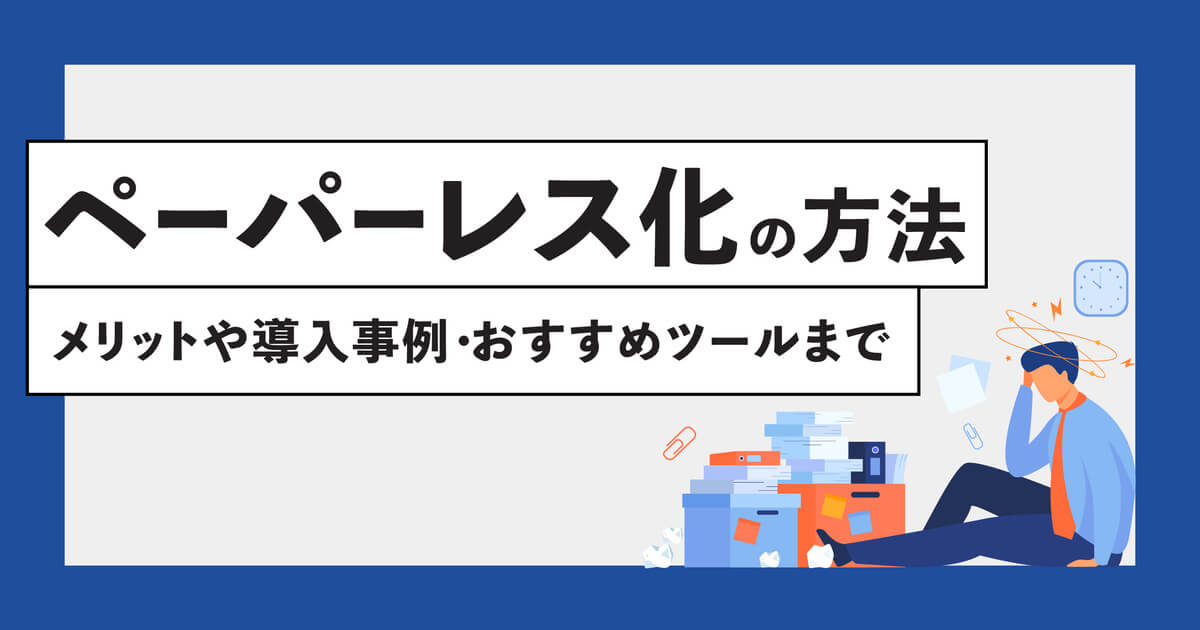PR
LINE WORKSカレンダーの使い方10選!知っておきたい小ワザや見落としがちな機能まで紹介

LINE WORKSのカレンダー機能は、個人のスケジュール管理だけではなく、チームやプロジェクト単位でのスケジュール管理、外部メンバーとのスケジュール共有など、幅広い使い方ができます。
しかし、豊富に機能があるゆえに、基本的な機能がちょっと気づきにくいところにあったりして、見落としてしまっている人も多いのではないでしょうか?
そこで、LINE WORKSのカレンダー機能の中で、見落としがちな便利機能を10選ピックアップして、その使い方を紹介していきます!
より便利に、LINE WORKSのカレンダー機能を活用できるヒントが満載なので、LINE WORKSユーザーは必見です!
▼目次
会議のスケジュール調整・管理をもっと効率化するなら
スケジューラーを活用していても、いざ会議の調整を行おうとして、こんな困った経験はありませんか?
「空予約のせいで会議室の予約ができない」
「予約者がテレワークだけど会議室予約がされっぱなし」
「今から会議したいけど、どの部屋が空いているかわからない」
会議について、このような悩みを一度や二度は経験したことがあるんじゃないでしょうか?
こういった会議にまつわる悩みを解決するのが、予約管理システムの「予約ルームズ」です!
会議室にiPhoneなどの端末を置くだけで、会議室などあらゆるスペースの「利用状況」を見える化し、予約や管理を効率化してくれます。
会議の前後も含めて会議をもっと良くしたい、とお考えの方はぜひ一度サイトを見てみてください。
詳しくはコチラ
カレンダーの切り替え方法
基本事項として、LINE WORKSのカレンダーには以下の3種類があります。
- マイカレンダー
- 会社カレンダー
- チーム・グループカレンダー
それぞれの役割などは以下のように分かれています。
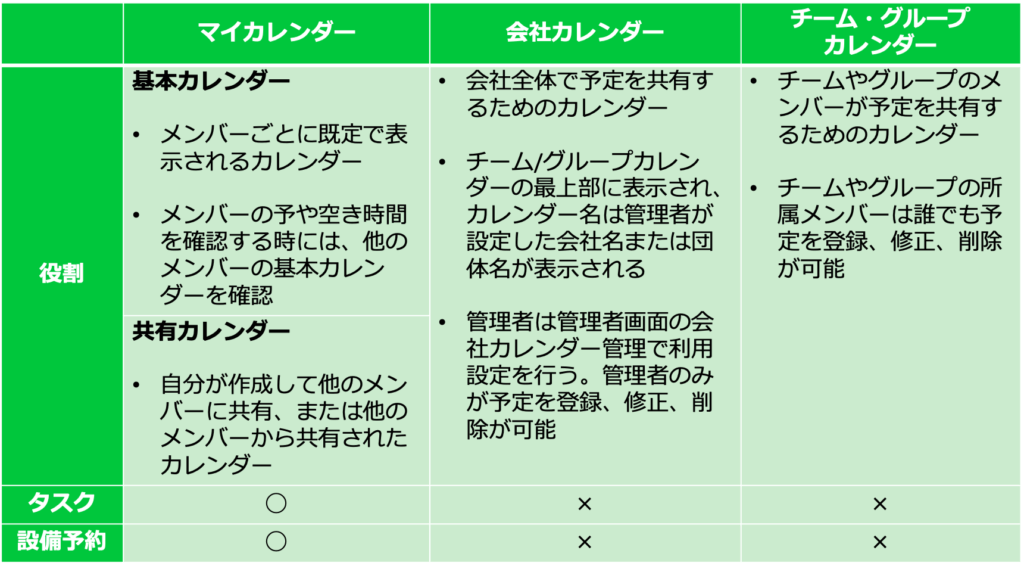
出典:カレンダーは「使い分け」がカギ!スケジュール管理のヒント – LINE WORKS
PCブラウザでの切り替え方法
カレンダー画面左にそれぞれ「マイカレンダー」、「チーム・グループカレンダー」、「会社カレンダー」が表示されるので、それぞれをクリックすることで表示を切り替えることができます。
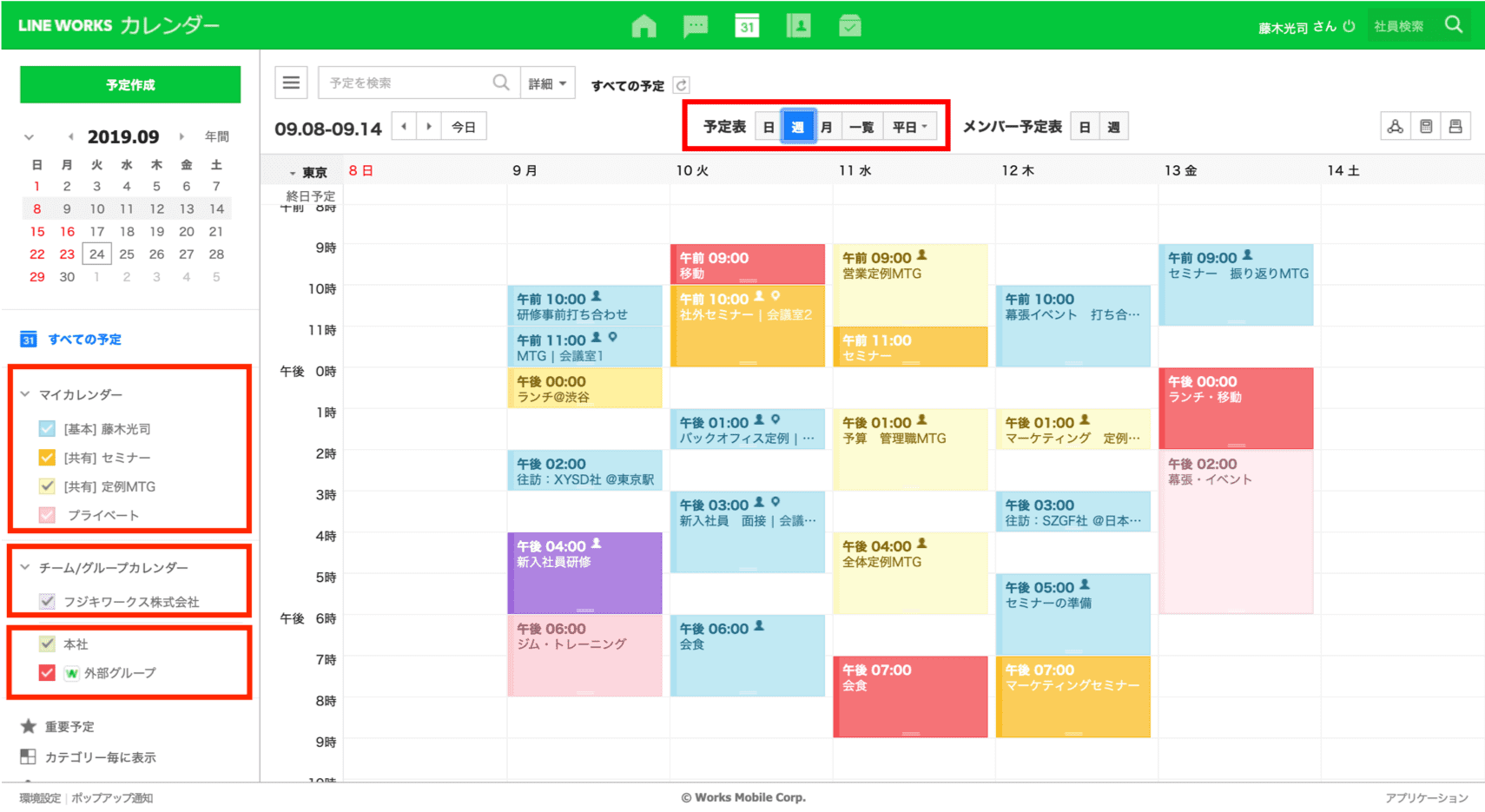
スマホアプリでの切り替え方法
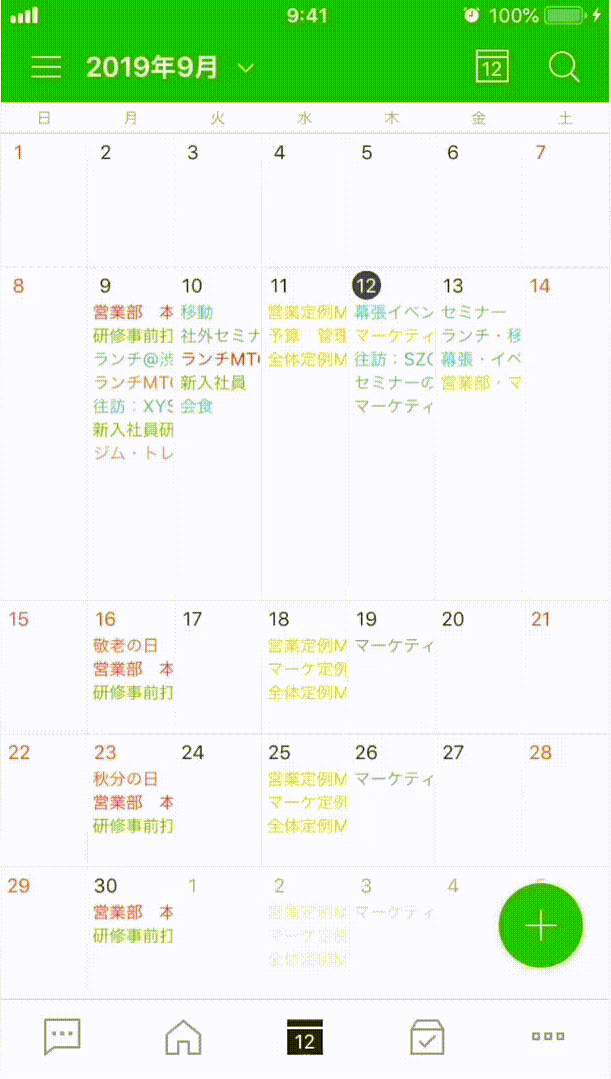
アプリ画面左上の三本線のメニューボタンをタップします。
サイドメニューが開くので、上部にある「予定表」や「メンバー予定表」をタップすれば切り替えることができます。
カレンダーの表示を日・週・月単位に変える方法
LINE WORKSのカレンダーは、日・週・月など、表示単位を変更することができます。
PCブラウザでの変更方法

カレンダー画面上部の「予定表」「メンバー予定表」ラベルの隣にある、「日」「週」「月」などのボタンを押すことで、それぞれ表示単位を変更することができます。
さらにPCブラウザの「予定表」であれば、「平日」「3日」「2週間」など、より細かく表示単位を変更することができます。
※「予定表」と「メンバー予定表」については、上記『「予定表」と「メンバー予定表」の切り替え方法』をご確認ください。
スマホアプリでの変更方法
スマホアプリの「予定表」では、「月」「3日」「日」の3種類から表示を選択することができます。
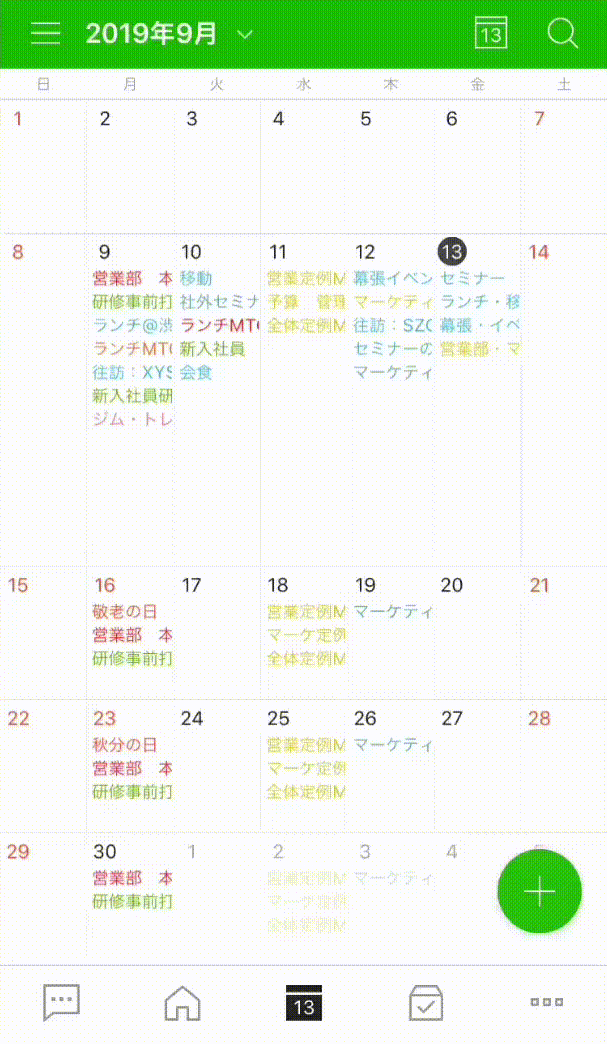
表示の変更方法は、アプリ画面の左上の三本線のメニューをタップ。
サイドメニューが表示されるので、メニューの中から「月」「3日」「日」のいずれかをタップすれば表示を変更することができます。
スマホアプリの「メンバー予定表」は、「日」単位の表示のみです。
カレンダーの予定表のカラーを変える方法
LINE WORKSのカレンダーでは、自分の予定のベースカラーとなる「基本カラー」と、個別の「予定単位」の二通りのカラー変更が可能です。
カラーを設定することで、直感的にスケジュールを見やすくすることができるので、積極的に活用しましょう!
PCブラウザとスマホアプリで変更できる箇所に違いがありますので、その点も踏まえて解説をしていきます。
なお、「メンバー予定表」は、PC・スマホアプリ共に単色表示のみとなります。
PCブラウザでの変更方法
1.基本カラーの変更
基本カラーは、カレンダー画面の「予定表」から変更できます。
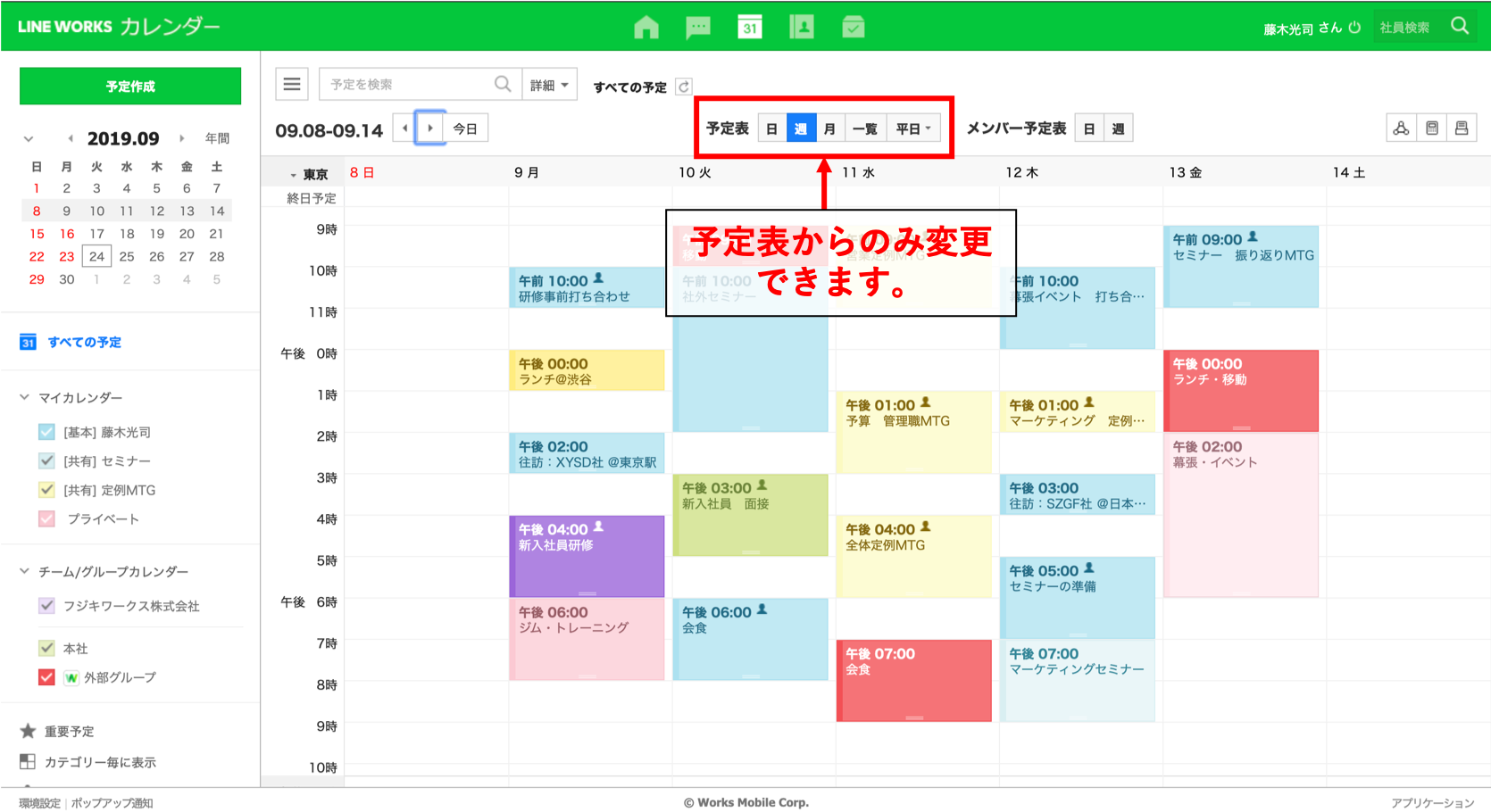
カレンダーの「予定表」画面を開いてください。

「予定表」表示の状態で、左側の一覧から、変更したいカレンダー名にカーソルを合わせてください。
【▶︎】マークが表示されるので、クリックしてください。
カラー選択のメニューから希望のカラーを選択すれば、ベースカラーを見やすい色や好みの色に変更できます。
2.予定単位のカラー変更
予定単位のカラー変更は、予定登録時に「カテゴリー」を選択することで可能です。
「カテゴリー」は、予定の新規作成画面または、既存の予定の「詳細情報」から、選択することができます。
・既存の予定の「詳細情報」からカテゴリーを選択する方法
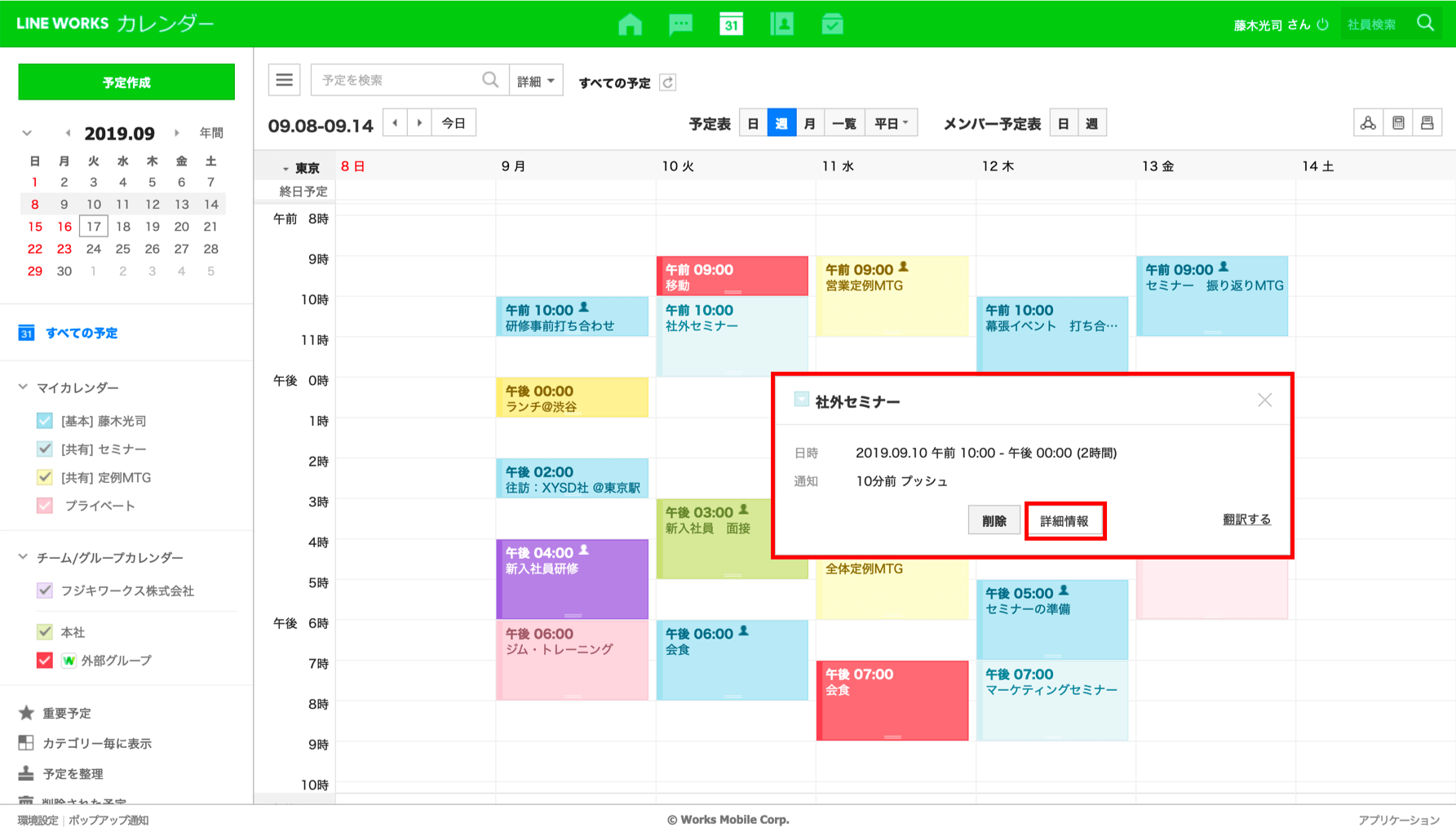
カレンダー内の予定をクリックして、「詳細情報」をクリックしてください。
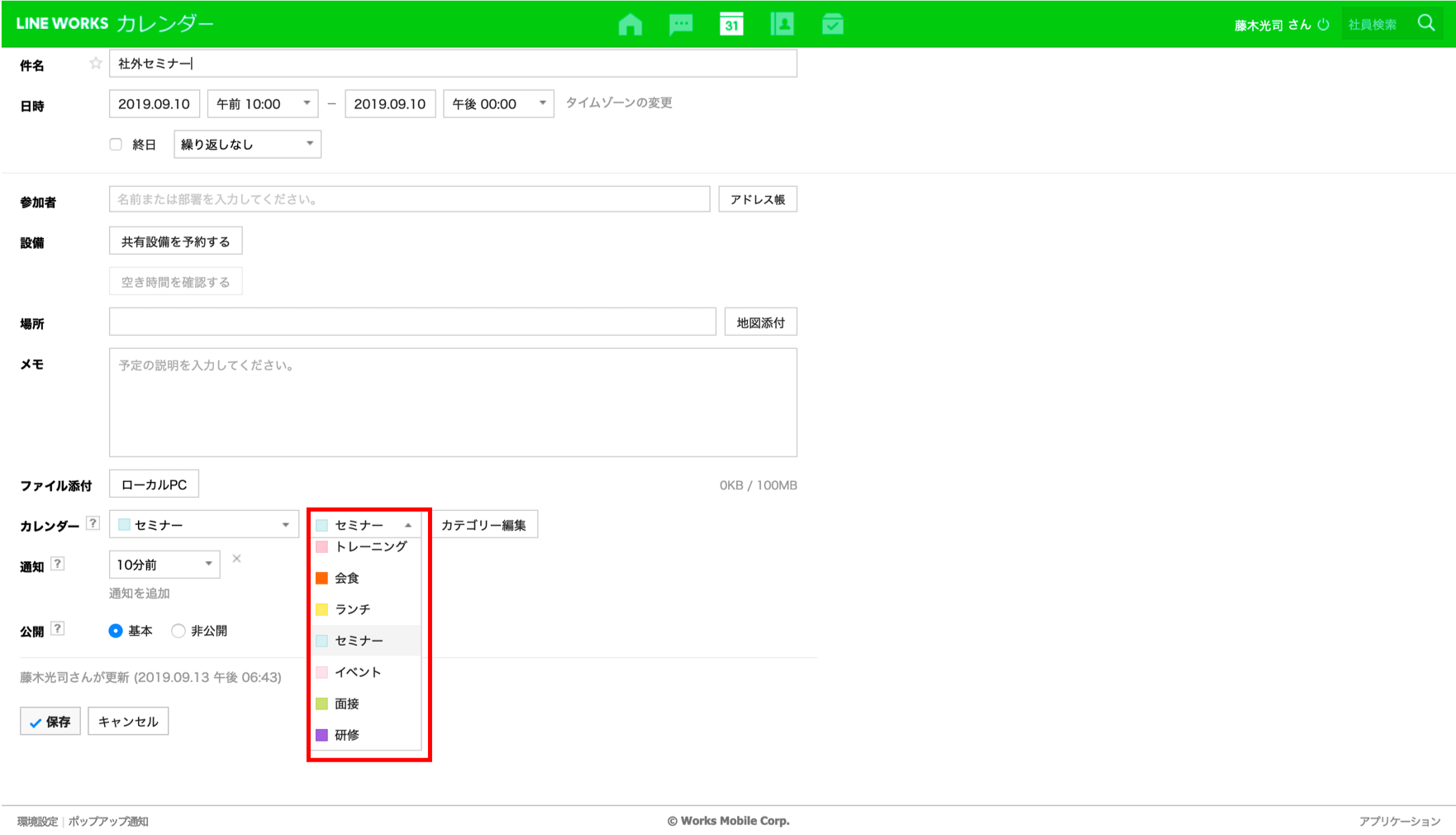
下段にある「カテゴリー名」をクリックすると、リストが表示されるので、そこから選択をして「保存」を押します。
予定を新規作成する場合も、上記と同様に下段にある「カテゴリー名」の箇所から選択をしてください。
選択したカテゴリーのカラーが反映されます。
また、カテゴリー名は編集することができます。(※初期設定では数字になっています。)
編集は「既存の予定の詳細情報」の箇所と、「カレンダー画面左側の一覧」から行えます。
・予定の「詳細情報」の箇所から、カテゴリーを編集する方法
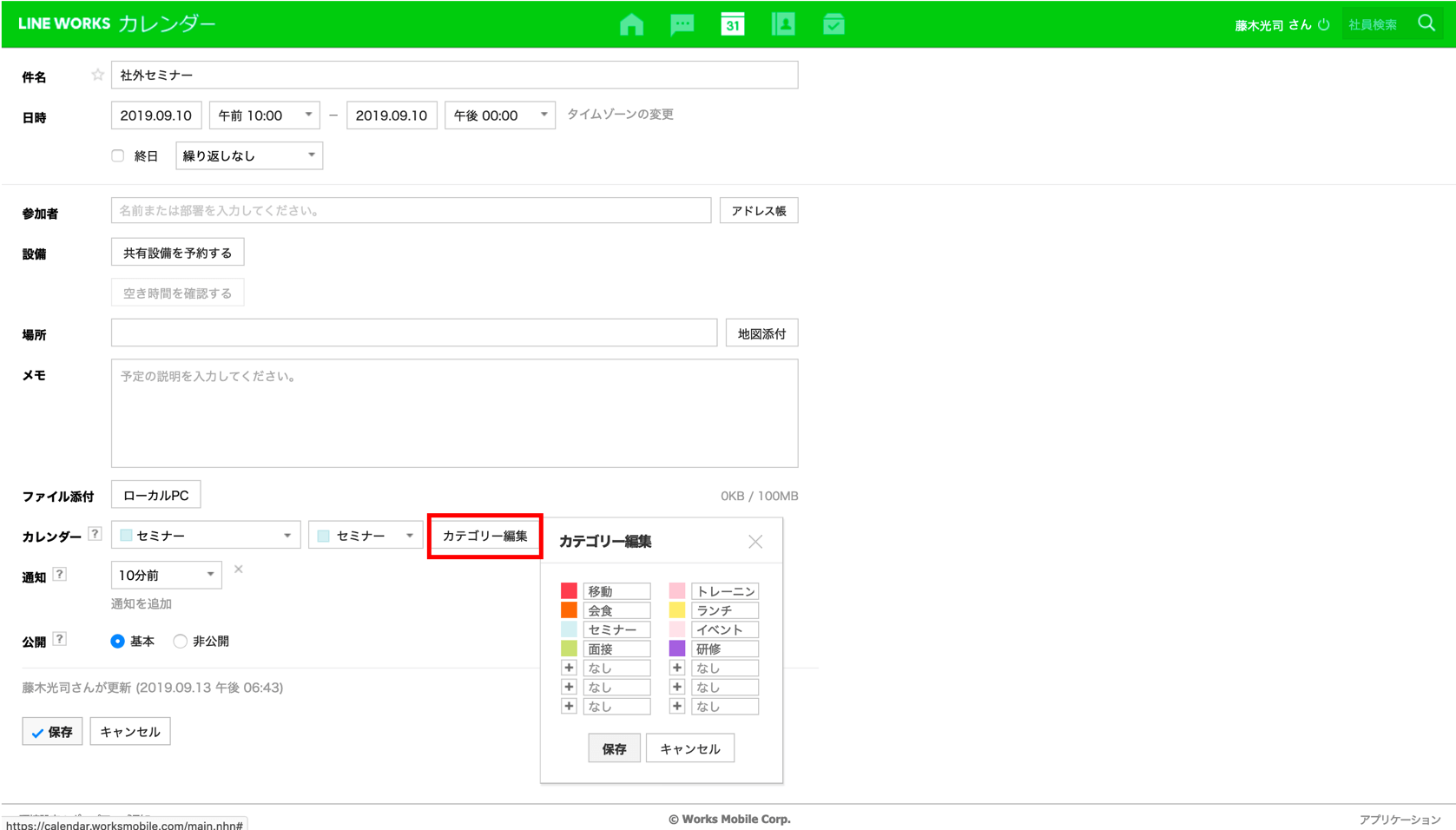
既存の予定の「詳細情報」の箇所から編集する場合は、カテゴリーを選択した時と同様に詳細画面を開き、下段にある「カテゴリー編集」をクリックしてください。
カテゴリー編集のメニューが開くので、そこから編集ができます。
・カレンダー画面左側の一覧から、カテゴリーを編集する方法
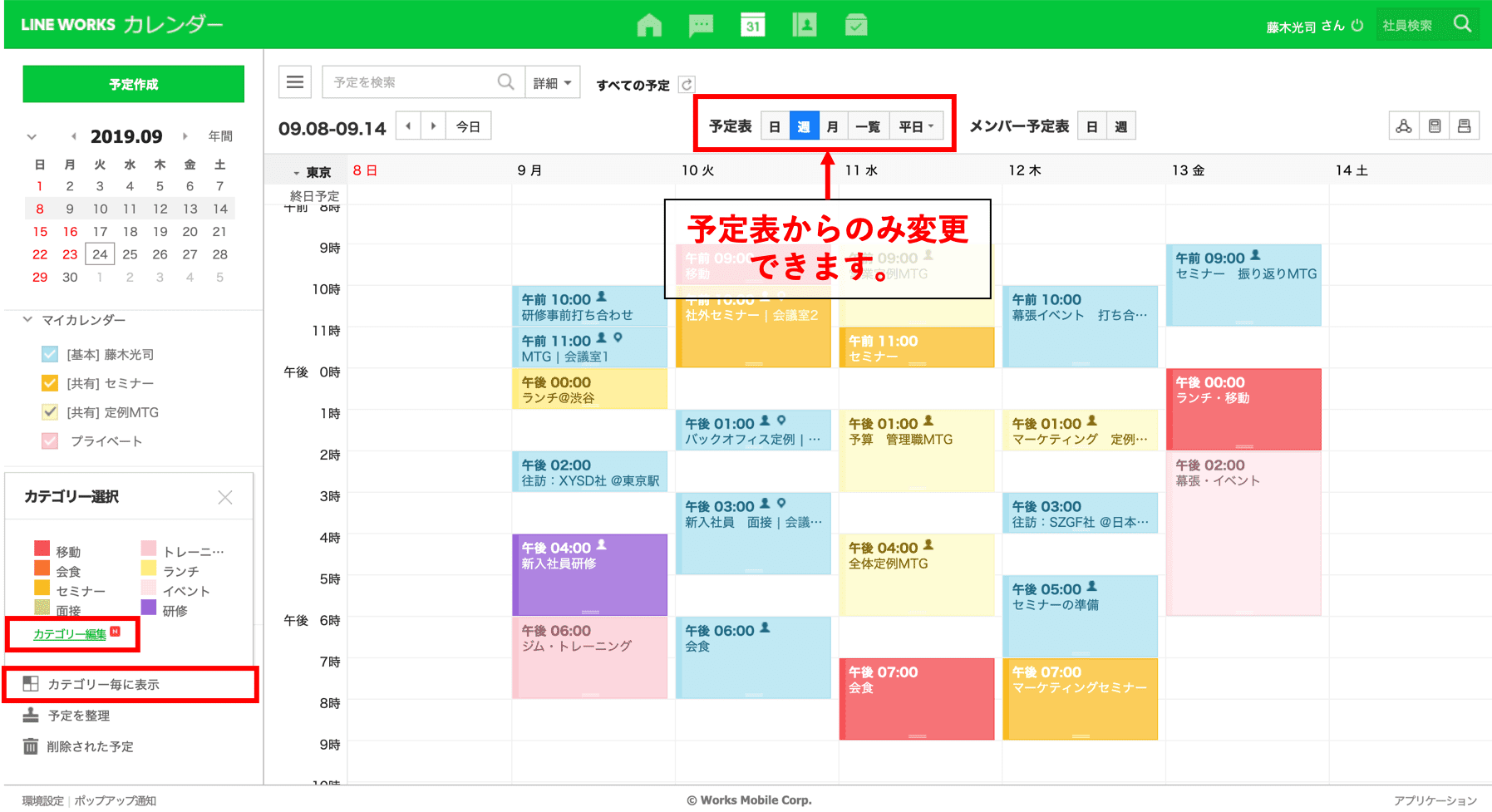
「カレンダー画面左側の一覧」から編集する場合は、一覧内の「カテゴリー毎に表示」の箇所にカーソルを合わせてください。
歯車マークをクリックすると「カテゴリー編集」メニューが表示されます。

色ごとに任意のカテゴリー名を編集できます。
スマホアプリでの変更方法
スマホアプリでは、予定単位のカラー変更のみ可能です。
※自分のカレンダーの基本カラーの変更や、予定単位のカラーの追加・カテゴリー名の編集はPCブラウザのみで可能です。PCで設定すれば、スマホアプリにも反映されます。
・既存の予定のカラーを変更する方法
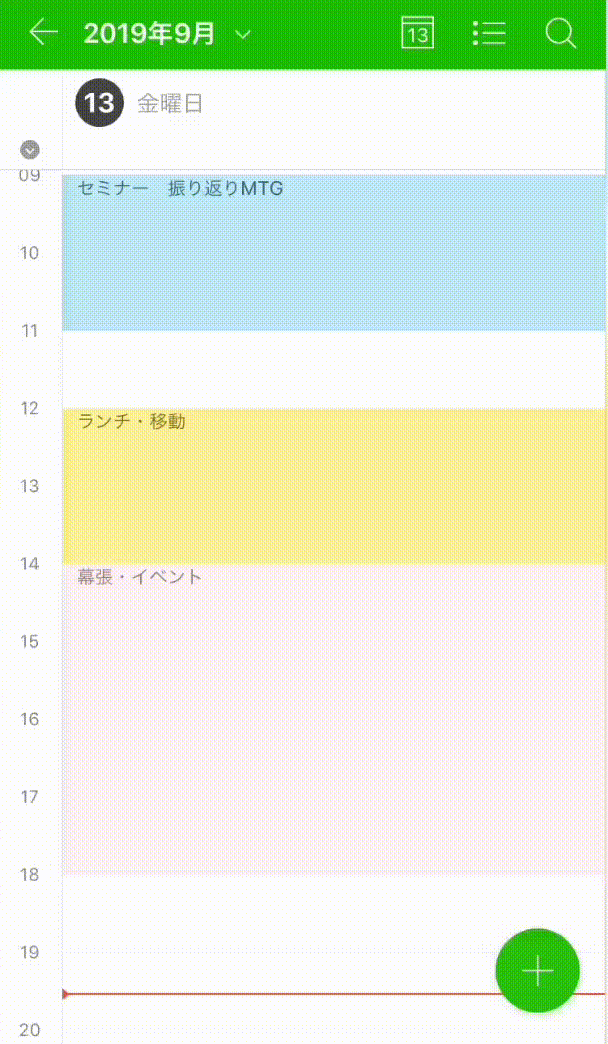
既存の予定の色を変える際は、カレンダー画面から、カラーを変更したい予定をタップし、
PCブラウザと同様に「カテゴリー」を選択し、ページ上部の「保存」を押してください。
・新規予定のカラーを変更する方法
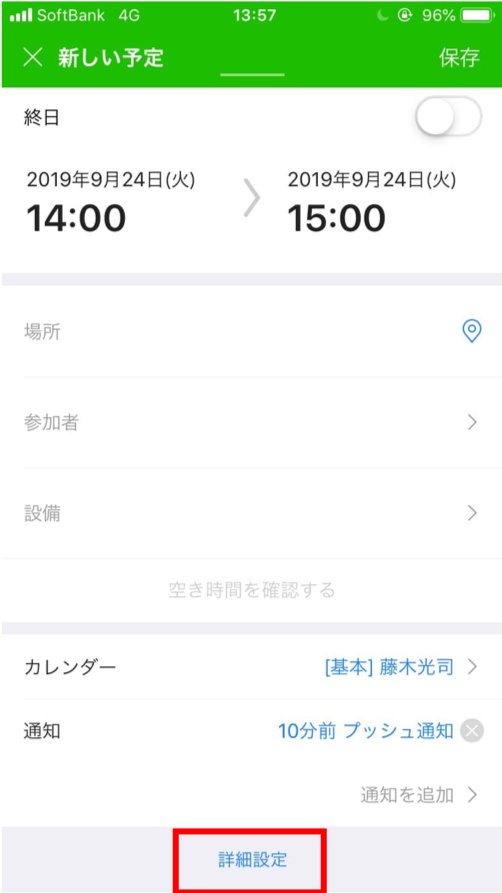
新規予定の作成画面の最下部にある「詳細設定」のボタンをタップします。
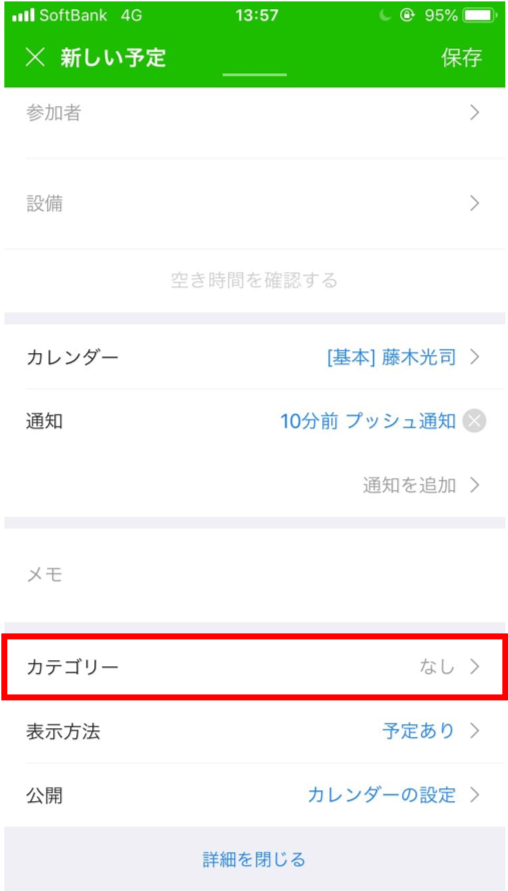
ページ下段にある「カテゴリー」をタップすると、カテゴリーのリストが表示されるので、そこから選択をし、画面右上の「保存」をタップすれば設定完了です。
他人のカレンダーにだけ予定を代理登録する方法
他人のカレンダーだけに予定を代理登録する方法
LINE WORKSのカレンダーでは、他人の予定を代わりに登録する代理登録が可能です。
社長や役員の予定を、秘書の方などが代わりに登録するといった形で活用することができます。
利用するには、代理登録される人(例:社長)が、代理登録する人(例:秘書)にカレンダーの管理権限を付与する必要があります。
以下では、代理登録される側(例:社長)のカレンダー権限の付与方法と、代理登録する側(例:秘書)にとっての便利な使い方を順に解説していきます。
代理登録される側が登録権限を付与する方法
カレンダーの管理権限の付与は「環境設定」ページの「予定設定」タブの箇所から行えます。
ここでは藤本光司(社長)が、水平園子(秘書)に管理権限を与える設定をしてみます。
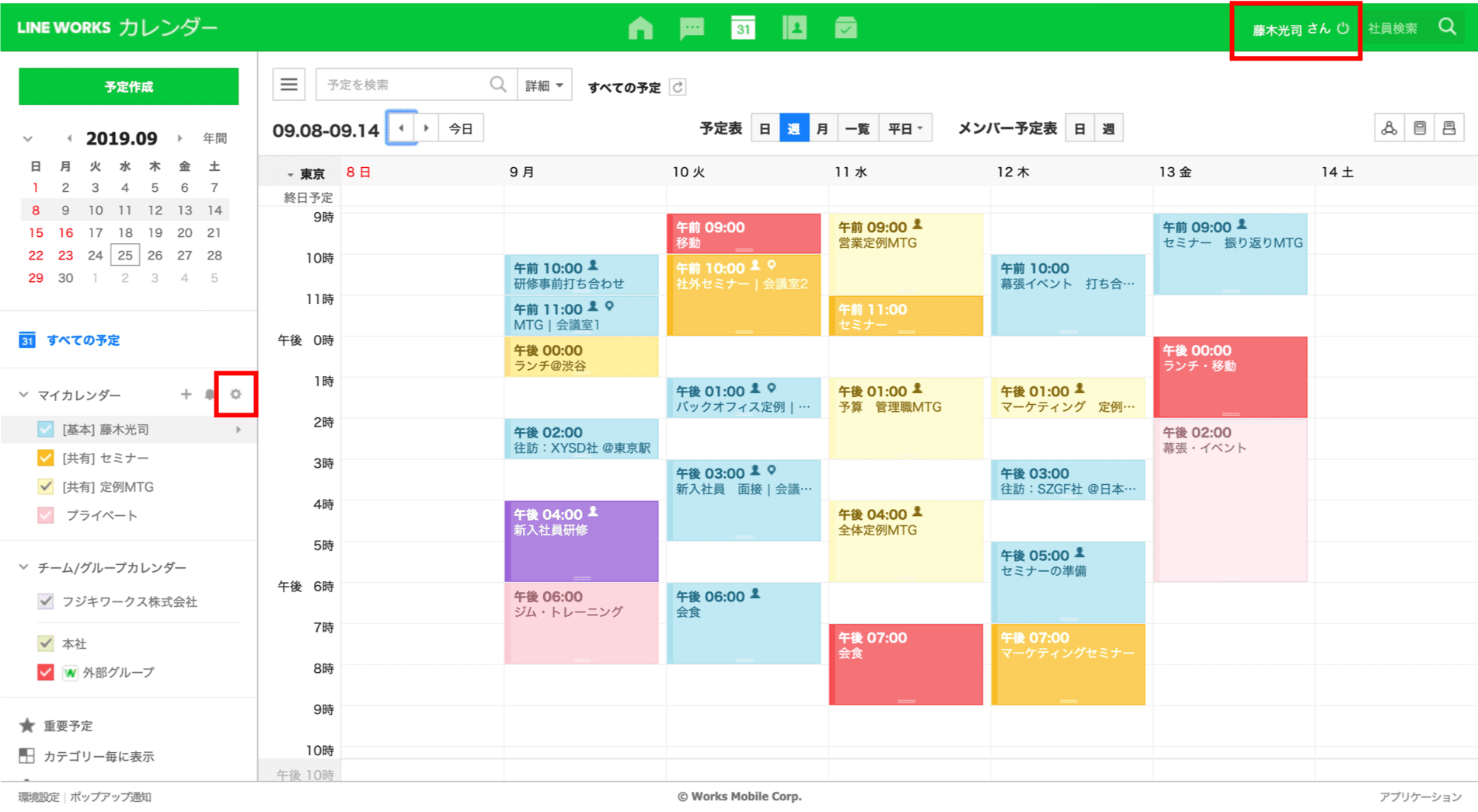
左側のメニューの「マイカレンダー」の箇所にカーソルを合わせると表示される、「歯車」マークをクリックして「環境設定」ページに遷移します。
※「環境設定」ページは、画面左下の「環境設定」のボタンを押しても遷移が可能です。
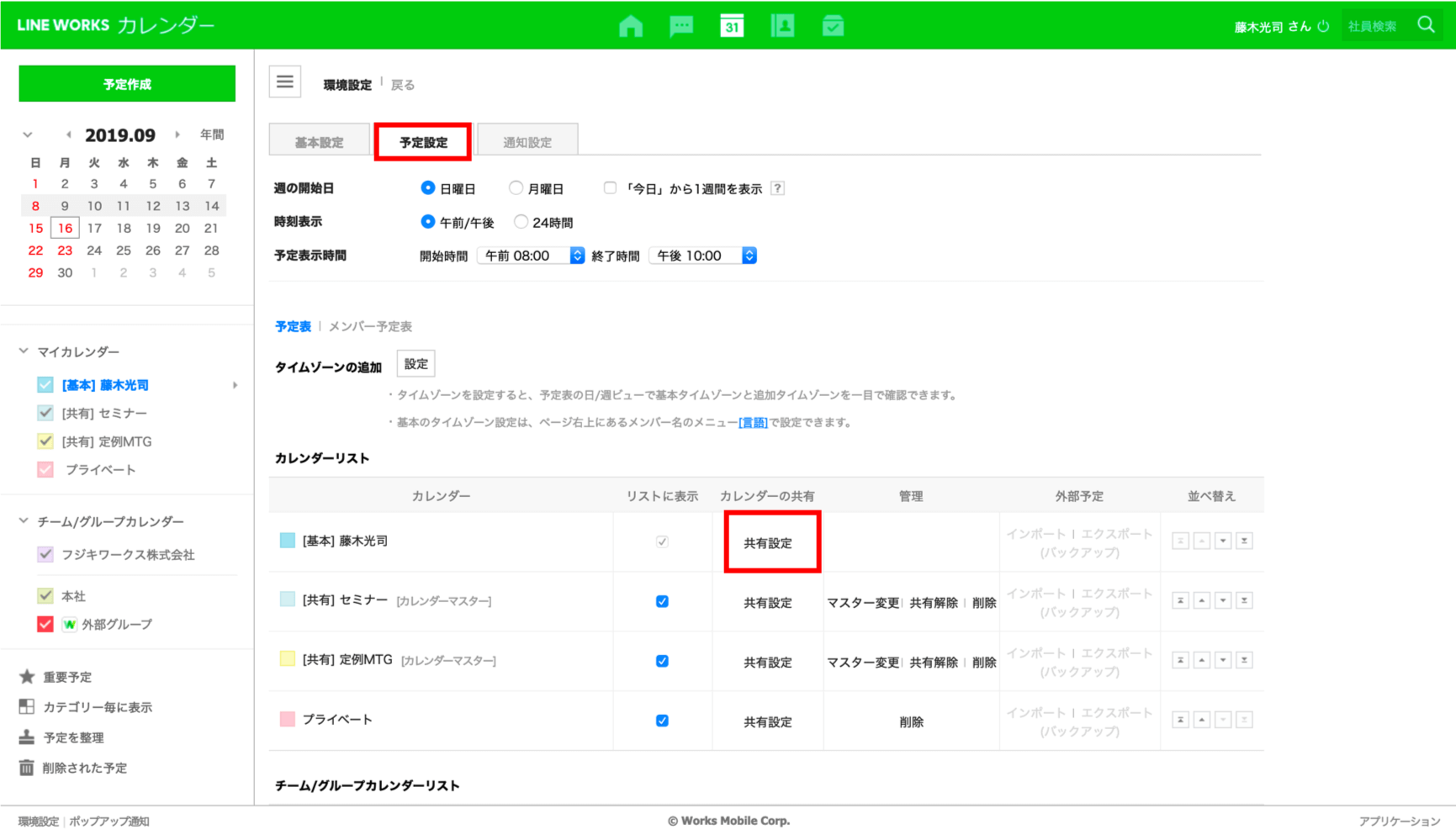
「環境設定」ページで「予定設定」のタブをクリックしてください。
ページ中段に、「共有設定」のボタンをがあるのでそちらをクリックしてください。
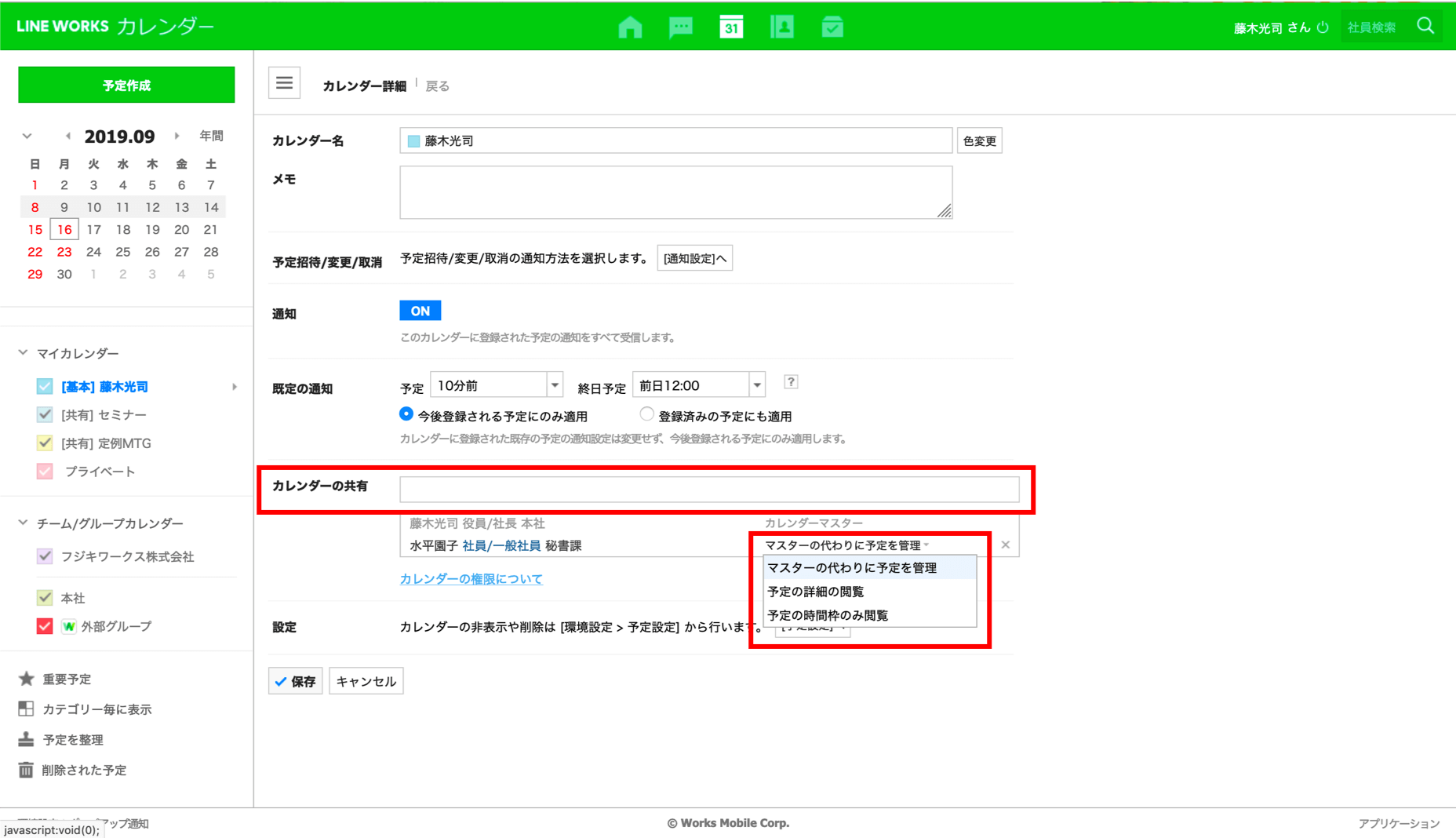
「共有設定」をクリックすると、「カレンダー詳細」画面が開きます。
ページ中段の「カレンダーの共有」の検索エリアに予定の代理登録をさせたいメンバーの名前を入力します。
共有したいメンバーが表示されたら、クリックして選択してください。
「カレンダーマスター」の項目から、「マスターの代わりに予定を管理」を選択して、保存を押します。
これで、選択したメンバーによる代理登録が可能になります。
※カレンダーの代理登録の権限付与はPCブラウザからのみ設定可能です。ブラウザで設定することで、スマホアプリからも代理登録ができるようになります。
代理登録する人の便利な使い方
上記の手順で、代理登録の権限が秘書に付与されると、秘書のマイカレンダー上に、社長の予定が表示されるようになります。
◆PCブラウザで確認する方法
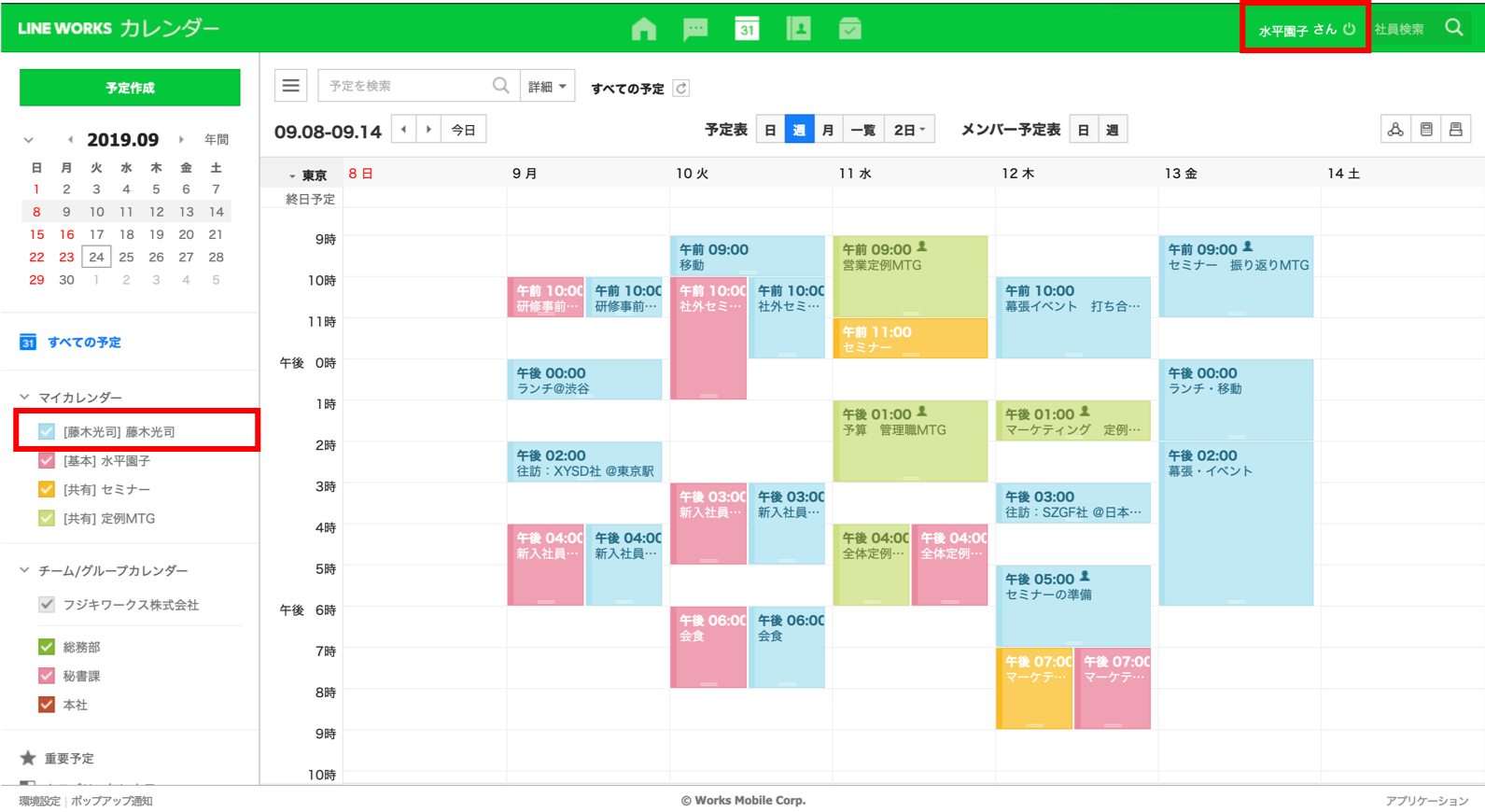
上記のデモ画面では、社長(藤本光司)がカレンダーの管理権限を付与したことで、秘書(水平園子)のマイカレンダー上に社長の予定が表示されるようになりました。
マイカレンダー内のチェックボックスで表示させるカレンダーを選択できます。
・例①:社長の予定だけを確認したい場合
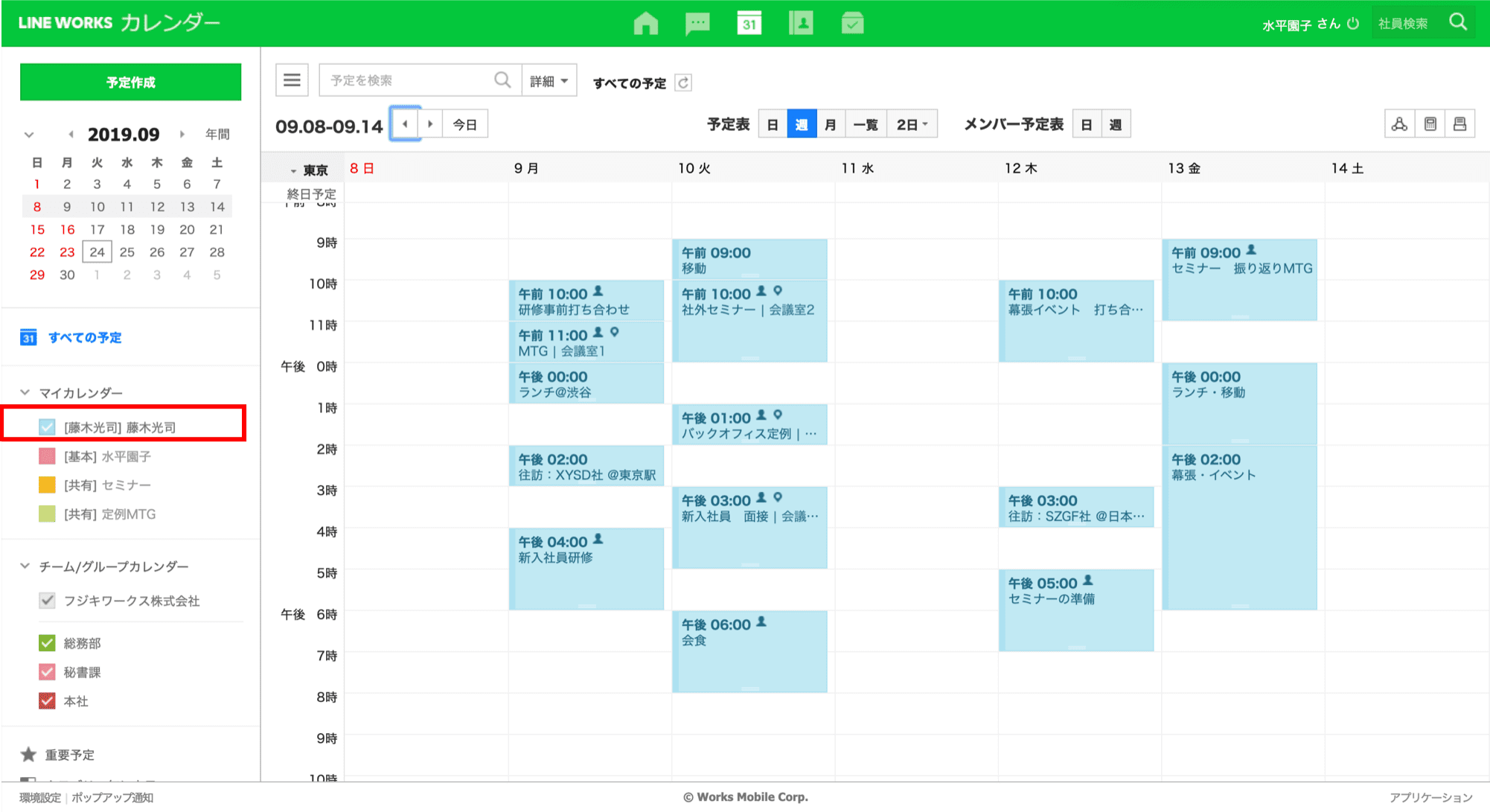
社長のカレンダーをクリックするか、社長以外のカレンダーのチェックを外します。
・例②:社長と自分の予定のみを重ねて確認したい場合
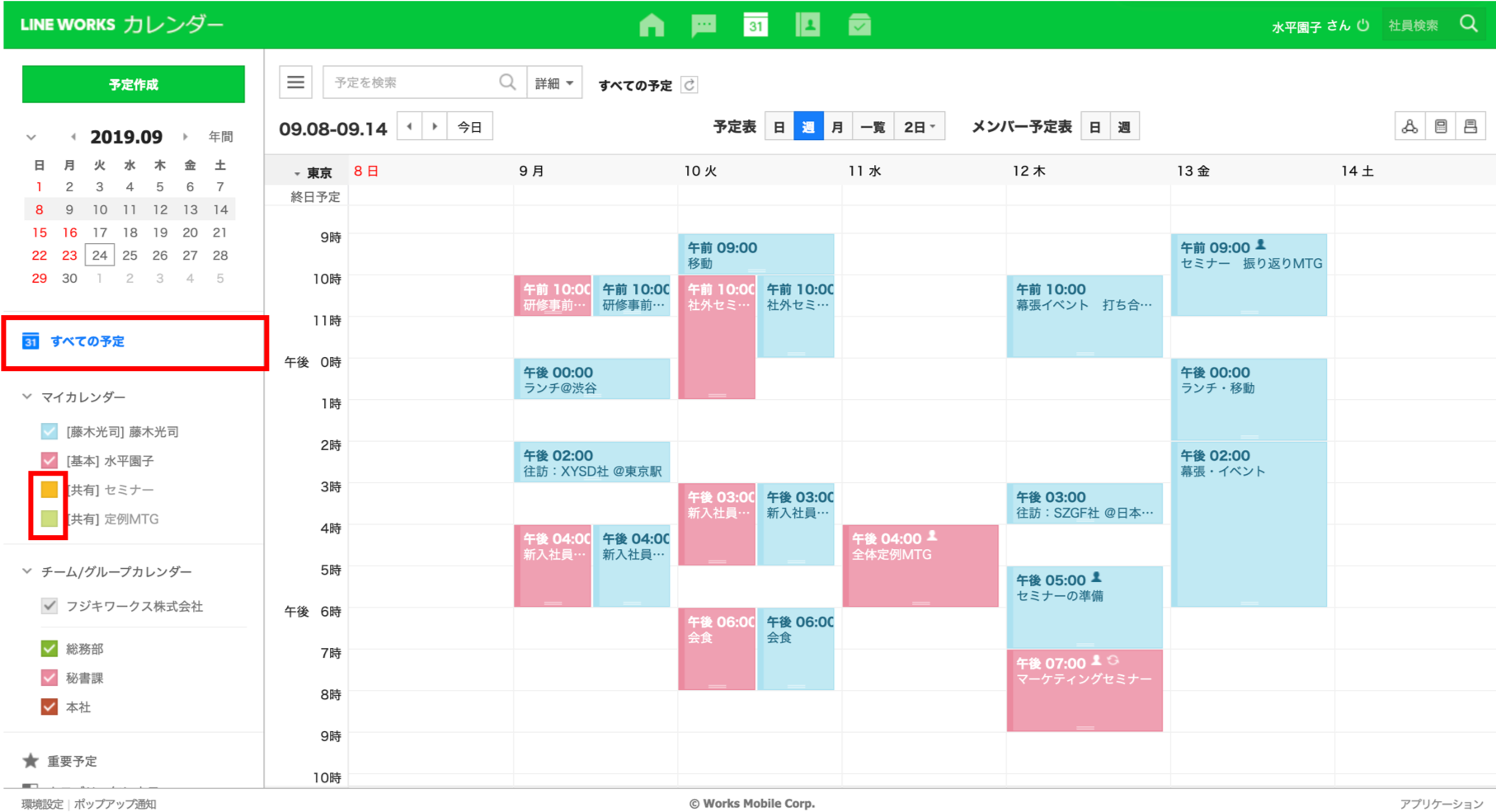
社長のカレンダーと自分のカレンダーのみチェックを残し、他のカレンダーのチェックを外します。
◆スマホアプリ画面から確認する方法

カレンダー画面にて、画面左上の三本線のメニューをタップしてください
表示されるサイドメニュー内、「マイカレンダー」の箇所の丸いチェックボックスをタップして、表示・非表示を切り替えます。
・例①:社長の予定だけを確認したい場合・・・社長のカレンダーのチェックのみを残し、他のカレンダーのチェックを外す
・例②:社長と自分の予定のみを重ねて確認したい場合・・・社長のカレンダーと自分のカレンダーのみチェックを残し、他のカレンダーのチェックを外します。
時刻を24時間表示にする方法
ブラウザのLINE WORKSカレンダーの時間表示は、デフォルトではAM/PM表記ですが、設定から24時間表示に変更することが可能です。
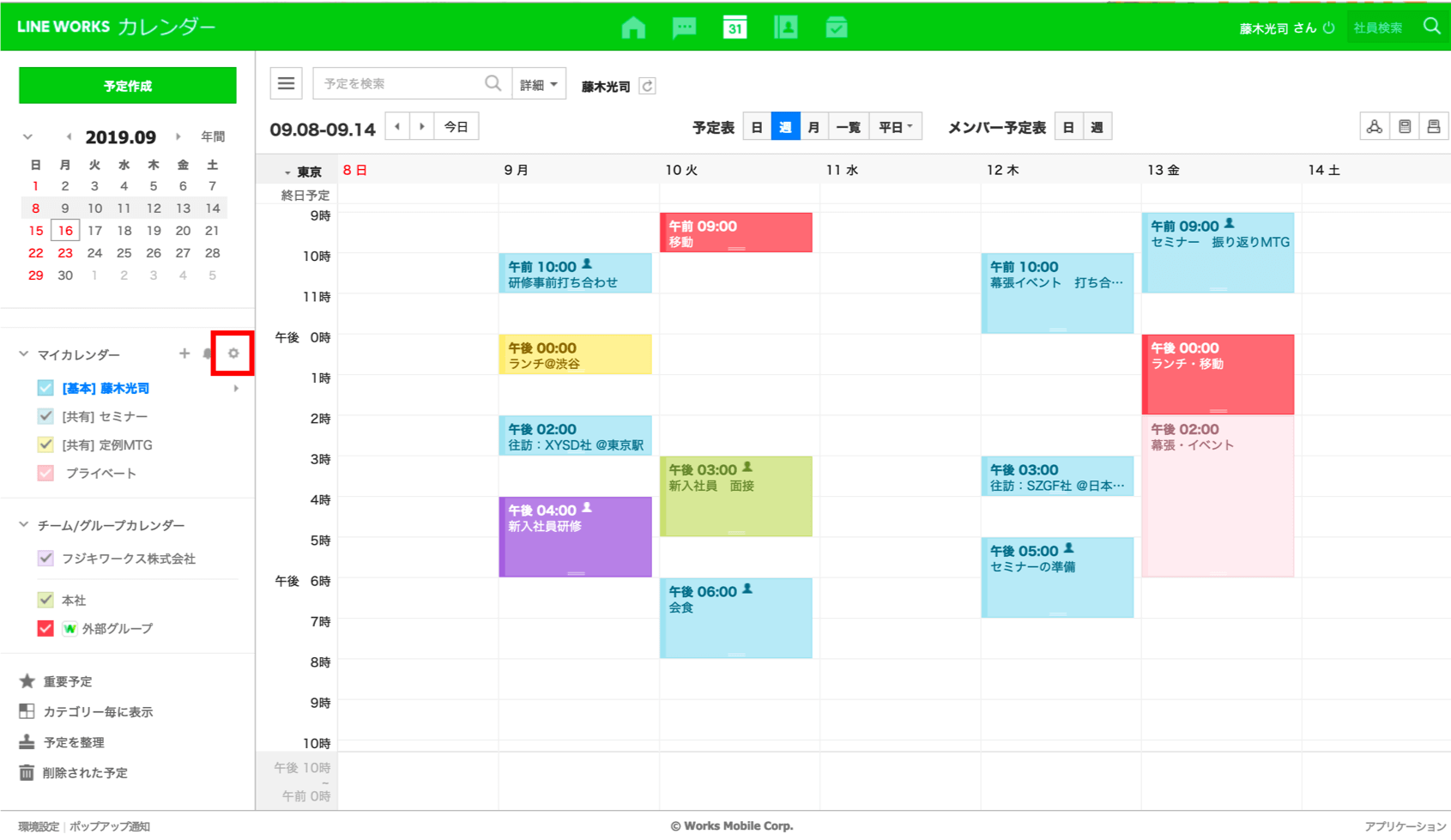
左側のメニューの「マイカレンダー」の箇所にカーソルを合わせると表示される「歯車」マークをクリックして「環境設定ページ」に遷移します。
※環境設定ページは、画面左下の「環境設定」のボタンを押しても遷移が可能です。
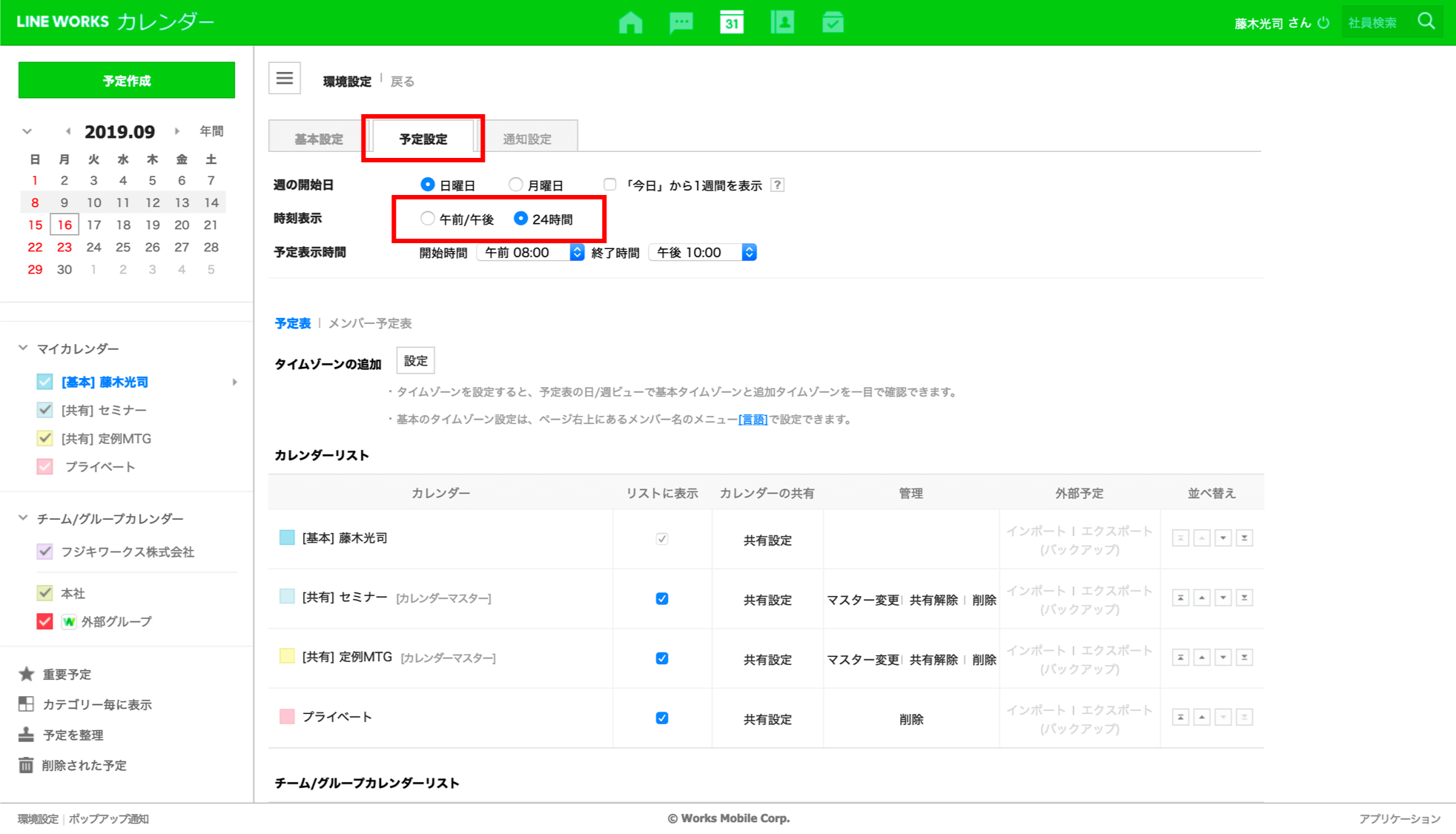
「予定設定」のタブをクリックしてください。
ページ上段にある「時刻表示」の箇所から、「24時間」を選択して保存をすれば変更完了です。
所属部署外の人を「メンバー予定表」に表示する方法
「メンバー予定表」では、「同じ部署員」として登録されているメンバーがデフォルトで表示されますが、所属する部署員以外のメンバーを表示することも可能です。
以下では、「メンバー予定表」に所属部署外のメンバーを表示する方法と、便利なお気に入りへの追加方法を解説します。
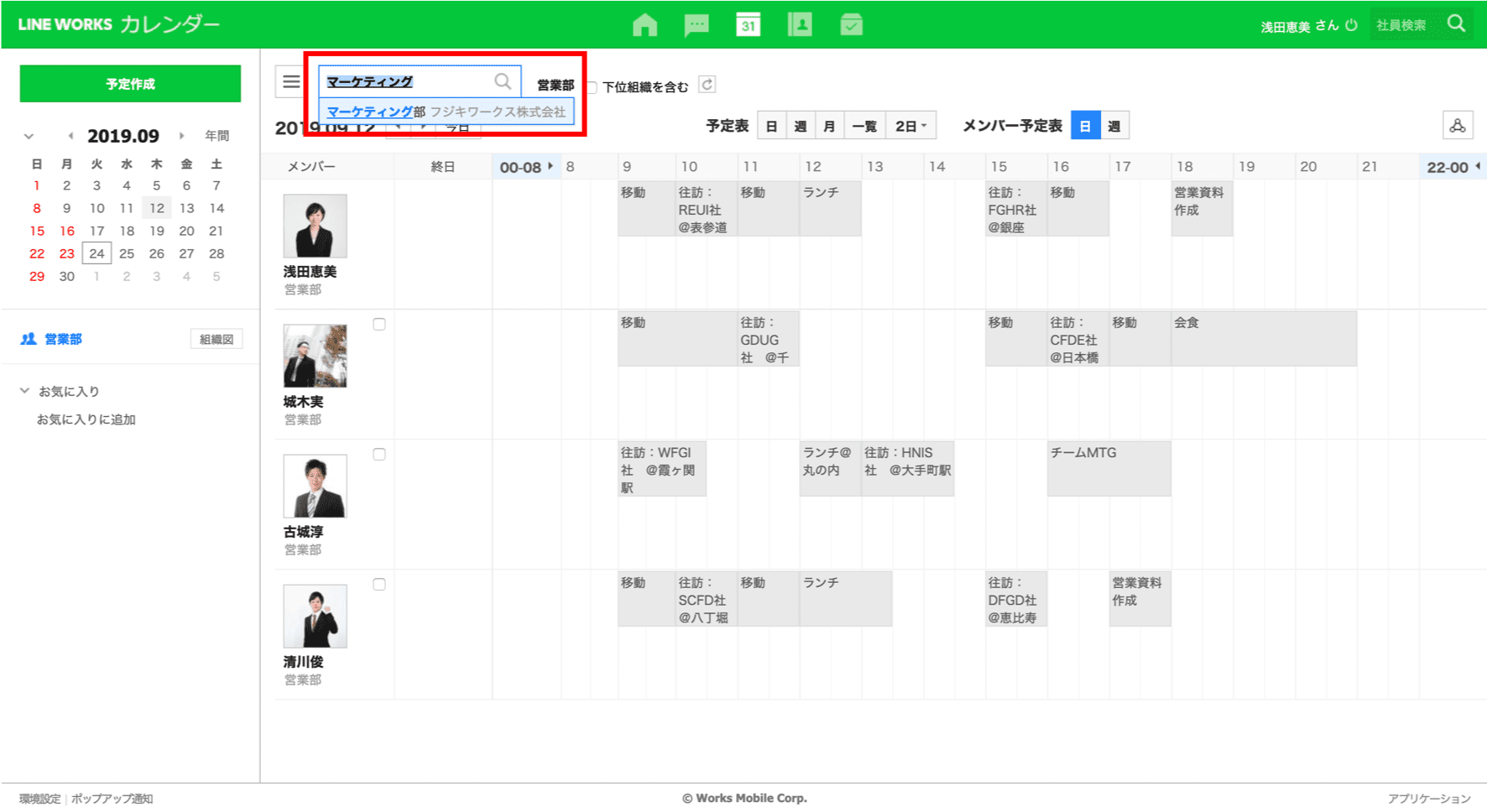
「メンバー予定表」ページ上部の検索バーから、表示させたいメンバーを検索することができます。
所属する部署名や、直接名前で検索することが可能です。
※部署名で検索をすると、その部署に所属するメンバーを一括で表示することができます。
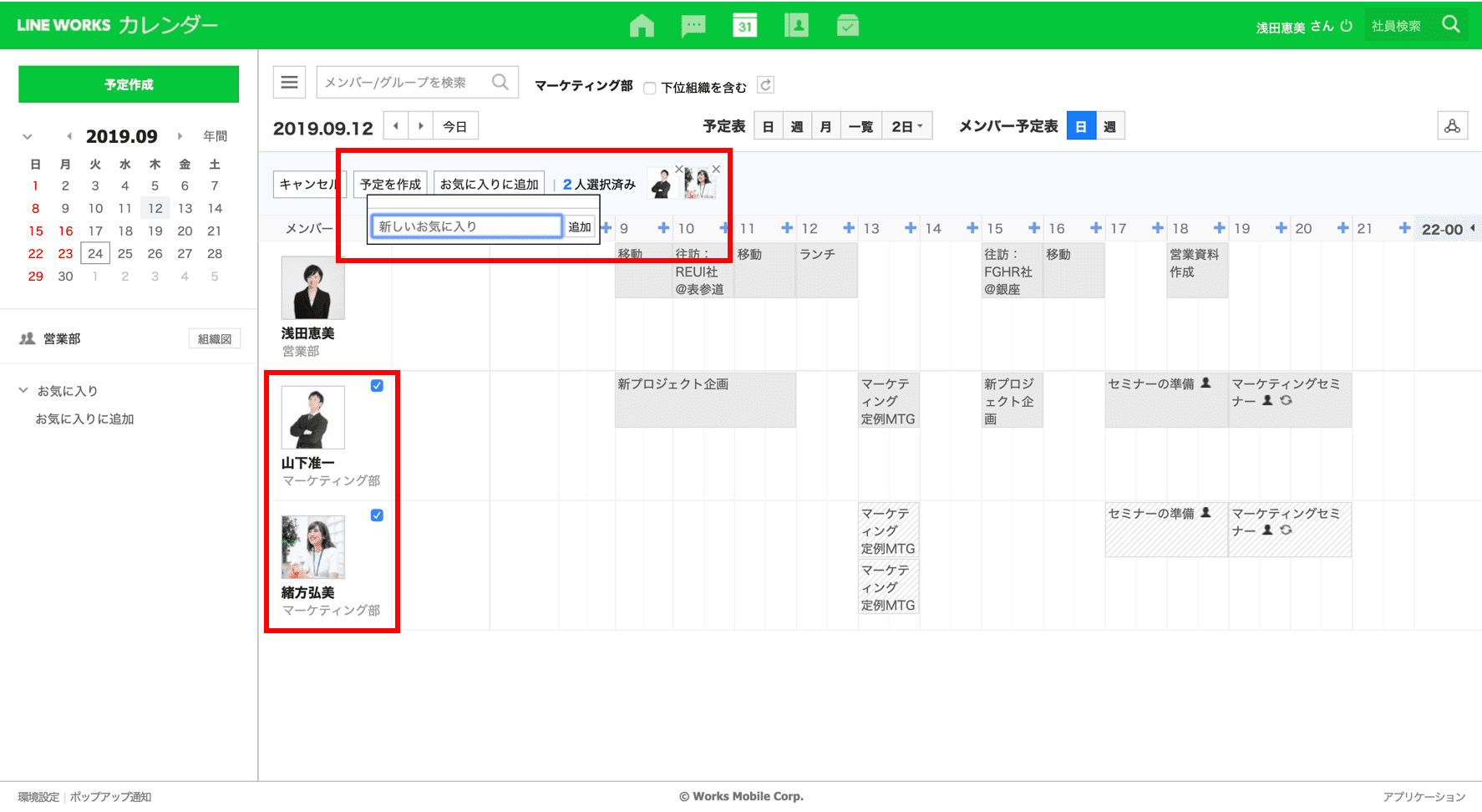
部署外のメンバーが表示されたら、お気に入りに追加をすると、次から検索する手間が省けるので便利です。
お気に入りの追加方法は、まず、お気入りに追加したいメンバーの右上にあるチェックボックスにチェックを入れます。
チェックを入れたら、ページ上部の「お気に入りに追加」ボタンをクリックしてください。グループ名の入力ボックスが出るので、任意のグループ名を入力して「追加」ボタンをクリックしてください。
左側メニューの「お気に入り」欄の箇所に、表示されていれば追加完了です。1人のみを選択した場合は、グループ名未入力のまま「追加」すると、そのまま個人名で表示されます。
予定をインポート&エクスポートする方法
LINE WORKSのカレンダーでは、予定のインポートとエクスポートが可能です。
別のカレンダーサービスを使っている場合は、この機能を使うことで、LINE WORKS のカレンダーに簡単に移行させることができます。
現在、カレンダーを別のサービスで管理している場合、LINE WORKSのカレンダーをメインにすることで、チャットでのコミュニケーションから、予定管理やファイル共有まで、LINE WORKS一つで済ませることができるようになります。
個別のアプリを使い分けたりする必要がなくなり、管理コストがなくなるのでオススメです!
※インポート&エクスポートの機能は、ライトプラン以上で可能です。
インポート方法
「環境設定」ページの「予定設定」のタブの箇所から変更が可能です。
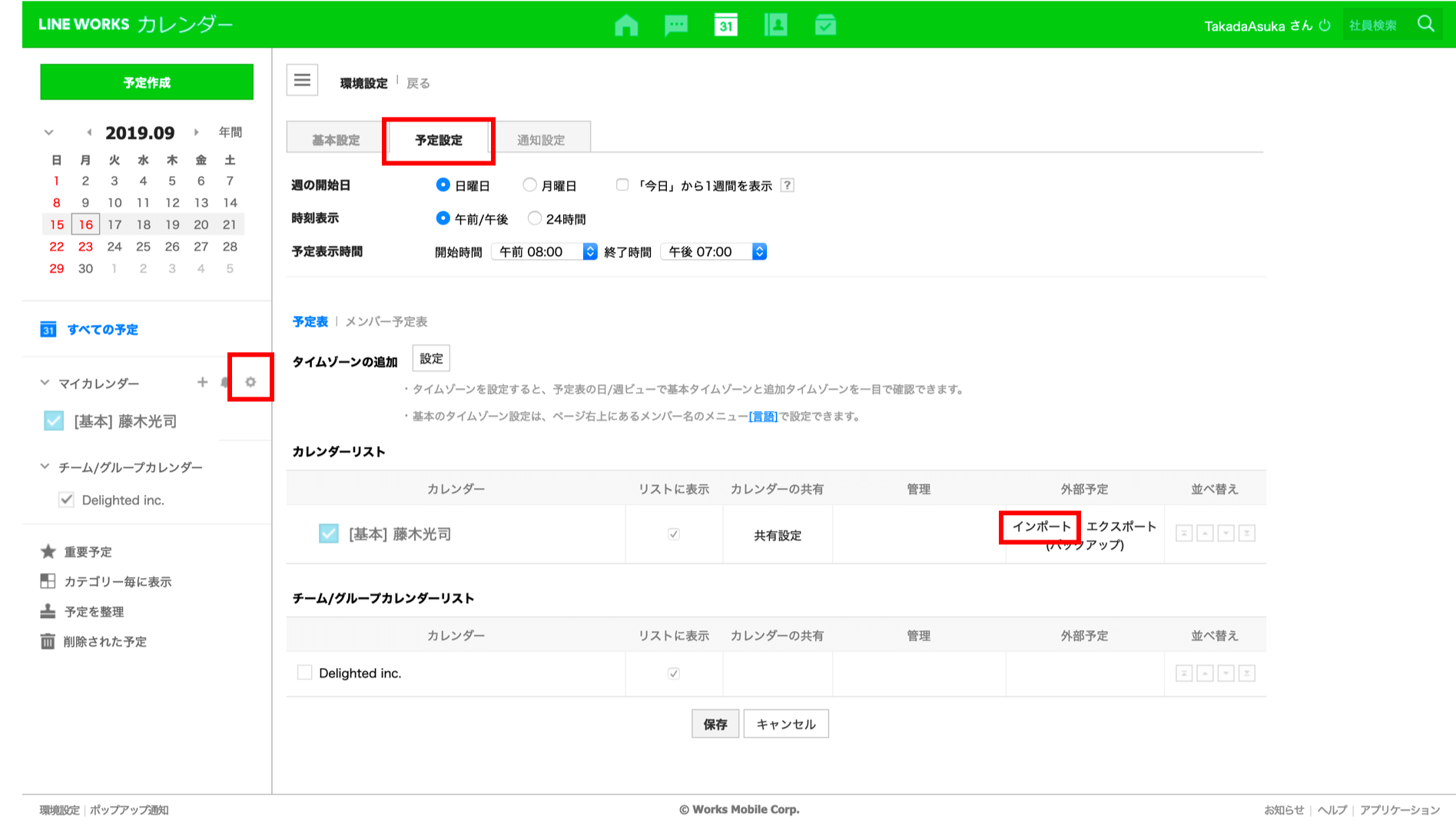
左側のメニューの「マイカレンダー」の箇所をカーソルを合わせると表示される「歯車」マークをクリックして「環境設定」ページに遷移します。
※環境設定ページは、画面左下の「環境設定」のボタンを押しても遷移が可能です。
「環境設定」ページの「予定設定」タブをクリックして、ページ中段にある「インポート」ボタンをクリックしてください。
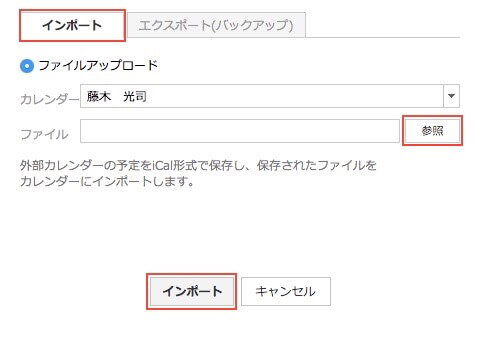
「インポート」ボタンをクリックすると、インポートの設定画面が開きます。
※あらかじめ、インポート元のカレンダーからiCal形式でデータをダウンロードしておいてください。
「インポート」タブの箇所から「参照」をクリックして、用意しおいたiCal形式のファイルを設定して、最後にインポートボタンをクリックしてください。
これで、インポートした予定が反映されていれば設定完了です。
エクスポート方法
インポートと同様に、「環境設定」ページの「予定設定」のタブの箇所から変更が可能です。
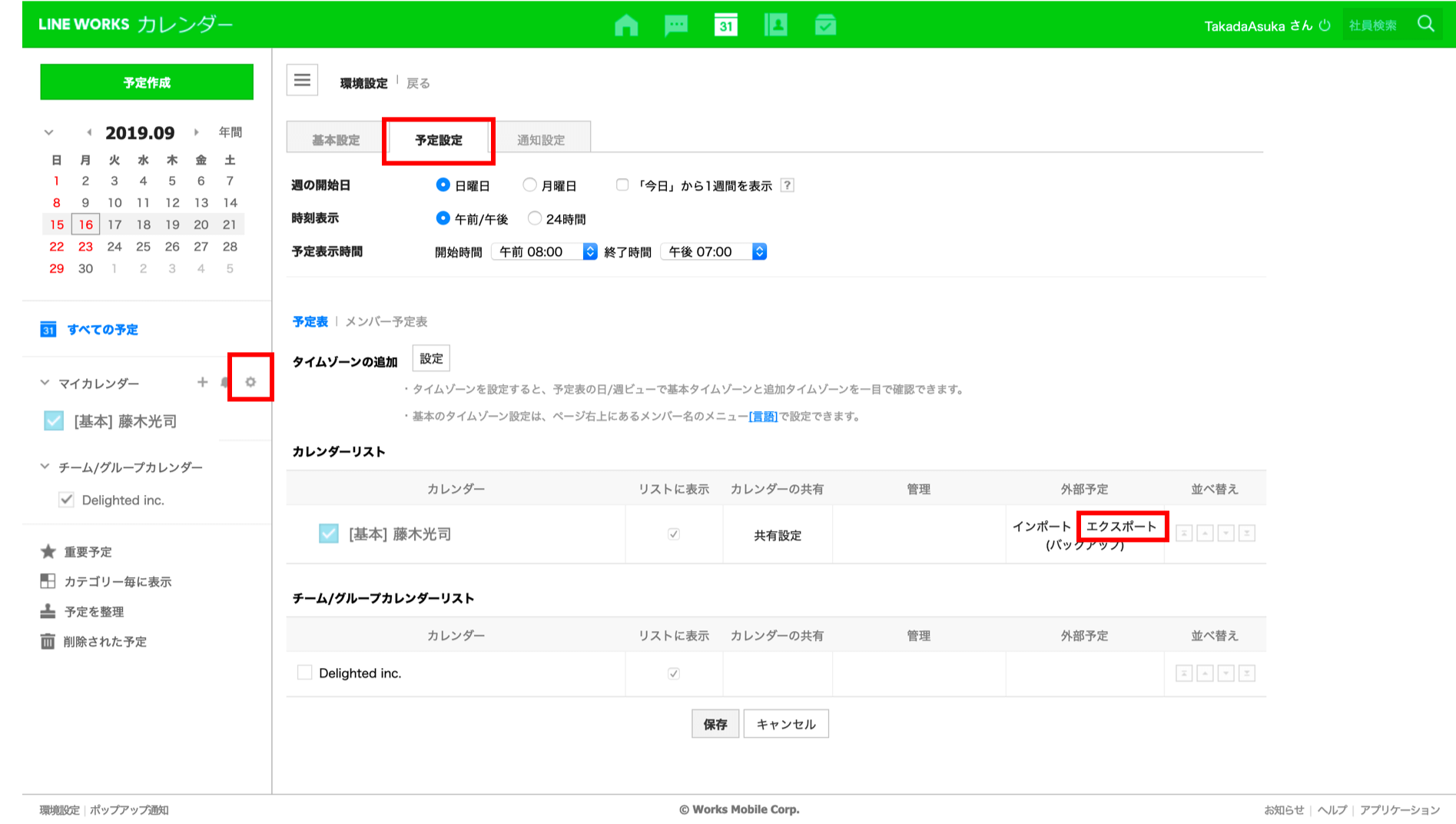
左側のメニューの「マイカレンダー」の箇所をカーソルを合わせると表示される「歯車」マークをクリックして「環境設定」ページに遷移します。
※環境設定ページは、画面左下の「環境設定」のボタンを押しても遷移が可能です。
「環境設定」ページの「予定設定」タブをクリックして、ページ中段にある「エクスポート」ボタンをクリックしてください。
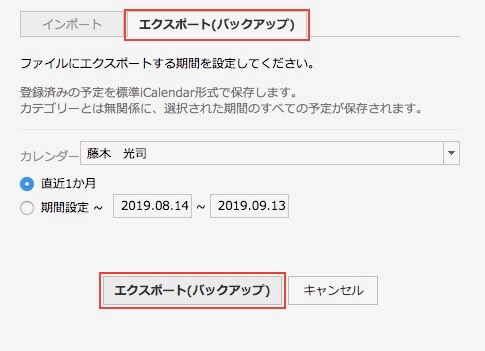
エクスポートする期間を設定して、「エクスポート(バックアップ)」ボタンをクリックすれば、エクスポートができます。
マウスでカレンダー上の予定を動かす方法
LINE WORKSのカレンダーの「予定表」では、マウスのドラッグ&ドロップで直感的に予定の編集が可能です。
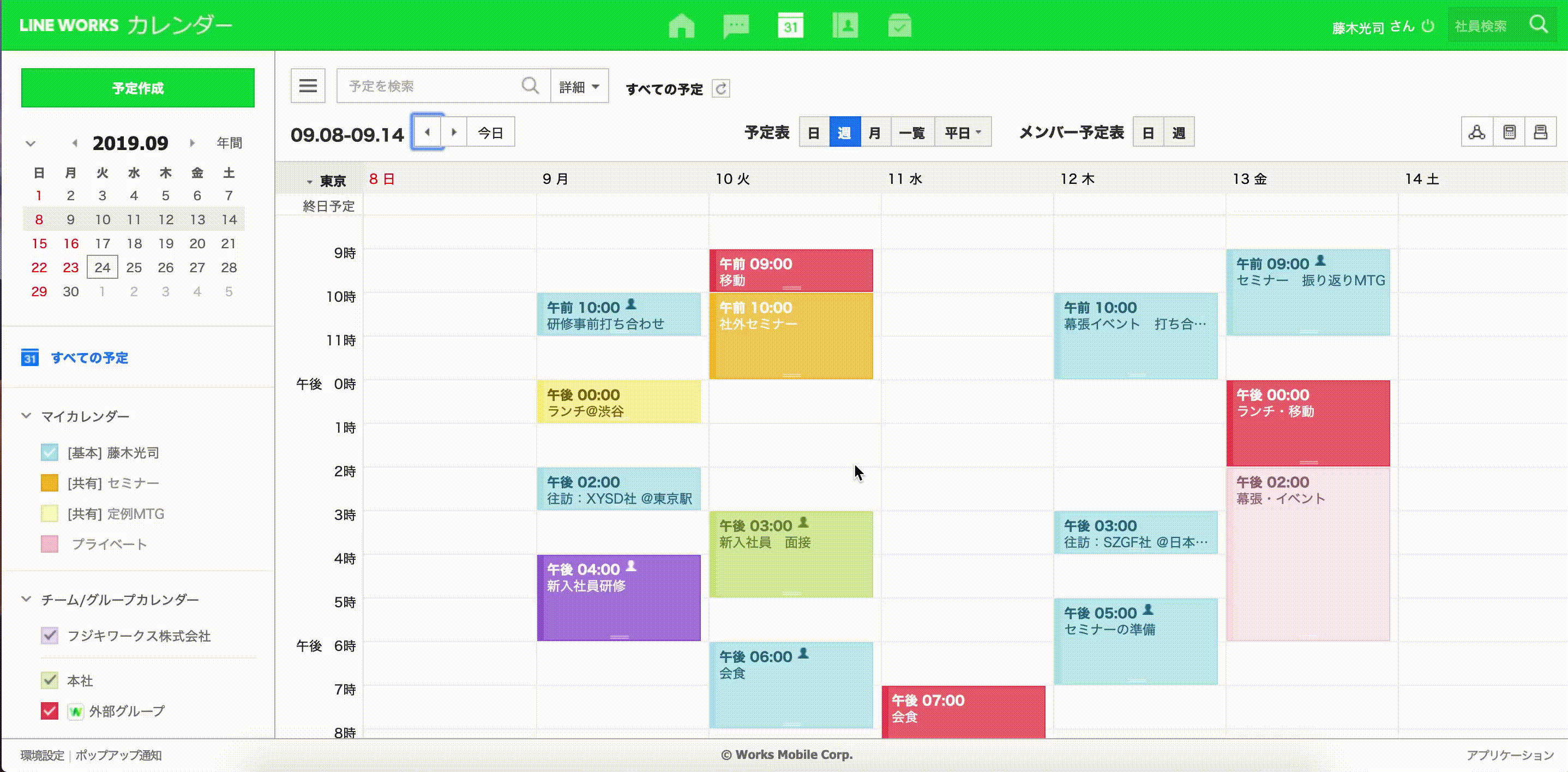
マウスをドラッグして移動させることで日時を変更することができ、ドラッグしたまま予定の上部や下部を引っ張ることで、予定の時間の長さを変更することができます。
※PCブラウザの「予定表」のみで操作が可能です。「メンバー予定表」ではできません。
共有設備の空き状況を一覧で見る方法
会議室など、共有設備の空き状況を一覧で確認することができます。
先に、共有設備の空き状況を知りたい時に便利な機能なので、ぜひ覚えておきましょう!

カレンダー画面右上の、3つのボタンの中から左端のボタンをクリックしてください。
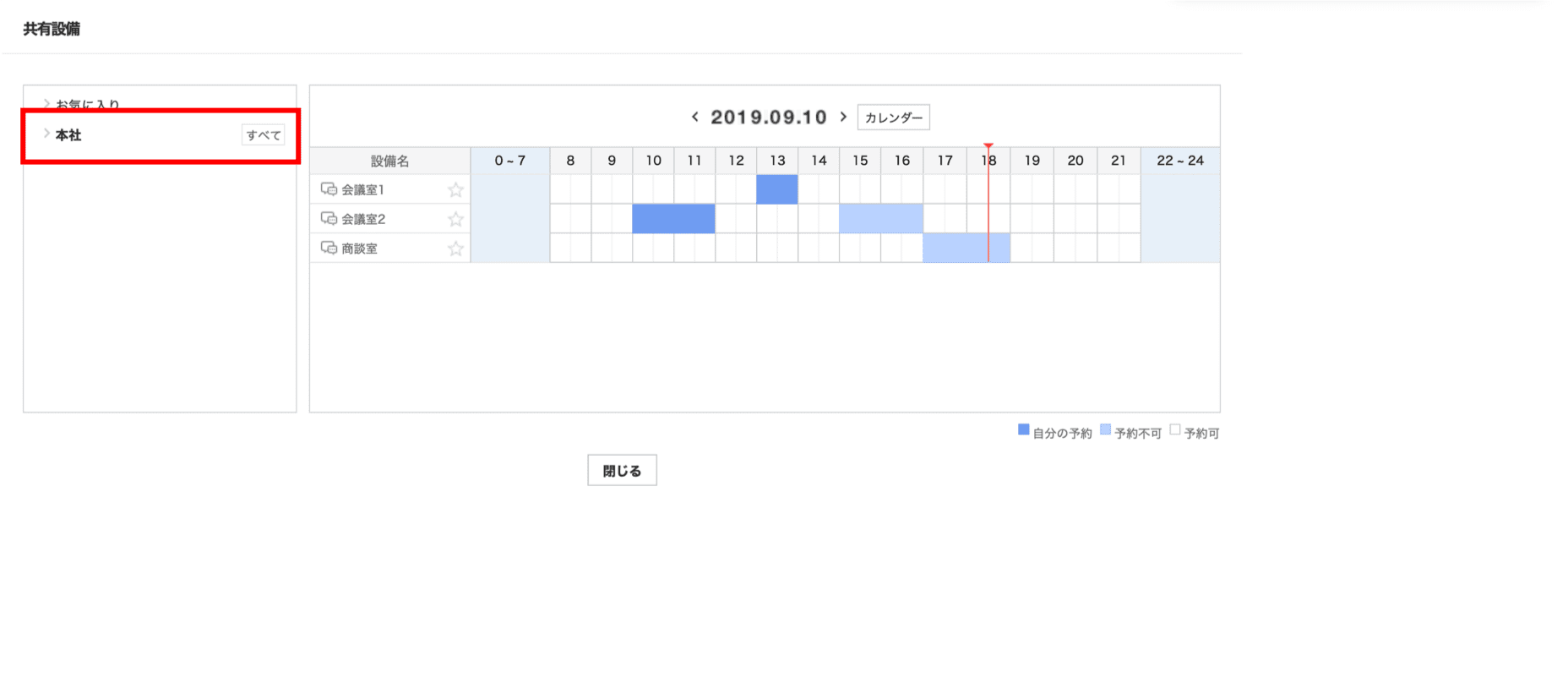
「共有設備」の画面が表示されたら、登録されている設備の空き状況などを一覧で確認することができます。
※PCブラウザのみ確認が可能です。
スマホアプリ起動時の画面をカレンダーにする方法
LINE WORKSのアプリを立ち上げると、デフォルトでは「トーク」が開きますが、起動時の表示画面をカレンダーに変更することができます。
トークよりもスケジュールをまめにチェックしたい人は、設定をしておくと便利です。
※ライトプラン以上で、管理者のPCブラウザでの管理画面からのみ、設定が可能です。個人ごとの設定はできず、同じワークスグループ内の全員に反映されます。
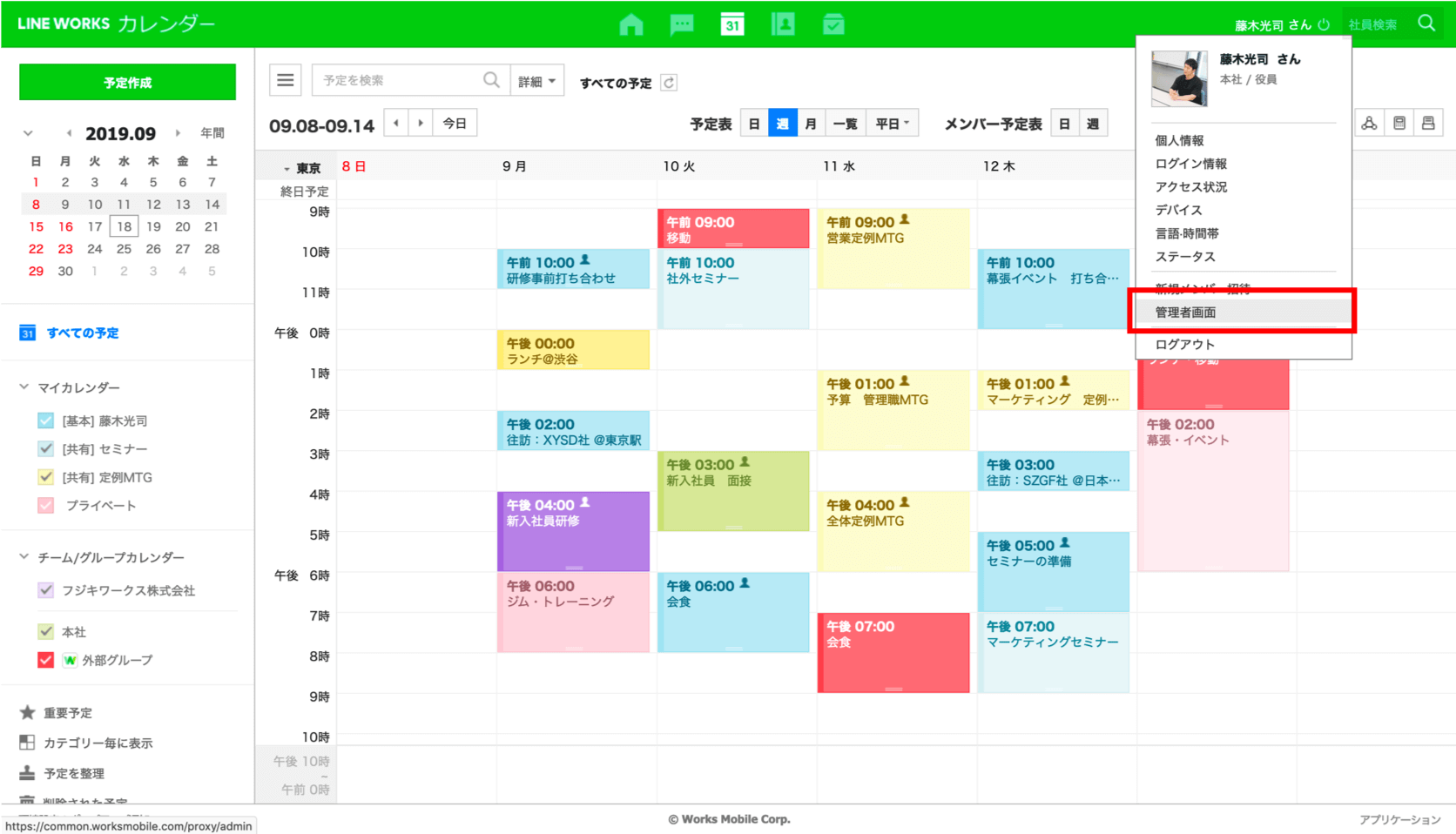
LINE WORKSアカウントの管理者の管理画面にて設定を行います。まず、ページ右上にあるユーザー名にカーソルを合わせます。
メニューが表示されるので、その中から「管理者画面」をクリックして、管理画面に遷移してください。
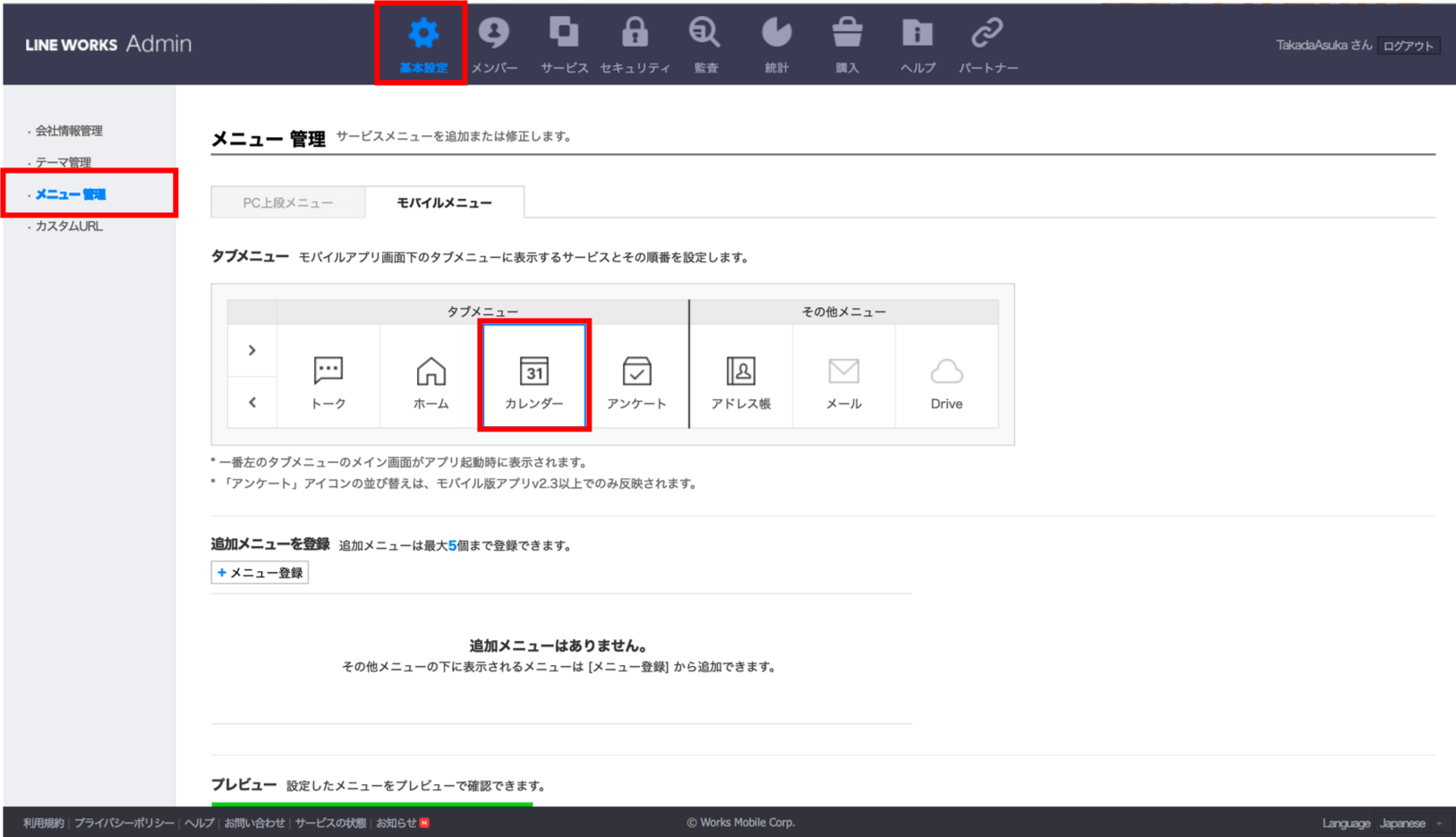
管理画面に遷移したら、ページ上部の歯車マークの「基本設定」をクリックし、その後表示される左側メニュー欄の「メニュー管理」をクリックしてください。
モバイルメニューのタブメニューの箇所から「カレンダー」が一番左になるよう、並び替えます。ページ下部の「保存」ボタンをクリックして設定が完了します。
おわりに(公式ガイドのリンク付き)
いかがでしたでしょうか?
LINE WROKSのカレンダーには、個人やチームのスケジュール管理を便利にする機能が豊富に備わっています。
本記事の内容を活かして、ぜひLINE WORKSのカレンダーをもっと便利に使いこなしてみてください!
【LINE WORKS 公式ガイド】
・LINE WORKS 公式ガイド(カレンダー)
・LINE WORKS ヘルプセンター(カレンダー)
ビジネスチャット連携でオフィスDX
・リモートワーク環境が整わず、出社しなければいけない従業員がいる
・社内をフリーアドレスにしたいけど移行できずにいる
・来客対応がアナログなまま効率化できてない
・経団連が発表した「来訪者履歴」が自動で取れていない
・会社で利用するビジネスチャットをベースに効率化をしていきたい
などの課題があれば、RECEPTIONISTで即解決しましょう!