1分でわかるTeamsのアイコン(プロフ画像)設定方法や表示されない時の対処法を解説!
teams

Teamsでアイコン(プロフィール画像)の設定をしたいと思っているが、どうやったらできるのか今更誰にも聞けず、そのままになってはいませんか?
アイコンの設定はとても簡単にできるので、まだ設定していない人はこの記事を参考にして、ぜひ設定してみてください。
1分でできる!Teamsでアイコンの設定をしてみよう!
アイコンの設定方法
アイコンは、プロフィールの編集画面で簡単に設定することができます。
右上の自分自身のアイコンをクリックすることで、自身のプロフィールの編集とTeamsの設定が可能です。

右上の赤丸の部分をクリックして、プロフィール編集などができるメニュー画面を出します。
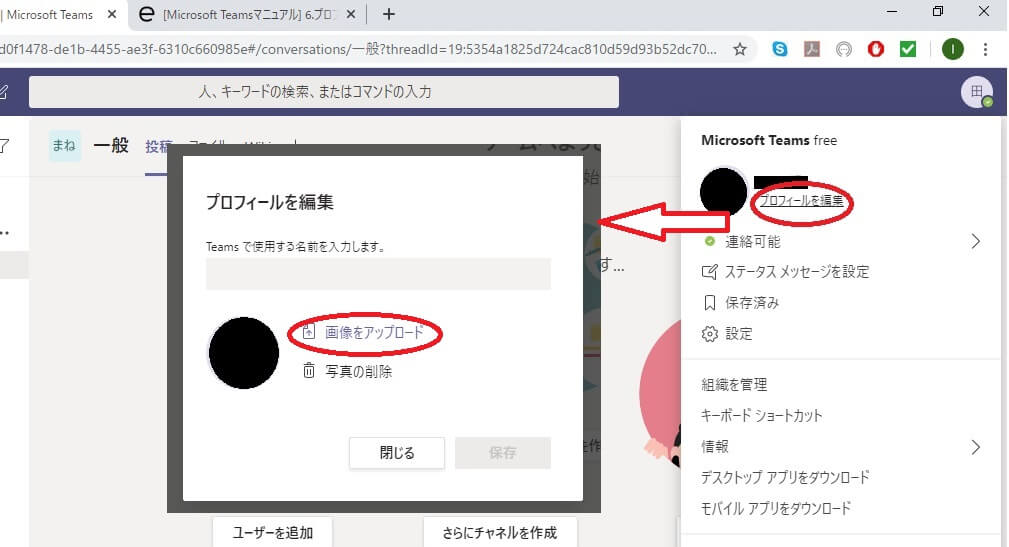
左のようなメニューが表示されるので、「プロフィールを編集する」をクリックして、プロフィール編集画面に移動。
ニックネームを設定し、画像をアップロードします。
最後に設定ボタンを押せば、アイコンの設定は完了です。
なお、アイコンは複数登録しておくことができないため、換えたい場合にはもう一度アップロードが必要になります。
なぜアイコンを設定するの?
なぜアイコンを設定するのかですが、その理由はアイコンを見れば誰か、一目で分かるようになるからです。
ルーム内のメンバーが増えるに連れて、アイコンが設定されていない場合誰が発言したのかぱっと見では分からなくなります。
一方、個人個人が個性あふれるアイコンにしていれば、アイコンだけで誰かを識別することが可能です。
また、社外の人や面識がない人と会話することもあるかもしれません。
どんな人とコミュニケーションを取っているのかを、相手に伝える意味合いでもアイコンは有効です。
なお、証明写真のような顔写真よりもすこしアレンジした笑顔などの写真のほうがおすすめ。
その人の人柄を映したり、会話のきっかけにもなったりします。
フリーのアイコンを設定しよう!
アイコンの画像は、特にビジネスユースの場合では自分の写真であることが望ましいです。
ただし、セキュリティの観点から自分の画像は使いたくないという人は、フリー素材のアイコンがあるのでそれを使うと良いでしょう。
フリー素材のアイコンは、さまざまなところでダウンロードすることができます。
例えばFLAT ICON DESIGNは1つ1つのアイコンがとても高品質で、全てが無料で使えます。ファイル形式も豊富にあるので、非常に使いやすいです。
URL:http://flat-icon-design.com/
また、シンプルなフリーアイコンであれば、ICOON MONOがおすすめ。白黒だけでなく、ダウンロードする際にカラーの選択ができるので、カラフルなアイコンの素材としても利用することができます。
他にも、フリーで使えるサイトがいくつもあるので、自分の好みで探してみてはいかがでしょう。
アイコンの設定をしたのに反映されてない?
設定をしたはずなのに、アイコンの画像が変わっていない・・・その場合、設定が反映されていない可能性が。
たとえばブラウザにはキャッシュ機能があり、キャッシュが悪さをして反映されないことがあります。
キャッシュは画面表示を早くするために、あらかじめ画面の一部を保存する機能。
差分だけを取り込むことでスピーディーな表示が可能に。
キャッシュが原因の場合には、キャッシュの削除と再起動を行うことで画面が更新、設定が反映されます。
ここではキャッシュの削除の仕方を見ていきましょう。
Webで表示しているとき、例えばGoogle Chromeであれば設定画面の赤丸のところから、キャッシュが削除できます。
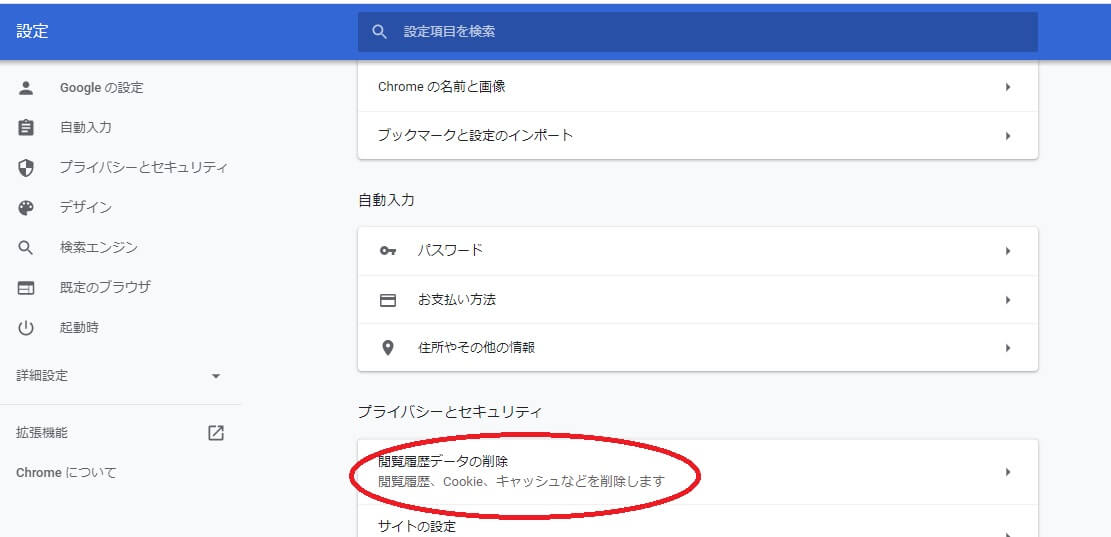
キャッシュの削除を行った後はChromeを閉じましょう。再度立ち上げることで設定したアイコンが表示されます。
なお、他のブラウザではキャッシュの削除を行う場所が違うため、気をつけましょう。
また、自分の端末ではすぐに反映されていたとしても、SharePoint Onlineに反映されるまでには時間がかかることも。その場合は少し待ってみましょう。
遅くとも数時間から1日後には反映されるため、心配する必要はありません。
アイコン選定に関するトラブルシューティング!
そもそもアイコンを設定できないというトラブルもありえます。この場合はどのように対処すれば良いでしょうか。

Teamsで画像をアップロードすると、赤字のエラーが発生することがあります。
この場合、MicrosoftのコミュニティにはMSのアカウントから設定を試みて欲しいと記載されています。
MSアカウントの設定方法ですが、まずは右上のアカウントマークをクリックしてメニューを出します。

そうしたら左側の丸い部分にマウスを載せると、画像の追加または変更というボタンが表示されますので、クリックしましょう。すると、以下の画面に遷移します。
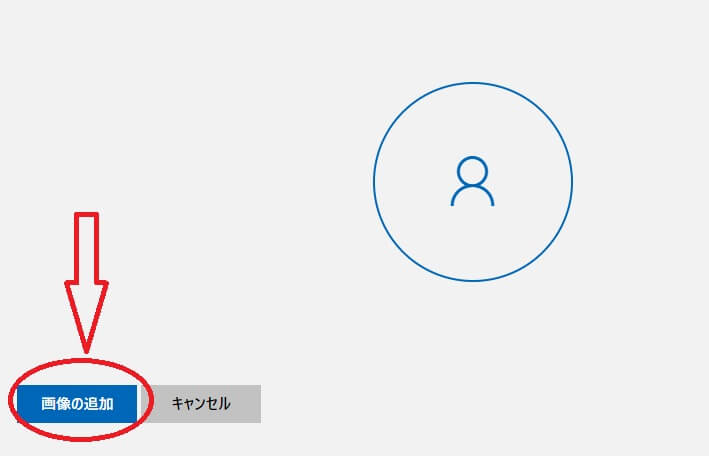
あとは、矢印部分の画像の追加から、画像を選んで保存をすれば編集完了です。
これでMSアカウントでのアイコンの設定が完了しました。そして、この設定を行うとTeamsでも同じアイコンが表示されます。
まとめ
Teamsでのアイコン(プロフィール画像)の設定方法について紹介しました。設定自体はとても簡単にできるので、自分を表現する意味でもぜひ設定してみてください。
会話のきっかけになったり、自分のアピールになったりと良いことがありますよ。
ビジネスユースであれば、自分の顔写真に勝るものはないので積極的に設定してみてくださいね。
会議・打合せの日程調整が面倒ではないですか?
これからは日程調整を自動化し、コピペ1回たった10秒で完了です!
・TeamsのURL発行が面倒くさい
・日程調整の手間をなくしたい
・空いてる日程を選んでテキストにするのが面倒
・日程と会議室の仮押さえと削除が面倒
・日程調整よりも資料作成の時間がほしい
・ダブルブッキングを回避したい
日程調整ツール「調整アポ」は上記のような課題をサクっと解決するツール。
Outlookカレンダーと連携して、空いている日時を簡単に相手に伝えられます。
Teams連携で面倒なWEB会議のURL発行も自動で送れます!
詳しくは、以下からご確認ください。










