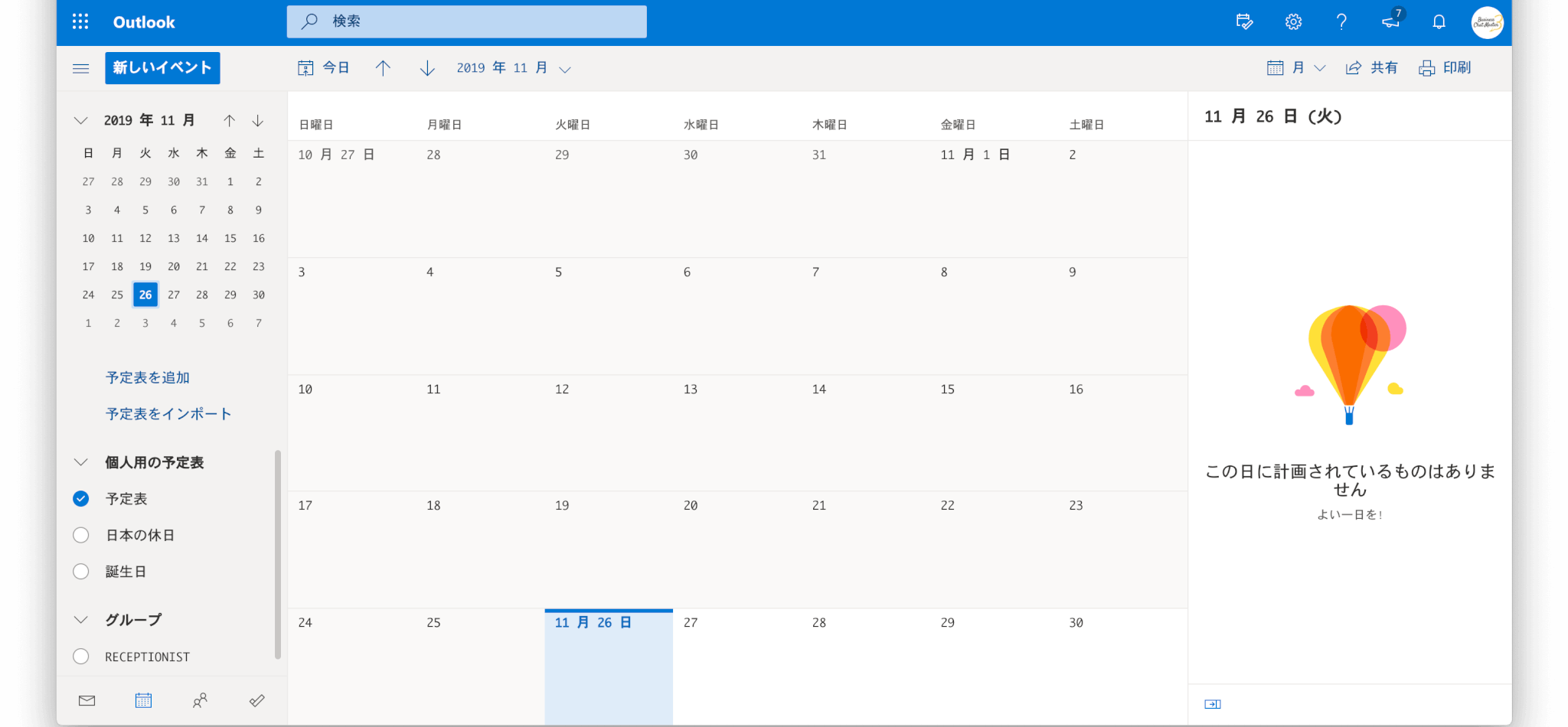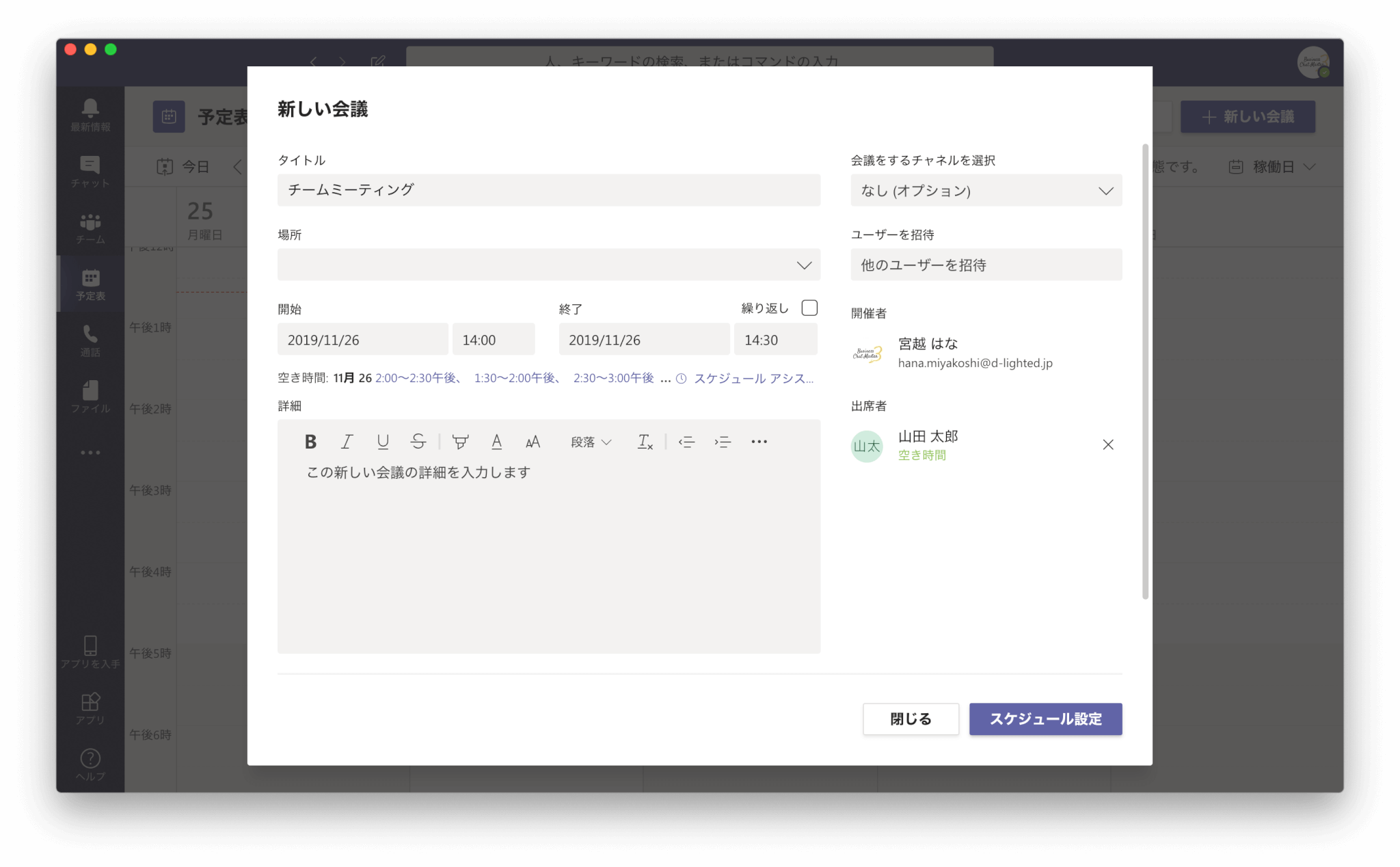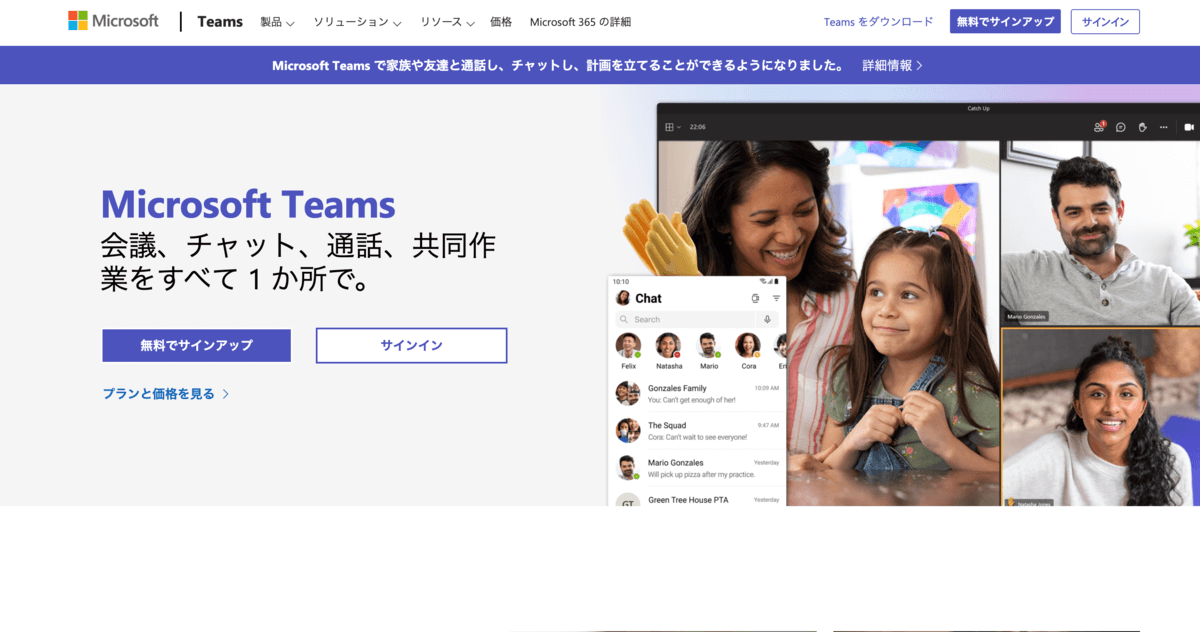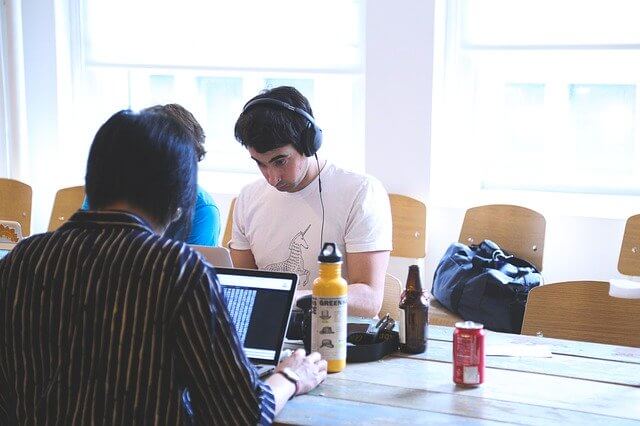Teamsカレンダーでスケジュール管理する3つの方法!予定表の共有や会議設定などシームレスに対応
teams

Teamsでスケジュール管理がまるっと完結できることを知っていますか?
Teamsでは、一画面で、チャットやファイル共有、通話、ウェブ会議、スケジュール確認など様々なことができます。
今回は、そんなTeamsに備わっているスケジュール管理ツールについて詳しくみていこうと思います。
▼目次
社外のスケジュール調整を10秒で完結。Teams早技を紹介
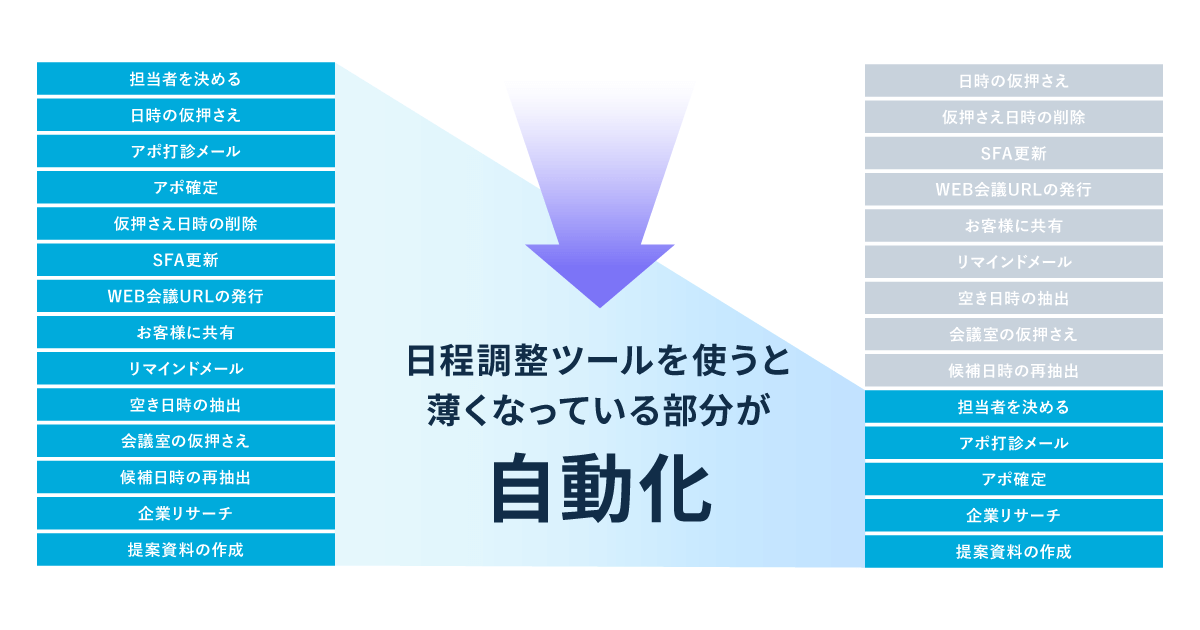
TeamsやOutlookでスケジュール管理を工率的に行うためには、
社外との日程調整を自動化するのが重要です。
それをボタン1つで連携し、直ぐに自動化させるのが
日程調整ツール「調整アポ」。
・空いてる日時の探してメールに打ち込む作業
・仮押さえする作業
・会議室を仮押さえする作業
・TeamsなどのWEB会議URLを共有する作業
など、まるっと自動化してくれます。
ダイヤモンドオンラインで発表された
「2022年の最強ITツールTOP50」では、
第二位に選出されたTeamsとOutlookの連携ツールです。
コスパ抜群の外部連携ツールですので、
「とりあえず料金だけでも知りたい」
という方はコチラから料金表を参照ください。
Microsoft Teamsでスケジュールを管理する方法3つ
Teams画面の左サイドバーには、デフォルトでTeamsの予定表が入っています。
※Teamsのメニュー紹介や使い方の解説はこちら
実は、これ以外にもTeamsで使えるスケジュール管理の方法がいくつかあります。
今回はそちらも合わせてご紹介していこうと思います。
スケジュール管理の方法
Microsoft Teamsを使ってスケジュール管理を簡単に行うには、主に3つの方法があります。
②Teams予定表
③シフト
| Outlook | 予定表 | シフト | |
|---|---|---|---|
| 利用単位 | (個人 | 組織 | 組織 |
| 利用者 | 誰でも | 組織で働く人 | 現場作業者 |
| 強み | 予定表 | 会議予約 | シフト管理 |
| Outlook連携 | – | 〇 | × |
【Teamsスケジュール管理方法①】Outlookカレンダーを使う
まずは、Outlookカレンダーを使う方法です。
予定を入れる方法
-
- 1. Outlookカレンダーを開きます。

- 2. 新しいイベントを押し、入力画面を開きます。タイトルを入力しましょう。
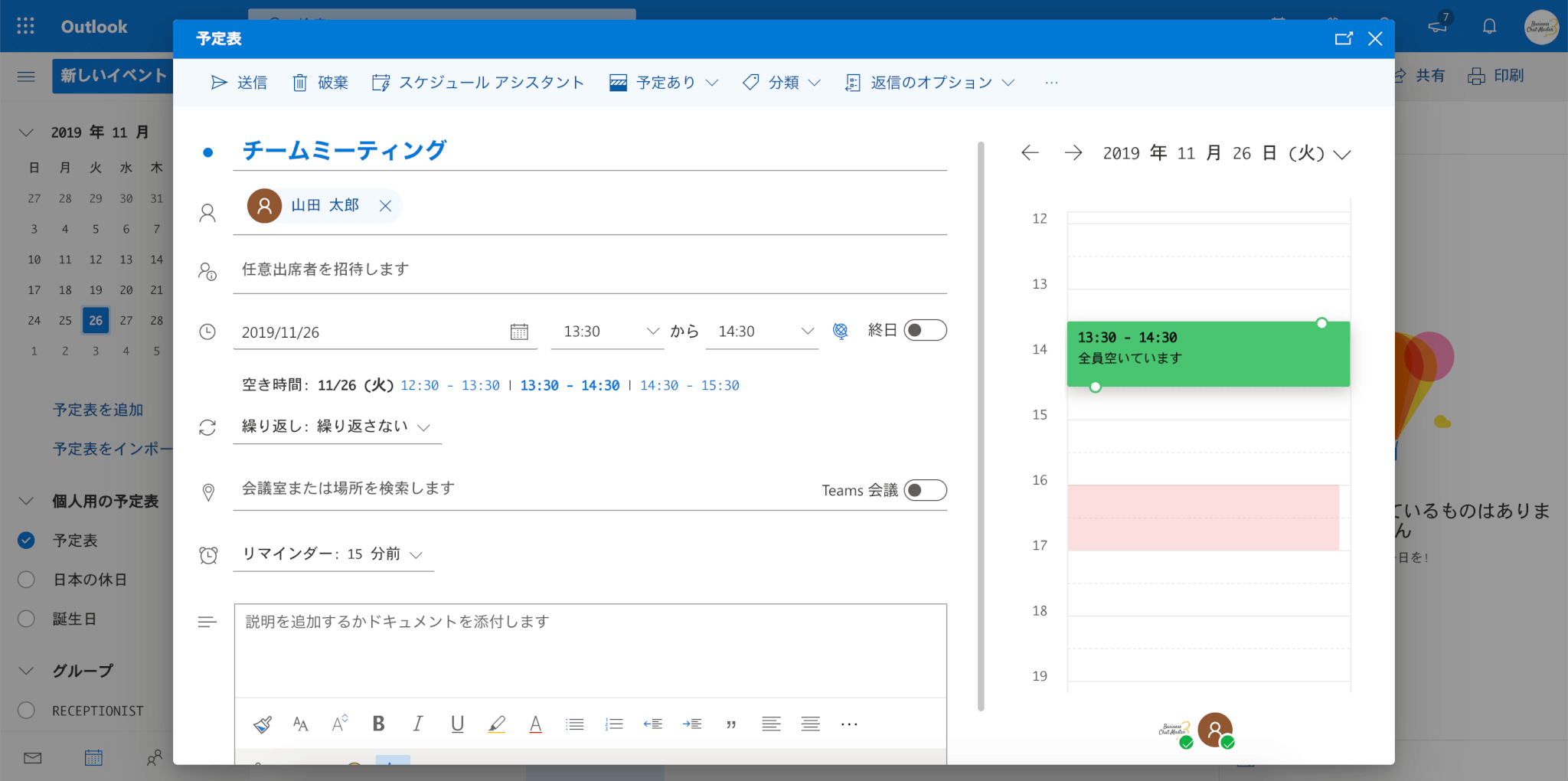
- 1. Outlookカレンダーを開きます。
3. 参加者がいる場合は参加者を招待しましょう。
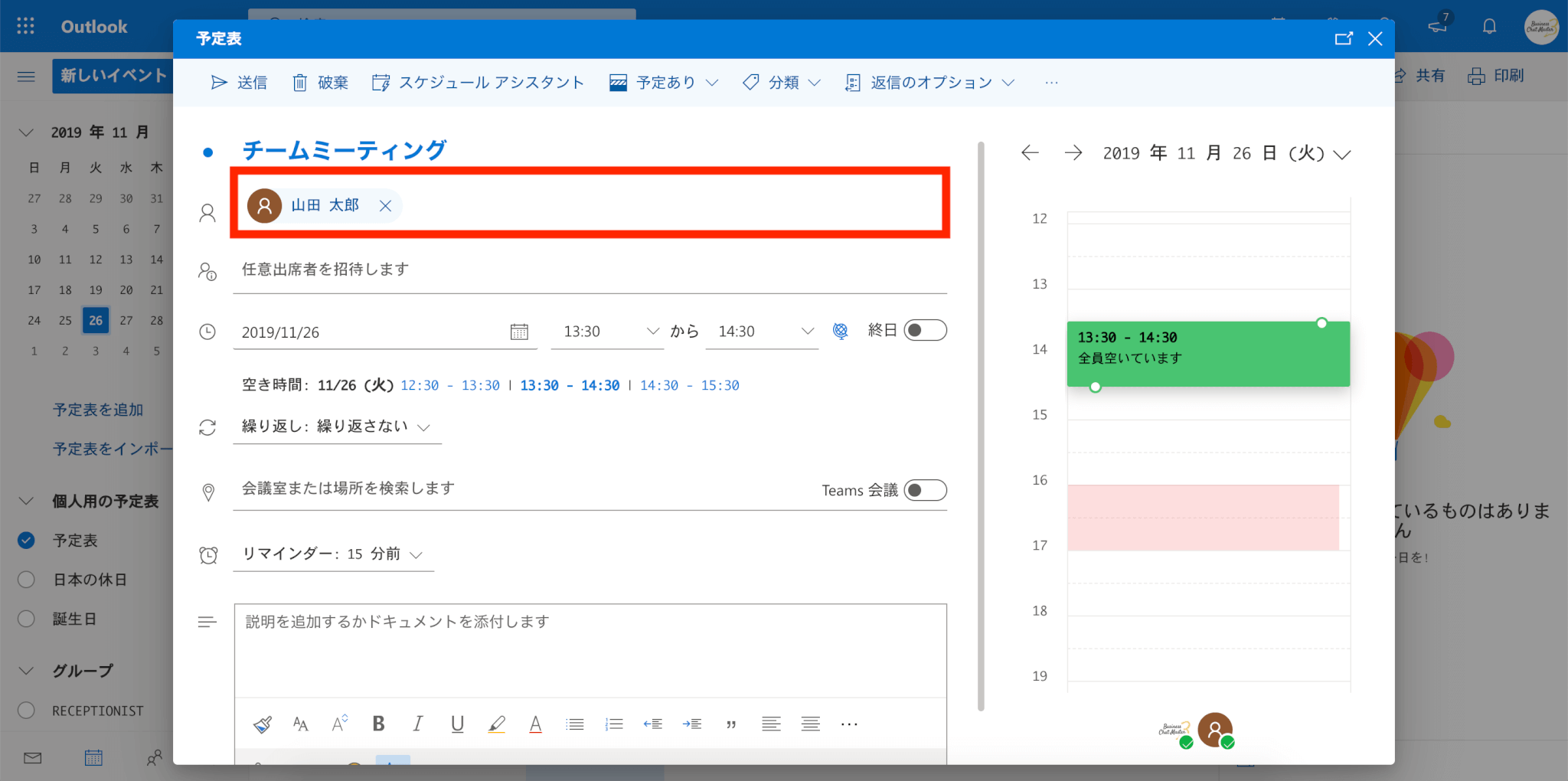
- 4. 日時を入力します。日時は、右端からドラッグして選択することもできます。
赤く色がついている箇所は、すでに招待者に予定があるため、色のついていない時間から日時を選択しましょう。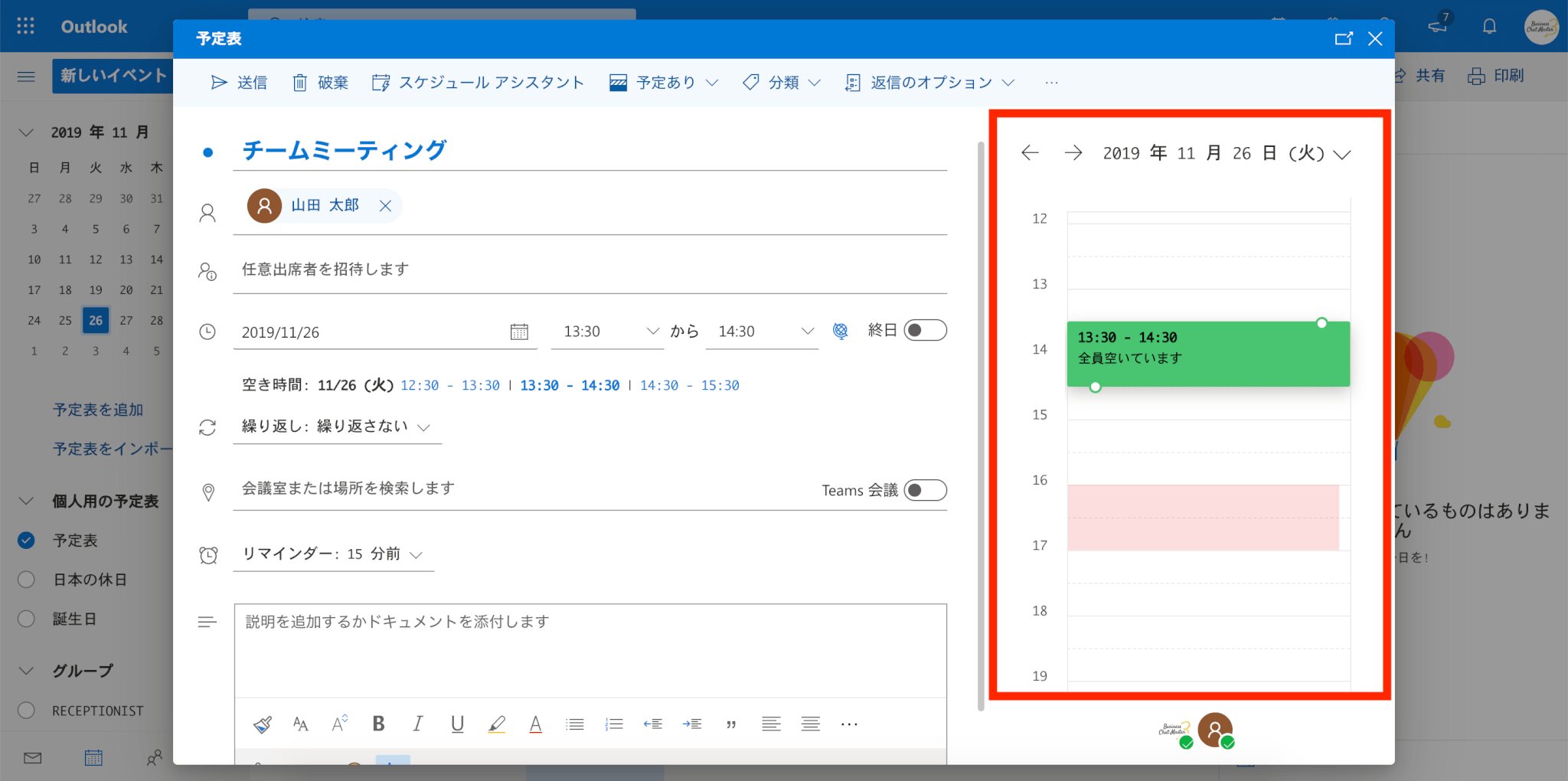
- 5. 入力が済んだら、送信ボタンを押します。
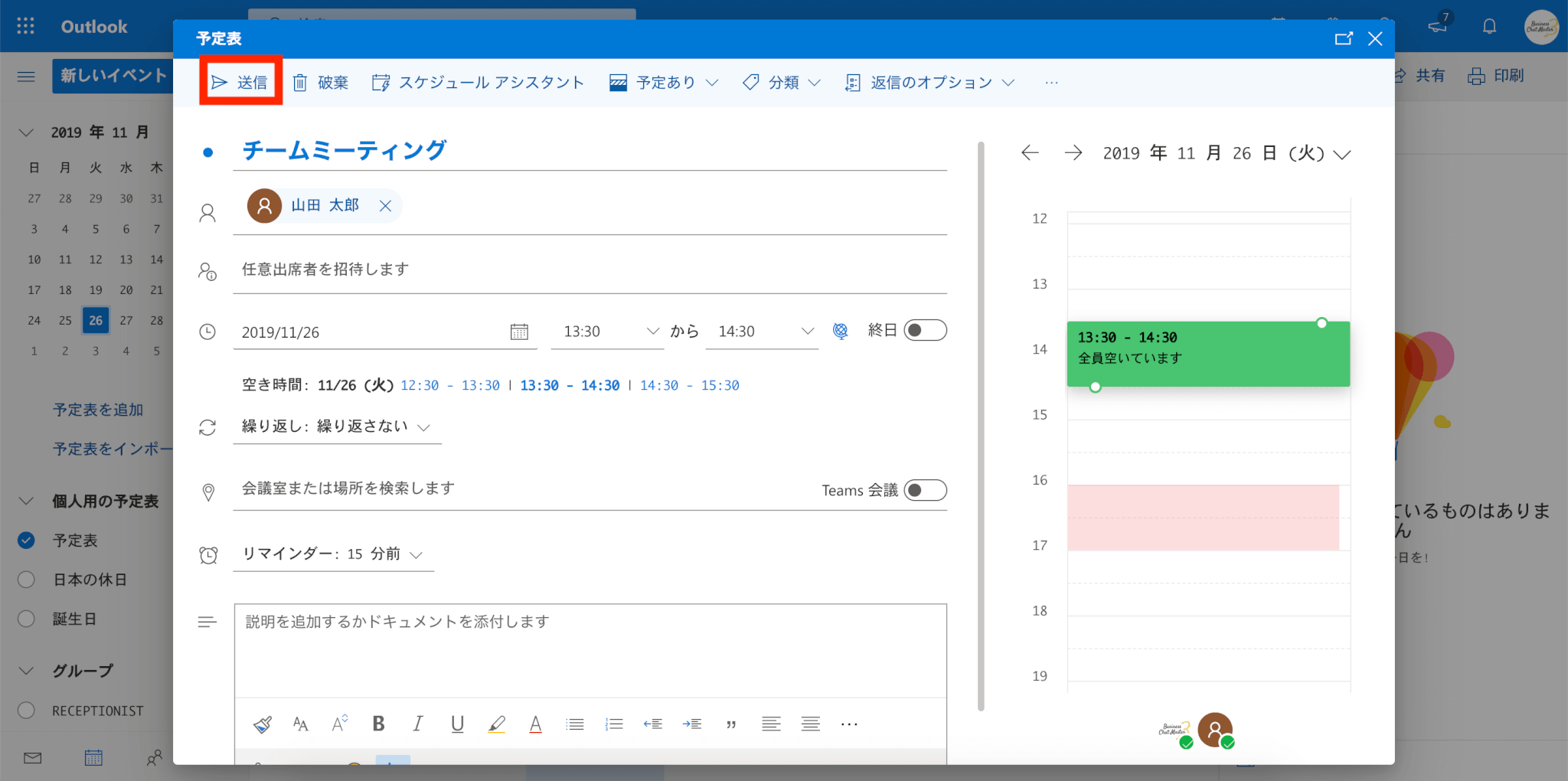
これで、予定の登録は完了です。
この予定はTeamsの予定表にも同期されているので、確認してみましょう。
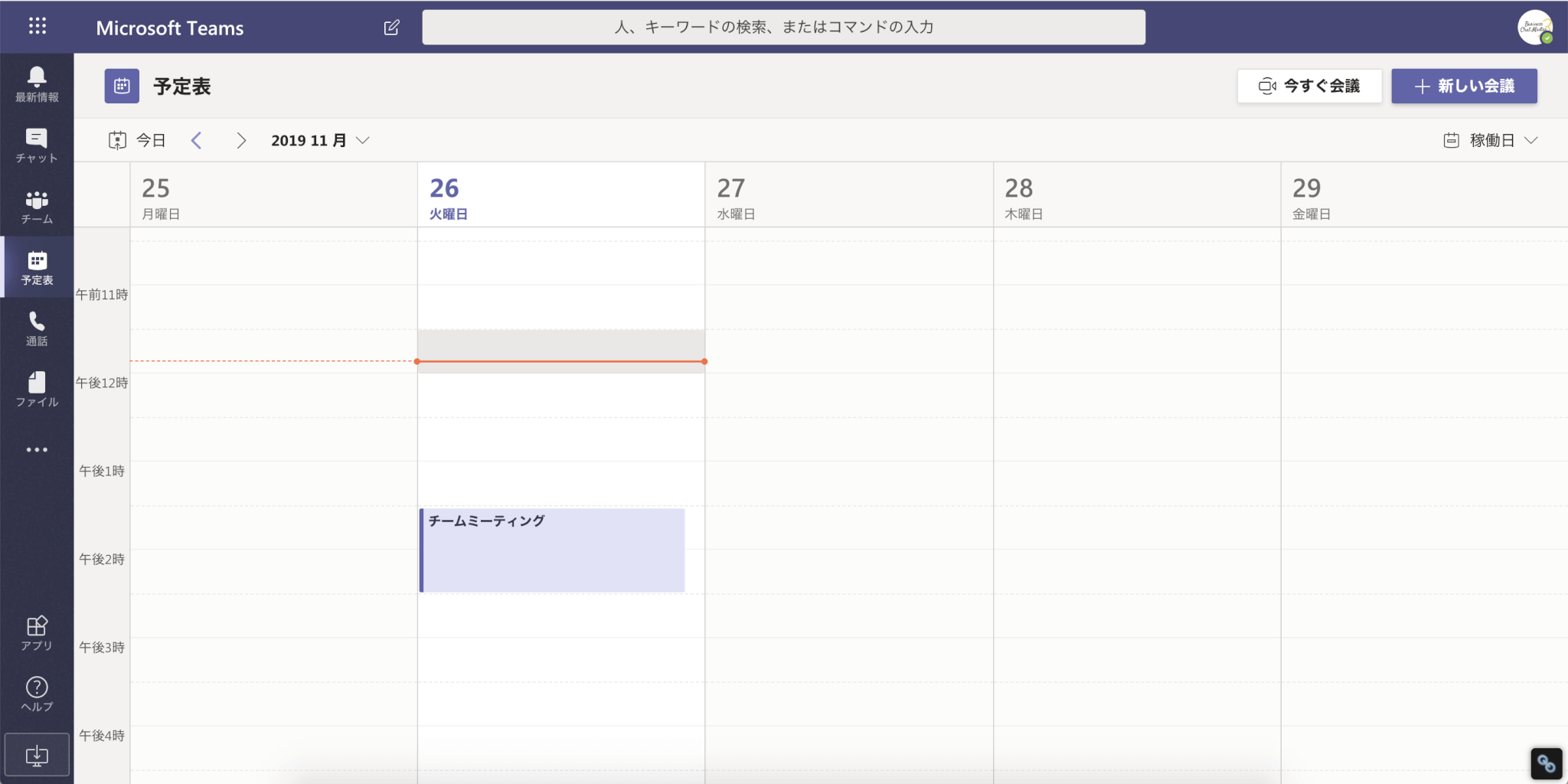
こちらTeams上でもきちんと反映されています。
Teams会議の予定を入れる方法
- 1. Outlookカレンダーを開きます。

- 2. 新しいイベントを押し、入力画面を開きます。
- 3. タイトルを入力し、会議に参加するメンバーを追加し、参加者を招待しましょう。
- 4. Teams会議にチェックを入れて完了です。

Teams会議には、Outlookからも参加できます。

【Teamsスケジュール管理方法②】予定表を使う
予定表の特徴
Teamsの予定表は、もともとOutlookと連携しています。
Outlook予定表で入れた予定と会議の予定が一つの画面で確認できるため、大変便利です。
画面上、Teamsの予定表には会議予約のボタンしかありませんが、ここから会議ではない予定を記入しても問題なく利用できます。
ただし、Outlookカレンダーの一部の機能が使用できないため、その点だけ注意が必要です。
特に、予定の公開設定ができず、すべての予定がデフォルトで「予定あり」として公開されるため、非公開にしたい場合や仮の予定として予定を立てるときには、Outlookカレンダーを利用する必要があります。
- 1. 新しい会議ボタンを押す。

- 2. タイトルを入力し、会議に参加するメンバーを追加し、スケジュールを設定しましょう。

また、互いの空き時間を探すときには、スケジュールアシスタントを利用するとスムーズです。

スケジュールアシスタント画面では、互いに予定がある時間が可視化されるため、予定が入っている時間帯を避けて、会議時間を選択できます。
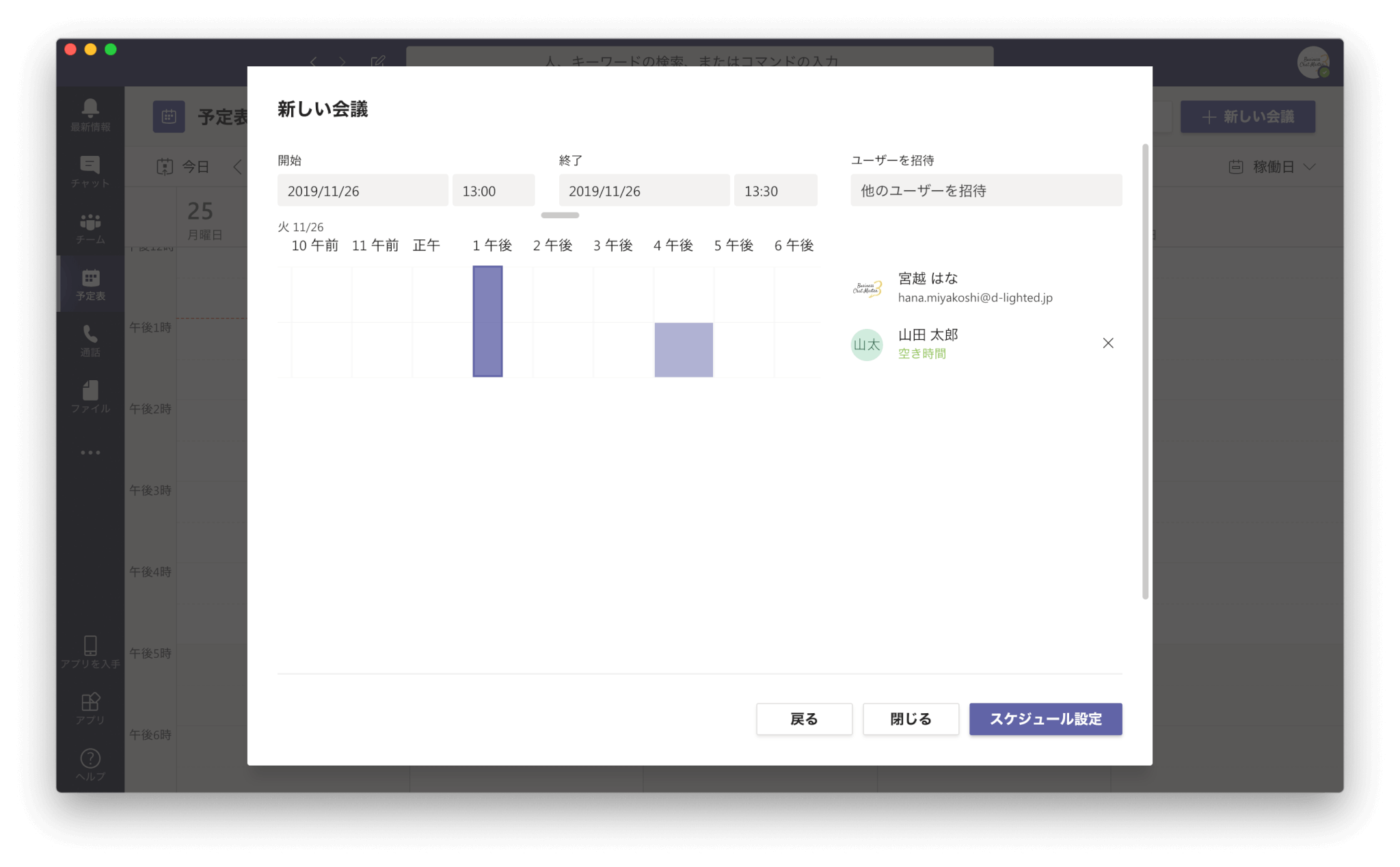
こちらも、ぜひ使ってみてくださいね。
【Teamsスケジュール管理方法③】シフト機能を使う
シフト機能とは?
シフトとは、Microsoft Teams内で使用できるスケジュール管理機能です。このツールを使用すると、社内チームのスケジュールの作成、更新、管理がおこなえます。スケジュールはツール内で作成、もしくはExcelからインポートすることが可能です。
スケジュールを送信すると、登録しているチームメンバーに更新内容が表示されます。メンバーの職務や予定の場所ごとにグループを作成し、整理できます。シフト交換や休暇のリクエスト送信や、特定のシフトがカバーされているかの確認ができるのも有用な機能です。
シフトは、Teams内からもアクセスできます。左メニューより「シフト」を選択して操作します。
シフトの特徴
シフトは、Teams連携のアプリで、Teamsの画面上から操作ができます。Teams内からアクセスする際は、左メニューより「シフト」を選択して操作します。
シフト機能はOutlookカレンダーには同期しない点は、注意が必要です。Outlookカレンダーと併用する際は、二つの画面を行き来する必要があります。
シフトで予定を記入する
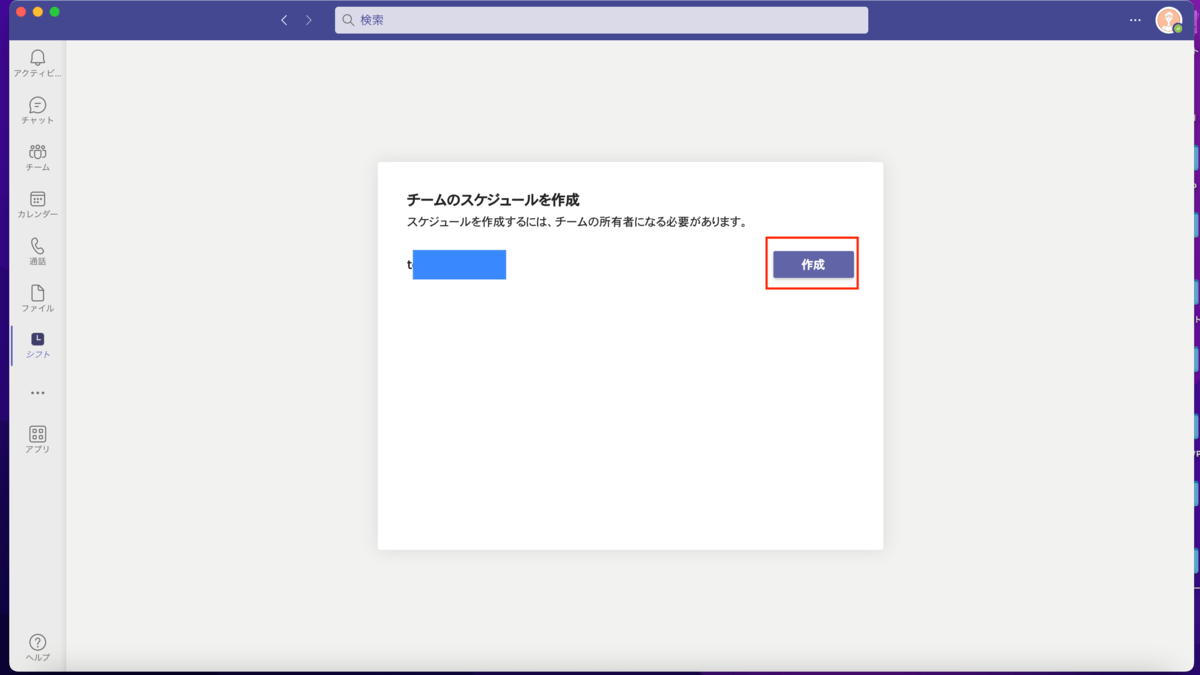
最初にシフトを作成するチームの紐付けを行います。2ステップで完了です。

シフトを割り当てるユーザーの行で、目的の日付の下にある [> [その他のオプション] ボタン ] をクリックするか、[シフトの追加] をクリックするか、空のシフトをダブルクリックします。
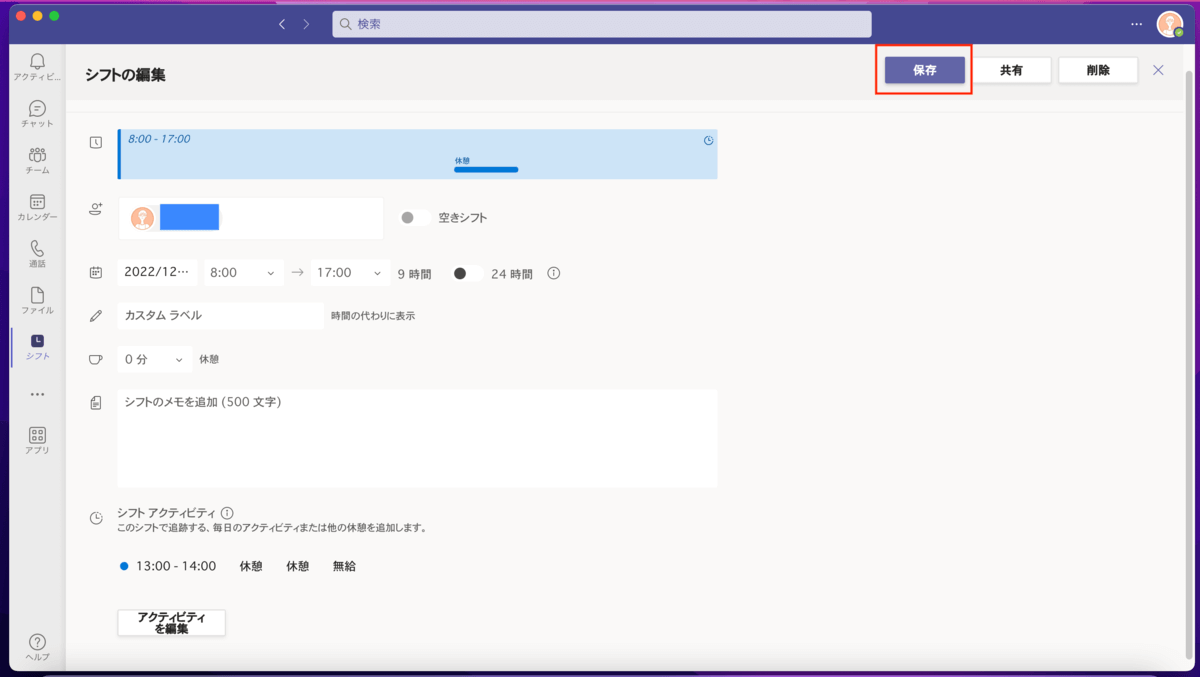
予定の入力画面に移るので、以下のような詳細を登録します。
- シフトの情報を入力して、テーマの色を選んで整理する
- 他のシフトと簡単に区別できるように、シフトの名前を指定する。 既定では、シフト名は開始時刻と終了時刻
- メモ欄に実行するタスクなどの予定の詳細を記載
- [アクティビティ]セクションで休憩や昼食などを追加
設定が完了したら、右上の「保存」をクリックで登録完了です。
シフトでスケジュールを共有する
シフト内の右上「共有」で、登録したスケジュールを共有することが可能です。
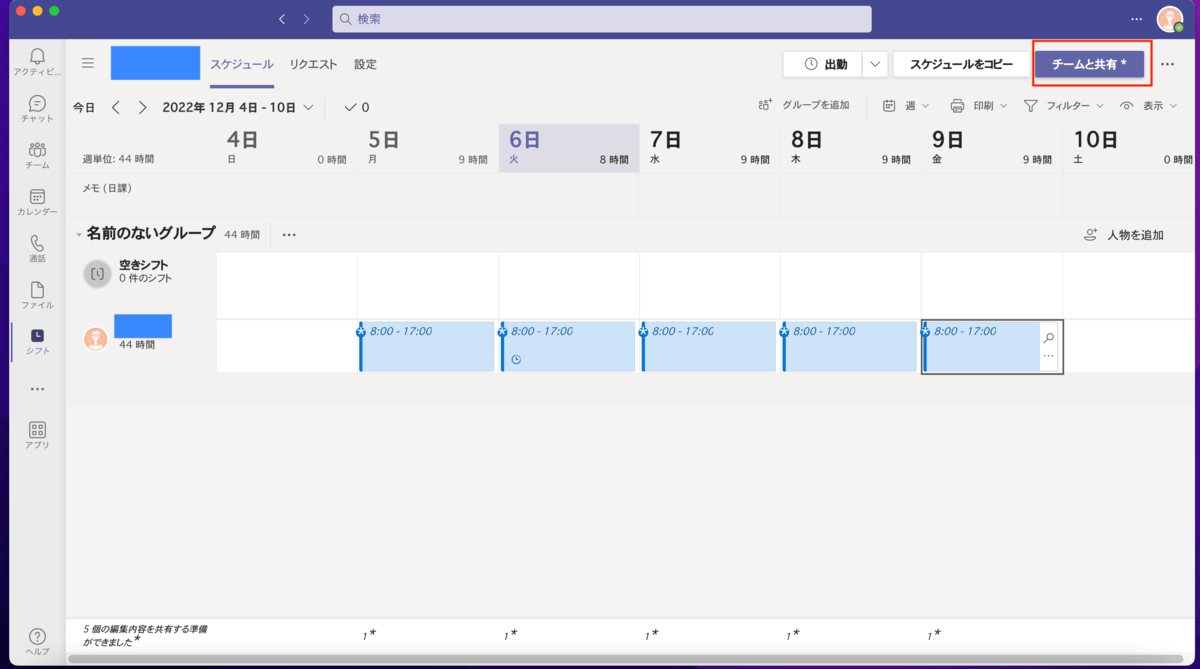
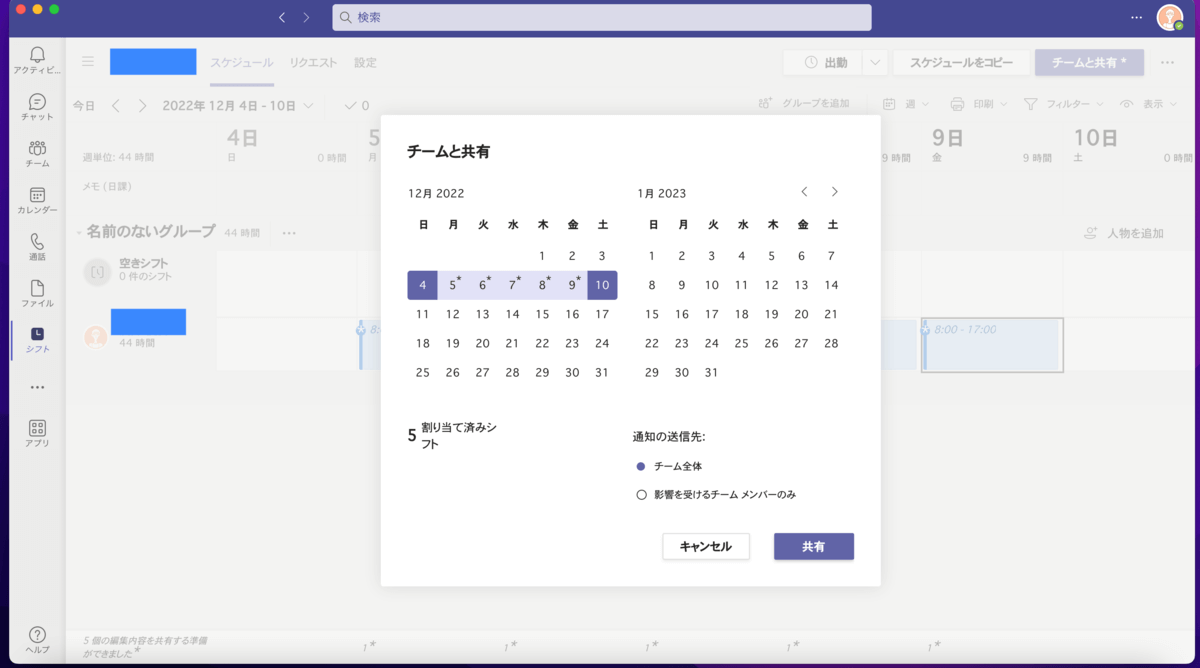
共有する予定の期間や通知先を指定して「共有」をクリックすれば共有完了です。
スケジュール管理はOutlookカレンダーがベスト
ここまで3種類のスケジュール管理方法を紹介してきました。
この3つのうち、最もおすすめなのがOutlookカレンダーです。
理由は、2点あります。自動同期されることと、予定の公開設定ができることです。それぞれ説明します。
理由1)自動同期される
Outlookカレンダーがおすすめな理由の一つは、自動同期が可能な点です。個人のOutlookカレンダーで入力した内容はTeamsに自動同期され、チーム内での共有が可能です。他の参加者にすでに予定が入っていると、埋まっている日時が表示されます。空いている日時を選び設定できるため、日程調整するのが容易になります。
理由2)予定の公開設定ができる
二つ目の理由として、予定の公開設定ができる点があります。チーム内で共有するスケジュール・しないスケジュールを分けて管理することが可能です。
この機能は、例えば以下のような場面で役立ちます。
- ・一般社員に知らせたくない採用面接の予定があるとき
- ・プライベートのランチの予定があるとき
公開設定機能を使用すれば、別ツールを使い分けることなく、それぞれのスケジュールを同時に管理できます。業務用とプライベート用のカレンダーを見比べて日程調整する必要もなくなり、便利です。
このような理由から、スケジュール管理はOutlookカレンダーを利用するのがおすすめです。個人のスケジュールはOutlookカレンダーで管理し、さらに社内共有のためのツールとしてシフトやSharePointの利用も検討できるでしょう。
社内業務に導入するツールを選ぶ際は、Outlookカレンダーに連携できるものを選ぶのが効率的です。OutlookカレンダーはTeamsと自動同期可能で、シームレスにチーム内のスケジュール確認ができます。ツール選びにおいて、Outlookカレンダーに連携可能かどうかは大きな軸となるでしょう。
おわりに
自分に合いそうなスケジュール管理の方法は見つかったでしょうか?
ぜひ最適なスケジュール管理方法を見つけ、業務のさらなる効率化を目指していってくださいね!
会議・打合せの日程調整が面倒ではないですか?
これからは日程調整を自動化し、コピペ1回たった10秒で完了です!
・TeamsのURL発行が面倒くさい
・日程調整の手間をなくしたい
・空いてる日程を選んでテキストにするのが面倒
・日程と会議室の仮押さえと削除が面倒
・日程調整よりも資料作成の時間がほしい
・ダブルブッキングを回避したい
日程調整ツール「調整アポ」は上記のような課題をサクっと解決するツール。
Outlookカレンダーと連携して、空いている日時を簡単に相手に伝えられます。
Teams連携で面倒なWEB会議のURL発行も自動で送れます!
詳しくは、以下からご確認ください。