Teams会議を録画/録音する方法|レコーディングの保存や共有、録画できない時の対処法まで解説
teams
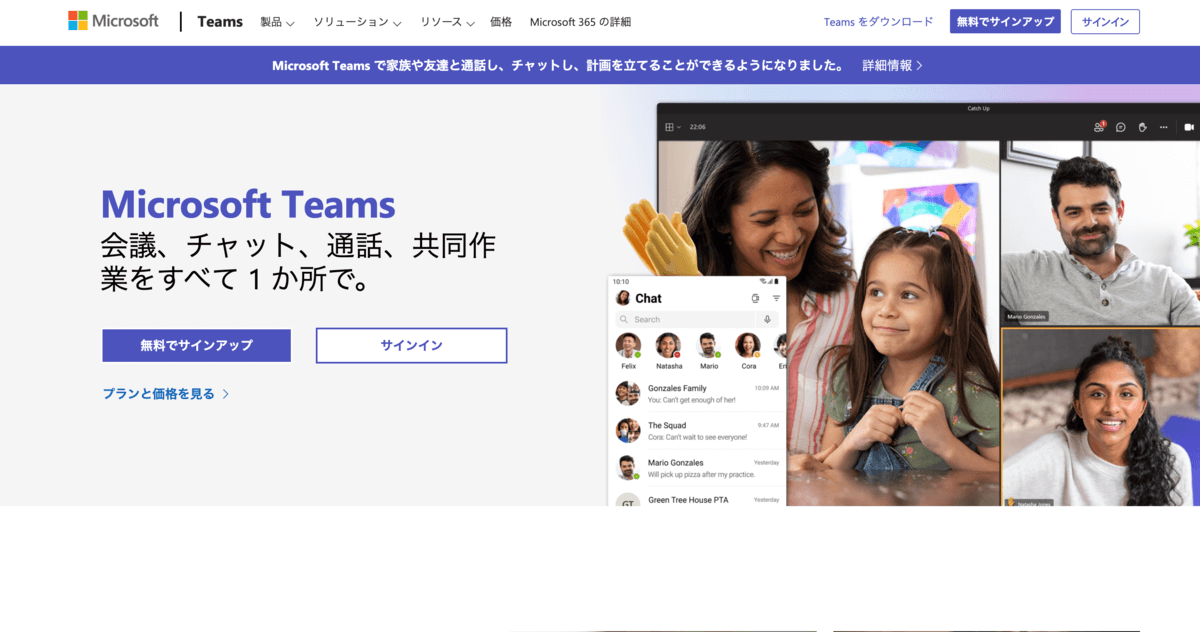
Microsoft Teamsでの会議は、オフィシャルなものであるケースも多く場合によっては録画(記録)が必要なケースもあるでしょう。
実際にMicrosoft Teamsでは会議の録画機能が提供されています。
この記事ではMicrosoft Teamsの会議を録画する方法をご紹介し、あわせて録画したデータの保存先や共有方法に加え、Microsoft Teamsの録画関連で困った時の対処法もお伝えしていきます。
▼目次
Teams会議を圧倒的に効率化する方法を紹介
Teamsを使った商談や面談が増えるにつれて、日程調整やTeamsのURL発行が面倒だと思うことはありませんか?
そういったTeams会議にまつわる面倒な手作業をまるっと全部やってくれるのが、
日程調整ツール「調整アポ」です。
空き日程を手入力する代わりに、日程調整ページのURLをコピペするだけで相手との日程調整が完了しますし、TeamsのWEB会議URLを自動で参加者全員に共有してくれるので、コピペ1回でTeams会議を自動化できるんです!
口コミ評価サイト「ITreview」において、約5,000製品の中から「ユーザーが選ぶ最強ITツール」として第2位に選出もされています。
Teams会議の効率化を考えているのであれば、ぜひ無料トライアルを試してみてください。
Microsoft Teamsの録画機能とは?
前提としてMicrosoft Teamsの録画機能では、Web会議の様子を録画することが可能です。音声も同様に録画可能です。
完成形としては一般的な会議録画と言えるような動画ファイルが出来上がるイメージです。
オフラインミーティング同様に、オンライン会議でも発言者やその内容を後から記録として呼び起こすことができます。
ただし、録画機能を使うためには以下の条件を満たす必要があるため、録画を行う前に確認してください。
-
【Teams会議の録画機能を使用できる条件】
- Microsoft 365の有料プランを利用している
- Microsoft Teams管理者が録画を許可している
- ゲストまたは他の組織からのユーザーではない
Microsoft Teamsの録画方法をスクショ付で解説
Microsoft Teamsの録画方法について解説します。
といっても一般的なオンライン会議ツールの中でもとりわけMicrosoft Teamsは、会議の録画がシンプルかつ簡単に行えるようになっているため、さほど心配する必要はありません。
ここでご紹介する内容に沿って操作して頂ければ、基本的にMicrosoft Teamsでの会議が録画可能となります。
Microsoft Teamsの録画を開始する方法
録画を開始する方法をご紹介します。大まかに4つのステップから成り立っています。ただし、操作にかかる時間は方法さえ覚えてしまえばわずか数秒程度です。
【大前提】参加者から録画の許可を取る
Microsoft Teamsのみならず、一般的にWeb会議で録画をする際には必ず参加者全員から録画・録音の許可を取ることが求められます。
一般的にオフラインミーティングでも会議を収録したり録音する場合には、相手の許可を得ることが必要です。
これと同様に、オンライン会議でも参加者全員から録画の許可を取る必要があります。
事前にチャットや音声またはビデオ通話で録画を取る旨を宣言し、相手から了承を得るようにしましょう。
会議の画面を開く
会議の画面を開きます。このような画面になっているはずです。
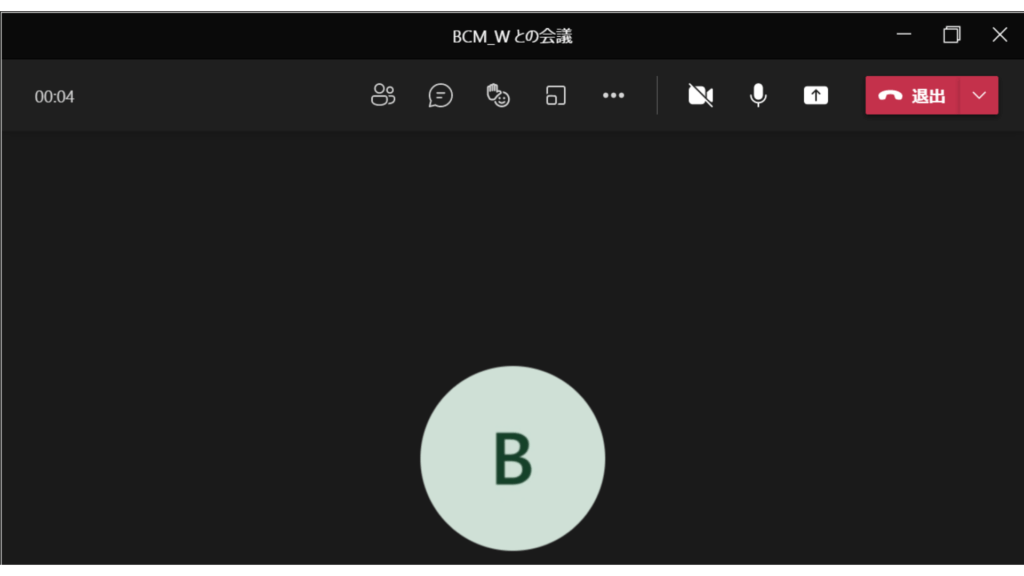
「・・・」(その他の操作)をクリック
続いてその他の操作を表す「・・・」をクリックしてください。ここでその他の操作メニューを表示させます。
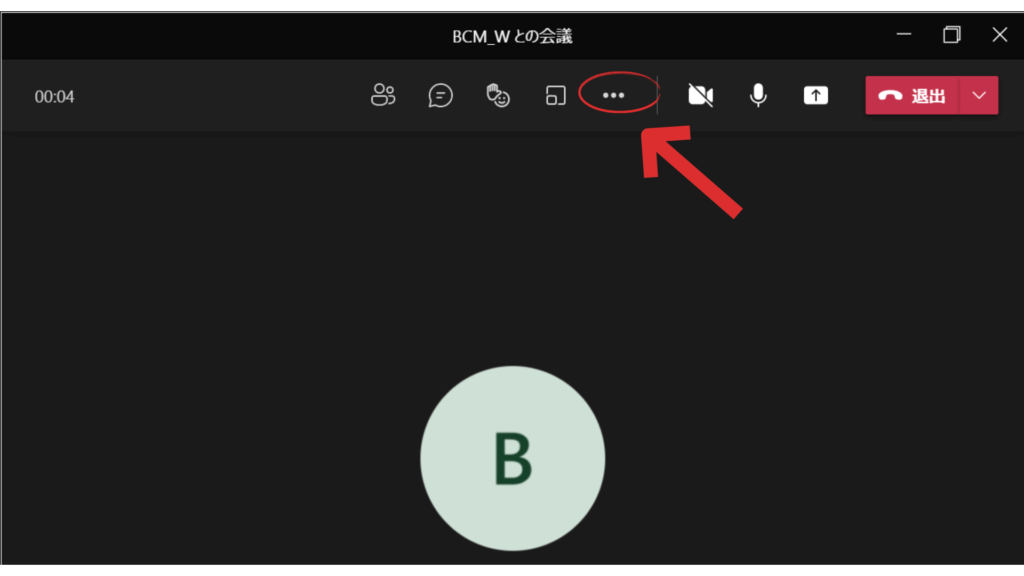
「レコーディングを開始」をクリック
有料版ユーザーはレコーディングの開始が可能となっています。
※本稿ではグレーアウトしていますが、実際には選択可能となっています。
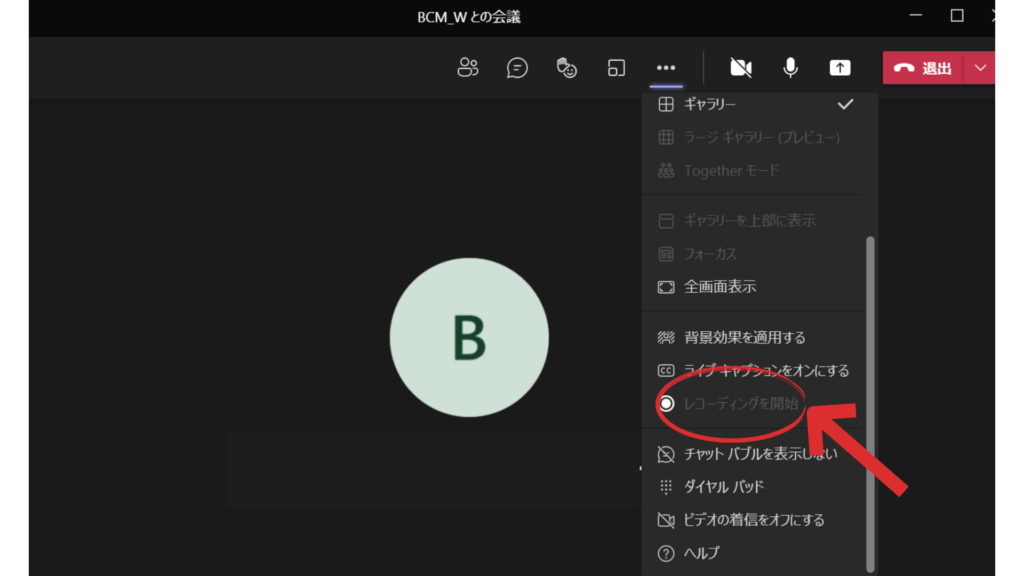
レコーディングを開始をクリックすると即座にレコーディングが開始されます。
なおレコーディング中は画像のように、録画が行われていることをが明示的に配信されます。
また、Teams会議中に画面共有して資料などを見せながら会議をするケースもあると思いますが、画面共有した場面も問題なく録画されます、
Microsoft Teamsの録画を終了する方法
Microsoft Teamsの録画を終了する方法をご紹介します。基本的には会議が終了した瞬間に自動的に録画も終了となります。
しかし会議中に任意の部分で、録画を終了することも可能です。その方法をご紹介します。
「・・・」(その他の操作)をクリック
レコーディング中に、「レコーディングの開始」時と同様にその他の操作メニューを開きます。
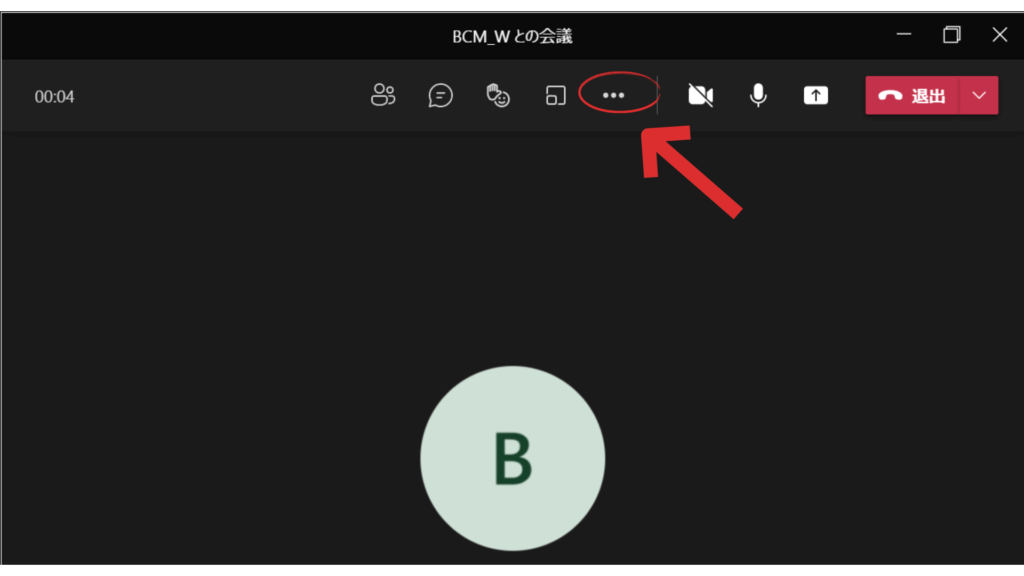
「レコーディングを停止」をクリック
レコーディングの停止をクリックします。
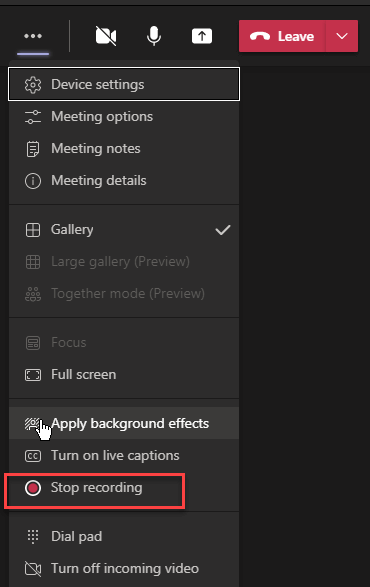
これでレコーディングが停止され録画データが生成されます。
Microsoft Teamsの録画データを再生する方法
Microsoft Teamsで記録した録画データの再生方法を解説します。
Teams上で再生する場合
Teams会議を開いたチャットまたはチームチャネル上で再生が可能です。

レコーディングが完了したデータがチャット上に表示されるので、それをクリックすれば再生ができます。再生画面から保存なども可能です。
ただし、チャット上のデータは有効期限が120日と決まっています。記録や保管用として残しておきたい場合は、mp4データをPC上など別の場所へ保存しておくことをおすすめします。
クラウド上で再生する場合
Teams会議のレコーディングデータは、Microsoftのクラウド上に自動で保存されるため、そこから再生やダウンロードが可能となります。具体的にはOneDriveまたはStream(SharePoint)から操作できます。
会議のチャット内で【再生】ボタンを押すか、OneDriveのwebアプリから「自分のファイル」→「レコーディング」フォルダを開くことでWebから再生が可能です。
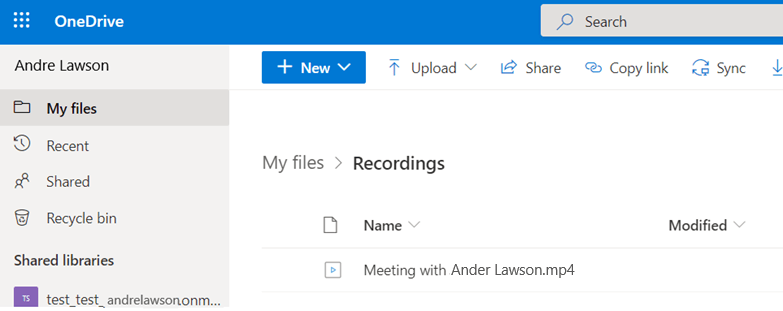
ローカル(PCの中)で再生する場合
すでにダウンロードしているデータがある場合は、mp4形式で取り扱いが可能です。
ローカルで再生する場合、Windowsに標準搭載されているメディアプレイヤーでMP4形式の動画が確認できるでしょう。
その他MP4形式に対応しているメディアプレイヤーであれば、問題なくローカルで再生が可能です。
録画/録音した会議データを他の人と共有する方法
録画した会議データを他の人と共有する方法をご紹介します。
基本的にはクラウドにデータがある場合とローカルにデータがある場合で対応方法が異なります。
OneDrive(クラウド)にデータがある場合
原則としてMicrosoft Teamsで録画を行った際、OneDriveにデータが格納されると同時にその会議に参加していた人全員に録画データが共有されます。
それ以外のメンバーにデータを共有したい場合は、OneDriveでデータを確認し、共有設定からアクセスリンクを取得することで相手にデータを渡すことができます。
ローカル(HDD等)にデータがある場合
既にデータが保存済みの場合はUSBメモリに格納したり、圧縮してメールに添付したり様々な方法で相手と共有が可能です。
必要に応じてDVDに保存・焼くなど、メディア化することもできます。
Microsoft Teamsの会議録画で困った時は(よくある質問)
Microsoft Teamsの会議録画に関して、よくある質問をQ&A形式でお届けします。
Microsoft Teamsの会議録画ができないときの原因と対処法として考えられるものも代表的なものをピックアップしてお届けしています。
録画はどのくらいのファイルサイズになりますか?
結論としておよそ1時間で400MB程度のファイルサイズとなります。
ちなみに、比較の為に紹介するとスマートフォンで撮影した写真のファイルサイズが、およそ1MBから5MB程度となります。
さらに約1024MBで1GBとなります。
よって、録画ファイルを送受信するときにはデータの容量にも気を配る必要があるでしょう。
特にモバイルデータ通信の場合はデータ容量制限に触れてしまう可能性もあります。
仮に1hの会議をアップロード(往路400MB)してダウンロード(復路400MB)すると、合計800MBとなり、1GB近い容量を使うこととなります。
一般的にモバイルデータ通信の容量は2GBから5GB程度が標準的です。
そのため、録画データの送受信はwi-fi環境から行うとよいでしょう。
機密性の高い会議があるのですが、レコーディングを禁止できますか?
可能です。
この場合は会議の管理者がMicrosoft Teams管理センターにアクセスし、会議ポリシーから録画を許可しない設定を行うことが求められます。
会議の録画データは、有効期限がありますか?
標準設定としてOneDriveに会議録画データが保存されている場合、60日間で自動的に削除されることになります。
60日以内に必要に応じてローカルで保存しておきましょう。
なおローカルの場合は有効期限がありません。特に設定などのない「単純な動画ファイル」として保存可能です。
録画データを削除することは出来ますか?
クラウド上にアップされている録画データは削除可能です。
ただし各位がローカルに保存してしまった場合は、こちらから削除することができません。各位に削除を依頼するしかないと言えるでしょう。
イメージ的には、いわゆるオンデマンド動画が近いでしょう。
映画・エンターテイメントなどのオンデマンド動画サービスでは、運営会社側が公開や削除・配信停止などを選ぶことができます。
しかしユーザーがすでにローカルに保存したり録画してしまったものについては、物理的に削除の手が及びません。
Microsoft Teamsの録画データ削除についても、これと全く同じことが言えます。
録画が出来ません。なぜですか。
Microsoft Teamsで録画ができないというケースが多数見られます。
ここでは録画ができない時の原因と対処法についてご紹介します。
無料版Microsoft Teamsを使用している
無料版のMicrosoft Teamsを利用している場合そもそも録画の機能が付与されていません。
対策としては有料版のMicrosoft Teamsを使用したりアップグレードするしかありません。
ゲストユーザーでログインしている
ゲストユーザーとしてログインしている場合も無料版Microsoft Teamsユーザーと同様に、会議録画の機能が付与されていません。
この場合組織のユーザーとして有料版Microsoft Teamsのアカウントから会議に参加する必要があります。
そもそも録画が禁止されている会議だった
会議の録画がポリシーで禁止設定されている会議では、録画ができません。
これは有料ユーザーであっても組織内のユーザーであっても同様です。
管理権限のあるユーザーに会議の禁止を解除してもらう(ポリシーを変更してもらう)他、対処法はありません。
録画データの反映が追いついていない
Microsoft Teamsの会議で録画を完了した直後に録画データを確認すると、録画データが表示されないというケースがあります。
これはエラーではなく単純にMicrosoft Teamsのサーバー側で録画データを作りこんでいる最中といえます。
一般的にオンライン会議システムでは録画が完了してから数分から数十分程度、録画データの生成に時間がかかります。
多くの場合は動画を用いた会議であったり会議時間が長いなど、データ容量が大きくなればなるほどこの処理時間が長くなる傾向にあります。録画データの完成まで、しばらく待つほかありません。
会議が長時間になりそうです。最大でどのくらい録画出来ますか。
Microsoft Teams会議の時間制限に準拠するため、標準的には24時間となります。
この時間を超える場合は一旦散会して再度会議の立ち上げが必要です。
まとめ
Microsoft Teamsでの会議を録画する方法についてご紹介してきました。
録画データはクラウドとローカル両方に保存可能であり、どちらも簡単に共有が可能です。
困った時の対処法もご紹介した通り、主に権限周りや有料版・無料版の違いといった部分が多く見られます。
会議・打合せの日程調整が面倒ではないですか?
これからは日程調整を自動化し、コピペ1回たった10秒で完了です!
・TeamsのURL発行が面倒くさい
・日程調整の手間をなくしたい
・空いてる日程を選んでテキストにするのが面倒
・日程と会議室の仮押さえと削除が面倒
・日程調整よりも資料作成の時間がほしい
・ダブルブッキングを回避したい
日程調整ツール「調整アポ」は上記のような課題をサクっと解決するツール。
Outlookカレンダーと連携して、空いている日時を簡単に相手に伝えられます。
Teams連携で面倒なWEB会議のURL発行も自動で送れます!
詳しくは、以下からご確認ください。










