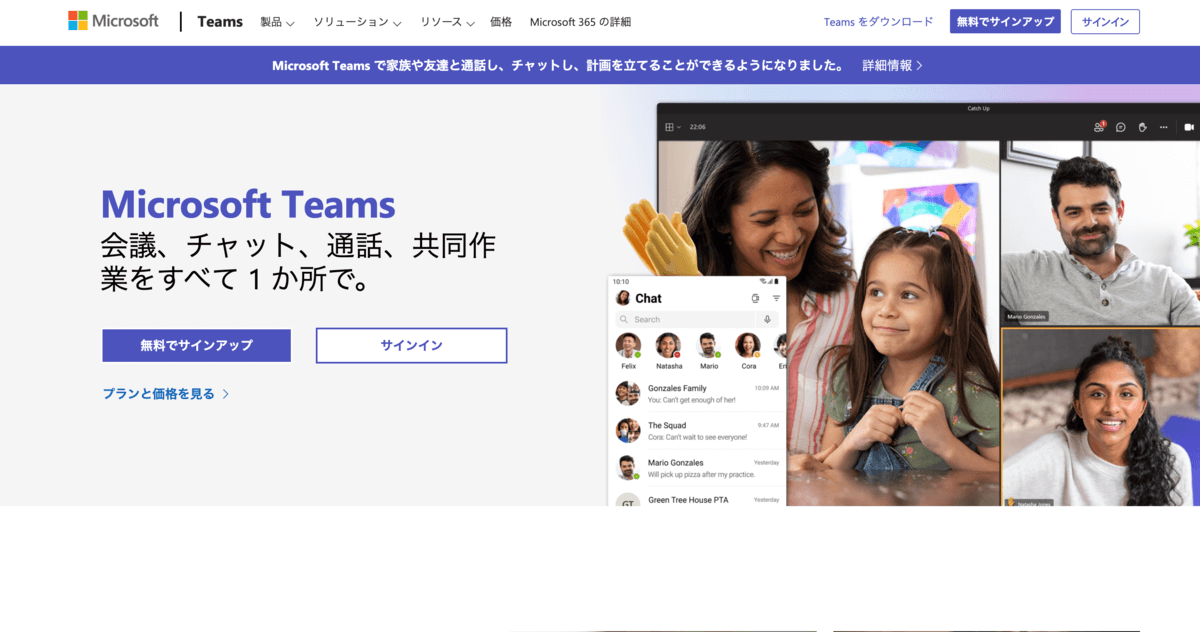Teams×Excelの効率化する使い方|共有方法や編集できないときの対処法まで紹介
teams
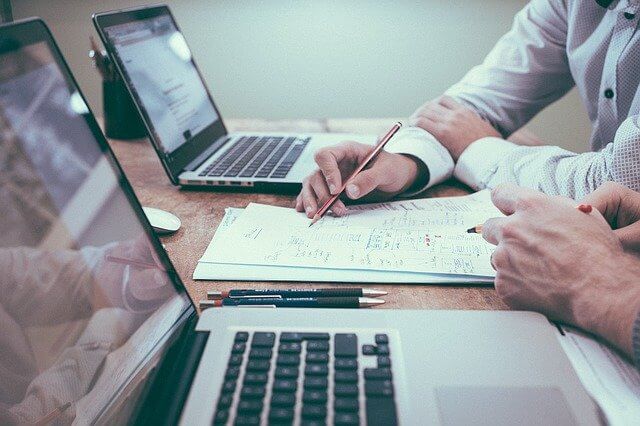
業務効率化を加速してくれるサービス、Microsoft Teamsが普及してきています。
会社や部署のチームとしてワンランク上の使い方をマスターして、よりビジネスの先頭に近づくことがとても重要です。
この記事ではTeamsの使い方のテクニックとして、Excelを共有する方法について解説します。
▼目次
Microsoft TeamsでExcelを共有するメリット
Microsoft Teamsには、参加者のあいだでExcelファイルをリアルタイムに共有できる機能が備わっています。
普段Excelをチーム内の情報共有用に使っているなら、このTeamsの機能によって大幅な時間短縮が可能になりますよ。
Excelファイルをチームのほかのメンバーとやり取りする一般的な方法は、編集したExcelファイルをメールで送ることでしょう。
そうすると、送ったあとに編集してしまったり、相手がさらに編集して送り返してきたりする場合、どれが最新の情報であるかどうかがわからなくなってしまいます。
しかし、Teamsを使って相手にExcelファイルを送るなら、Teamsの内部でExcelファイルを編集することが可能です。
また、編集した内容はリアルタイムで共有しているメンバー全員に伝わるようになります。
TeamsもExcelもMicrosoftのアプリケーション・サービスなので、双方の連携もとてもシームレスで使いやすく、煩わしく感じるところがありません。
ExcelファイルをTeamsで共有する方法
では実際に、どのようにTeamsでExcelファイルを共有できるのかを解説していきましょう。
画面左端のTeamsのチームタブから、共有するチャネルを選択します。

チャネル画面のファイルタブを選択して、Excelファイルをドロップ。または、アップロードボタンから、コンピューターの中にあるExcelファイルをTeamsに送れます。
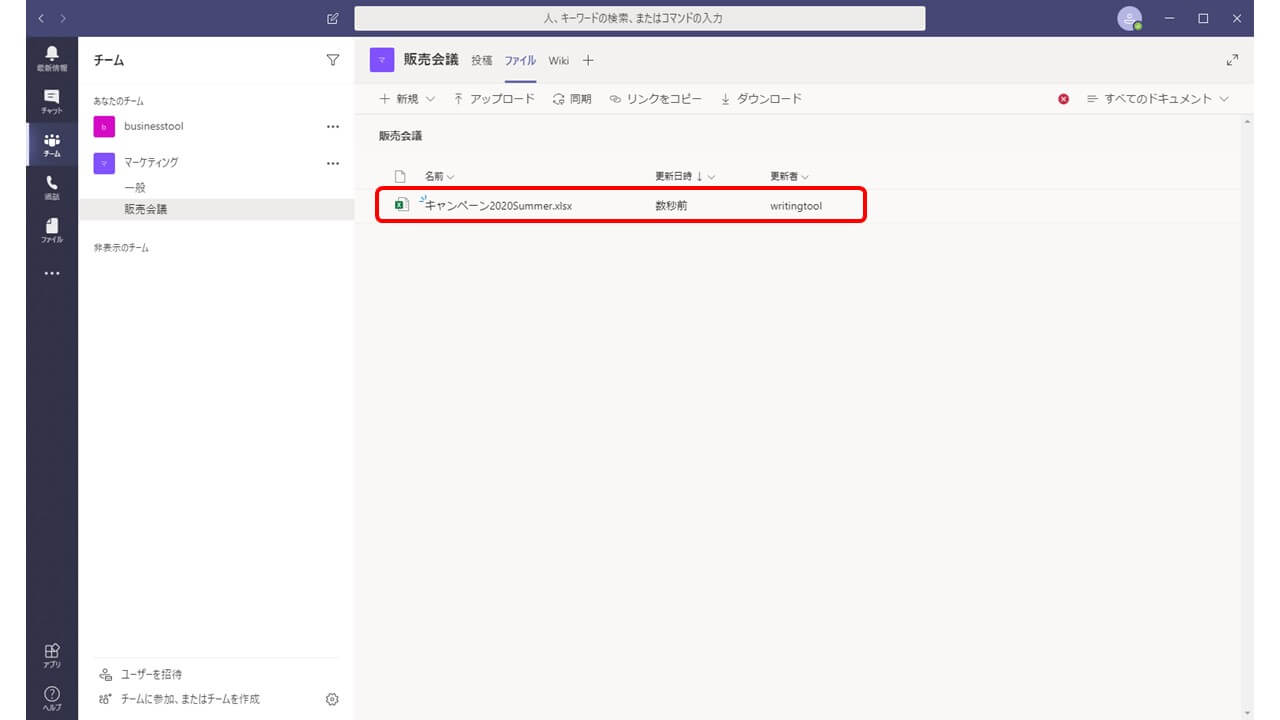
Teams内で新規のExcelファイルを作成することも可能です。
画面左端のTeamsのチームタブから共有するチャネルを選択し、チャネル画面のファイルタブを選択、新規ボタンの中からExcelブックを選びます。

任意のExcelファイルの名前を付けて、作成ボタンを押しましょう。
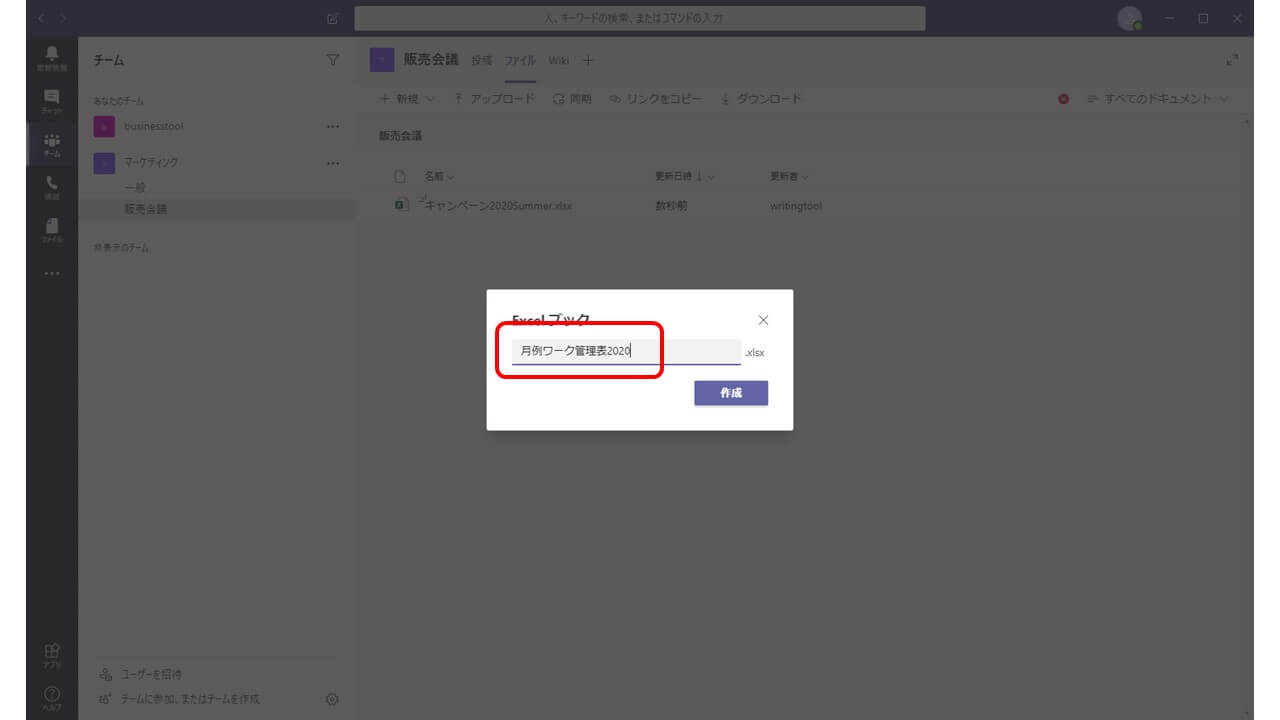
Excelファイルを編集するには、画面左端のTeamsのチームタブから共有するチャネルを選択し、チャネル画面のファイルタブを選び、編集したいExcelファイルを選択。

同じExcelファイルを編集しているほかのメンバーの操作も見ることができ、リアルタイムで情報が共有できていることがよくわかります。
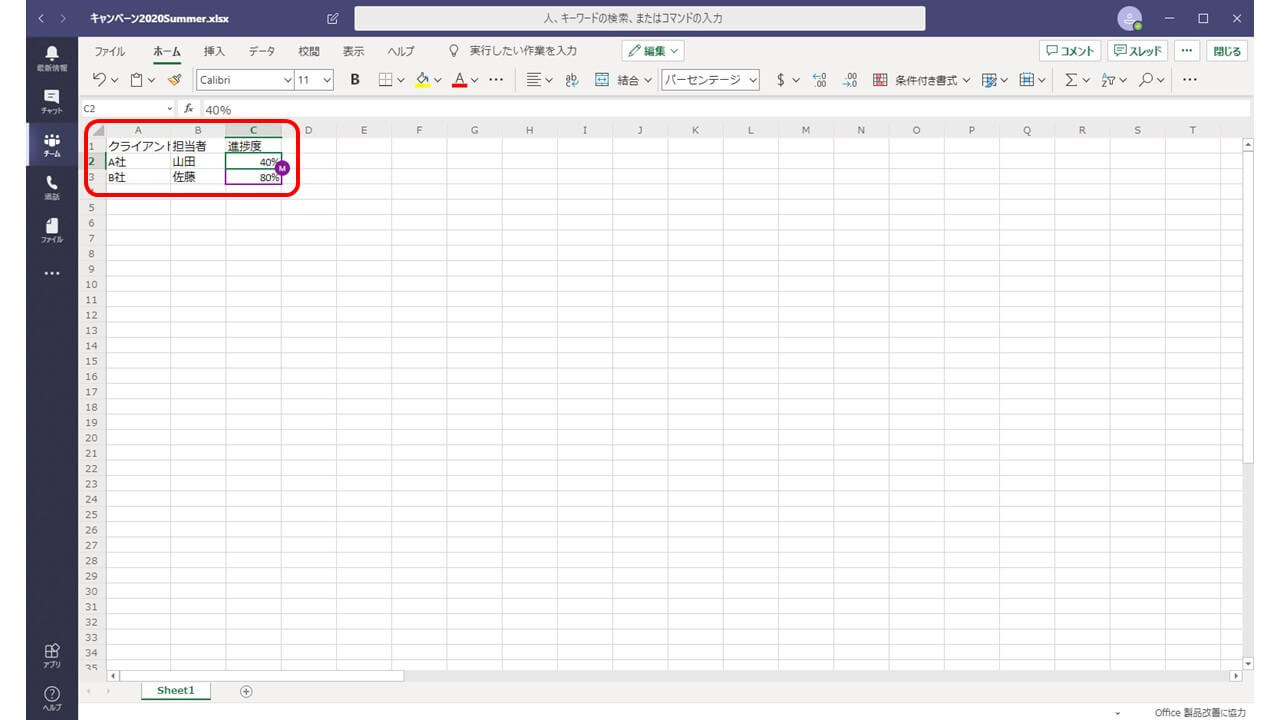
TeamsでExcelが使えない?そんなときの解決方法!
Teamsでexcelが編集できないときの解決方法
メンバーがあるExcelファイルをチェックアウトしているあいだは、ほかのメンバーはそのファイルを編集できず、閲覧だけができる読み取り専用モードになっています。
編集が必要な場合は、チェックアウトしているメンバーにチェックアウトの破棄をしてもらいましょう。
Teamsでexcelが開かない
チャネル内のExcelファイルを共有するには、共有させたい相手がチーム内にいる必要があります。
なお、チームが一緒ではないメンバーと共有する場合は、チャット内でExcelファイルを送りあうことが可能です。
Teams内のExcelファイルをきちんと整理する
Teams内でExcelファイルを管理する方が便利なので、共有するつもりがないファイルも適当なチャネル内に作成してしまうということが起こりがちです。
ただ、そのような運用にしてしまうと、チャネルがただのファイル管理のためのスペースとなってしまいかねません。
いざ共有して編集したいExcelファイルを用意するとなったとき、他のファイルたちに隠れてしまい、見つけ出すのに一苦労ということもあるのです。
業務を最大限に効率化するためにも、あらかじめ運用のルールを確立させることを心がけましょう。
例えばチーム内で共同して編集したり、リアルタイムで更新された情報を知ったりする必要があるExcelファイルはチャネル内で管理する、などがおすすめです。
まとめ
Microsoft TeamsはExcelファイルとの相性がとてもよく、ほかのメンバーとの共同管理やリアルタイムの編集・確認が可能です。
モバイル環境でも同じように使えるため、外出先からでも社内の最新情報を同期させることができ、無駄な連絡を省略、業務効率化につながります。
Excelでやりとりをする仕事が多いなら、Microsoft Teamsの利用をおすすめします。
また、その際はExcelファイル共有の運用のルールを決めておくとよいでしょう。
会議・打合せの日程調整が面倒ではないですか?
これからは日程調整を自動化し、コピペ1回たった10秒で完了です!
・TeamsのURL発行が面倒くさい
・日程調整の手間をなくしたい
・空いてる日程を選んでテキストにするのが面倒
・日程と会議室の仮押さえと削除が面倒
・日程調整よりも資料作成の時間がほしい
・ダブルブッキングを回避したい
日程調整ツール「調整アポ」は上記のような課題をサクっと解決するツール。
Outlookカレンダーと連携して、空いている日時を簡単に相手に伝えられます。
Teams連携で面倒なWEB会議のURL発行も自動で送れます!
詳しくは、以下からご確認ください。