【5分で完成】Microsoft Forms(マイクロソフトフォームズ)でアンケート作成!作り方の手順とポイントを解説
teams

社内外でアンケートを取りたい場合、MicrosoftユーザーならMicrosoft Formsでアンケート作るのがおすすめです!
Microsoft Formsを使えば、アンケートを簡単に作成・自動集計して、社内外に向けたアンケート・お問い合わせフォームを作成できます。
この記事ではその作成方法や使い方に関してご紹介いたします。
その他、Microsoft Teamsのアンケート機能を使ったアンケート作成方法もあるので、あわせて紹介します。
▼目次
Outlook連携でスケジュール調整が自動化
Microsoft Formsをお使いのあなたは、恐らくOutlookカレンダーをお使いの方が多いと思います。
Outlookカレンダーと連携し、商談や面談前に行なう面倒な日程調整の手作業をまるっと全部やってくれるのが、日程調整ツール「調整アポ」というサービスがあります。
口コミ評価サイト「ITreview」において、約5,000製品の中から「ユーザーが選ぶ最強ITツール」として第2位に選出もされています。
Microsoft関連をお使いの方で、業務効率化を考えているのであればぜひ無料トライアルで試してみてください。
Microsoft Formsとは?利用できるプランを紹介
Microsoft Formsとは、Microsoft365内にあるアンケート作成ツール/アプリです。
アンケートの回答結果のデータをExcelへ保存したり、Microsoftの各アプリケーションへ連携できることもメリットです。
Microsoft Formsは Microsoftアカウントを作成すれば誰でも無料で利用できます。
【個人向け(家庭向け)】
- Microsoft 365 Personal
- Microsoft 365 Family
【一般法人向け】
- Microsoft 365 Business Basic
- Microsoft 365 Apps for business
- Microsoft 365 Business Standard
- Microsoft 365 Business Premium
【必見】
Microsoft製品との連携で毎日の業務の90%以上を効率化!?
→Microsoft製品との連携ツールでどんな効率化ができるか見てみる
Microsoft Formsを使ったアンケートの作り方
Microsoft Formsでアンケートを作るためには、以下の手順が必要です。
- 新しいフォームまたは新しいクイズの作成
- 質問項目の作成
- 質問の詳細設定
- プレビューでの確認
- 「回答を収集」で回答者へ共有
新しいフォームまたは新しいクイズの作成
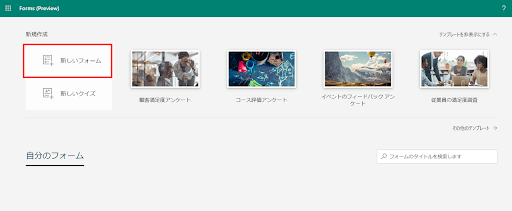
フォーム作成する際は、まず[新しいフォーム]のアイコンをクリックします。
質問項目の作成
必要に応じて調査のタイトルを入力し、アンケートの形式を選びましょう。
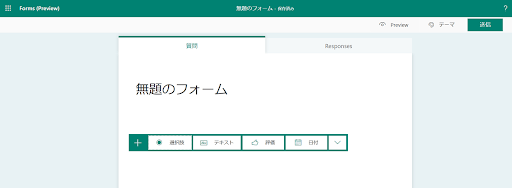
Microsoft Formsで設定できるのは「選択肢」「テキスト」「評価」「日程」です。その他ランキングやリッカー調査用のフォーマットなども用意されています。
質問の詳細設定
Microsoft Formsでは質問項目ごとに細かい設定が可能です。
たとえば質問の分岐設定です。
「質問2でAと回答した方についてお伺いします。Bと回答した方は飛ばしてください」のように、回答者に判断をさせる必要がありません。
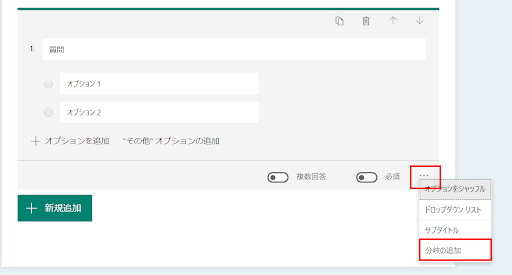
分岐を設定しておくと、回答者は目の前にある質問に簡単に回答できます。
ほかにも、質問項目に画像や動画を埋め込み、回答しやすい状況が作れます。
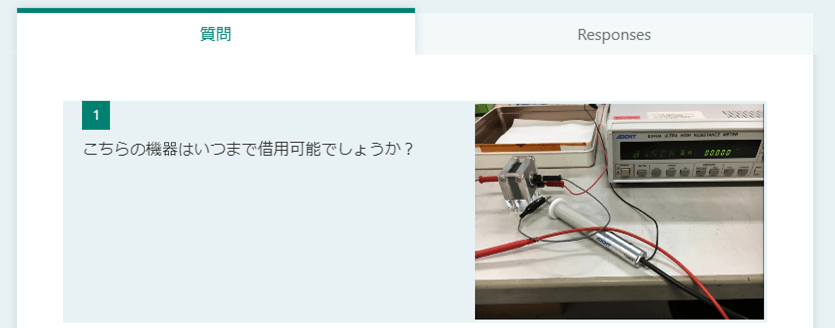
プレビューでの確認
多くの人に回答してもらいたい場合には、どんな端末からでも見られるかどうか確かめておきましょう。

モバイル端末からのプレビューは、右上のアイコンをクリックすると表示できます。PC、モバイル両方の端末からの見え方がチェック可能です。
「回答を収集」で回答者へ共有
質問を作成してアンケートが完成したら、いよいよアンケートを共有して回答を集めましょう。

右上の「回答を収集」をクリックすると、画面右側に「回答の送信と収集」という画面が表れます。
所属組織外や外部でアンケートを収集する場合
上部にあるアンケート共有用のURLをコピーして、メールやWebページに掲載して外部へ共有します。
その際、共有設定を「すべてのユーザーが回答可能」に設定することをお忘れなく。
社内・所属組織内でアンケートを収集する場合
上で紹介した方法に加えてもう1つの方法でも収集が可能です。
画面下にあるように、送信先を指定してTeams(社内チャット)やOutlook(社内メール)でアンケートを共有できます。
その際のメッセージも任意の設定が可能なので、アンケート回答に協力しやすいようなメッセージを設定してみましょう。
その他設定
その他にも、細かい設定や操作も用意されています。
Formsのアンケート画面は、お好みでテーマの設定・変更が可能です。
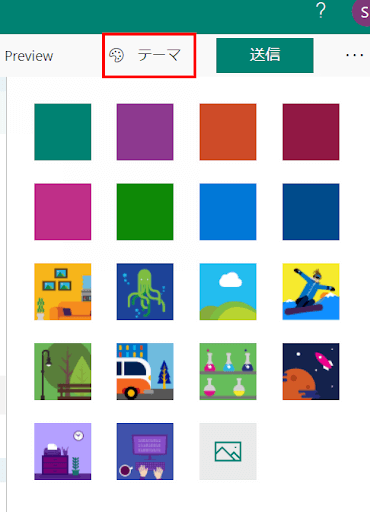
デフォルトでは緑色のイメージですが、デザインを変更したい場合には、右上にあるテーマの箇所で変更できます。
またアンケートを作成する中で、アンケート自体が不要になった場合は、Microsoft Formsのトップ画面から簡単に削除できます。
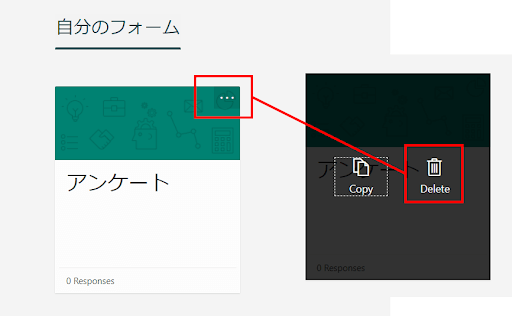
Microsoft Formsのアンケートの回答者・管理者の設定
何かを募集して、不特定の方から回答を受け取りたい場合には、回答できる人の権限の設定が必要です。
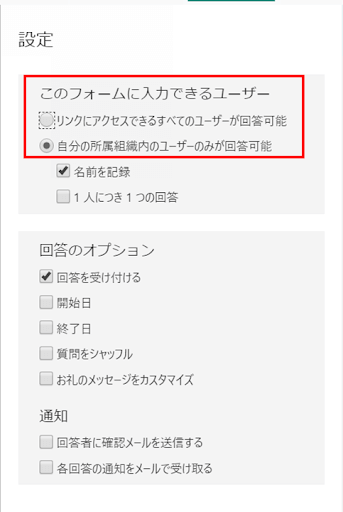
「リンクにアクセスできるすべてのユーザーが回答可能」を設定すると、リンクを知るすべてのユーザーがアンケートに回答できます。
一方、「自分の所属組織内のユーザーのみが回答可能」を設定した場合、回答できるのはOffice365のユーザーのみです。
Microsoft Formsのアンケートの集計方法
Microsoft Formsで作成したアンケートは、タブを切り替えるだけで簡単に表示できます。
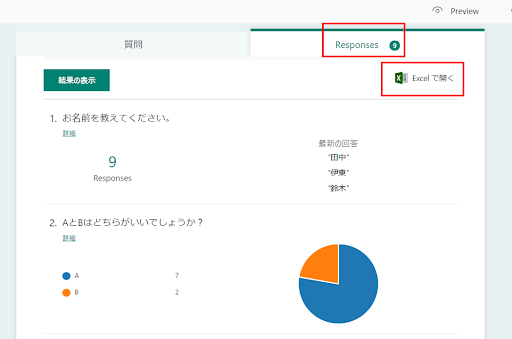
Microsoft Formsは、あえて集計作業をしなくても直観的に回答状況がわかるため、調査の負荷を減らしたい場合に特におすすめです。
より詳細に分析したい場合には、Excelの形式でダウンロードできます。

Excelに情報を書き出せれば、アンケートをもとにしたデータ分析がさらに楽になるので、必要に応じて利用していきましょう。
Microsoft Formsのアンケート作成時の注意点
Microsoft Formsでアンケートを作成する場合、回答者情報の有無に応じて、アンケートの作り方を考慮する必要があります。
「リンクにアクセスできるすべてのユーザーが回答可能」の設定でMicrosoft Formsを作成すると、メールの部分には「anonymous(匿名)」との表示が。
一方、「自分の所属組織内のユーザーのみが回答可能」とすると、回答者が識別できます。
Office365ユーザー以外からも回答を受け付けたい場合は、「リンクにアクセスできるすべてのユーザーが回答可能」でアンケートを送信しましょう。
ただし、別途回答者の名前を記載する欄がないと、誰からの回答かわからなくなるため注意が必要です。
Microsoft Teamsのアンケートの作り方
もう1つ、Microsoft Teamsを使ってアンケートを作成する方法もあります。
Microsoft Teamsでアンケートを作成する場合は、メッセージング拡張機能 その他のオプション 「…」ボタンから「Forms」を設定します。
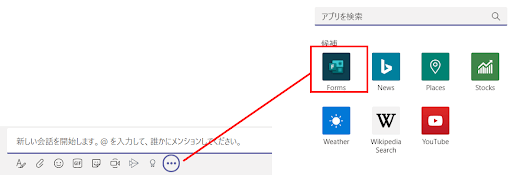
Microsoft Teamsのアンケート機能は非常にシンプルで、質問と選択肢が設定可能です。
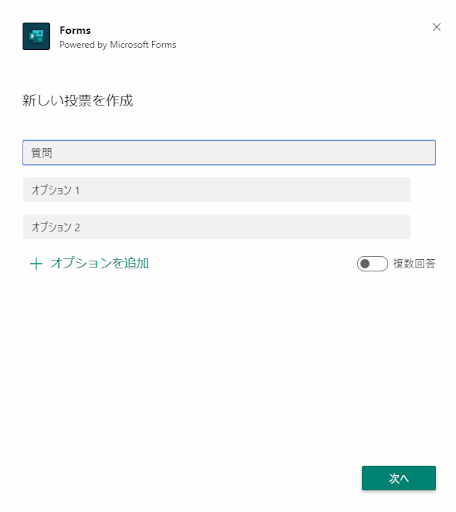
Microsoft Teamsのアンケートの回答者
Microsoft Teamsのアンケートは自分が所属しているチャンネルのスレッドで使用します。
そのため、回答者の設定を個別に設ける必要はありません。
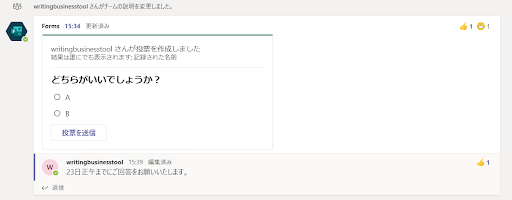
通常のスレッド内のコメントと同様に、アンケートに対する返信やメンションなどがつけられます。
Microsoft Teamsのアンケートの集計方法
アンケートは質問のすぐ下に、回答が集計された状態で表示されます。
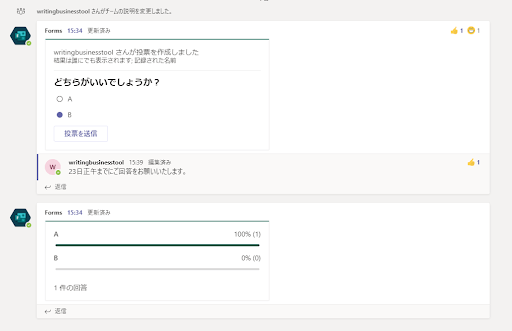
Microsoft Teamsのアンケート作成時の注意点
Microsoft Teamsのアンケート機能は、質問と結果がグループのスレッド内に表示されるため、細かく結果の集計をする必要がなく、単に結論だけを知りたい場合に便利です。
また、結果が全員で確認できるため、アンケート結果をもって対応が決まる場合などの意志共有もスムーズに行えます。
しかし、Microsoft Formsのように細かい分岐を作ったり、画像や動画を添付したりはできません。
調査の作り込みが必要な場合はMicrosoft Formsが便利でしょう。
まとめ
Microsoft Formsでは詳細なアンケートの作り込みができ、アンケート結果を分析したい場合に使いやすいです。
一方、Microsoft Teamsのアンケート機能は、スレッド内で全員が情報を共有しながら手軽に意思決定できる点が便利です。
状況により使い分けを行いましょう。
Microsoft 365ユーザーの業務効率化に!
・Teams会議が多く毎回のURL発行が面倒くさい
・社内外との日程調整の手間をなくしたい
・日程調整よりも資料作成の時間がほしい
・毎日の業務をとにかく効率化したい
日程調整ツール「調整アポ」は上記のような課題をサクっと解決するツール。
Outlookカレンダーと連携して、空いている日時を簡単に相手に伝えられます。
Teams連携で面倒なWEB会議のURL発行も自動で送れます!
詳しくは、以下からご確認ください。

会議・打合せの日程調整が面倒ではないですか?
これからは日程調整を自動化し、コピペ1回たった10秒で完了です!
・TeamsのURL発行が面倒くさい
・日程調整の手間をなくしたい
・空いてる日程を選んでテキストにするのが面倒
・日程と会議室の仮押さえと削除が面倒
・日程調整よりも資料作成の時間がほしい
・ダブルブッキングを回避したい
日程調整ツール「調整アポ」は上記のような課題をサクっと解決するツール。
Outlookカレンダーと連携して、空いている日時を簡単に相手に伝えられます。
Teams連携で面倒なWEB会議のURL発行も自動で送れます!
詳しくは、以下からご確認ください。










