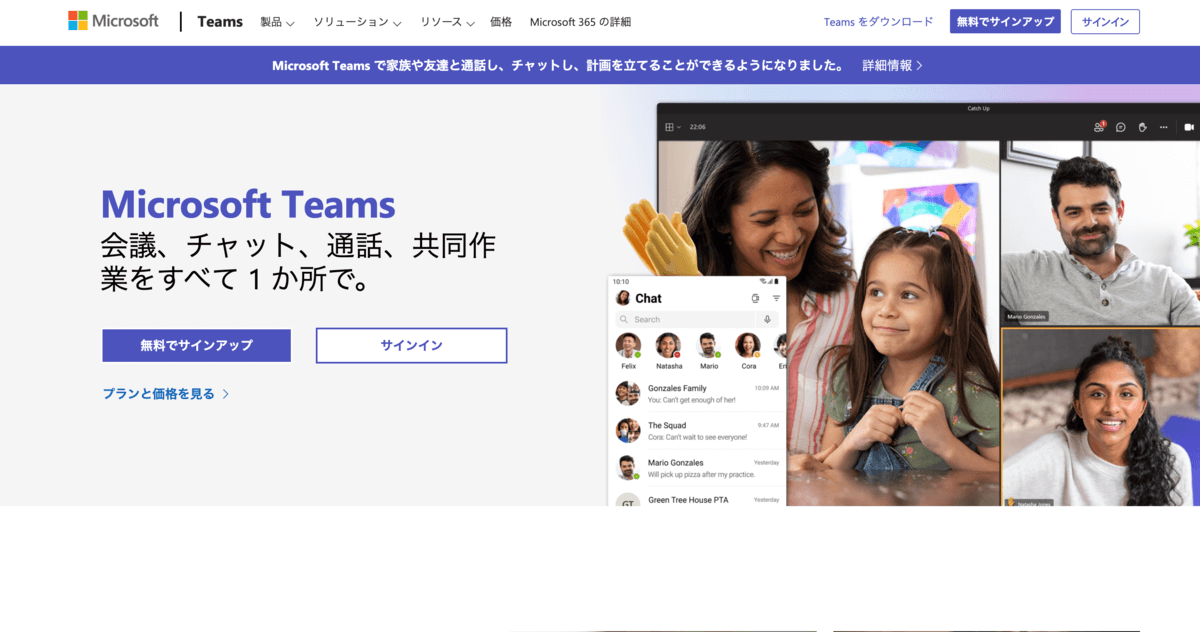Teamsのタスク管理3選「Planner/To-Do/Tasks in Teams」の使い方をそれぞれ紹介
teams

Microsoft Teamsは多くの企業が導入しているタスク管理ツール。仕事を見える化し、進捗状況をしっかり把握できます。
解説するのはTeamsの基本となる「Planner」と「To-Do」です。
新たなバージョンアップ版として公表された「Tasks in Teams」についても説明します。
▼目次
日程調整のタスクは放置でOK!TeamsとOutlookカレンダー連携でコピペで終わる!
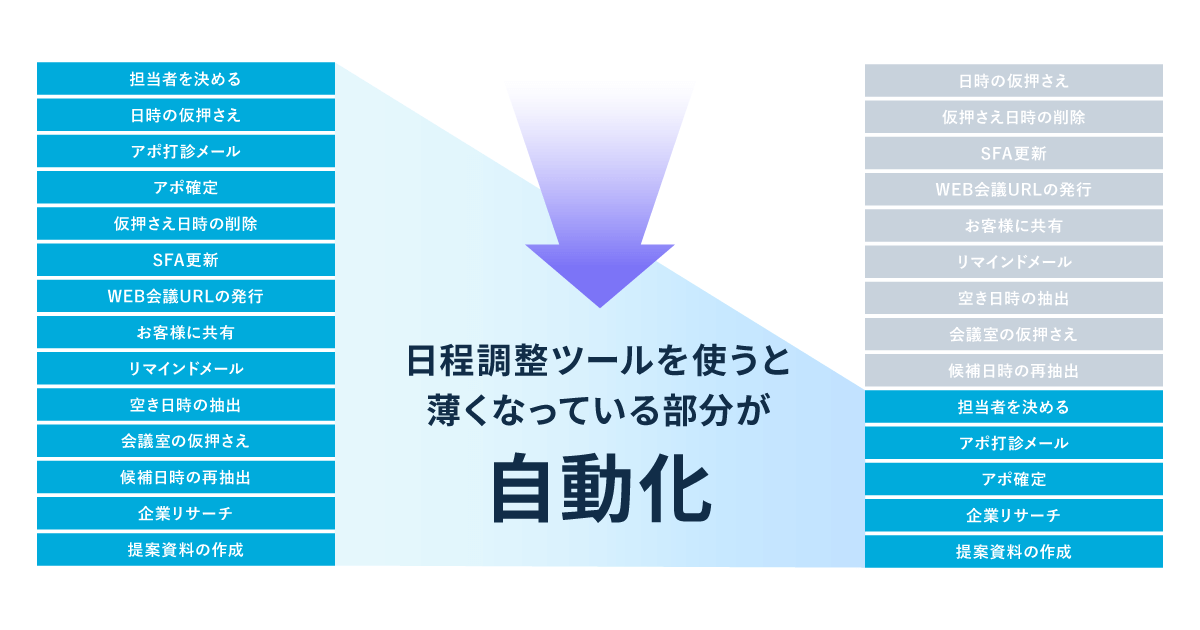
TeamsとOutlookカレンダーを日程調整ツール「調整アポ」と連携すれば
専用のURLを送るだけで日程調整が完了となります!
実際には、
・参加者の空いてる日時を自動で抽出
・抽出された日時が表示されたURLが発行
・日程調整の相手にURLを送る
・相手が都合の良い日時を選ぶとカレンダーに日付が自動反映
・TeamsでWEB会議なら自動でURL発行
・リマインドメールも自動送付
となるため、日程調整のタスクがまるっとなくなります。
調整アポは、2022年にWEBメディアのダイヤモンドオンラインで
「最強ITツールTOP50」の第二位に選ばれたサービスですので、業務効率化はまちがいなしです!
日程調整ツールの中でもコスパの良いツールですので
「料金だけとりあえず知っておきたい」という方は、
コチラの→料金表から確認してください。
チームのタスク管理にはPlannerを使おう
Teamsによって組織のタスクアプリが管理できます。チームプロジェクトのタスク管理に便利なのがPlanner。
まず、TeamsにPlannerを連携させ、タスク設定する方法をご紹介します。
TeamsにPlannerを連携させてタスク設定する
左側のアプリバーから「チーム」をクリック。次にチャネル画面の上部にある「+」をクリックすると、追加できるツールの一覧が表示されます。
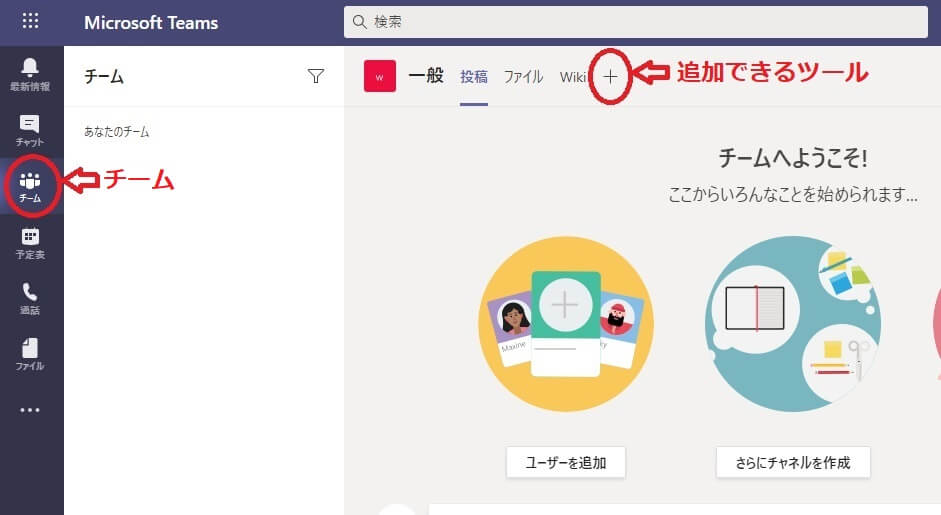
表示されたツール一覧の中から「Planner」を選んでクリックすれば、Teamsに連携完了です。

Plannerの画面が表示される時に、新しいプラン名か既存のプラン名かを選べます。仮に「新プロジェクト」という新しいプラン名を作成してみました。
Plannerの画面の上部には新プロジェクトのタブが作成されています。既存のプラン名を選んだ場合は、そのタブが表示される形式です。
「+タスクを追加」をクリックするとタスクの作成画面が出るので、タスクの名前を記入して「タスクを追加」をクリック。
仮に「スケジュール管理」というタスク名をつけました。
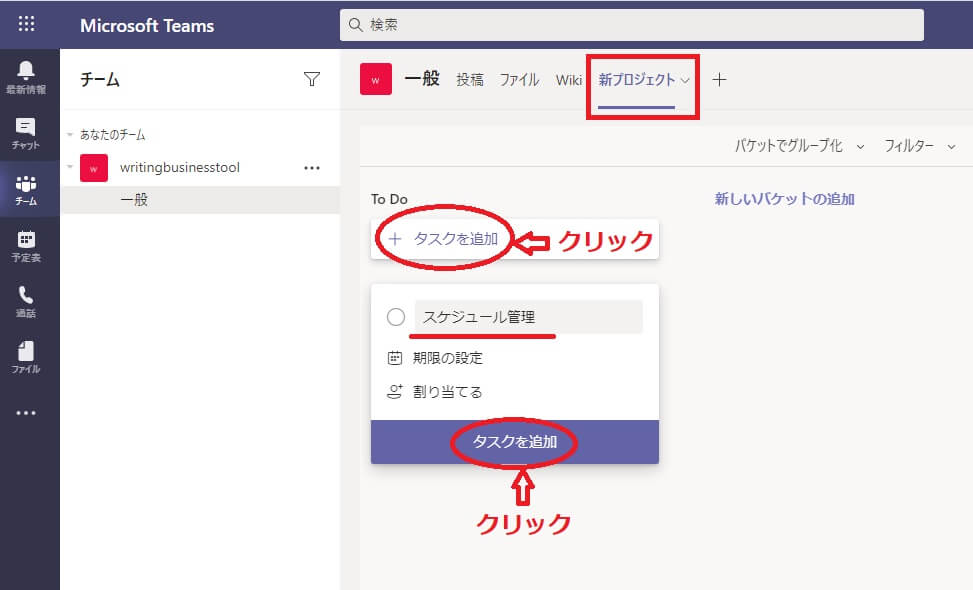
すると、チャネル画面に「スケジュール管理」という新しいタスクが作成されます。
タスクをクリックすると、スケジュール管理の詳細画面が表示され、進行状況、優先度、期限などをここでチェック可能に。
プロジェクトのスケジュール管理ができるようになります。
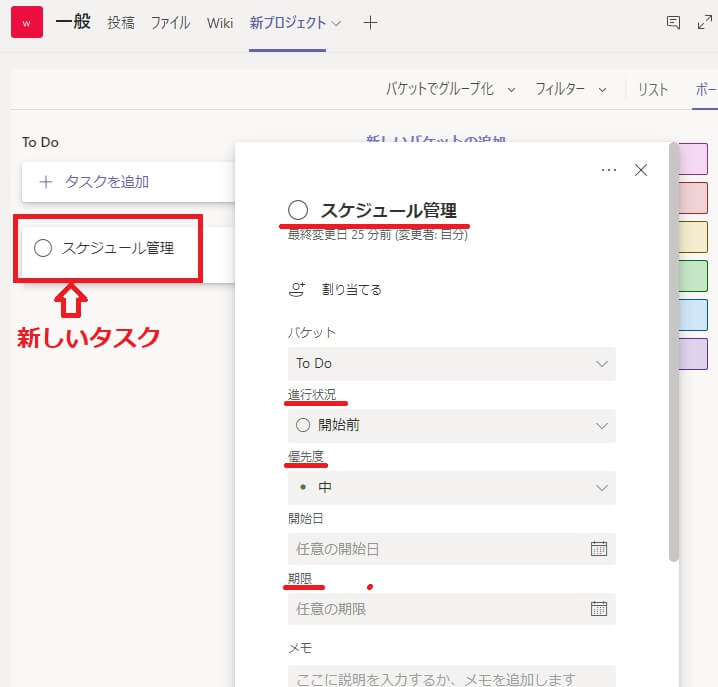
メモ欄もあるので、プロジェクトの説明や注意点なども記入可能。
必要なタスクを追加していけば、クリックするだけでそれぞれの作業内容をチェックできるようになります。
またタスクにはコメント欄があるので、メッセージを入れるとメンバーとのやり取りが可能です。
カード形式でタスク管理をする
Plannerのボード上にカードを並べて、見やすく管理する方法もあります。
画面上部の「新しいパケットの追加」をクリックして、「パケット名」を入れてください。
仮に「問合せ」というパケット名を作成すると、ボードに表示が出ます。
プロジェクトごとの問合せを管理したい時は、「+タスクを追加」でAプロジェクトなどといった形で追加作成が可能です。
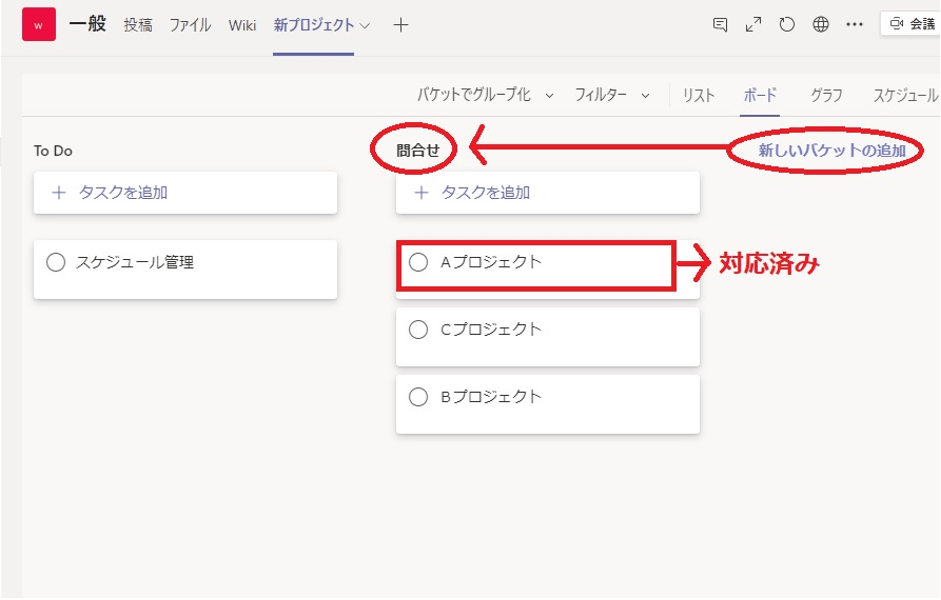
Aプロジェクトの問合せが対応済みの場合、わかりやすくカードに表示させることができます。
Aプロジェクトをクリックして、タスクの中のメモ欄に「対応済み」と記入しましょう。
すると「カードに表示する」が表れるので、チェックを入れてください。
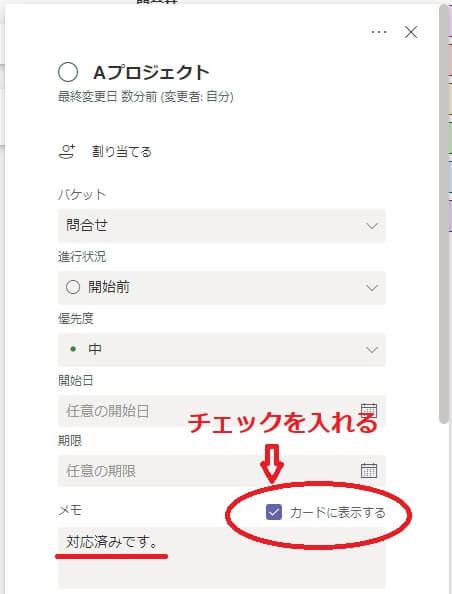
すると、次の画像のようにAプロジェクトのカードに「対応済みです」と表示され、管理がしやすくなります。
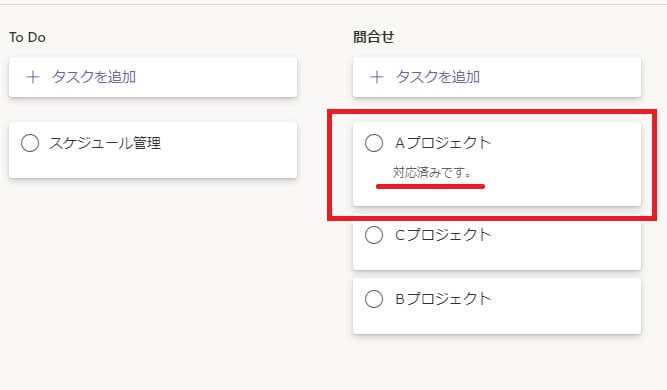
なお、作成したタスクのカードはドラッグ&ドロップで自由に移動できるので、ボード上に見やすく配置可能です。
チームの負荷状況をグラフで管理する
スケジュールの進捗状況や誰に負荷がかかっているかなどはグラフ化すると一目でわかります。
グラフで管理する場合は、ボードの上部にある「グラフ」をクリックしてください。
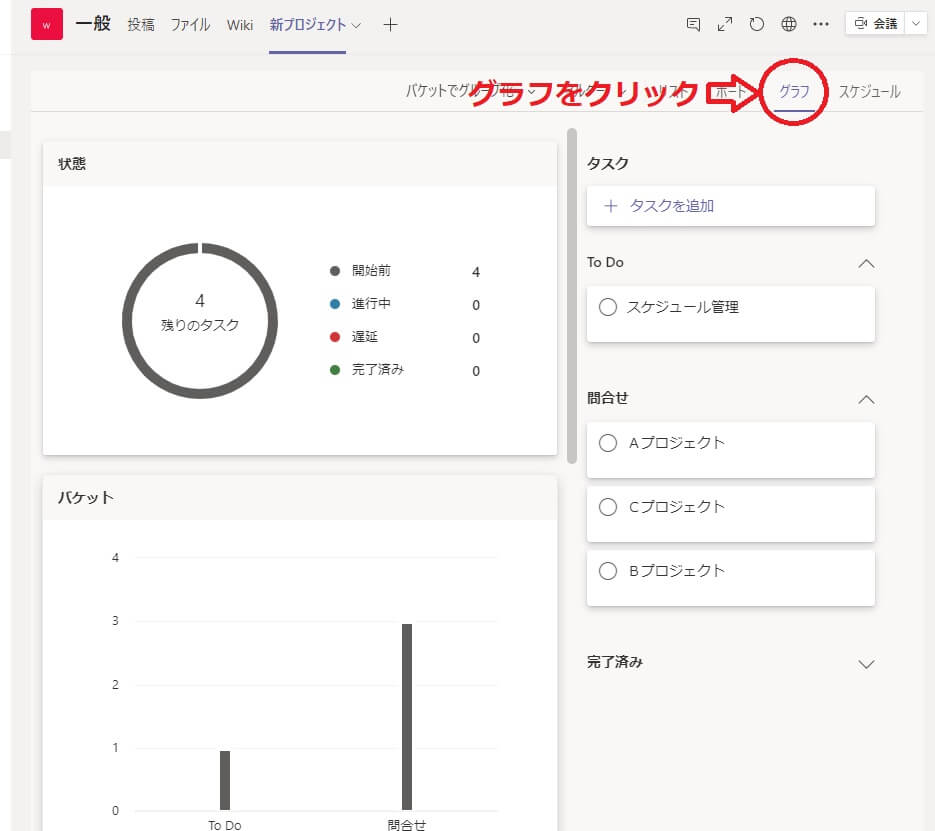
スケジュールで納期を確認する
全体のスケジュールをわかりやすく表示するには、画面上の「スケジュール」をクリックします。
「週」および「月」をクリックすると週単位と月単位の表示が可能です。
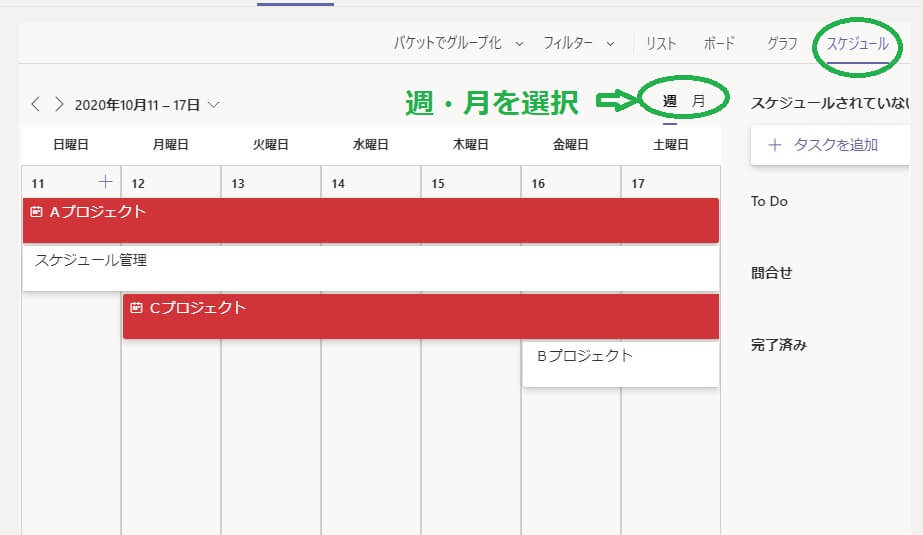
個人用のタスク管理にはTo-Doを使おう
To-Doにスケジュールを書き出す
チーム用にはPlannerがおすすめですが、個人用としてタスク管理するなら「Microsoft To-Do」が適しています。
To-Doを使うにはMicrosoftアカウントが必要です。なお、アカウントがあればPC版でもスマホ版でも同じスケジュールを共有可能。
また、アカウントがなくてもWeb版が用意されているので、簡単に使用できます。
Web版の画面で「開始」をクリックすると、To-Doが利用可能に。ダウンロードして使いたい時は、下部のアイコン(android・Windows・iOS)でデバイスを選びます。
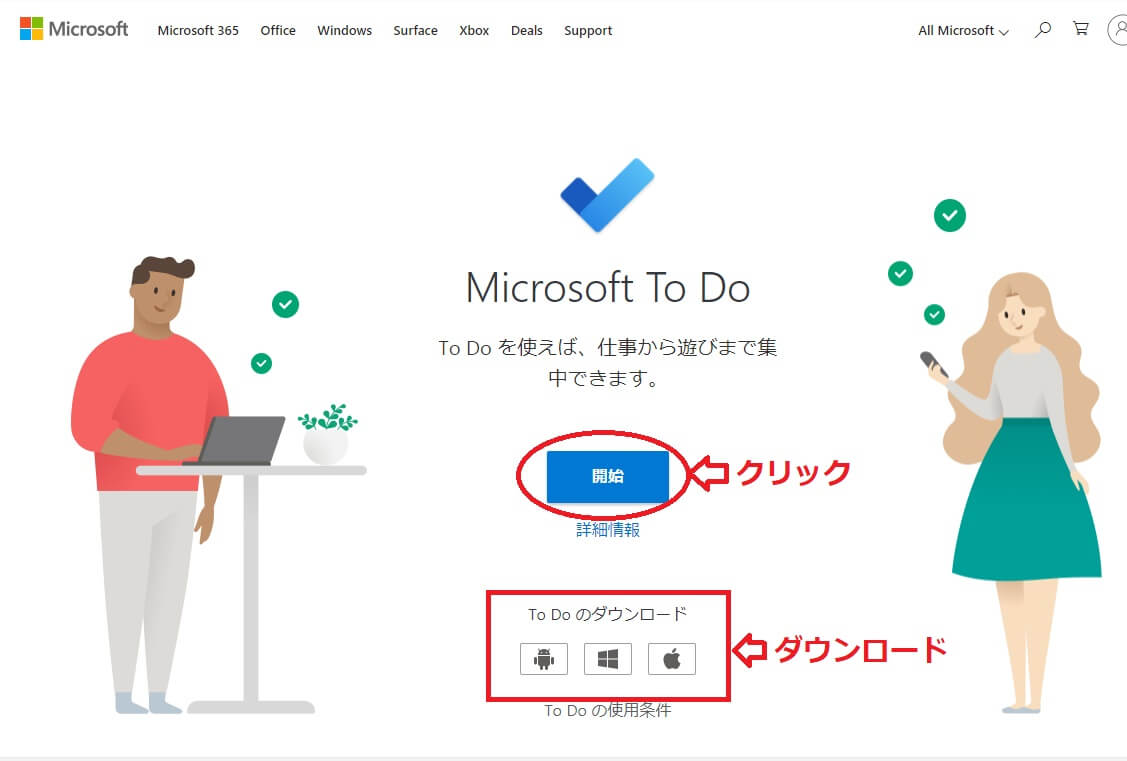
To-Doで予定を組む
To-Doを開くと、すぐに予定やスケジュールを記入できます。
ボードの左側に「今日の予定」や「今後の予定」などが並んでいるので、必要な項目をクリック。
例えばタスクをクリックすると、やるべき事柄や予定を作成できます。
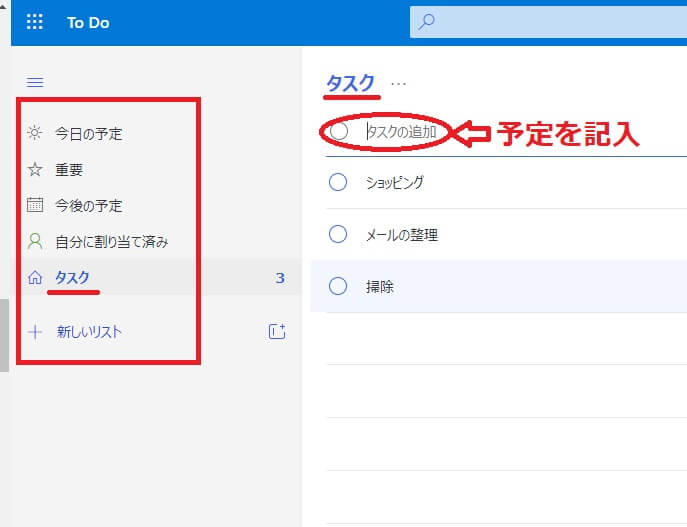
タスクの中から今日やる事柄を選ぶと、今日のスケジュールが作成可能。
例えばタスクの中から「メールの整理」を選んでクリックすると、右側にメニュー一覧が表示されます。
あとは、メニューの中の「今日の予定に追加」をクリックすればOK。
タスクを追加していくだけで、今日一日のスケジュールが完成です。
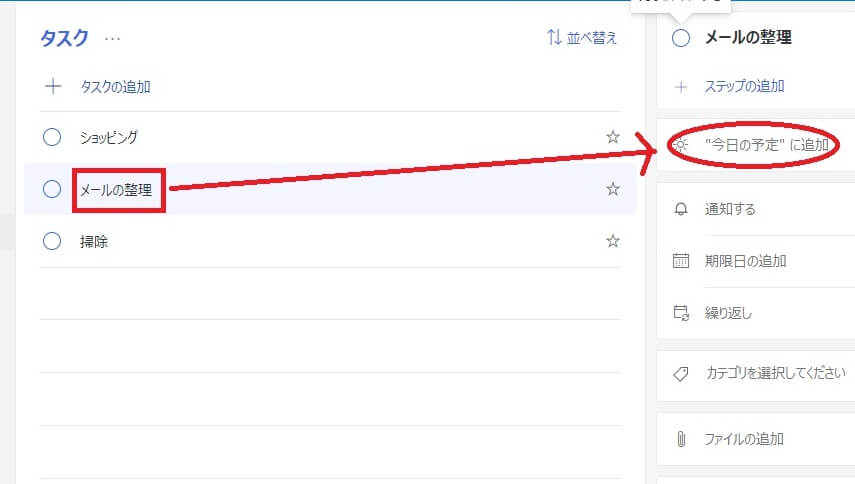
また、ボードの左側にある「今日の予定」をクリックすれば、やるべき事柄が一覧表示できます。
予定を終えたらタスクの〇印にチェック。それで「完了済み」となります。
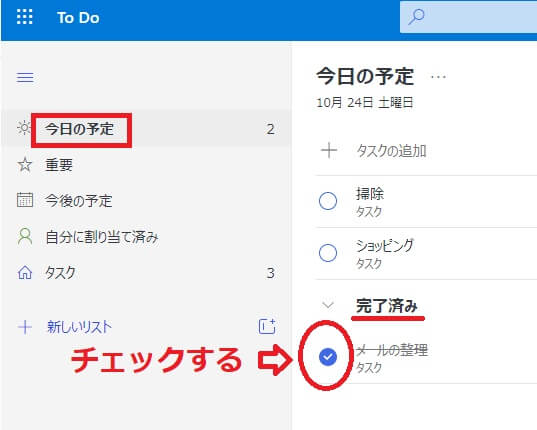
To-Doで進捗状況をチェックする
スケジュールが予定通り行われているかをチェックするには、期限日を設定する必要があります。
例えば「筋トレ」のタスクをクリックして、右側のメニュー一覧から「期限日の追加」を選択。
今日・明日・来週・日付を選択の4つの中から期限日を設定しましょう。なお、「日付を選択」を選ぶと完了予定日が選べます。

もしも予定通りに完了できなかった場合は赤字で「期限切れ」と表示されるので、進捗状況が一目で確認可能です。
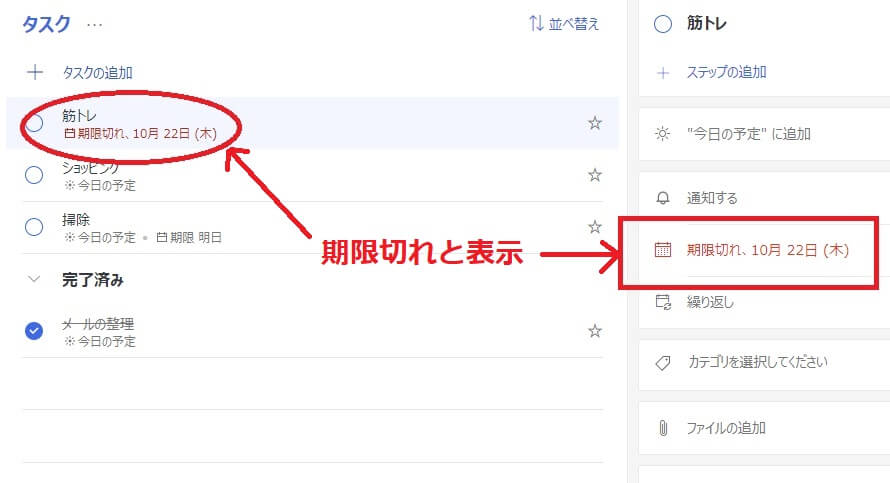
Teamsの新しいタスク管理アプリ「Tasks in Teams」
Tasks in Teamsの特徴
Microsoftでは新しいタスク管理機能を持った「Task in Teams」を発表、2020年9月から一部のユーザーの間で利用開始されています。
これまではTeamsの基本的なタスク管理ツール「Planner」と「To-Do」を使用する場合、それぞれ追加の作業が必要でした。
しかし、「Task in Teams」ではPlannerとTo-Doが統合、その必要がなくなっています。
Tasks in Teamsでタスク管理はどう変わる?
別々に作業していたチーム用のタスクと個人用のタスクが、まとめて1ヵ所で管理できるようになったので、今までより使い勝手がさらに向上しました。
また、Task in Teamsは将来的に、Microsoft 365のアプリ全てを統合したタスク管理ツールになっていくものと思われます。
まとめ
チーム用にはPlanner、個人用にはTo-Doという、Teamsを使う上で欠かせないタスク管理ツールを取りあげました。
初歩的な使い方だけですので、実際に使用すればさらに利便性を享受できます。
Task in Teamsという新機能を搭載したアプリも公開されていますが、まずはタスク管理の基本を押さえてください。
会議・打合せの日程調整が面倒ではないですか?
これからは日程調整を自動化し、コピペ1回たった10秒で完了です!
・TeamsのURL発行が面倒くさい
・日程調整の手間をなくしたい
・空いてる日程を選んでテキストにするのが面倒
・日程と会議室の仮押さえと削除が面倒
・日程調整よりも資料作成の時間がほしい
・ダブルブッキングを回避したい
日程調整ツール「調整アポ」は上記のような課題をサクっと解決するツール。
Outlookカレンダーと連携して、空いている日時を簡単に相手に伝えられます。
Teams連携で面倒なWEB会議のURL発行も自動で送れます!
詳しくは、以下からご確認ください。