【2024年版】Teamsの使い方マニュアル!会議やチャットなど機能を紹介
teams

Teamsの使い方をマスターすれば、あなたの仕事の生産性が一気に上がります!
2020年代の働き方において必要不可欠となったMicrosoft Teams。
チャット、Web会議、共同作業など、Teamsを使えばであらゆる業務ができる一方、多機能すぎるがゆえに「Teamsを使いこなせています!」と自信を持って言える人は多くないのではないでしょうか?
「転職してからTeamsを使い始めたけどイマイチ使いこなせていない…」
「Teamsをもっと使いこなして生産性を上げたい!」
この記事では、あなたが知りたいメニューに合わせてTeamsの使い方を解説しています。ぜひ参考にしてください!
▼目次
まずは知るべき!日程調整を10秒で終わらせるTeams連携の早技
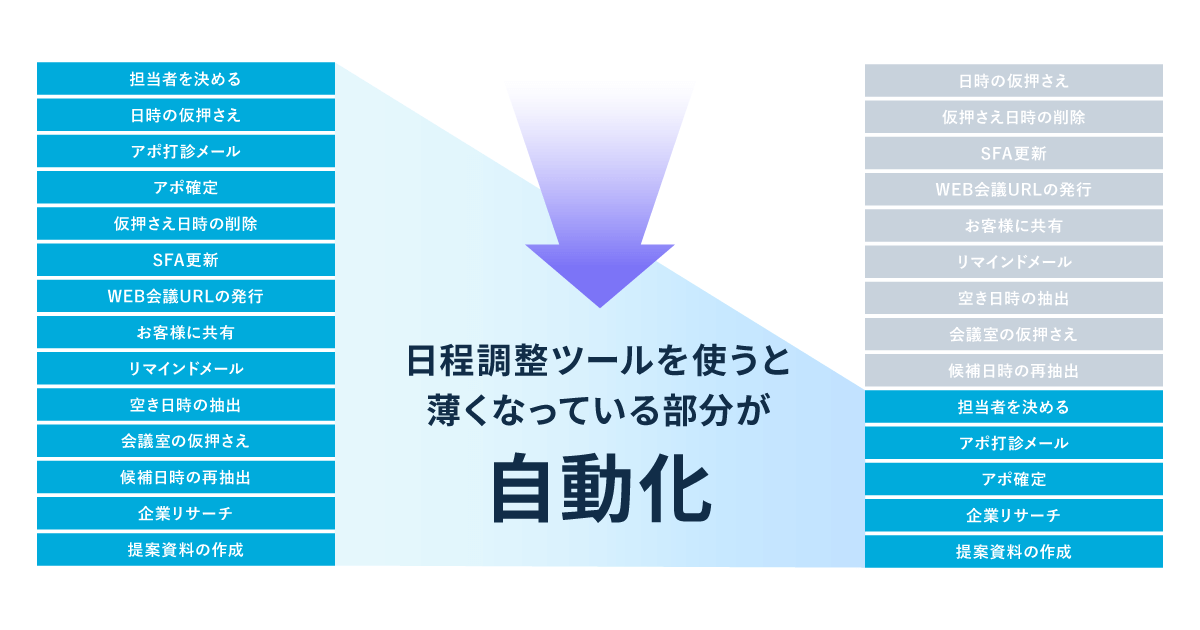
Teamsで会議や商談、または面接をしてますか?
その前に行う日程調整を10秒で完結させるのが、
TeamsとOutlookカレンダーと連携する「調整アポ」です。
日程調整をする時に、
・カレンダーで空き日時を選ぶ
・メールに空き日時を打ち込む
・カレンダーを仮押さえする
・会議室を仮予約する
・TeamsのURLを発行する
・参加者に決まった日時を共有する
などの作業をまるっと自動化してくれます。
決まった内容はTeamsに通知してくれるので
カレンダーを見る必要もありません。
調整アポは、ITツールのレビューサイト「ITreview」で
2年連続で最高位を受賞している日程調整ツールであり、
法人に特化していますので、効率的かつ効果的に仕事を早くしてくれます。
コスパ抜群のツールですので、
とりあえず料金だけでも見たい場合は、
こちらの→料金表から確認してみてください。
Teamsとは?使い方の前におさらい
Teamsの使い方の解説の前に、Teamsというビジネスチャットや他ツールとの違いについて紹介します。
Teams(Microsoft Teams)は、マイクロソフト社が提供する『Microsoft 365』のコラボレーションプラットフォームです。
ビジネスチャット機能をはじめ、ビデオ会議・ファイル共有機能、Officeアプリとの連携機能など豊富な機能を利用できます。
Teamsと他のビジネスチャットとの比較
コラボレーションプラットフォームであるTeamsは、ビジネスチャットと比較されることが多いです。
今回は、Teams以外に国内外でのシェアが大きいSlackやChatwork、LINE WORKSと比較してみました。
| Microsoft Teams | Slack | Chatwork | LINEWORKS | |
|---|---|---|---|---|
| 無料プラン | 〇 | 〇 | 〇 | 〇 |
| 有料プラン | ¥500~/月 | ¥925~/月 | ¥700~/月 | ¥450~/月 |
| チャット機能 | 〇 | 〇 | 〇 | 〇 |
| ゲストアクセス | 〇 | 〇 | 〇 | 〇 |
| ファイルストレージ | ユーザー1人あたり 10GB〜(追加可) |
無制限 | ユーザー1人あたり 10GB(追加可) |
全体で 1TB〜(追加可) |
| ビデオ通話・会議機能 | 〇 | 〇 | 〇 | 〇 |
| 画面共有 | 〇 | 〇 | 〇 | 〇 |
| ファイル共有 | 〇 | 〇 | 〇 | 〇 |
| Microsoft 365との連携 | 〇 | △ | – | – |
Teamsはもちろん、今回取り上げた代表的なビジネスチャットでは、できる機能やスペックなどでは大きな違いはありません。(料金は別ですが)
ですが、他のビジネスチャットとTeamsとの最大の違いは、なんといってもMicrosoft 365とのシームレスな連携です。
国内外で広く利用されているWordやExcel、PowerPointなどとの連携ができることは大きな強みです。
自社での業務や、顧客との資料のやり取りにてMicrosoft製品を普段から利用している場合は、必然的にTeamsを導入しているはずです。
それゆえに、Teamsの使い方をマスターすることは仕事の生産性を向上させることに直結するといえます!
Teamsの料金プラン
Teamsの料金プランは一般法人向けと家庭向けに分かれ、それぞれ3種類が展開されています。
【Teams・一般法人向けプラン】
| Microsoft Teams Essentials | Microsoft 365 Business Basic | Microsoft 365 Business Standard | |
|---|---|---|---|
| 料金 | ¥500 ユーザー/月(年払い) | ¥750 ユーザー/月(年払い) | ¥1,560 ユーザー/月(年払い) |
| チャット機能 | 〇 | 〇 | 〇 |
| ファイル共有・タスク・投票機能 | 〇 | 〇 | 〇 |
| データ暗号化 | 〇 | 〇 | 〇 |
| ビデオ通話・会議機能 | 最長30時間/最大300人 | 最長30時間/最大300人 | 最長30時間/最大300人 |
| ファイルストレージ | ユーザー1人あたり10GB | ユーザー1人あたり1TB | ユーザー1人あたり1TB |
| 広告非表示 | 〇 | 〇 | 〇 |
| 電話/Webサポート | 〇 | 〇 | 〇 |
| Microsoft Whiteboard | 〇 | 〇 | 〇 |
| コラボレーションアプリ | 〇 | 〇 | 〇 |
| 標準のセキュリティ | 〇 | 〇 | 〇 |
| 会議での共同注釈 | 〇 | 〇 | 〇 |
| 会議のレコーディングと文字起こし | 〇 | 〇 | 〇 |
| 会議のライブキャプション | 〇 (英語のみ) |
〇 (30以上の言語) |
〇 (30以上の言語) |
| Microsoft 365 アプリ | × | 〇 (Web版/モバイル版) |
〇 (Web版/モバイル版/デスクトップ版・プレミアム機能付き) |
| 法人メール | × | 〇 | 〇 |
| ウェビナーの開催 | × | × | 〇 |
| 出席者登録とレポートのツール | × | × | 〇 |
| 顧客の予約管理 | × | × | 〇 |
法人としてTeamsを利用する場合は、3種類の一般法人向けプランが選択肢となります。
2023年4月をもって法人向けの無料プランが廃止されたため、現在はいずれのプランも有料です。
3つのプランの大きな違いは、ファイルストレージの容量と、Microsoft 365 アプリの使用可否およびバージョンです。
上記の表を参考に、その他要素も含めて求める機能がすべて備わっているプランを選んでください。
【Teams・家庭向けプラン】
| Microsoft Teams(無料) | Microsoft 365 Personal | Microsoft 365 Family | |
|---|---|---|---|
| 料金 | 無料 | ¥1,490円/月(¥14,900/年) | ¥2,100円/月(¥21,000/年) |
| 最大ユーザー数 | 1 | 1 | 6 |
| チャット機能 | 〇 | 〇 | 〇 |
| ファイル共有・タスク・投票機能 | 〇 | 〇 | 〇 |
| データ暗号化 | 〇 | 〇 | 〇 |
| ビデオ通話・会議機能 | 最長1時間/最大100人 | 最長30時間/最大300人 | 最長30時間/最大300人 |
| ファイルストレージ | ユーザー1人あたり5GB | ユーザー1人あたり1TB | 6TB(ユーザー1人あたり1TB) |
| 広告非表示 | × | 〇 | 〇 |
| テクニカルサポート | × | 〇 | 〇 |
| 最新の更新プログラムと新機能へのアクセス | × | 〇 | 〇 |
| 追加の特典 | × | 〇 | 〇 |
| 会議のライブキャプション | × | 〇 (英語のみ) |
× |
| Family Safety モバイルアプリの位置情報アラート | × | × | 〇 |
| Family Safety モバイルアプリのドライブセーフティレポート | × | × | 〇 |
法人ではない個人の方がTeamsを利用する場合は、無料プランを含む3種類の家庭向けプランが選択肢となります。
Teamsを初めて使う方は、まずは永年無料の「Microsoft Teams」プランを選びましょう!
有料プランへのアップグレードを検討するタイミングとなるのは、最長60分の通話や上限5GBのファイルストレージに不足を感じ始めたとき、Microsoft 365 アプリが必要になったときなどです。
1人でTeamsを利用している方は「Microsoft 365 Personal」を、家族や同居人にTeamsを利用する方が2人以上いるなら「Microsoft 365 Family」を選びましょう。
Teamsの使い方とメニュー紹介
まずはじめに、Teamsの画面について確認していきましょう。画面左のメニューには以下8つのタブがあります。
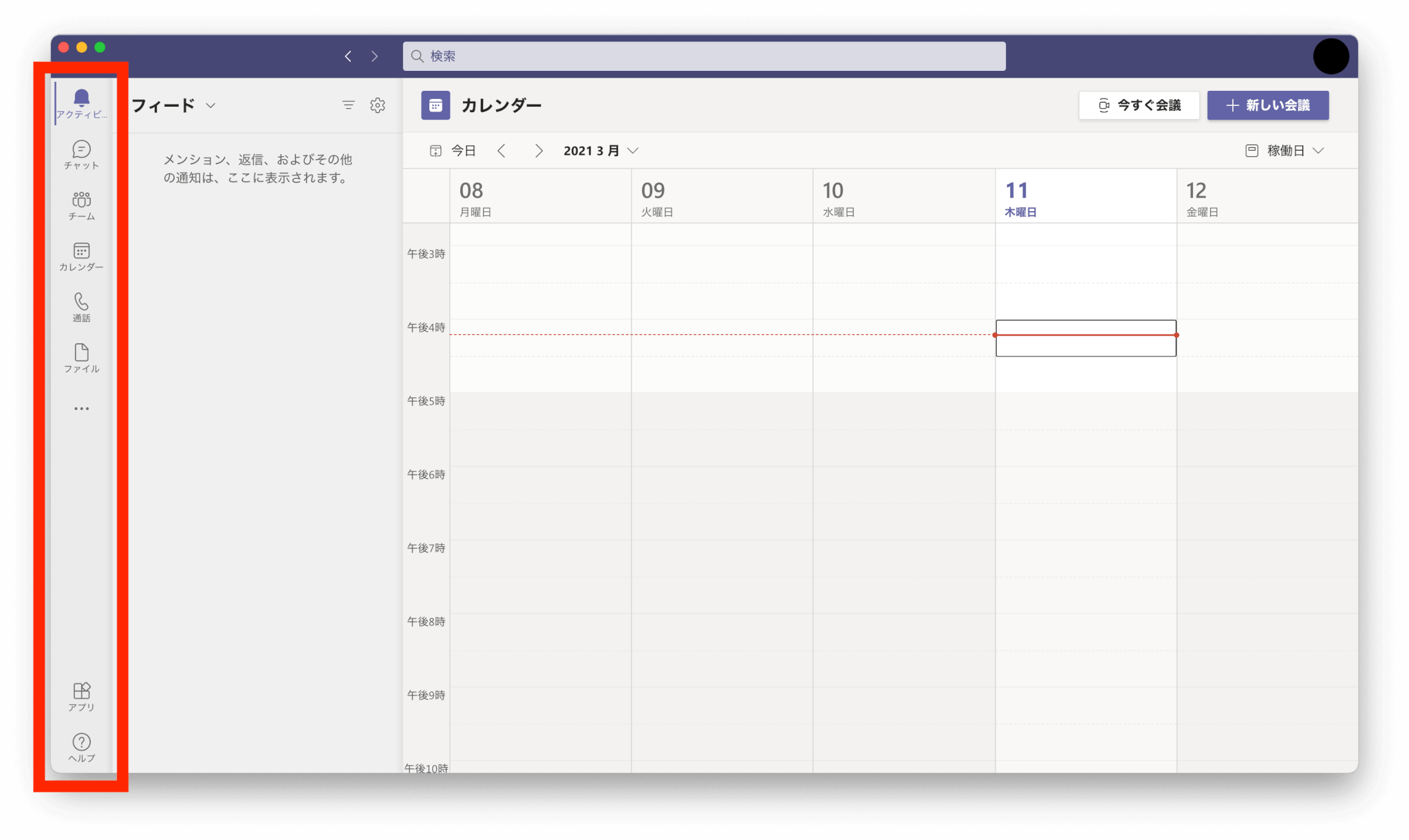
- アクティビティ:チャットや通話の開始、ファイルの共有など、Teams上で行われるアクティビティの通知が表示される
- チャット:新規チャットの開始、過去のチャットや共有されたファイルの管理などを行う
- チーム:自ら作成したチームや参加しているチーム、チャネルの管理を行う
- カレンダー:ビデオ通話(会議)の開始やスケジューリングを行う
- 通話:音声通話の開始や、音声通話の履歴・ボイスメールの確認を行う
- ファイル:Teamsストレージにて保管しているファイルの管理や、Onedriveなどの外部クラウドストレージとの連携・管理を行う
- アプリ:外部アプリやツールとの連携を行う
- ヘルプ:動画などを通じてTeamsの使い方に関するトレーニングを行う
ここからは、それぞれの重要な機能から順に、使い方を解説していきます。
Teams使い方① 「チーム」活用でコミュニケーションを活性化(1~3)
企業内の部署や課ごと、もしくは事業のプロジェクトやトピックでのチャットは、「チーム機能」で行いましょう。
チーム機能を使うことで、情報の共有が容易に。
共同で作業をするメンバーとTeams内でチームを作ることで、生産性の向上につながります。
使い方1:Teamsで「チーム」をつくる
共同で作業をするメンバーを「ユーザーを招待」から選んでチームを作り、情報を共有することができます。チームを新規作成する手順は以下のとおりです。
〈チーム作成の手順〉
①画面左側のメニューバーから「チーム」をクリック
②「チームを作成」をクリック
③チームの作成方法・種類を選択
④チームの名前・説明を入力
⑥「作成」をクリック
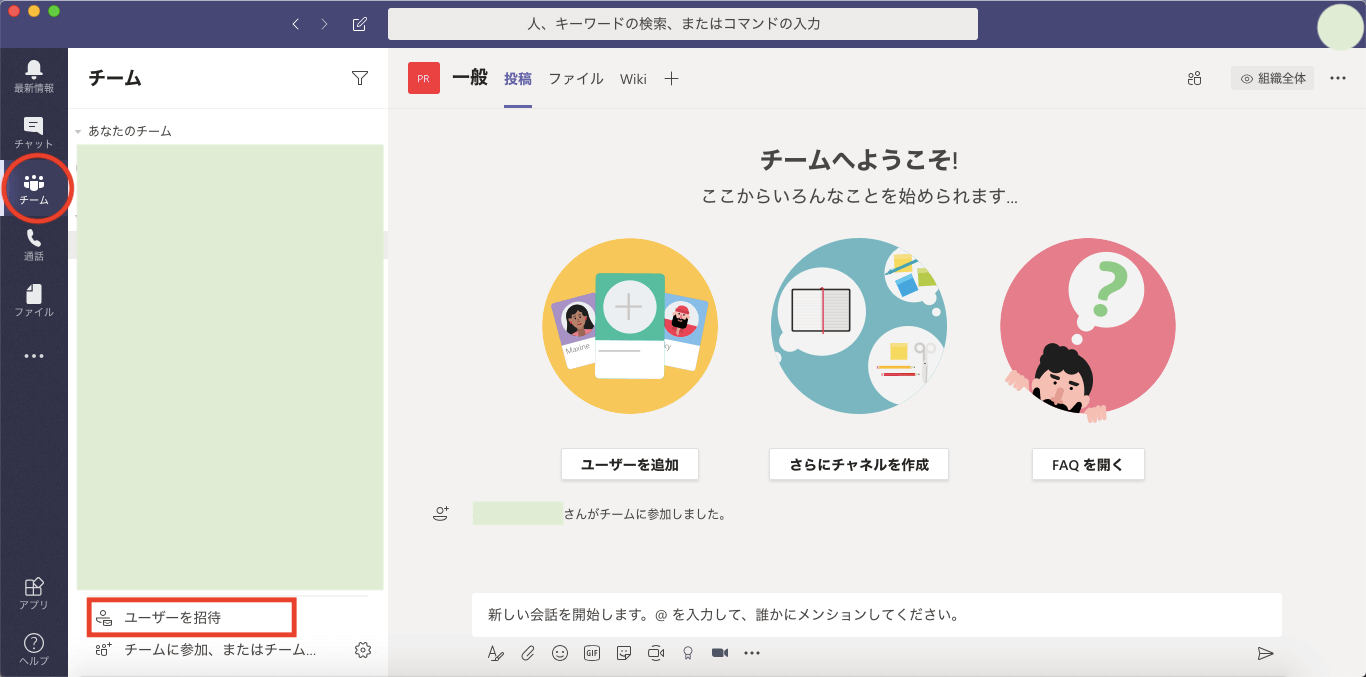
また、チームでの新しい会話には「件名」を入力可能。
活用すれば検索が簡単になります。
Teamsのチーム機能については、こちらの記事でも詳しく解説しています。
参考:Teamsの「チーム機能」の使い方について色々と調べてみた
チームメンバーを追加する
チームの作成が完了したら、以下の手順でメンバーを追加しましょう。
〈チームメンバー追加の手順〉
①チーム名の右側にある「・・・」をクリック
②「メンバーを追加」をクリック
使い方2:Teams「チャネル」でチーム内の会話を使い分ける
Teamsの「チャネル」とは、チーム内のメンバーと会話する場所のことです。
例えば部署のチームなら、経費精算・日次報告・○○プロジェクト・雑談など、
テーマごとにチャネルを作成して会話をすることで、異なる話題がひとつのチャット内で混ざってしまう状態を避けられます。
「チャネル」を使用する場合は、「チーム機能」の中の各チーム名の右側をクリックし、「チャネルを追加」から設定しましょう。
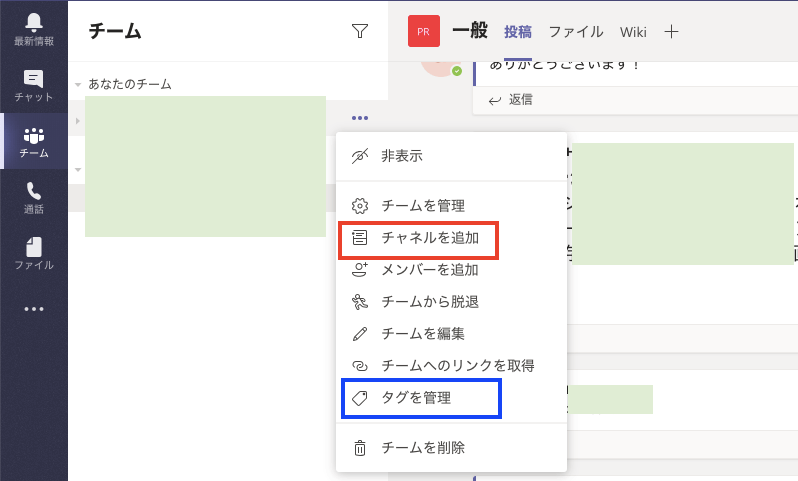
使い方3:メンバーに「タグ」設定をする
「チーム機能」の中の各チーム名の右側にある「タグを管理」から設定可能です。
40種類のタグが用意されており、チーム内のメンバーに「社員」「アルバイト」「顧客」「◯◯会社」など、区分を追加することができます。
「チーム機能」の中の各チーム名の右側をクリックし、「タグを管理」からメンバーに任意のタグを設定してください。
Teams使い方② 「チャット機能」(4~7)
Teamsのチャット機能は、プライベートなチャットからグループチャットまでスムーズに行える、Teamsの中心ともいえる機能です。
社内での連絡や会議だけでなく、セールスメッセージにも使えるチャット機能。
まずは、チャット機能の基本的な使い方をご紹介します。
- 使い方4:Teamsチャットでメッセージを送信する
- 使い方5:Teamsチャットで「改行」や「ショートカットキー」を使う
- 使い方6:Teamsチャットで送ったメッセージを「編集&削除」する
- 使い方7:Teamsチャットの履歴を保存する
使い方4:Teamsチャットでメッセージを送信する
上部の「メンバー」の欄にチャットをしたいユーザーかグループ名を入力。
その後、下部の「新しいメッセージの入力」の欄から、送りたいメッセージを入力しましょう。
〈チャット送信の手順〉
①画面上部「メンバー、名前またはグループの入力を開始します」の欄に、送信相手のユーザーまたはグループ名を入力
②画面下部「新しいメッセージの入力」の欄に、メッセージ内容を入力・送信
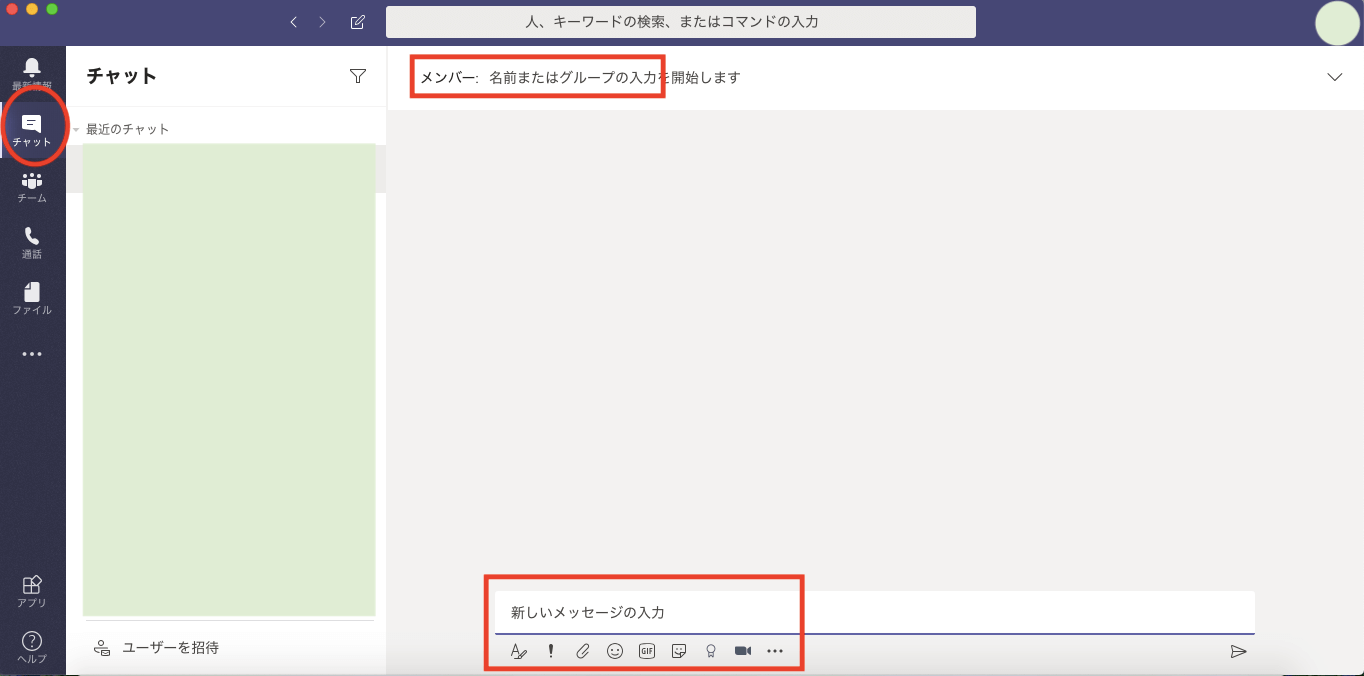
Teamsのチャットでは、絵文字やステッカー、GIFを使用したメッセージも利用できます。また、ファイルを添付することも可能です。
使い方5:Teamsチャットで「改行」や「ショートカットキー」を使う
チャットやメッセージで「改行」を使いたいときには、「Shift」キーを押しながら「Enter」キーを押します。
Windows版、Mac版、どちらも改行の方法は同じです。

改行方法などの詳しい操作方法についてはこちらの記事も参考にしてみてください。
参考:Microsoft Teams「改行方法」とは?設定からやり方まで解説!
使い方6:Teamsチャットで送ったメッセージを「編集&削除」する
送信がすでに完了したメッセージでも、編集や削除を行うことができます。
やり方は、各テキストの右上から「編集」もしくは「削除」を選択するだけです。
〈チャットメッセージの編集の手順〉
①編集したいメッセージ右上のリアクション欄からペンのマークをクリック
②メッセージを編集
〈チャットメッセージの削除の手順〉
①削除したいメッセージ右上のリアクション欄から「・・・」をクリック
②表示されたメニュー内の「削除」をクリック
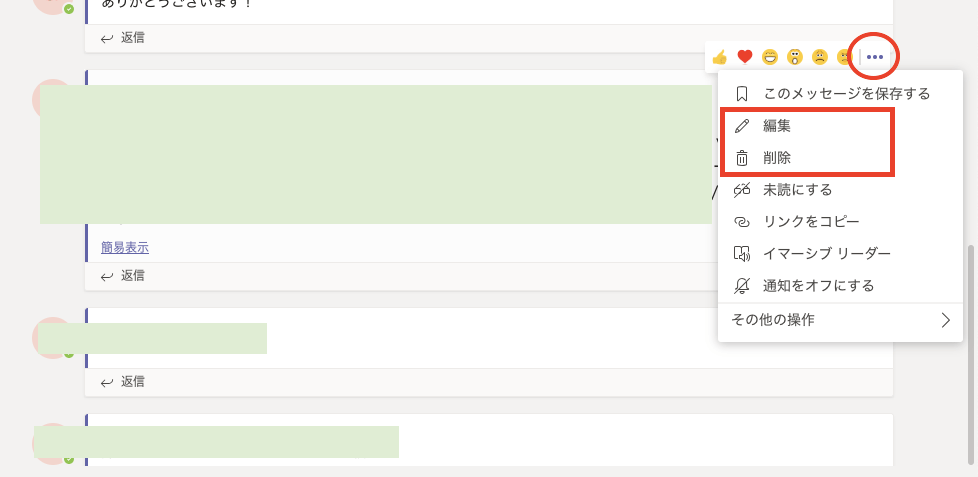
Microsoft Teamsでのチャット機能については、こちらの記事でも詳しくご紹介しているのであわせてご覧ください。
参考:Teamsのチャットを完全網羅!初歩から応用まで使い方を解説します!
使い方7:Teamsチャットの履歴を保存する
プライベート、グループチャット、チームでのチャット、いずれの場合でもTeamsではチャット履歴を保存することが可能です。
個別の会話は、各テキストの右上にある「メッセージを保存」を利用して保存できます。
もしくは、画面右上部にあるプロフィール写真の「保存」か、コマンドボックスに「/saved」を入力することでも保存可能。
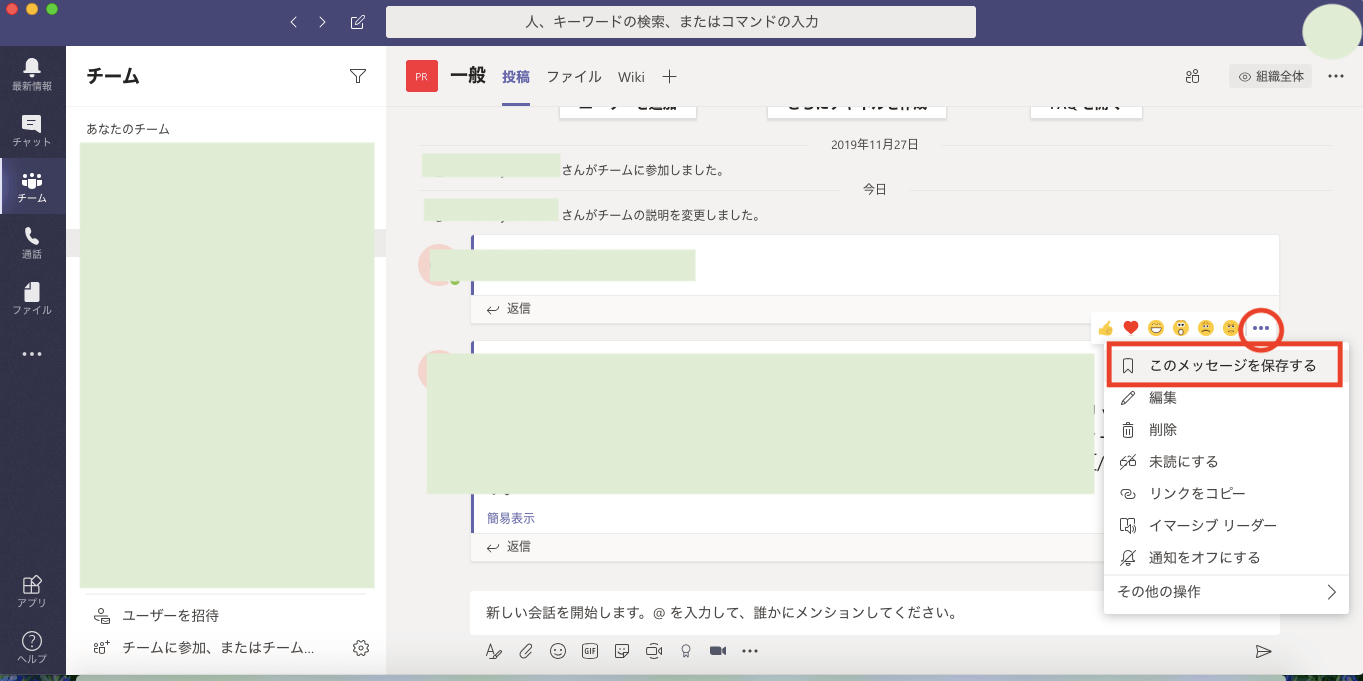
なお、保存したメッセージ一覧は、プロフィール写真の「保存済み」をクリックすれば確認できます。
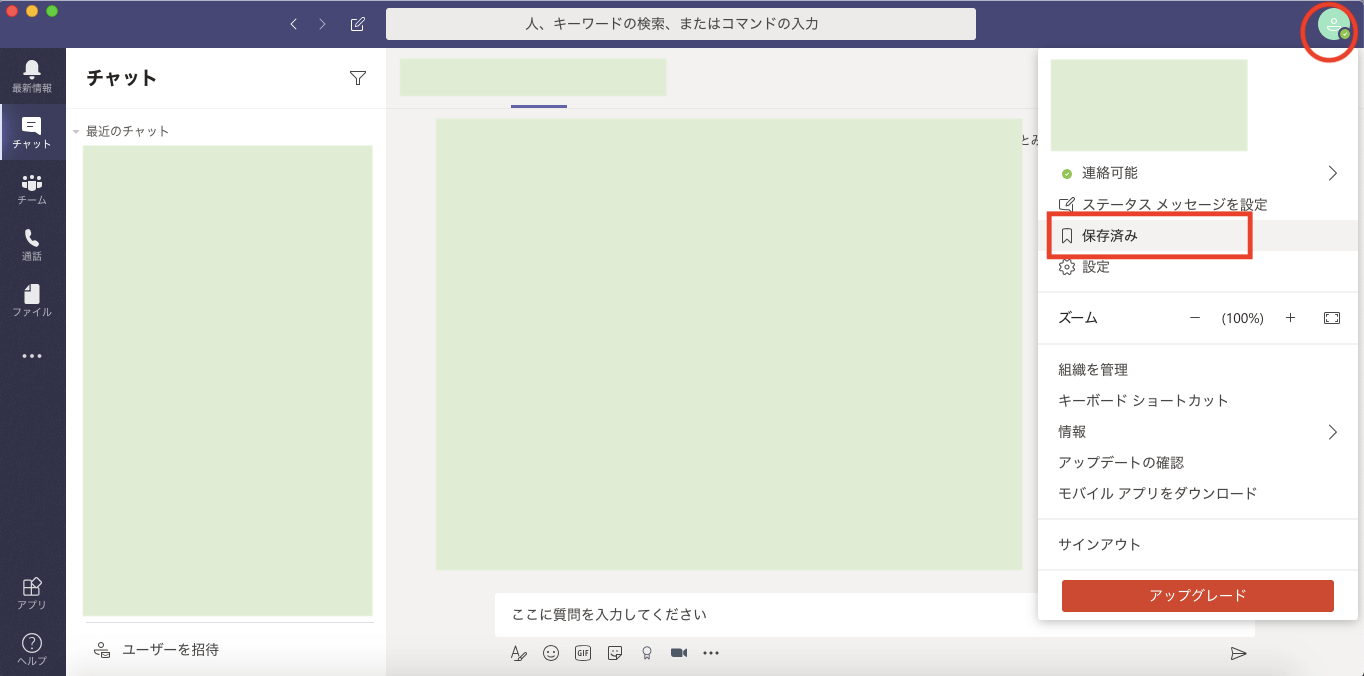
Teams使い方③「会議機能」会議招待や画面共有をスムーズに(8~11)
リモートワークに欠かせないビジネスツール、「Web会議」。この機能はTeamsにも搭載されています。
Teamsでは、プライベートな1対1の会議からチーム内での会議、複数のメンバーや新しいユーザーを加えた会議などが可能です。
この「会議機能」は、アプリ・Webブラウザ双方に対応。メンバーやユーザーの状況に合わせて音声通話やビデオ通話を選択し、会議を始めることができます。
使い方8:Teams「ビデオ会議機能」の設定方法
Teamsの会議の設定方法は2つ。1つはビデオから始める会議です。
既存のチャットや、新規作成しメンバーを招待したチャットからすぐに会議を開始できます。
〈チャットからビデオ会議を開始する手順〉
①画面左側のメニューバーから「チャット」をクリック
②会議を開始したいチャットをクリック、または新規チャットを開始してメンバーを招待
③画面下部のカメラのマークをクリックし、会議を開始

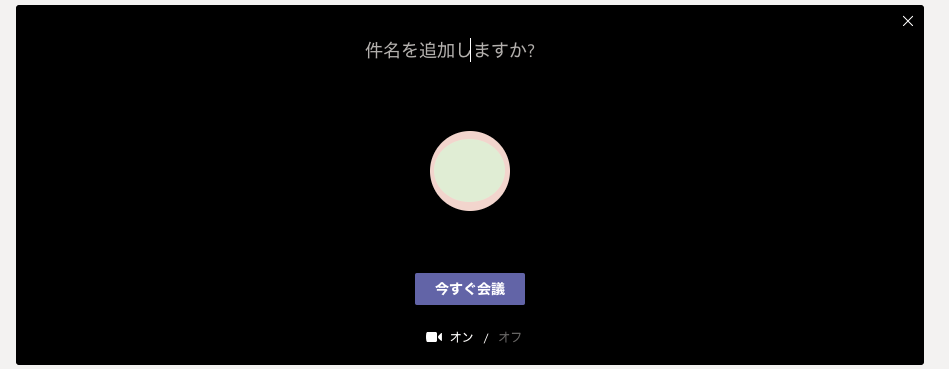
2つめは、「カレンダー」から「新しい会議」のスケジュールを予約する方法。前もって会議をスケジューリングしたいときに便利です。
〈「カレンダー」からビデオ会議を設定する手順〉
①画面左のメニューバーから「カレンダー」をクリック
②画面右上の「新しい会議」をクリック
③会議の情報を入力
④画面右上の「保存」をクリック
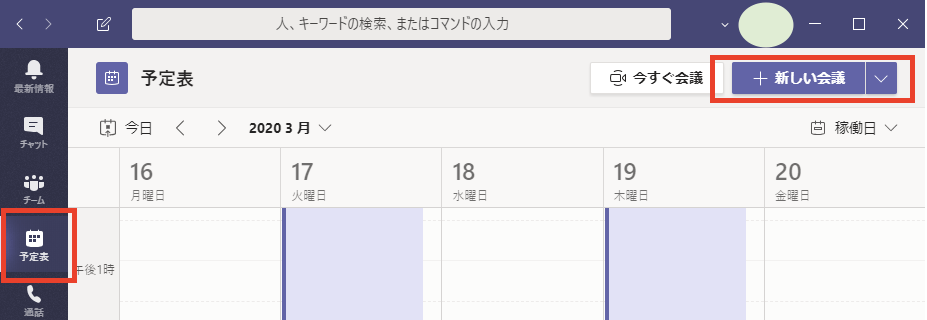

会議メンバーを招待する
会議が始まる前でも、会議が始まってからでもメンバーを招待することができます。
会議前の場合は「ユーザーの招待」に検索したユーザーを表示させ、招待しましょう。
〈会議の開始前にメンバーを招待する手順〉
①「カレンダー」から設定した会議スケジュールを選択し、「編集」をクリック
②「必須出席者を追加」欄からユーザーを検索してクリック
③画面右上の「更新内容を送信」をクリック
すでに会議が始まっているときは、会議中の画面から「参加者の表示」を選択します。
この画面には、まだ会議に参加していないユーザーが表示されるので、その中から追加したいメンバーを選びます。
〈会議中にメンバーを招待する手順〉
①会議コントロールで「参加者を表示」をクリック
②招待したいユーザーを選択し「参加の要求」をクリック
ユーザーが表示されない場合は、電話番号を入力して新しいユーザーを招待してください。
「Teams会議の招待がうまくできない」という場合は、こちらの記事を参考にしてみてください。
会議を終了させる
会議の開催者は、以下の手順で会議を終了させるとともに、会議に参加しているすべてのユーザーを退席させることができます。
〈会議を終了させる手順〉
①会議コントロールで「退席」の横にある矢印マークをクリック
②「会議の終了」をクリック
「退席」を選択すると自分だけが退席した状態となり、他のメンバーは参加中のまま会議が継続してしまうので注意してください。
使い方9:「電話会議機能」でTeamsから電話する
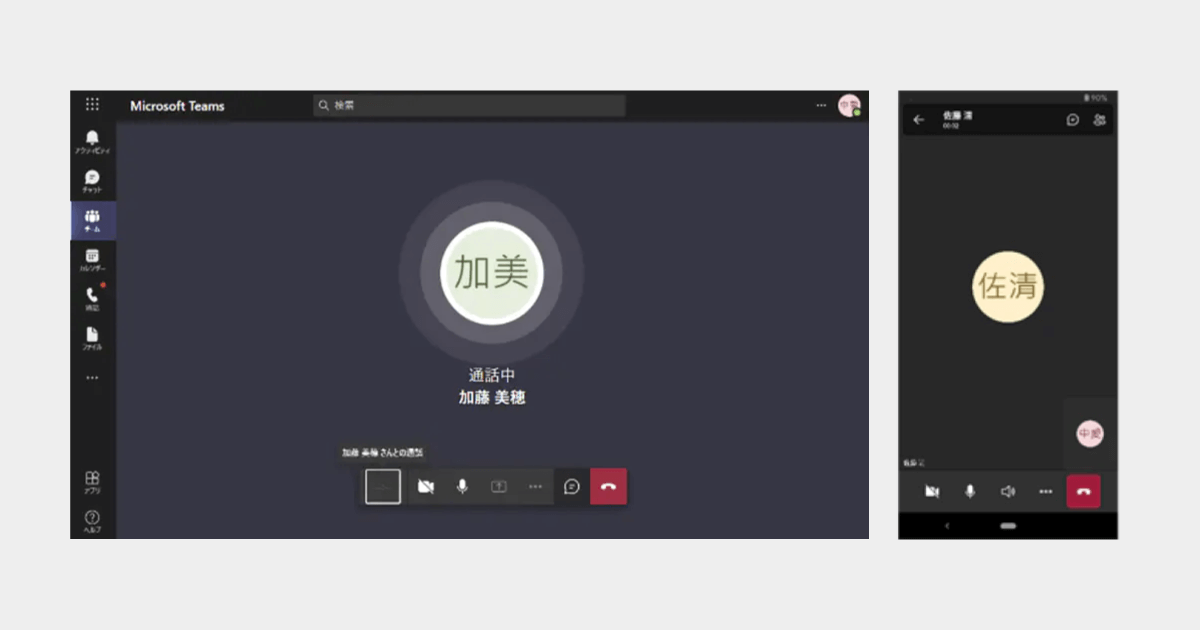
出典:Microsoft Teams の基本的な通話機能の使い方を解説~外線転送などの応用も – Microsoft for business
Teamsは電話機能が提供されており、それを活用して電話会議を行うことが可能です。
Microsoft Teamsは以下の3つの手段で相互に通話が可能です。
- スマートフォンのMicrosoft Teamsアプリ
- PCデスクトップのMicrosoft Teamsアプリ
- ブラウザーからアクセスするMicrosoft TeamsサイトのWebアプリ
また、会議に出席しているユーザー同士が直接連絡を取ることも可能。
「電話会議機能」を使うためには、利用する国や地域がTeamsの電話会議の使用可能エリアであるかどうかを確認しましょう。
その後、電話会議を始めるためのライセンスを取得。
会議用のサービス番号も取得し、メンバーを会議に招待する際に割り当てましょう。
電話機能について詳しく知りたい方は、こちらの記事も参照にしてみてください。
使い方10:Teams会議中に画面共有する
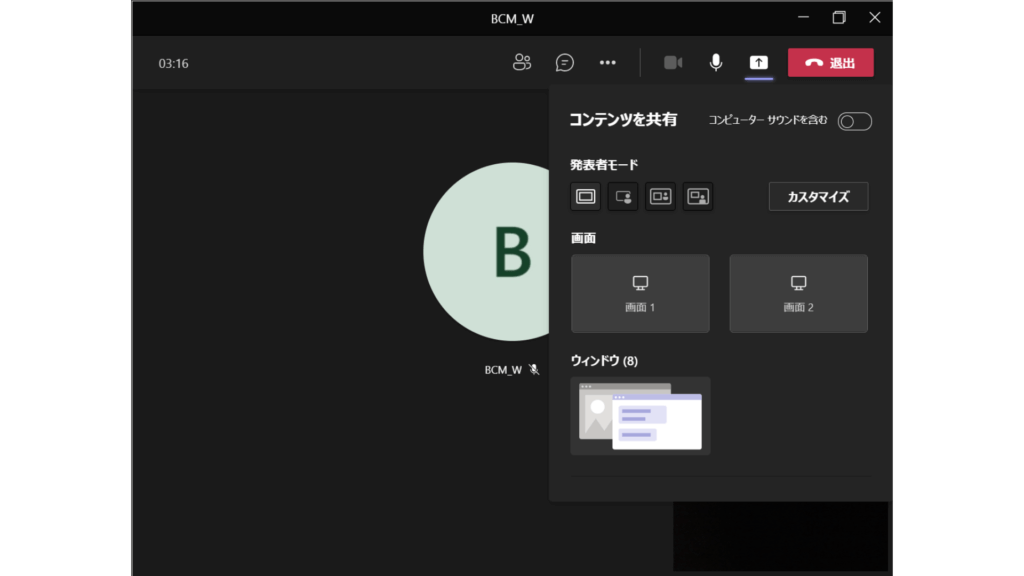
Teamsのビデオ会議で活用して欲しいのが、資料を共有する「画面共有機能」。
送信した資料を画面上で共有すると、会議参加者が資料を閲覧可能です。
会議中の画面下部にあるパネルから、共有用のボタンを選択してクリックすると、画面を共有することができます。
〈Teams会議中に画面共有する手順〉
①会議画面下部のパネルから「コンテンツの共有」マークをクリック
②共有内容を選択
会議参加者に共有する内容は、以下の4種類から選択可能です。
・画面
自分の表示画面全体を共有
・PowerPoint Live
PowerPointプレゼンテーションを共有
・Microsoft Whiteboard/Freehand by Invision
参加者とともにスケッチ可能なホワイトボードを共有
・ウィンドウ
特定のウィンドウのみを共有
こちらの記事では、Teamsの画面共有の使い方を実際の画像つきで解説しています。こちらもご覧ください。
画面共有を終了する
画面共有を終了する際は、画面右下のコントロールパネル内にある「共有の停止」マークをクリックしてください。
自分の画面を相手に操作してもらう
特定の会議参加者にプレゼンテーションのアシスタントを依頼するときなどには、以下の手順で共有した画面のコントロールを託すことができます。
〈自分の画面を相手に操作してもらう手順〉
①画面共有をおこなう
②会議画面上部の共有ツールバーで「制御を渡す」をクリック
③画面を操作してもらいたいユーザーをクリック
その後は共有ツールバーで「制御を取り戻す」をクリックすれば、いつでも操作の権利を取り戻せます。
会議中にチャットする
以下の手順で、会議の参加者宛にチャットを送信することができます。
①会議画面上部の「チャット」アイコンをクリック
②右下に表示されたボックス内にメッセージを入力・送信
会議画面が一時的に非表示となりますが、画面左側のメニューバーから「チャット」をクリックすることでもチャット画面を開けます。
参加者以外から送られてきたチャットを確認したり、こちらから送信したりといったやりとりも可能です。
使い方11:「会議スケジュール機能」で日程調整する
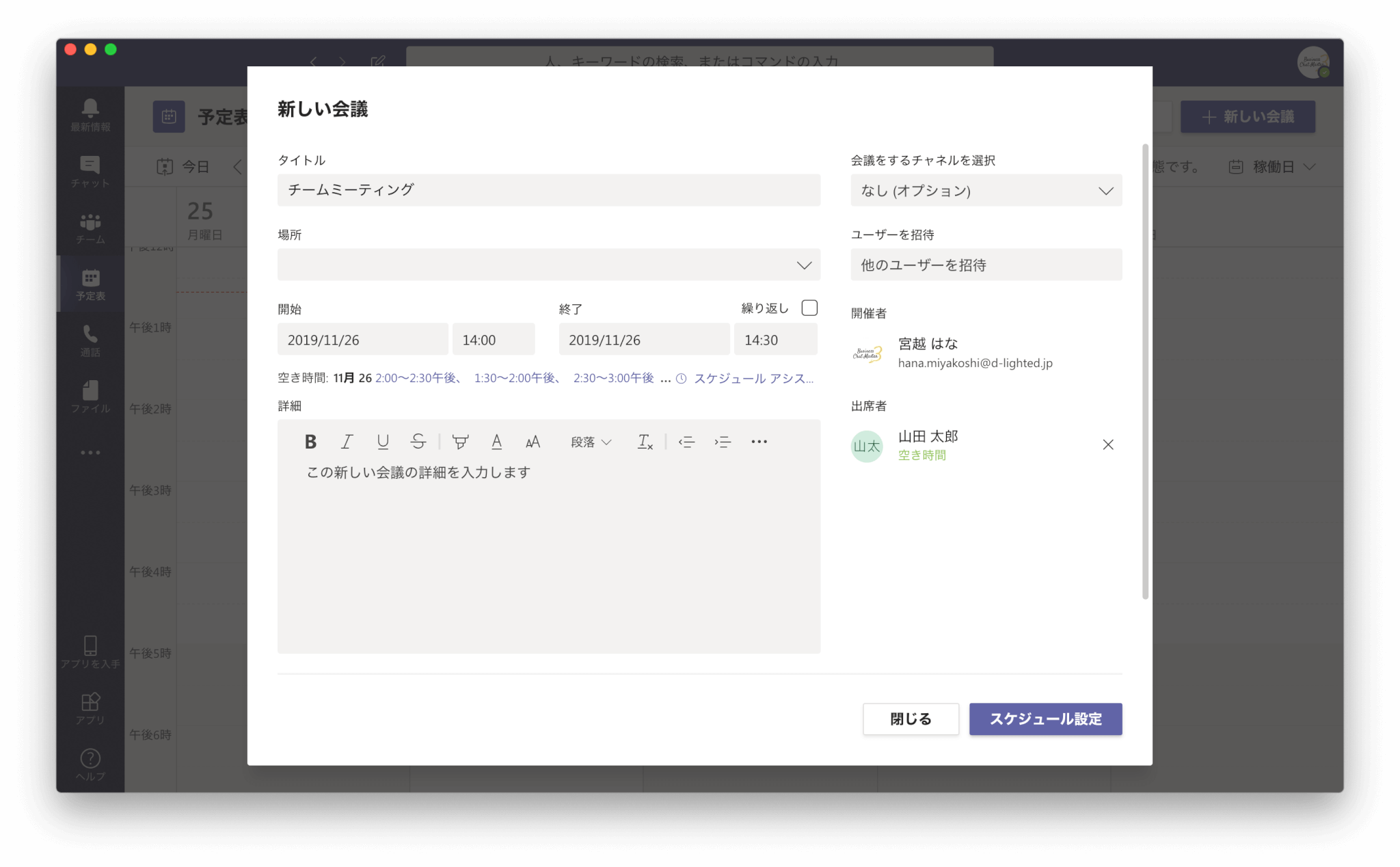
チャット内にいるユーザーと会議のアポイントを取る場合は、メッセージ入力欄の下にある「会議の予約」を使います。
また、Teamsの画面左側にある「カレンダー」からでも「新しい会議」を作成可能。
ここでは「会議スケジュール」の詳細を入力することもできます。
会議のタイトル、招待したいメンバーやユーザー、会議を行いたい日付や時間を入力すれば会議用の「スケジュールアシスタント」が完成です。
Teamsカレンダーも活用することで、より会議の調整がスムーズになります。こちらの記事で詳しく解説しているので、是非ご覧ください。
Teams使い方④「ファイル」機能を使って簡単に共同作業・データ共有(12~15)
Teamsを使ったリモートワークを効率よく進めるために欠かせないのが「ファイル機能」。
ファイルを保存し、共有し、共同編集する機能は、ビジネス環境の改善や効率化に欠かせない機能のひとつです。
使い方12:Teamsでファイルを保存する
ファイル機能の操作には、チーム(チャネル)のメッセージ上部にある「ファイル」を使いましょう。
ここをクリックすると現在アップロードされているファイル一覧が表示されます。
Teamsはファイルをアップロードすることで保存が可能です。
ファイルのアップロードはファイルを「ドラッグ&ドロップ」、もしくは「アップロード」から対象のファイルを選択すればOK。
〈ファイルを保存する手順〉
①チーム(チャネル)画面上部の「ファイル」をクリック
②画面内にアップロードしたいファイルをドラッグ&ドロップ、もしくは画面上部の「アップロード」をクリックしてアップロードしたいファイルを選択
なお、ビジネス版では最大15GBまで、無料版では2GBまでのファイルがアップロードできます。
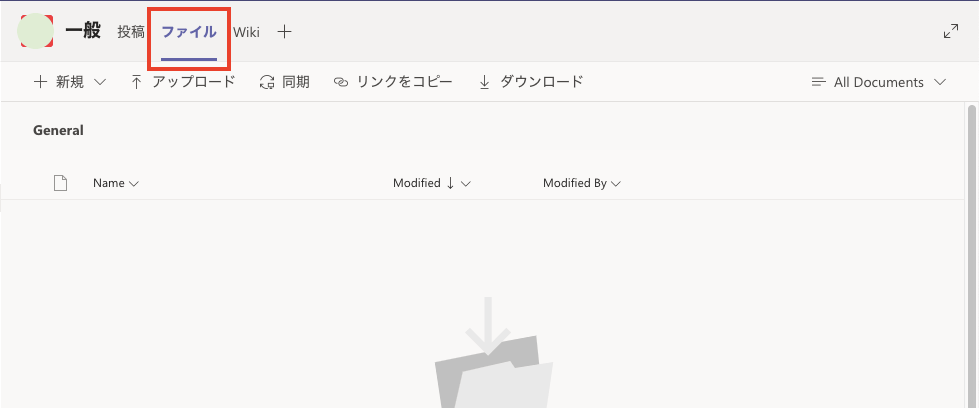
使い方13:Teamsでファイルを共有する
アップロードしたファイルを共有する場合は、チャネルのメッセージ上部にある「ファイル」から、共有したいファイルを選択するだけ。
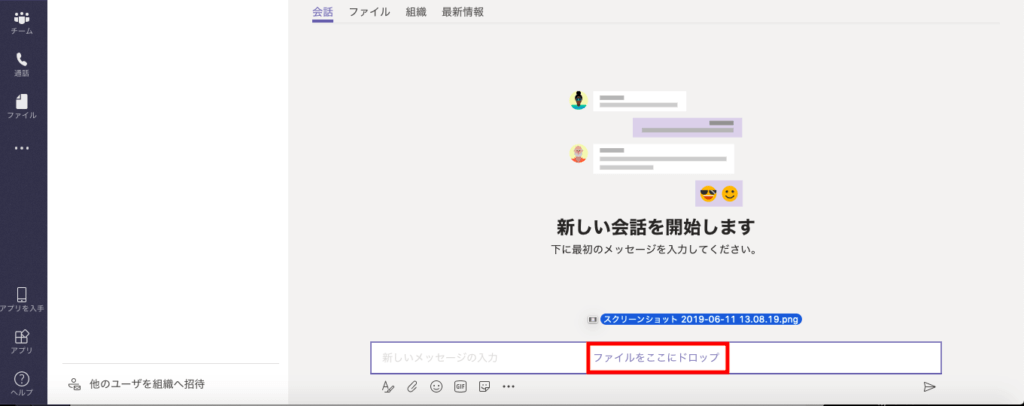
〈ファイルを共有する手順〉
①チーム(チャネル)画面上部の「ファイル」をクリック
②アップロード済みのファイル一覧から共有したいものをクリック
TeamsはMicrosoft社の製品なのでOfficeとの相性も良く、動画の共有でも問題ありません。
使い方14:Teams内でファイルを共同編集する
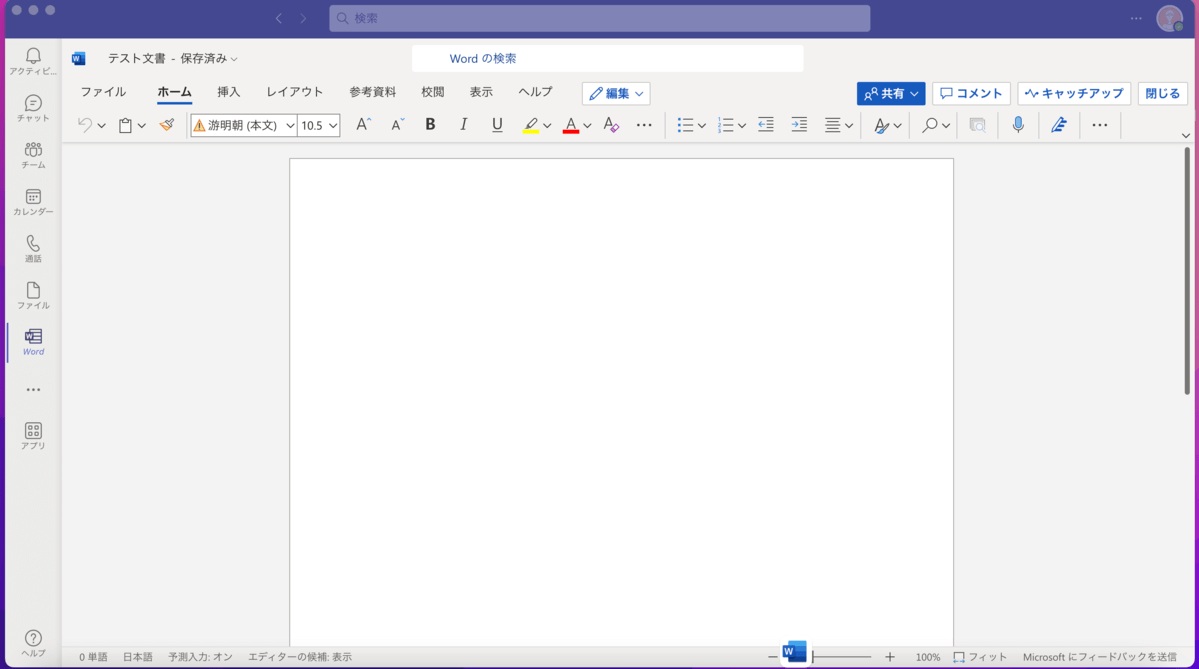
チーム内のメンバーやゲストユーザーに送ったファイルは、「共同編集機能」を使うことで編集できます。
基本的には、チームのすべてのメンバーが共同編集可能です。
なお、Microsoft 365のアプリではWord、Excel、PowerPointのドキュメントを共同編集したり、コメントしたりすることができます。
〈ファイルを共同編集する手順〉
①共同編集したいファイルをアップロード、または新規作成する
②編集に参加するメンバーがファイルを開き、各自作業をおこなう
Teamsにアップロードされてチーム内で共同編集が可能となったファイルは、各メンバーの作業内容がリアルタイムでチーム全員に共有されます。
ファイル共有方法や共同編集などについては、こちらの記事でもご紹介しています。
使い方15:Teamsに格納済みファイルを確認・削除する
ファイルの「確認」や「削除」を行う場合は、サイドリンクバーの「タスク」を開いてください。
次に削除したいファイルを選択、ファイル名の横にある「削除」を使ってファイルを削除します。
Teams使い方⑤その他の便利な機能の使い方(16~20)
その他にもTeamsには便利な機能や連携ツールが豊富に備わっています。
中でも注目される便利な使い方を紹介します。
使い方16:Teamsの「メンション機能」で必要な相手にメッセージを通知する
Teamsの「メンション機能」とは、「@ユーザー名+メッセージ」をアプリ内の文章で送る機能のことです。
「@ユーザー名」を入れることにより、メールで通知が送られます。
メンション機能はプライベートなチャット以外でも利用可能。
「@チーム名+メッセージ」や「@チャネル+メッセージ」によって、選び出したメンバーにも送ることができます。
Teamsの画面を見ていなくても、パソコンやスマートフォンにメールでメッセージが届くので、素早い対応が期待できる機能です。
メンションについて詳しく知りたい方は、こちらの記事も参考にしてみてくださいね。
使い方17:Teams「キャプション機能」で会議中に字幕を表示する
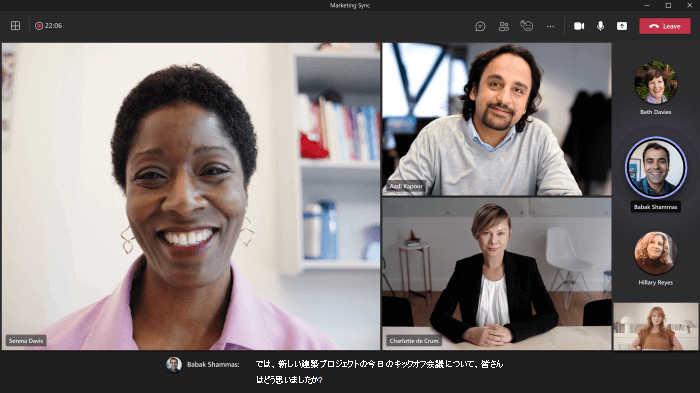
出典:Teams 会議でライブ キャプションを使用する – Microsoft サポート
「カレンダー」からライブイベントを設定する際、「キャプション」を表示できるようになりました。
「キャプション」は、会議中に字幕を表示できる機能です。
「新しい会議」を設定する際、タイトルや会議日程を入力したあと、「ライブイベントの生成方法」で「キャプション(プレビュー)」をONに。
その後表示される「音声言語」と「翻訳言語」を設定すれば、字幕が表示されます。
〈キャプション機能で会議中に字幕を表示する手順〉
①会議画面上部の会議コントロールで「その他の・・・」→「ライブキャプションを有効にする」をクリック
②表示されたキャプションの右側にある「設定」マーク(歯車)をクリックし、音声言語・翻訳言語(キャプション言語)を選択
使い方18:「アプリ連携機能」はMicrosoft以外にも対応
毎日の業務で使っているアプリと連携することができるTeams。
Microsoft社のOfficeに含まれるソフトはもちろんのこと、さまざまなアプリとの連携が可能です。
TeamsからWordやExcelを開いてチーム内で共同編集したり、オンラインストレージ内のファイル更新の通知をTeamsで受け取ったりなど、さまざまなツールとTeamsを連携することで業務を効率化できます。
顧客や他社との打ち合わせやプレゼンテーションで、相手が使っているアプリと連携することもできるでしょう。
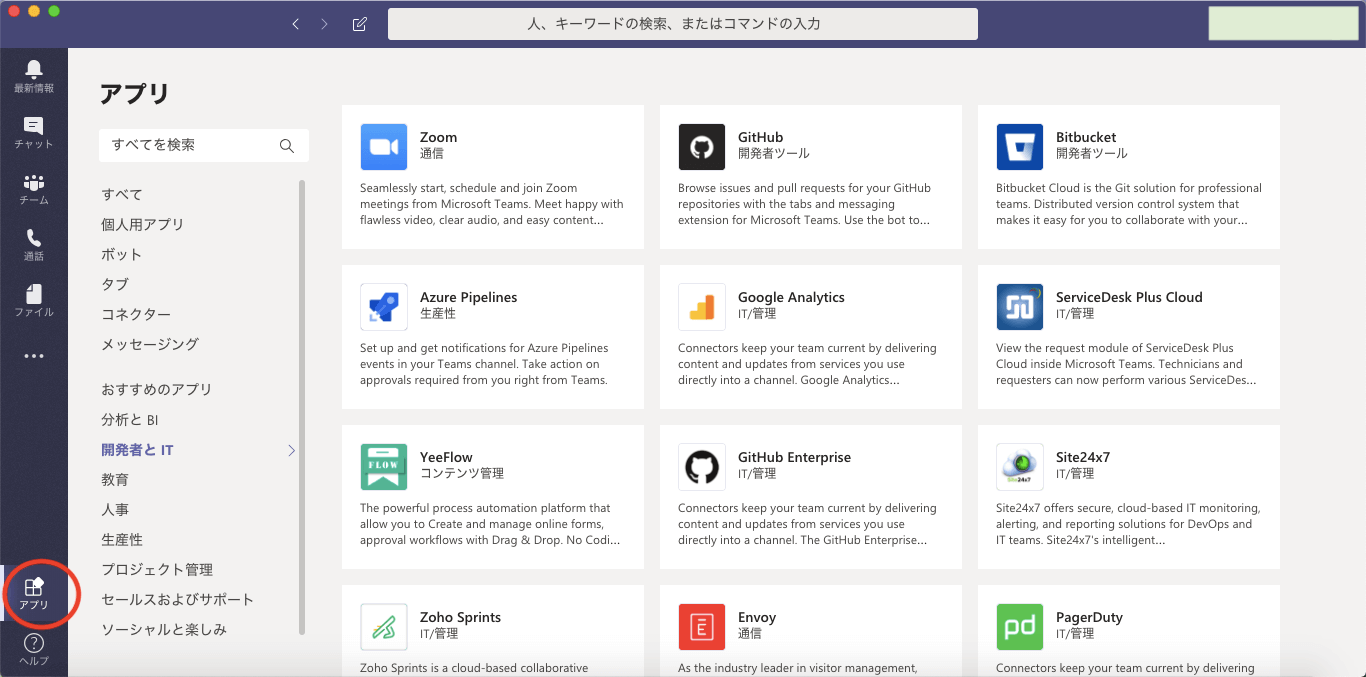
以下の手順で、Teamsと各種アプリの連携設定ができます。
〈Teamsと各アプリを連携する手順〉
①画面左側のメニューバー下部の「アプリ」をクリック
②画面左上の検索ボックスに連携したいアプリ名を入力するか、カテゴリから連携したいアプリを探す
③連携したいアプリをクリック
④「追加」をクリック
アプリによっては、④の「追加」の右側にある矢印からメニューを開き、「チームに追加」・「チャットに追加」・「会議に追加」を選べる場合もあります。
Microsoft Teamsと連携できるおすすめアプリは、こちらをご覧ください。
使い方19:「ゲストアクセス」機能で外部ユーザーを招待する
Teamsのチームやメンバー以外の外部のユーザーを招待できるのが、「ゲストアクセス」という機能です。
これは、Office 365に付属されている「Azure AD」に招待したいユーザーを登録し、Teamsの機能を使うというもの。
ユーザーがTeamsのチームで「所有者」となっていれば、ゲストとなるユーザーにアクセス権限を付与することができます。
Teamsの「管理センター」から、「組織全体の設定」「ゲストアクセス」の順に選択。
「Teamsでのゲストアクセスを許可」をONにすれば設定完了です。
〈チームにおけるゲストのアクセスを許可する手順〉
①Teams管理センター(https://admin.teams.microsoft.com/)にアクセスし、法人アカウントでログイン
②「組織全体の設定」をクリック
③「ゲストアクセス」をクリック
④「Teamsでのゲストアクセスを許可」をONにする
ゲストアクセスを許可したら、以下の手順でチームに外部ユーザーを招待しましょう。
〈チームに外部ユーザーをゲストとして招待する手順〉
①画面左側のメニューバーから「チーム」をクリック
②外部ユーザーを招待したいチームを選択し、「その他のオプション」→「メンバーの追加」をクリック
③ゲストのメールアドレスを入力
④「ゲスト情報の編集」をクリックし、ゲストの名前を入力
⑤「追加」をクリック
使い方20:「Togetherモード」はWeb会議をバーチャルルームで開催する
Teams会議でのバーチャル体験をより快適に、よりワクワクさせる機能として、Togetherモードがあります。
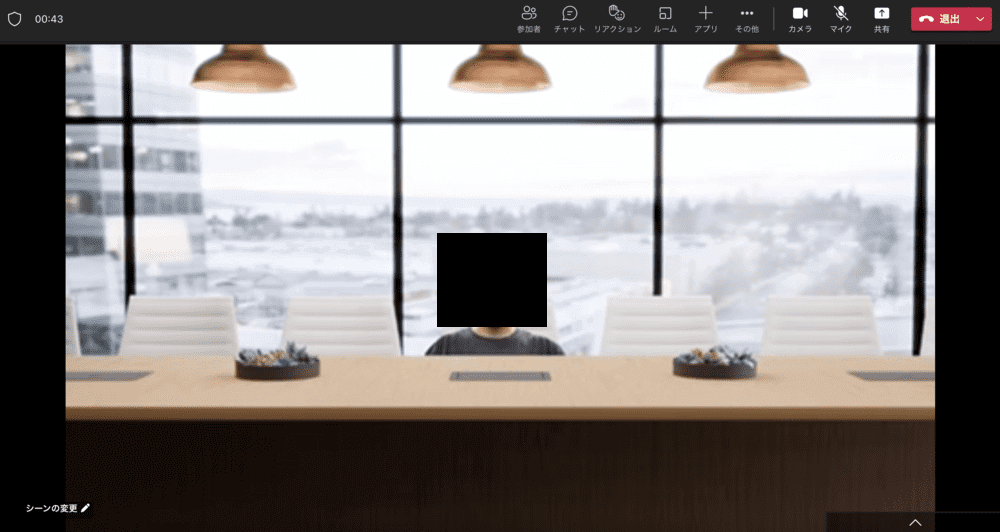
「Togetherモード」は、グリッドビューのように会議の参加者が四角い画面で区切られて並ぶのではなく、1つの背景の前に並んで表示される。背景は状況に合わせて、オンライン講義なら講堂(49人まで並べる)、飲み会ならバーなどというように選べる。

出典:Web会議「Microsoft Teams」にバーチャルルームに集まれる「Togetherモード」 – ITmedia NEWS
Teamsはビデオ会議の途中でも「参加」や「退席」の管理ができるのです。
やり方は、「会議のオプション」から「発信者が参加または退席するときに通知する」をONに切り替えるだけ。これで、会議を中断することなく続けることができます。
Teamsで話題のAI機能は使えるのか?【ChatGPT・BingAI・Copilot】
生成AI活用の推進が加速する近年において、社内の日常業務においてAIを活用する事例が増えています。
一例として、KDDIの生成AIチャットサービス「KDDI AI-Chat」をMicrosoft Teamsでも利用できるようにした「KDDI AI-Chat for Teams」があります。このシステムは、1万人規模の社員が日常的に使用するコミュニケーションツール内にAIを組み込むことを目的として、開発されました。
Microsoft Teams上で連動するため、スマホやグループ会話の中でAIを呼び出し、調べ物や文章作成の支援を要請できます。リリース後は1,000リクエスト/日ほどの推移で利用が続いており、他社との会議中に呼び出すなどの活用もされています。手軽にAIを活用できる環境により、社員同士のコミュニケーション促進や業務のスピードアップにつながることが期待されています。
Teamsのように日常業務で使用されているシステムの中に生成AIを組み込むことにより、AIの新たな利用価値を生み出すことができます。導入事例が増えていくにつれ、社内プロジェクトでAIにも意見を求めるシーンが普遍的になっていくものと予想されます。
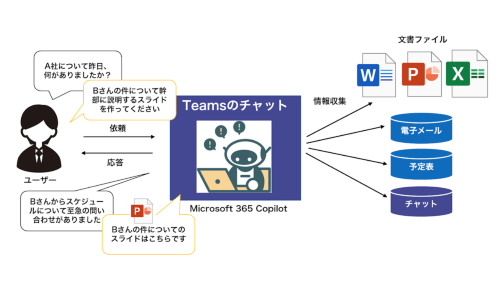
出典:Teamsに自分専用のAI秘書、GPT-4搭載「Microsoft 365 Copilot」の新機能 | 日経クロステック(xTECH)
図のように、TeamsからCopilotへ指示を出すことで様々な作業を行なってくれて、そのアウトプットをWordやExcelにしてくれる、いわば自分専用のAI秘書のようなものです。
まだデモ段階であり、実用化はこれからですが、このようなAI機能が進化することで、私たちの作業効率が飛躍的に向上することが期待できますね。
まとめ:Teamsの使い方を知ってフル活用しよう
チャットでのコミュニケーション、リモートワーク化でのビデオ会議、ExcelやPowerPointファイルの共同作業など、これ1つであらゆる業務が完結するMicrosoft Teams。
豊富すぎる機能を備えていますが、自分にあった使い方をマスターすれば、仕事の生産性向上に繋がります。
ぜひTeamsの使いやすくなった機能をチェックしてみましょう。
Teams連携でもっと業務を効率化!
・業務は全てTeams中心になっている
・Teamsと外部ツールを連携して業務効率化をしている
・Teams会議が多く毎回のURL発行が面倒くさい
・打ち合わせの日程調整よりも資料作成の時間がほしい
・会議のダブルブッキングを回避したい
日程調整ツール「調整アポ」はTeamsと連携できる業務効率化ツールです。
Outlookカレンダーと連携して、空いている日時を簡単に相手に伝えられます。
Teams連携で面倒なWEB会議のURL発行も自動で送れます!
詳しくは、以下からご確認ください。

会議・打合せの日程調整が面倒ではないですか?
これからは日程調整を自動化し、コピペ1回たった10秒で完了です!
・TeamsのURL発行が面倒くさい
・日程調整の手間をなくしたい
・空いてる日程を選んでテキストにするのが面倒
・日程と会議室の仮押さえと削除が面倒
・日程調整よりも資料作成の時間がほしい
・ダブルブッキングを回避したい
日程調整ツール「調整アポ」は上記のような課題をサクっと解決するツール。
Outlookカレンダーと連携して、空いている日時を簡単に相手に伝えられます。
Teams連携で面倒なWEB会議のURL発行も自動で送れます!
詳しくは、以下からご確認ください。










