【初歩~応用まで】Teamsのチャットの使い方や便利な機能を紹介
teams
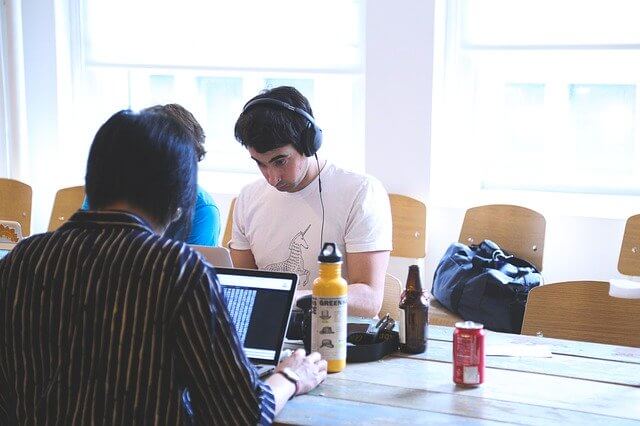
チャットツールは、今やビジネスシーンには欠かせません。同時に多くの人とコミュニケーションが取れ、スピーディーに情報共有ができます。
たくさんあるツールの中でも、特に評価が高いのがMicrosoftのTeamsです。今回はTeamsに備わったすぐれたチャット機能をご紹介しましょう。
TeamsとOutlook連携で圧倒的な業務効率化
Teamsをお使いの方であれば、日々の業務やスケジュール管理としてOutlookカレンダーをお使いの方が多いと思います。
Outlookカレンダーと連携し、商談や面談前に行なう面倒な日程調整の手作業をまるっと全部やってくれるのが、日程調整ツール「調整アポ」です。
WEB会議の場合、TeamsのWEB会議URLを自動で参加者全員に共有してくれて、手間が消えるので手作業を減らしたい人にオススメです。
Teamsをお使いの方で、日々の業務効率化を考えているのであれば無料トライアルで試してみてください。
Teamsでチャットを始めるまでの流れ
1対1のチャットをやってみる
チャットの基本を身につけるため、まず1対1でチャットをやってみます。
左サイドのメニューバーから「チャット」を選び、上部にある「新しいチャット」のアイコンをクリック。
その下の宛先フィールドに、チャットしたい相手の名前を入力します。
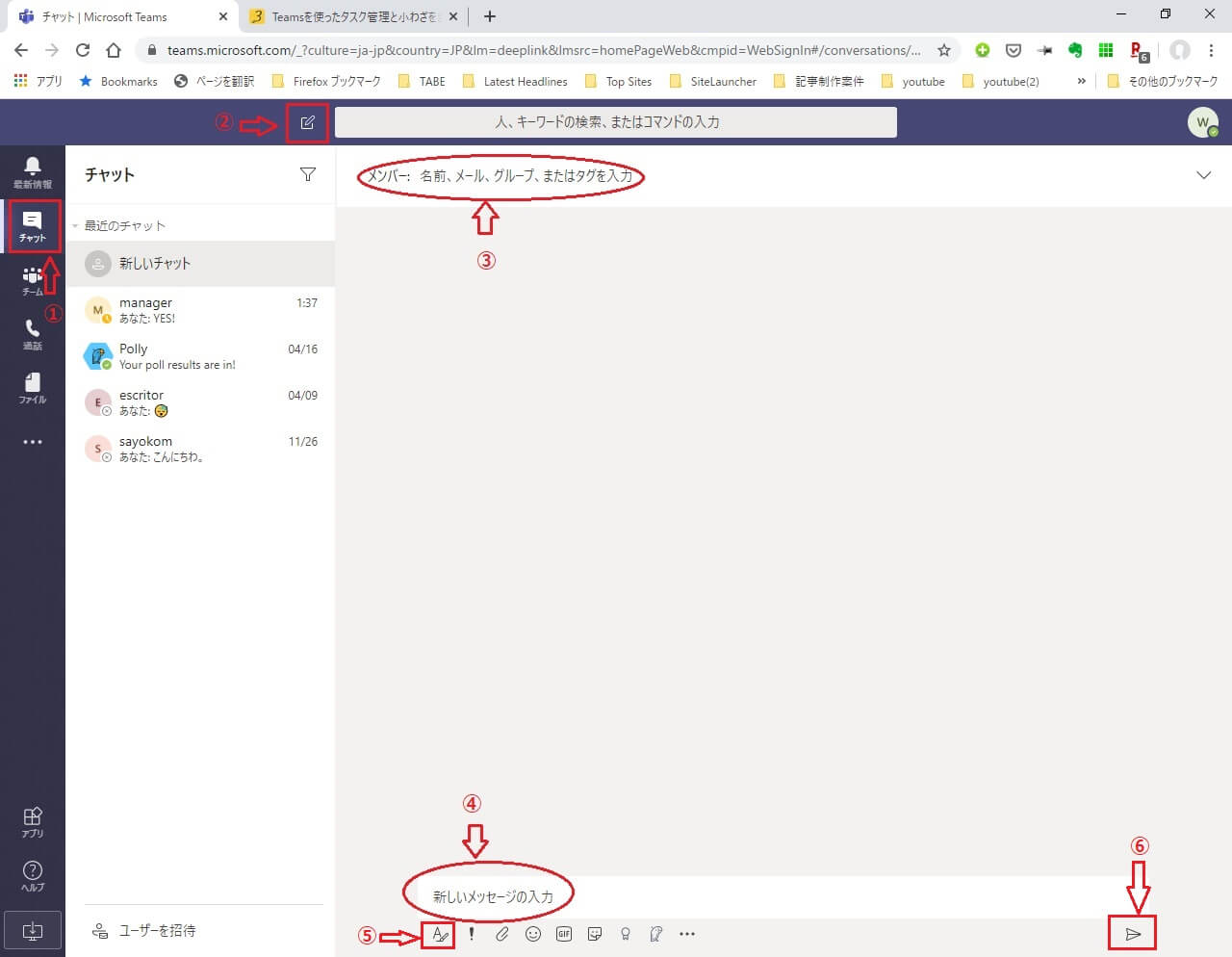
続いて、チャット画面の下のボックスにメッセージを入力。ボックス下の「書式設定」アイコンから文字の大きさなどを設定可能です。
最後に右下にある「送信」アイコンをクリックすると、相手と1対1のチャットを開始できます。
グループチャットに進む
グループでチャットをする場合も、1対1のときと同じやり方です。ただし、宛先フィールドの右サイドにある矢印をクリックする必要があります。
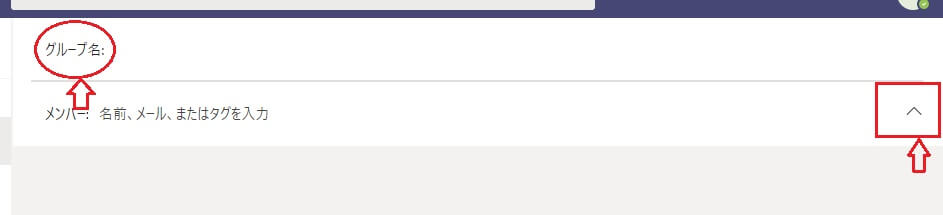
クリックすると「グループ名」のフィールドが表れますので、チャットの名前を入力すればグループチャットが可能です。
なお、グループチャットをするためには、あらかじめ組織内にチームを作っておく必要があります。
チームの作り方については、以下の記事を参考にしてください。
ユーザーを追加する
チャットに他のメンバーを加えたいときは、チャット画面の右上にある「ユーザーの追加」アイコンをクリックします。
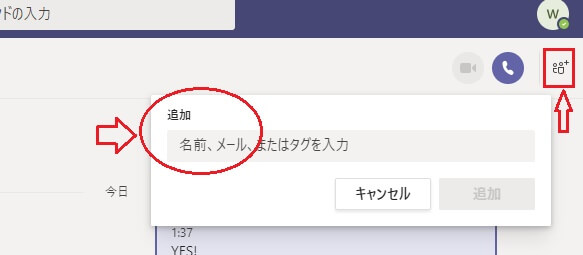
追加のボックスが開くので、ユーザーの名前を記入して「追加」を選択。Teamsではひとつのチームに最大で100人のユーザーを追加できます。
グループチャットの参加者を確認する
グループチャットの参加者を確認したい場合は、チャットの見出しに出ている参加者数の数字にマウスポインタを当ててください。参加者全員の名前が表示されます。
Teamsのチャット機能の使い方
お気に入りとミュート機能
チャットをしていると、同じメンバーと何度もやり取りするシーンが出てきます。そのようなときは、相手をお気に入りに登録しておくと素早いチャットが可能です。
また、チャットをしたくない場合はミュート機能を設定すると、メッセージが届いても通知が表示されなくなります。
仕事が忙しくて手が離せないときなどに設定しておくと便利です。
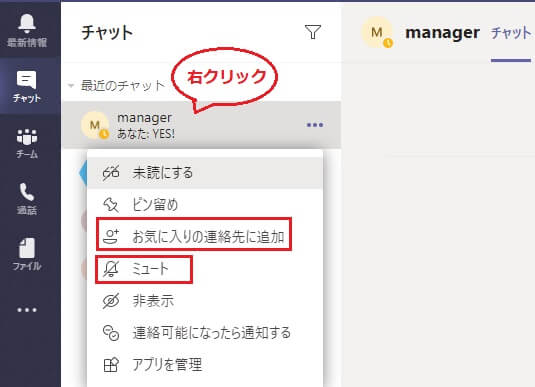
やり方は、メンバーの名前を右クリック。「お気に入りの連絡先に追加」、または「ミュート」を選択することによって設定することができます。
メンバーにメンションを使う
Teamsにはメンション機能があります。メンションとは、特定のメンバーの注意を引きたいときに使う便利な機能です。
詳しく知りたい方は下記の記事を参考にしてください。
Teamsのチャット小わざ特集!メンションなどの使い方まで!
Microsoft Teamsのメンションの使い方を基本から徹底解説!
メッセージの保存と検索・編集と削除
チャットのメッセージは保存・検索・編集・削除が可能です。
保存する場合は、テキストの3点リーダーをクリック。メニューの中から「このメッセージを保存する」を選択します。
同様に、メッセージの編集と削除もメニューの中から選択してください。
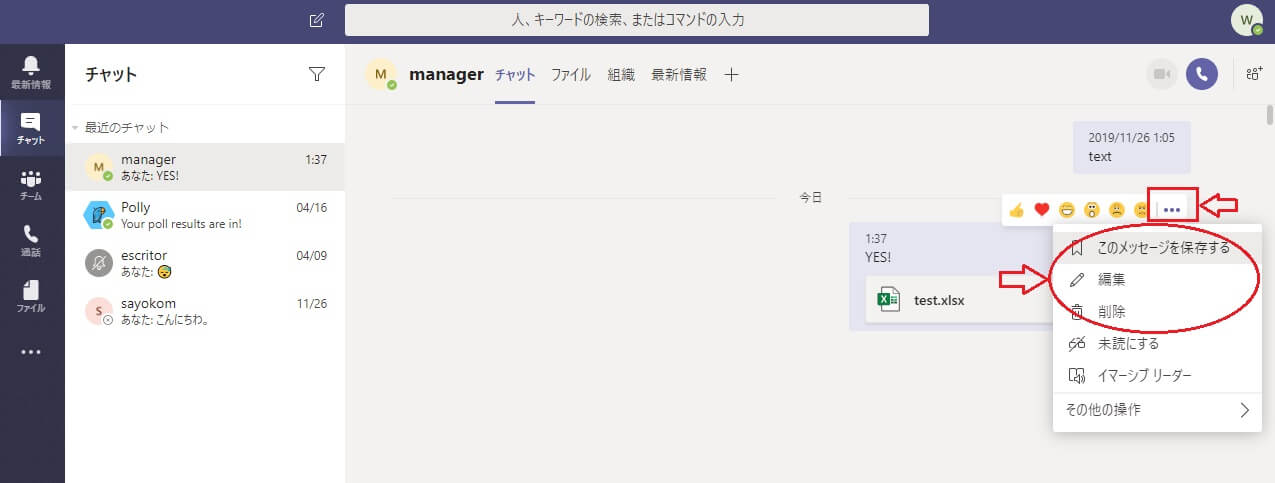
メッセージを検索する場合は、チャット画面の上部にあるコマンドボックスに名前やキーワードを入力すれば可能です。
メッセージで改行する方法
Teamsでぜひ覚えておいてほしいのが、改行のやり方です。
通常、文章の改行はEnterキーを押しますが、Teamsでこれをやると文章が送信されてしまいます。慣れない方は文章途中で送信されてしまうので、戸惑うことでしょう。
Teamsで改行する場合は「Shift + Enter」です。ただ、これが面倒な方のために、もうひとつの方法をご紹介しましょう。
チャット画面の一番下にあるメニューの中から、左端の「書式」アイコンをクリック。すると文章作成ボックスが開きます。
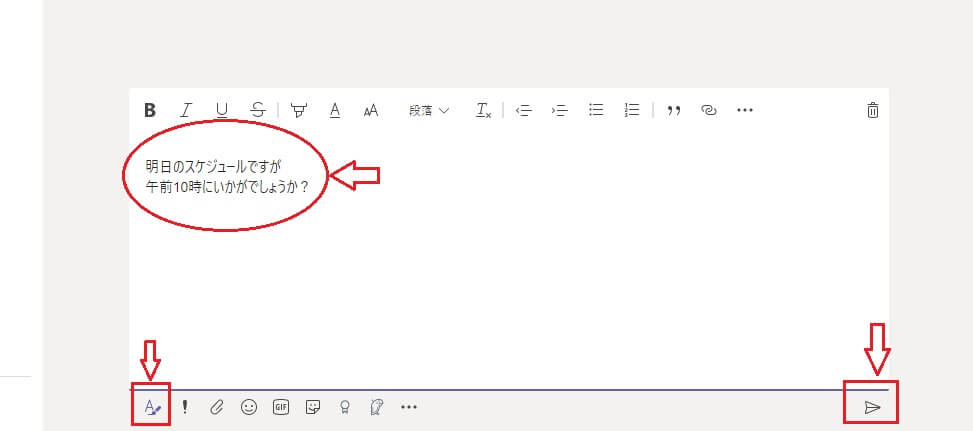
このボックスの中で文章を書くと、Enterキーだけで改行可能。特に長文の場合は、Enterキーで素早く改行できるのでとても便利です。
作成した文章は、右端にある「送信」アイコンをクリックすれば相手に届きます。
Teamsの改行をもっとスムーズに行う裏技については、こちらの記事でも解説しているので参考にしてください。
Teamsの改行について詳しくなる
Teamsのチャットではこんなこともできる
ステッカーを使ってコミュニケーションする
ビジネスチャットでは事務的なやり取りになりがちですが、ちょっとした工夫で楽しいコミュニケーションができます。
文章にステッカー(スタンプ画像)を添付するだけで、気分もリラックスに。
チャット画面の一番下にあるメニューから「ステッカー」アイコンを選べば、人気のステッカーを文章に添付できます。
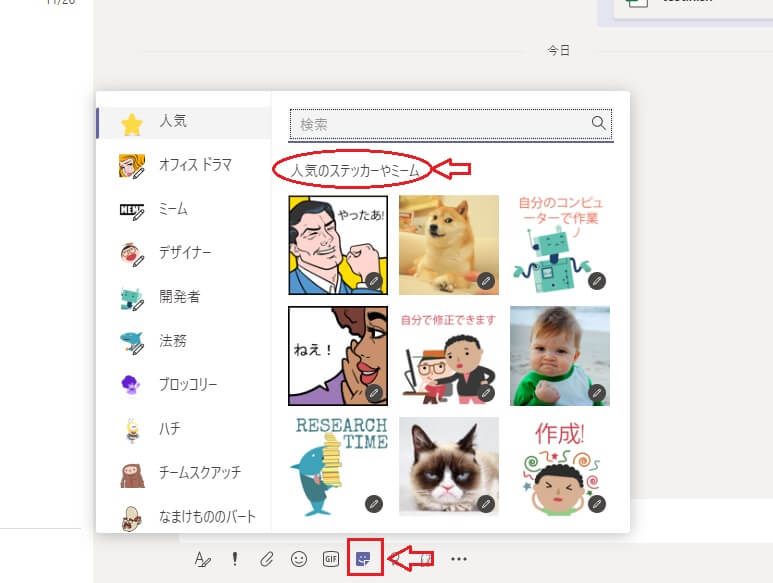
同じように「絵文字」アイコンも選んでみてください。
GIFを使って楽しいチャットをする
GIFというのは画像フォーマットのひとつで、アニメーションになっているのが特徴です。Teamsではチャットのやり取りでGIFが使えます。
ステッカーや絵文字と同じように、「GIF」アイコンをクリックしてください。

人気のGIF画像一覧が表示され、その中から使用したいGIFが選べます。なお、他の画像を探す場合は、上部の検索窓を使ってください。
チャットの相手にファイルを送ろう
同じように、ファイルもチャット相手に送れます。やり方は「添付」のクリップ型アイコンをクリック。
OneDrive、またはコンピューターからファイルを選んで添付できます。
まとめ
Microsoft Teamsのチャットについて、初歩から楽しくコミュニケーションする方法までをご紹介しました。
今やビジネスにチャット機能は必須です。Teamsを導入してチャットを駆使すれば、ビジネスの効率が上がり、コストカットにもつながります。
社内コミュニケーションを活発化させて、楽しくチャットをしてみませんか。
会議・打合せの日程調整が面倒ではないですか?
これからは日程調整を自動化し、コピペ1回たった10秒で完了です!
・TeamsのURL発行が面倒くさい
・日程調整の手間をなくしたい
・空いてる日程を選んでテキストにするのが面倒
・日程と会議室の仮押さえと削除が面倒
・日程調整よりも資料作成の時間がほしい
・ダブルブッキングを回避したい
日程調整ツール「調整アポ」は上記のような課題をサクっと解決するツール。
Outlookカレンダーと連携して、空いている日時を簡単に相手に伝えられます。
Teams連携で面倒なWEB会議のURL発行も自動で送れます!
詳しくは、以下からご確認ください。










