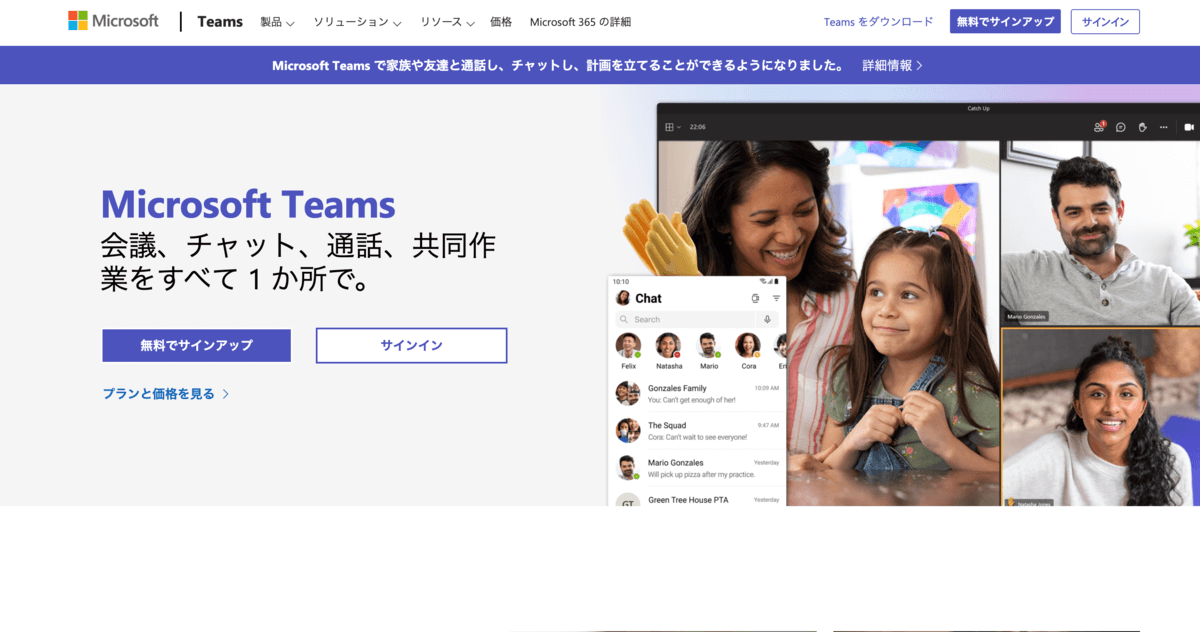Enterだけで可能なTeams改行の裏技とは?チャットの設定方法や他手順など解説
teams
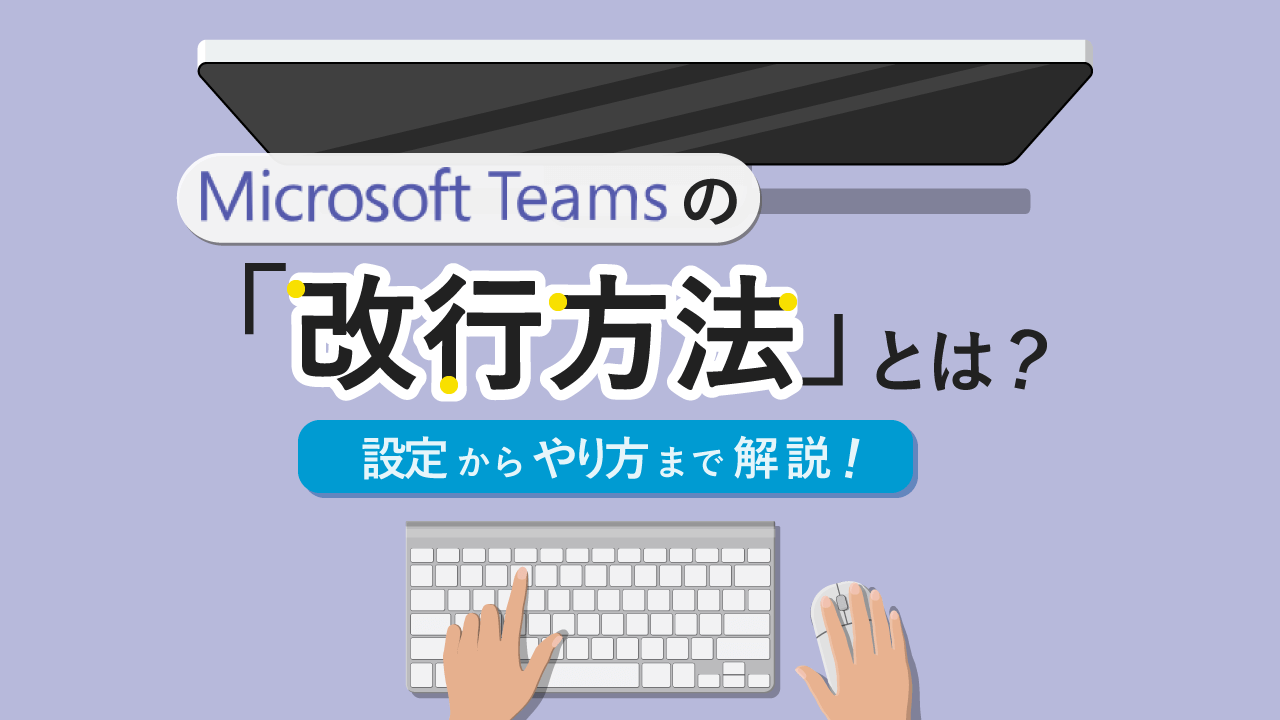
Microsoft Teams(マイクロソフト チームズ)でチャットをしている時に、改行をしようと思ってエンターキーを押したら、書きかけの文章をそのまま送信してしまったなんてことはありませんか?
仕事で様々なツールを活用していると、それぞれで操作の仕方が違い、戸惑うことも多いかと思います。
今回は、Microsoft Teamsでよく間違いがちな改行のやり方について解説をしていきます。
本記事を読めば、誤って文章を送信してしまうなんてこともなくなるので、MIcrosoft Teamsユーザーは必見です!
▼目次
Microsoft Teams(マイクロソフト チームズ)とは?
Microsoft Teamsは、Windowsや、WordなどのOfficeツールで有名なMicrosoft社が提供するビジネスチャットツールです。
Office365を導入している企業であれば、すぐにでも利用することができ、全世界のDAU(デイリー・アクティブ・ユーザー)は、1300万人と世界中の多くのビジネスパーソンに利用されています。
基本的な、チャットでのやり取りから、ビデオ・音声通話、ファイル共有など、コミュニケーションを効率化させる機能を豊富に揃っており、また、WordやExel、PowerPointなどのOfficeツールと連携して、Teams内で共同作業をすることができます。
Office365をヘビーに利用するユーザーには、とても相性がいいチャットツールです。
Microsoft Teamsでの改行の設定
それでは、Microsoft Teamsでメッセージを改行する方法を解説していきます。
Microsoft Teamsでは改行の設定ができない!?
Chatworkでは入力ボックス上にあるチェックボックスを選択したり、Slackでは環境設定から設定することで、Enterキーを押した際にメッセージ送信ではなく、改行をする設定ができます。
しかし、Microsoft Teamsでは、エンターキーを押しても送信されないように、設定画面などでその設定変更ができません。
改行をするには、
①ショートカットキーを使う方法
②「書式」機能を使う方法
の二つの方法があります。
①ショートカットキーによる改行方法
Windows版の改行のショートカットキー
Windows版のMicrosoft Teamsでは、「Shift + Enter」でメッセージの改行をすることができます。
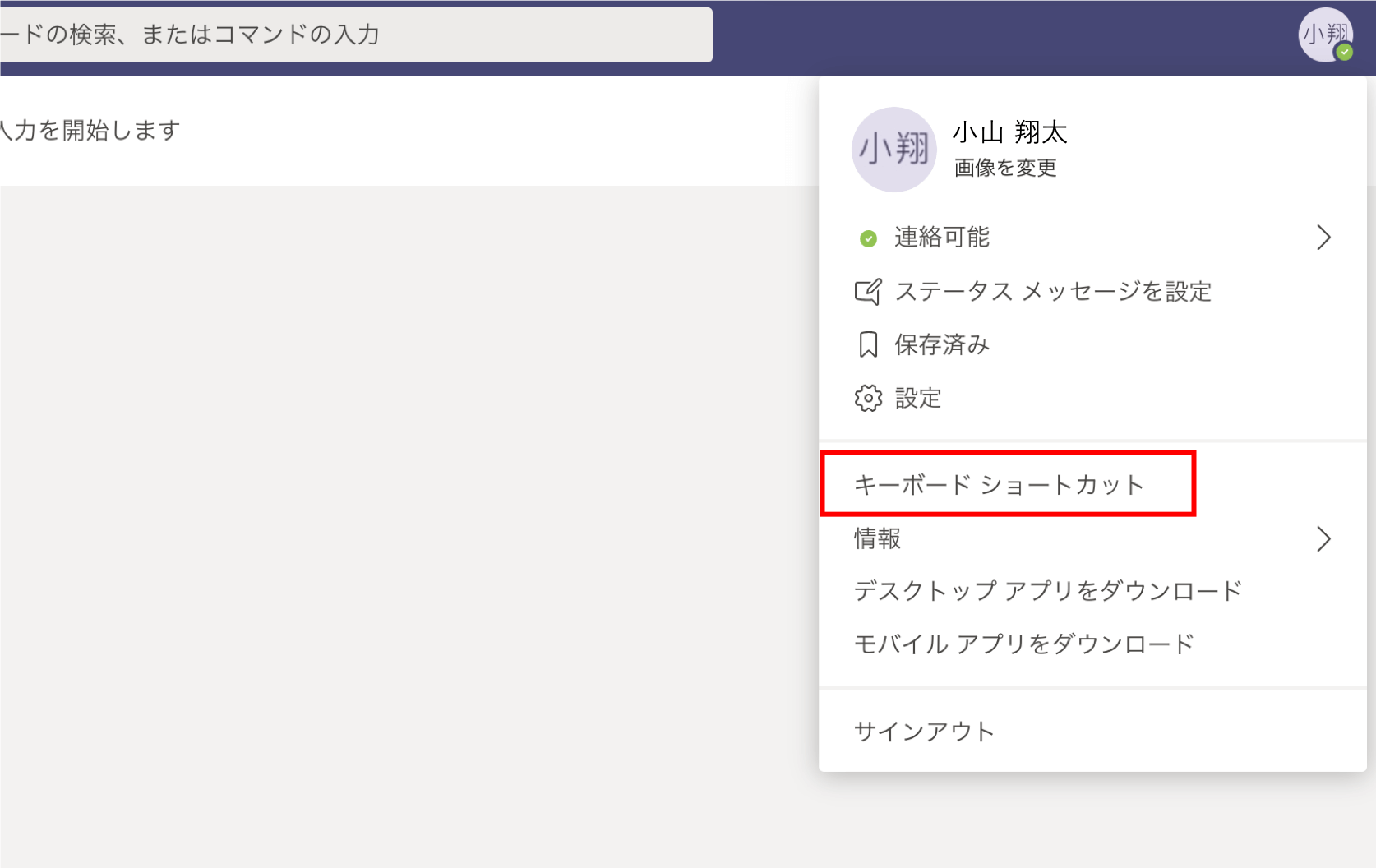
ショートカットキーを確認するには、右上の名前ボタンをクリックすると表示されるメニューの中にある、「キーボードショートカット」をクリックします。
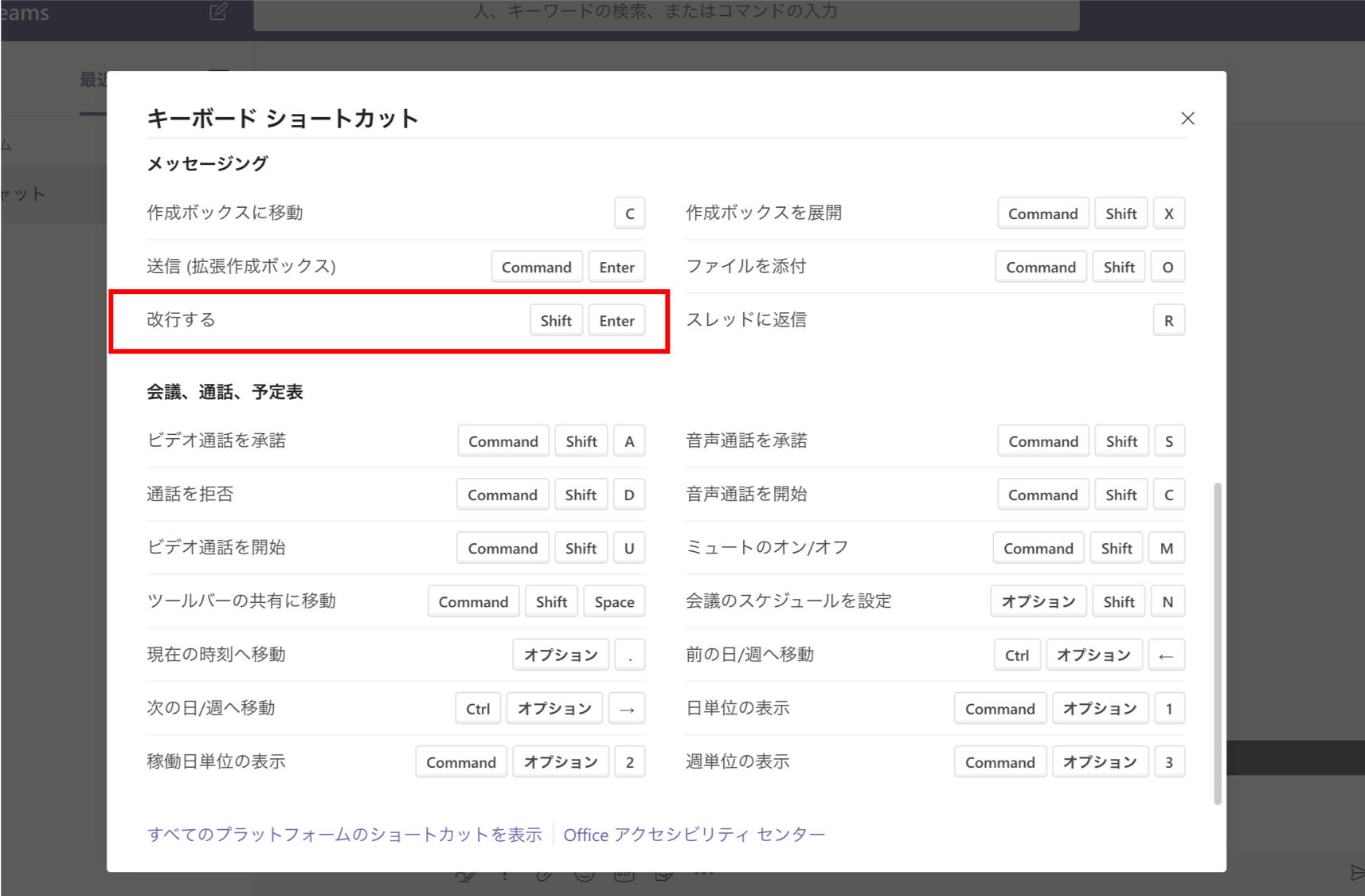
Microsoft Teamsで使えるショートカットキーの一覧が表示されますので、有効活用できるとより業務の効率化が期待できます!
Mac版の改行のショートカットキー
Macをお使いの場合でも、ショートカットキーは「Shift + Enter」で改行が可能です。
office365ツールでも、WindowsとMacでショートカットキーが異なる場合が多いですが、改行についてはWindowsもMacも同じです。
②「書式」機能を使う方法
Teamsには、入力フォームの下部の左端にある「鉛筆マーク」を押すことで、書式を変更できる機能があります。
この「書式」機能を使って、文字の入力をする際には、[Enter]を使った改行が可能です。
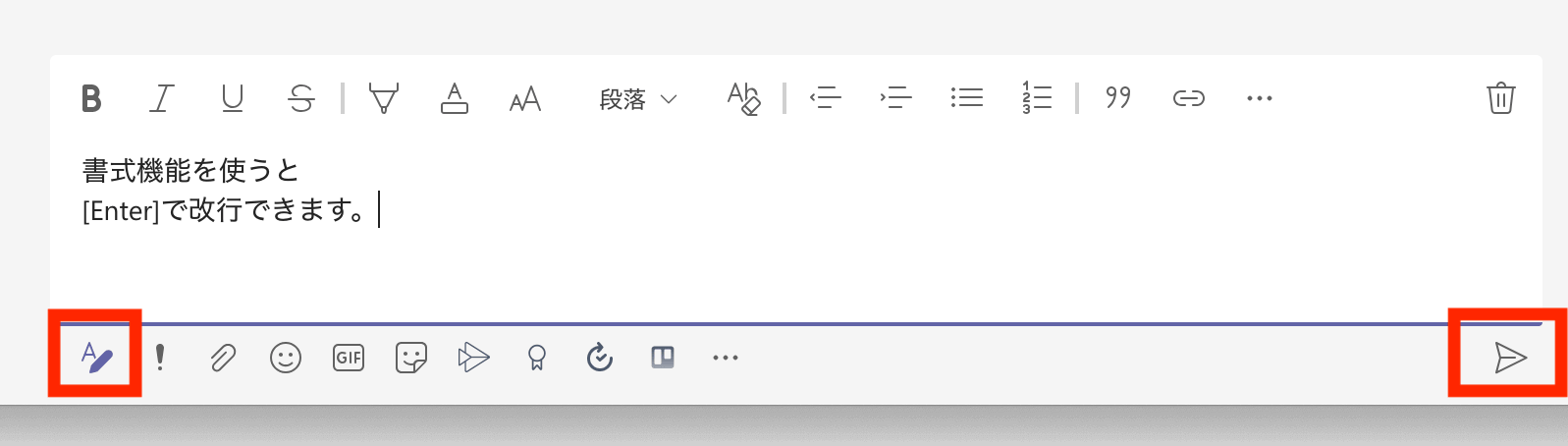
この場合、メッセージの送信時には、右端の送信ボタンを押して下さい。
間違えて送信したメッセージを編集・削除する
ショートカットキーを覚えていも、間違えてメッセージを送信してしまうこともあると思います。
幸いなことに、Microsoft Teamsでは送信されたメッセージを編集・削除することができます。
メッセージの編集・削除の方法
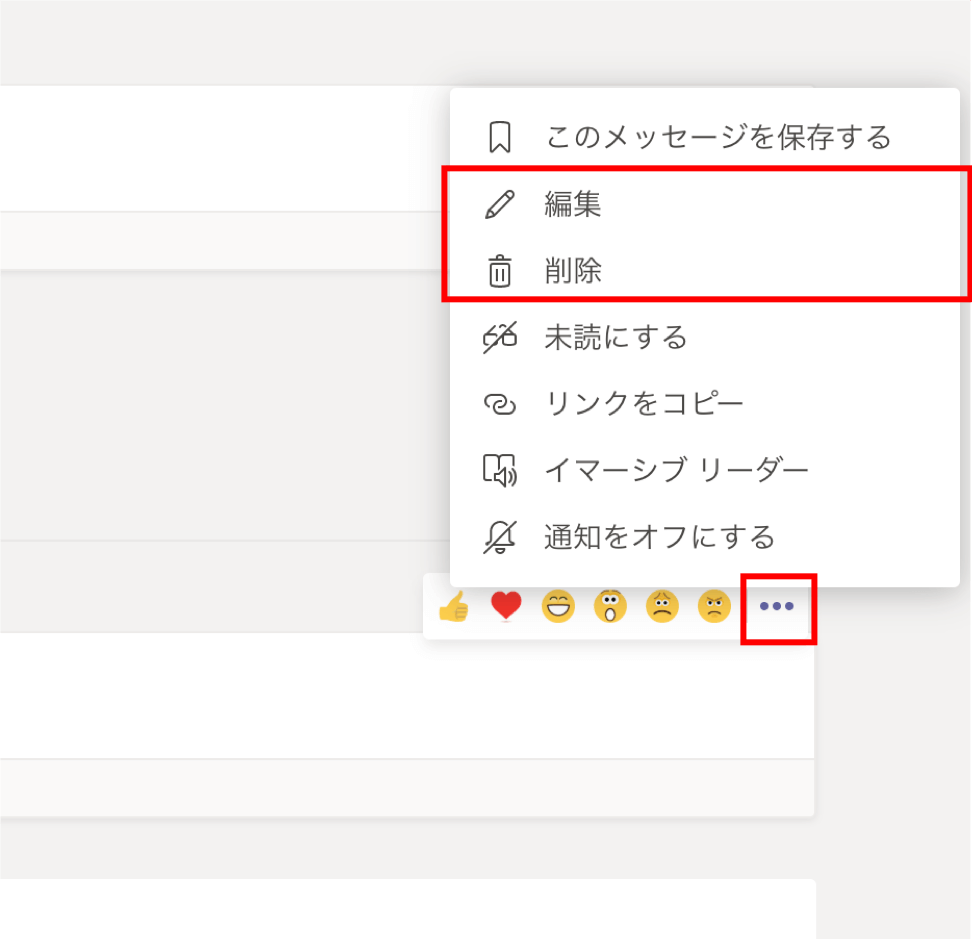
メッセージをマウスオーバーした際に表示されるメニューの中から、「・・・」ボタンをクリックすると表示される、メニューから編集・削除が可能です。
削除したメッセージを復元する方法

削除したメッセージを復元させることも可能です。
削除されたメッセージは、上記のような形でトーク内に残るので、誤って削除してしまった場合は、「元に戻す」ボタンをクリックすることで、復元させることが可能です。
その他office365サービスの改行方法
その他のoffice365サービスの改行方法を下記にご紹介します。
一度にチャットやメール、表計算など複数の作業をこなすシーンでは、ショートカットキーを間違えてしまう場合も多いかと思います。
下記の表を参考に、改行方法のショートカットキーを頭に入れておきましょう。
| ツール | 改行方法 | 備考 |
|---|---|---|
| Teams | Shift + Enter (Win・Mac共通) | 設定からの変更不可 |
| Skype | Shift + Enter (Mac版:Option + Enter) | 設定からEnterキー改行に変更可能 |
| Outlook | Enter | 送信はCtrl + Enter |
| Excel(セル内改行) | Alt + Enter (Mac版:option + command + Enter) | 設定からの変更不可 |
おわりに
いかがでしたでしょうか?
Microsoft Teamsでは環境設定からEnterキーでの改行設定ができないため、ショートカットキーに頼る必要があります。
ショートカットキーは忘れがちで間違って送信してしまうこともありますが、Microsoft Teamsは一度送ったメッセージを編集・削除ができるので、落ち着いて対処しましょう!
こちらの動画でも改行方法を紹介しているのでぜひご覧ください!
会議・打合せの日程調整が面倒ではないですか?
これからは日程調整を自動化し、コピペ1回たった10秒で完了です!
・TeamsのURL発行が面倒くさい
・日程調整の手間をなくしたい
・空いてる日程を選んでテキストにするのが面倒
・日程と会議室の仮押さえと削除が面倒
・日程調整よりも資料作成の時間がほしい
・ダブルブッキングを回避したい
日程調整ツール「調整アポ」は上記のような課題をサクっと解決するツール。
Outlookカレンダーと連携して、空いている日時を簡単に相手に伝えられます。
Teams連携で面倒なWEB会議のURL発行も自動で送れます!
詳しくは、以下からご確認ください。