Teamsで画面共有する方法&表示されない原因とは?使い方から対処法まで紹介
teams

Teams会議を行う中で、パワポやExcelなどの資料を参加者に見せながら会議を進める場面も多いと思います。
「Teamsの画面共有ってどうやるんだっけ?」
「Teamsの画面が共有できなくなった!」
こんなトラブルに合わないように、この記事でははMicrosoft Teamsで画面共有する方法や、画面共有ができない時の対処法や原因についてご紹介していきます。
この記事を読んで、Microsoft Teamsで画面共有ができるようになりましょう。
▼目次
Teams会議を圧倒的に効率化する方法を紹介
Teamsを使った商談や面談が増えるにつれて、日程調整やTeamsのURL発行が面倒だと思うことはありませんか?
そういったTeams会議にまつわる面倒な手作業をまるっと全部やってくれるのが、
日程調整ツール「調整アポ」です。
空き日程を手入力する代わりに、日程調整ページのURLをコピペするだけで相手との日程調整が完了しますし、TeamsのWEB会議URLを自動で参加者全員に共有してくれるので、コピペ1回でTeams会議を自動化できるんです!
口コミ評価サイト「ITreview」において、約5,000製品の中から「ユーザーが選ぶ最強ITツール」として第2位に選出もされています。
Teams会議の効率化を考えているのであれば、ぜひ無料トライアルで試してみてください。
Microsoft Teamsで画面共有できるタイミングと方法は?
Microsoft Teamsで画面共有できるタイミングは大きく分けて
- Web会議
- チャット
の二つのタイミングです。
意外とチャット画面で画面共有できるビジネスチャットツールは少ないので、これは大きなアドバンテージの一つと言って差し支えないでしょう。
それではそれぞれ画面共有する方法についてご紹介していきます。
Web会議
リモートワークなどの広がりによって急速に機会が増えたWeb会議。
音声通話・ビデオ通話など、Web会議で画面を共有する方法についてご紹介します。
- Web会議画面を開く
- 画面共有アイコンをクリック
- 共有が終わったら「発表を停止」をクリック
Web会議画面を開く
まずは会議画面を開きましょう。
先ほど同様に以下のような画面が表示されていれば、問題なくあなたは会議に参加できています。
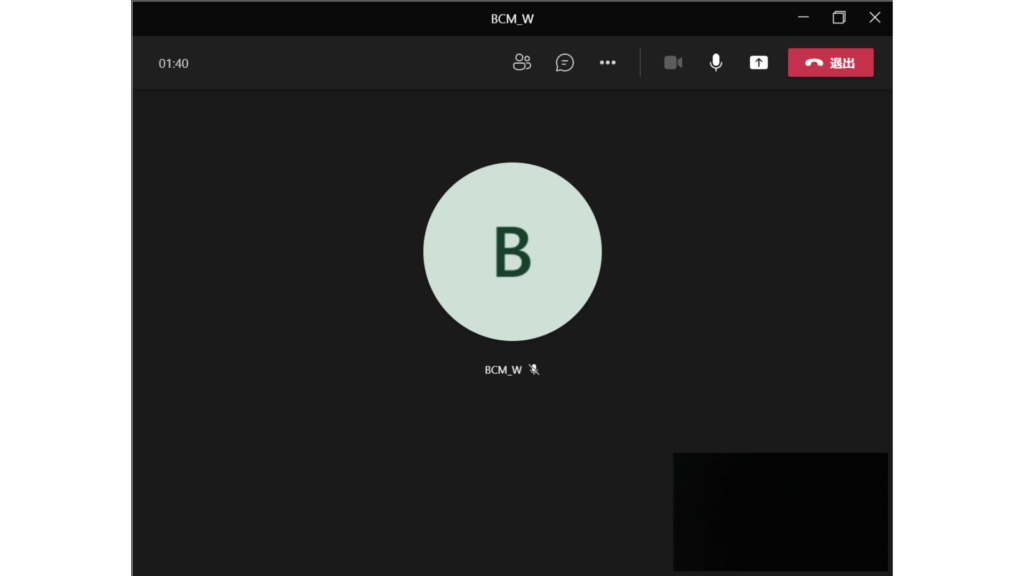
【重要】他に画面共有中の人がいないか確認する
ここで重要なポイントがあります。
他に画面共有中の人がいないかどうか確認します。
Microsoft TeamsのWeb会議で画面が共有できるのは参加者のうち一人だけが原則です。
よって他に画面共有中の人がいると自ら画面共有する時に差し支えがあります。
画面共有アイコンをクリック
他に画面共有中の人がいない場合は画面共有アイコンをクリックします。
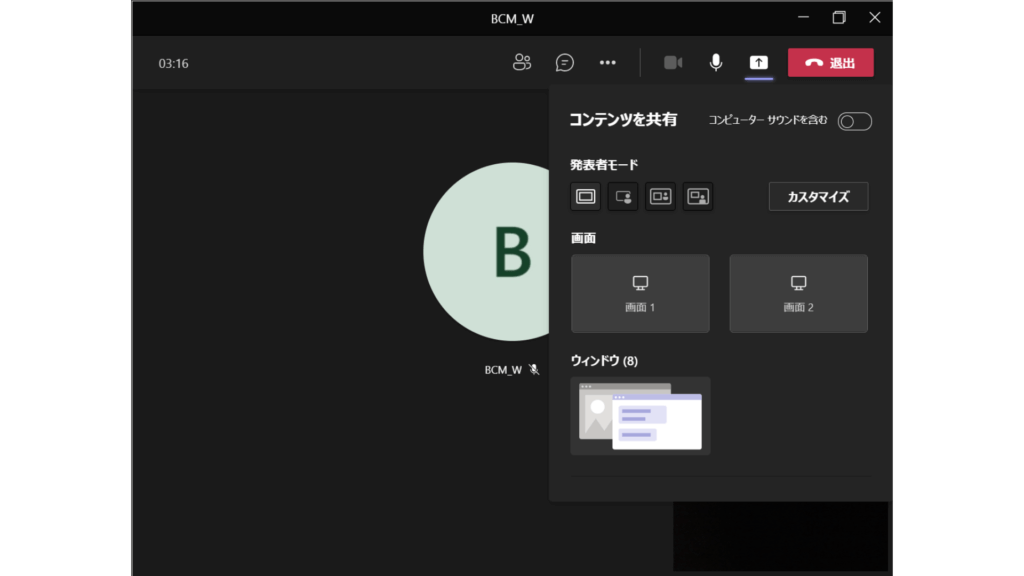
共有するアイテムを選択
先ほどのチャットの時と同様に共有するアイテムを選択するようにして下さい。
ウインドウ単品またはデスクトップから選択可能です。
共有が終わったら「発表を停止」をクリック
共有が完了したら発表停止を必ずクリックするようにしましょう。
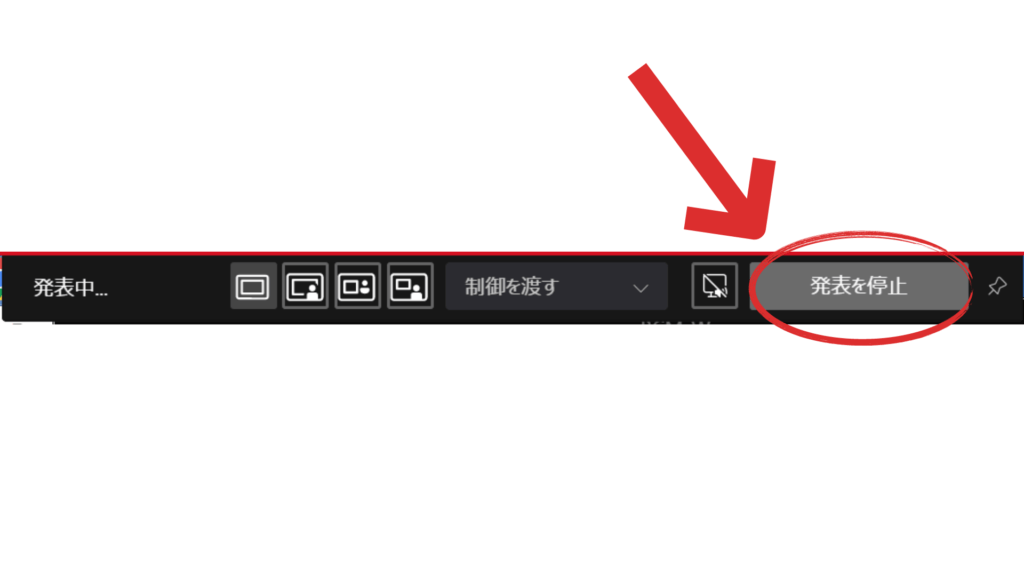
特にWeb会議の場合不適切な映像や画像が相手に共有されてしまう恐れもあります。
Microsoft Teamsでの会議について詳しく知りたい方は、こちらの記事もチェックしてみてくださいね。
Teamsの「会議機能」の使い方!招待から画面共有など!
チャット
続いて、Microsoft Teamsでチャットを行っている時に画面共有する方法をご紹介します。
- チャット画面を開く
- 画面共有アイコンをクリック
- デスクトップまたはウィンドウを選択
- 共有が終わったら「発表を停止」をクリック
チャット画面を開く
まずはこのようにチャット画面を開いてください。画像のような画面が出ていれば成功です。
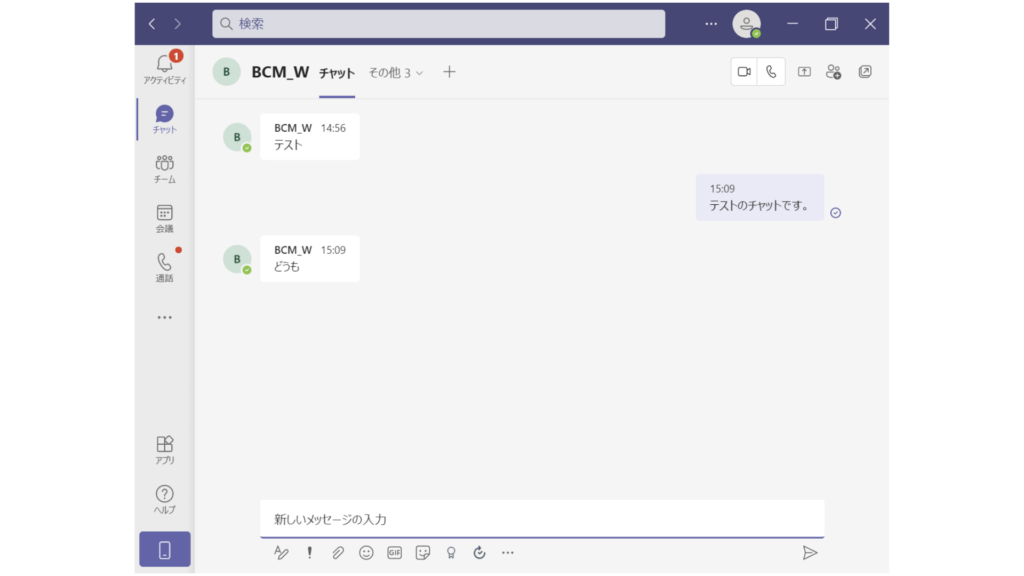
画面共有アイコンをクリック
画像で指し示したように画面共有アイコンをクリックしてください。
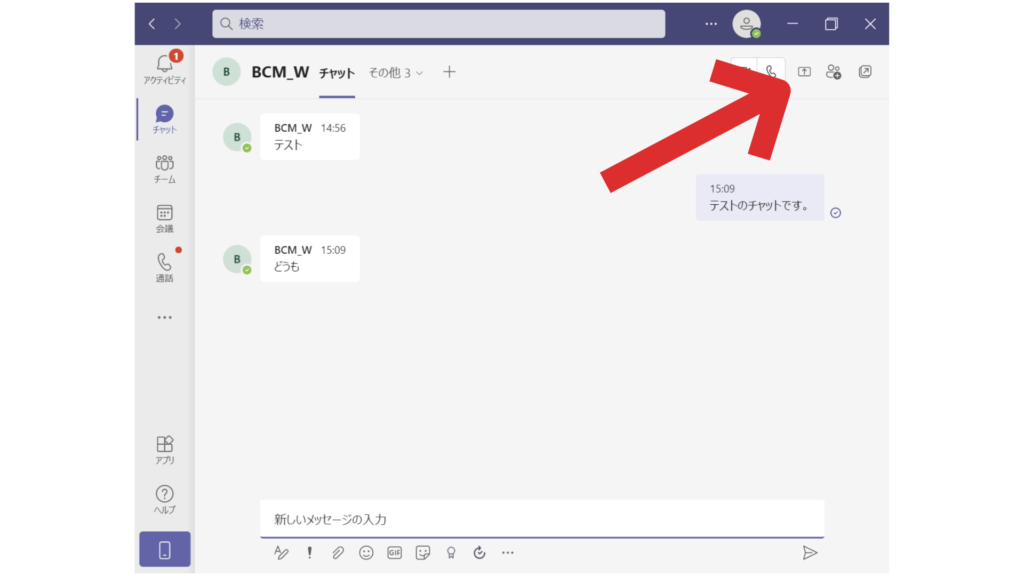
デスクトップまたはウィンドウを選択
共有する対象物を選択する画面でデスクトップまたはウィンドウ単品が選択可能となっています。
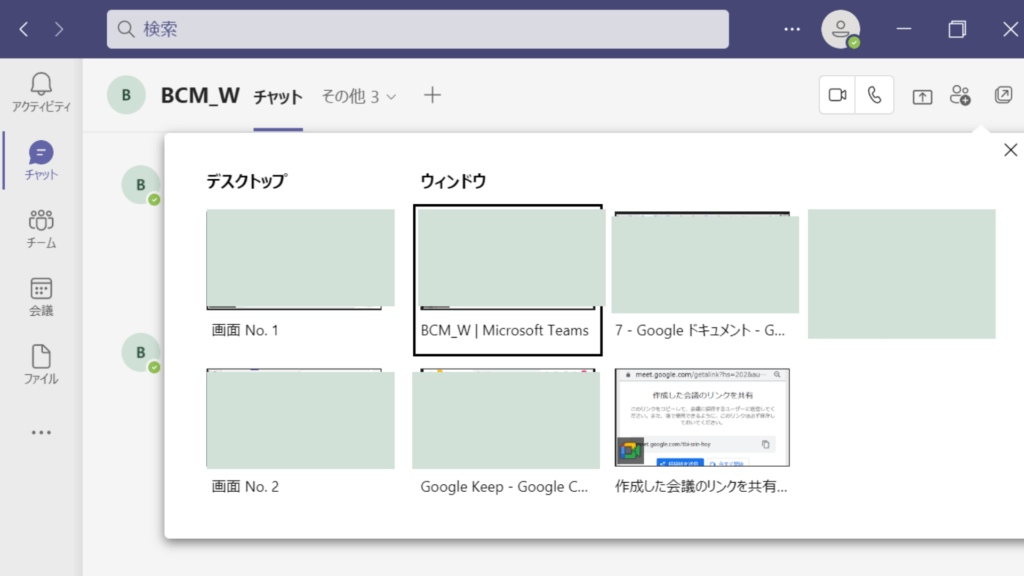
デスクトップは、画面全体を共有しても差し支えないアイテムのみ使用するようにしましょう。
例えばセキュリティの兼ね合いで、一部分のみを相手と共有したい場合はウィンドウ単品を選ぶという方法もあります。
共有が終わったら「発表を停止」をクリック
共有が終了したら必ず発表を停止というボタンをクリックするようにします。さもないといつまでたっても相手に画面が共有され続ける事態になりかねません。
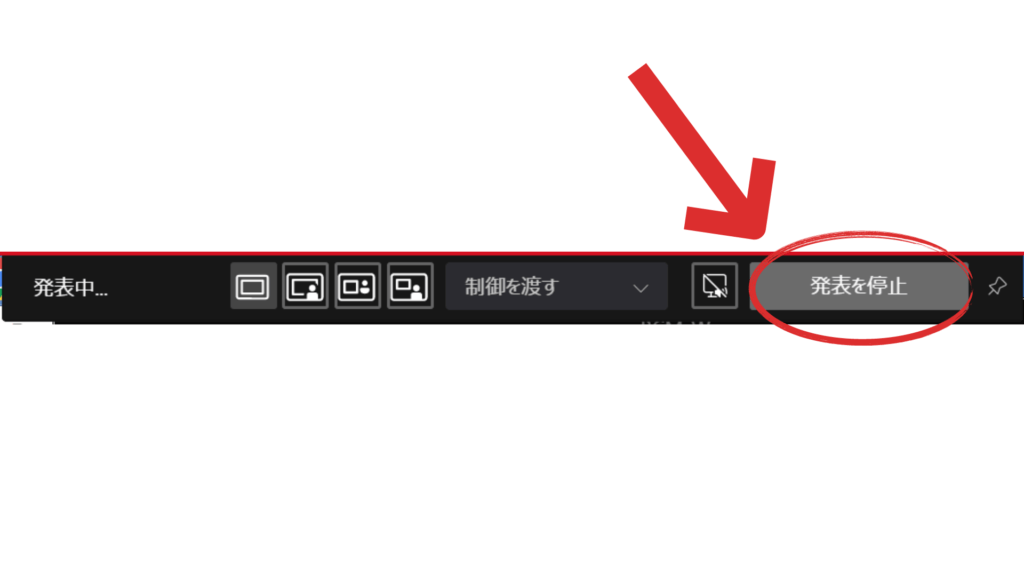
Microsoft Teamsでのチャット機能については、こちらの記事で詳しく説明しているので、ぜひご覧ください。
Teamsのチャットを完全網羅!初歩から応用まで使い方を解説します!
MacOSでMicrosoft Teamsを画面共有する方法
MacOSの場合、通常の設定ではMicrosoft Teamsの画面共有機能が使用できないケースがあります。
これはMacOSが標準搭載しているセキュリティ機能によるものです。
Microsoft Teamsを利用する際に、このセキュリティを例外的に解除する方法をご紹介いたします。
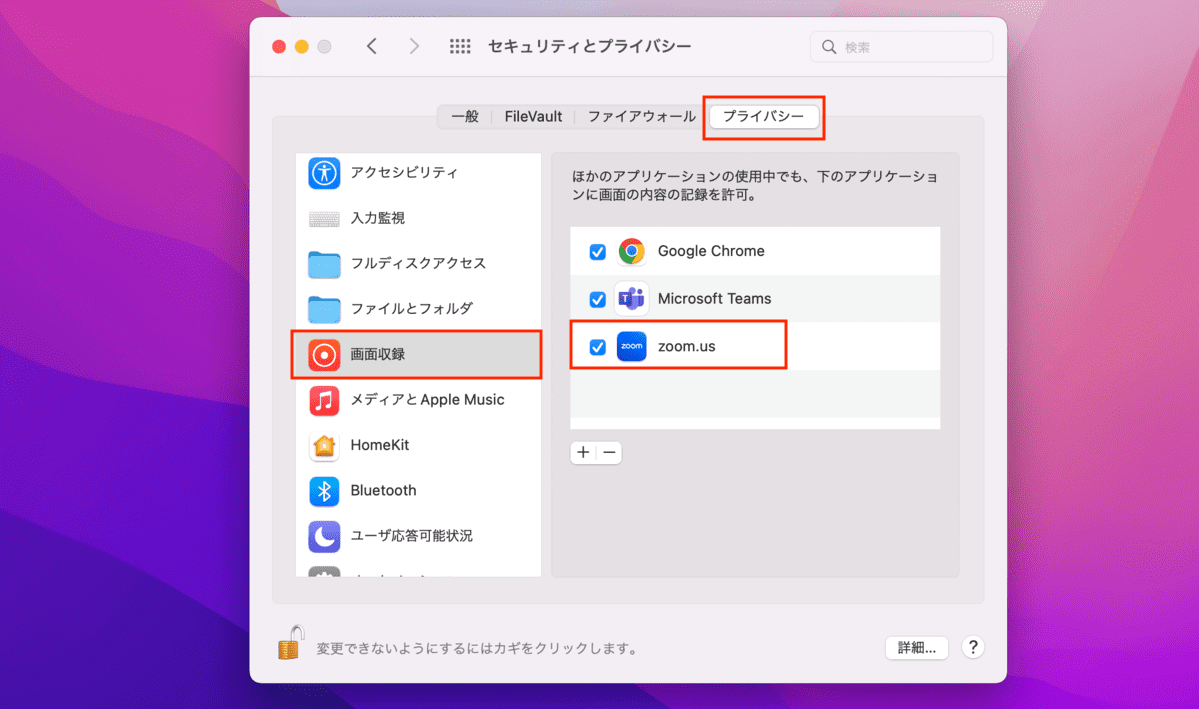
1.システム環境設定へ進みます。
2.「セキュリティとプライバシー」へ進み、「プライバシー」タブを選択
3.「画面収録」の項目を確認します。
4.Microsoft Teamsのチェックボックスを入れます。
上記の操作でMacOSでも問題なくMicrosoft Teamsで画面共有できるようになります。
「画面収録」の中にTeamsが表示されない場合は、下の「+」タブをクリックし、Microsoft Teamsの追加して選択してください。
※上記の操作の前に、設定変更のために左下「カギ」を解除するのをお忘れなく。
Teamsで複数画面(2画面)を共有する方法
Microsoft Teamsで複数の画面を相手に共有したい場合はデスクトップ共有が便利です。
会議コントロールから「コンテンツを共有」アイコンをクリック
会議コントロールからコンテンツを共有というアイコンをクリックしてください。
共有する対象で「画面」をクリック
続いて共有する対象でウィンドウ単品や特定のアプリケーションではなくデスクトップそのものを共有するボタンをクリックしてください。
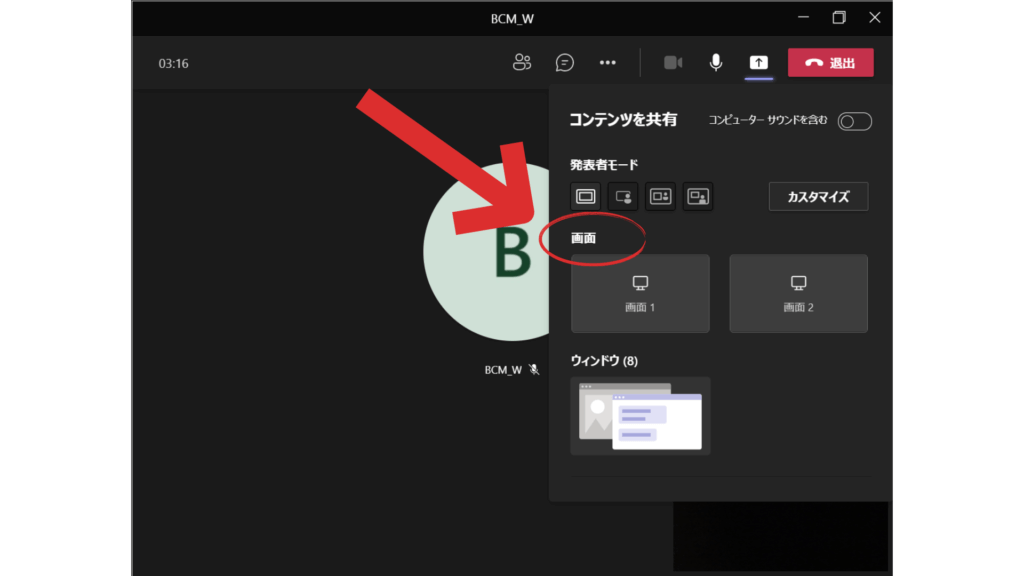
これによりデスクトップ全体が共有されるようになります。そのため、デスクトップの中で二つの画面を操作することにより複数の画面を共有可能となります。
Microsoft Teamsで画面共有できるもの
Microsoft Teamsで画面共有できるものは、参加しているセッションによって違いがあります。
ここではMicrosoft Teamsを使用しているときに共有できるものについて、改めてご紹介いたします。
【チャット/Web会議】デスクトップ(画面全体)
デスクトップ画面全体共有することにより、複数画面や様々な用途で相手に自分が今見ているデスクトップ画面すべてを共有可能となっています。
こちらはチャット・Web会議の両方で利用可能です。
【チャット/Web会議】ウインドウ(ウインドウ単品)
ウィンドウをひとつだけ共有する方法もあります。
特定のアプリケーションを共有するという言い方もできます。
この方法であればデスクトップで不適切・必要な情報をまるごと共有する必要がありません。
必要な情報だけ相手に提供できるため、セキュリティを保持した上でスムーズな会議進行が可能となるでしょう。
【Web会議時のみ】Microsoft PowerPointのプレゼン
チャットでは利用できないWeb会議のみのものとして、Microsoft PowerPointのプレゼンがあります。
MicrosoftPowerPointを使用している場合、Microsoft PowerPointのプレゼンをWeb会議で共有可能となっています。
実際のプレゼンテーションの様に相手に全画面で表示・共有できるため、事業プレゼンや説明会などでも非常に役立ちます。
【Web会議時のみ】参照
特定のファイルを参照して相手に共有することも可能です。
例えばOneDriveに保存されているファイルやその他コンピューターに保存されている画像ファイルや資料などを相手に見てもらうときに便利な機能です。
Microsoft Teamsでのファイル共有と共同編集については、こちらの記事を参照してみてくださいね。
Teamsのファイル共有と共同編集を行う方法を画像つきで紹介
Microsoft Teamsの画面共有Q&A
ここではMicrosoft Teamsの画面共有に関してよくある質問をまとめました。Q&A形式でお送りしていきます。
Q:スマホからも共有できますか?
可能です。
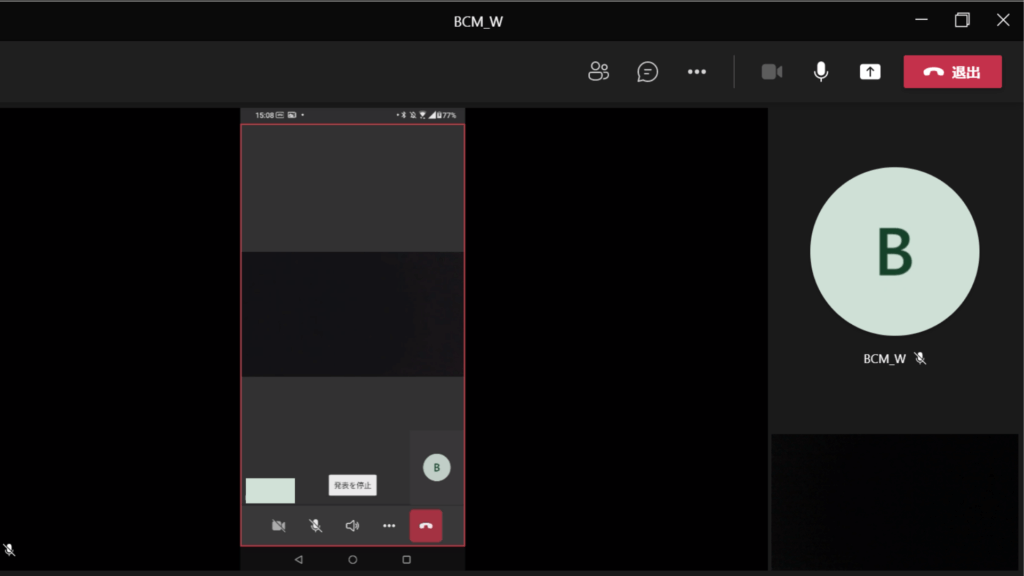
画像のようにスマートフォンからでも画面共有が可能となっています。
方法はスマートフォンで会議に参加し、以下の画像の通り共有ボタンをタップするだけです。
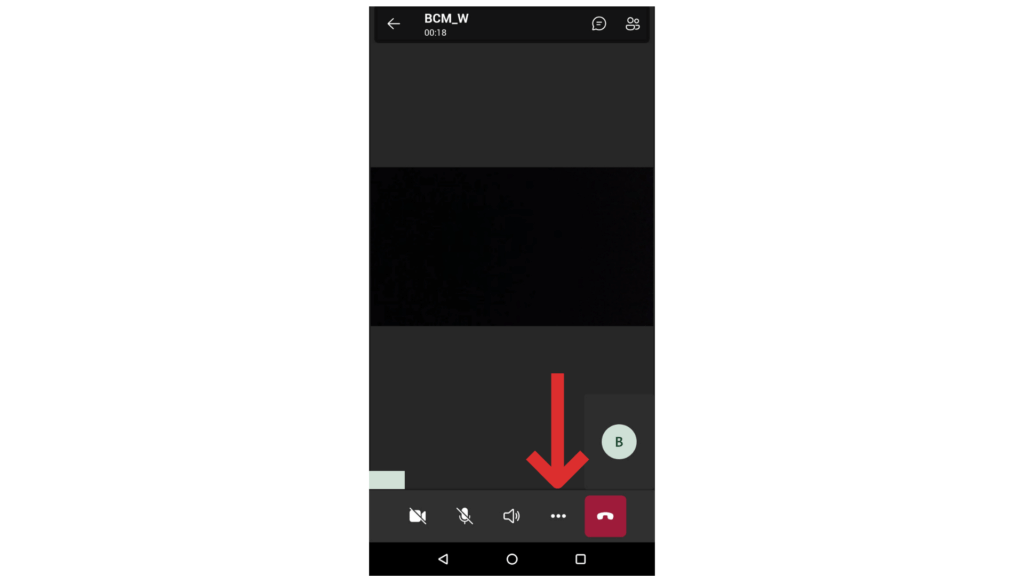
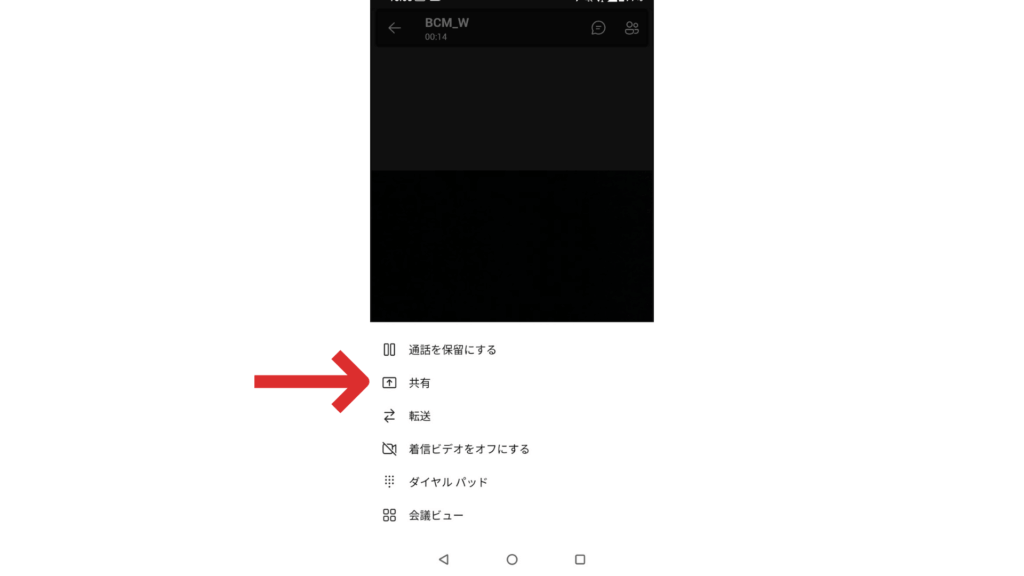
Q:音声は共有できますか?
可能です。
「コンピューターサウンドを含む」にチェックを入れるだけで共有可能です。
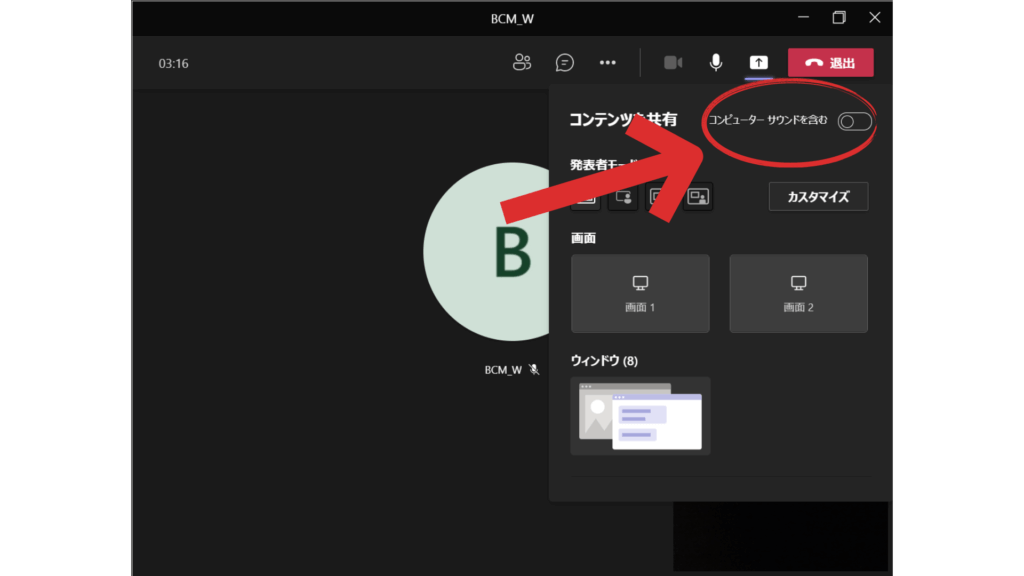
Q:画面共有で遠隔操作も出来るって本当ですか?
可能です。

画面共有時に「制御を渡す」をクリックすると相手にリモートで遠隔操作を依頼することができます。
Teamsが画面共有できない・表示されない
場合の原因&対策
Microsoft Teamsで画面共有ができないケースがSNS上でも散見されます。そこでここでは画面共有できない時のよくある原因と対策についてまとめました。
Microsoft Teamsで画面共有ができずお困りの方はまず、以下の内容をご一読ください。
Q:Microsoft Teamsで相手の画面が共有されているはずなのに自分の画面では見れません。何故ですか。
自分だけTeamsの画面共有が見れないというケースでは、2つの原因が考えられます。
相手側が共有設定を間違えている場合
相手側が共有するべきアイテム(画面・ウィンドウなど)を誤って設定していると、正常に画面が表示されません。具体的には、デスクトップを共有しますと言われているのに全く違う画面が共有されていたり、相手の顔が写っているような状態であればその可能性が高いと言えるでしょう。
この場合は相手に「画面共有が表示されないので、共有設定を一度見直して欲しい。自分には今〇〇が見えている」と伝えるとよりスムーズです。
自分側に問題がある場合
主にブラウザ版を使用している場合、この現象が起こりやすいと言えるでしょう。具体的にはMicrosoft Teams側で想定していない、古いブラウザやマイナーなブラウザの場合は正常な利用ができない恐れがあります。
結論として最新のGoogle Chromeブラウザを使用することで、多くの問題が解決します。
Q:Microsoft Teamsで画面共有するとPCがフリーズします。なぜですか。
Microsoft Teamsの場合、特に「画面共有を押した時のPCフリーズ事例」が散見されます。
これはひとえにPCのスペック不足と言わざるを得ません。
例えば他のプログラムを多重起動していたり、インターネットブラウザのタブが複数開いているような状態だとPCが作業できるリソースの限界を超えてしまっており、画面共有時にフリーズすることが考えられます。
解決策としては同時に起動しているプログラムを整理・終了したり、根本治療としてスペックの高い端末に切り替える方法もあります。
Q:Microsoft Teamsで画面共有すると会議がブチブチ切れます。なぜですか。
PCまたは端末のスペックが不足している可能性があります。
一般的に端末側のメモリやCPUなどスペックに関係するリソースが不足すると、このような状態になり得ます。もしくは回線状況が悪い可能性もあります。
一度端末を再起動し必要に応じて回線状況も再チェックしておきましょう。
Q:原因不明ですが、どうしても画面共有できません。どうしたらいいですか。
どうしても画面共有ができない場合、一つずつしらみつぶしに原因を探る方法もあります。
しかし画面共有できない場合の原因は様々なものが考えられ場合によってはしらみつぶしに原因を探るよりも、アプリそのものを再インストールした方が早いケースもあります。
原因不明ではっきりとした状況が不明な場合は一度ソフト・アプリの再インストールをするのがおすすめです。
Q:画面共有にはなっていますが真っ暗です。なぜですか。
この場合、まず第一に使っている回線や端末の不具合が考えられます。
しかし、端末や回線に問題がなくても画面が真っ暗というケースもあります。この場合はMicrosoft Teamsそのものに障害が発生している可能性があります。
Microsoft Teamsのハートビートステータスか、ダウンディテクターというサイトで同様にWebサービスの障害報告が発生していないかどうか確認すると良いでしょう。
Microsoft Teamsの画面共有を活用して業務を効率化
今回はマイクロソフトが提供するWeb会議システムであるMicrosoft Teamsについてご紹介してきました。
画面共有は非常にシンプルかつ多機能で、他のオンライン会議システムにはない特徴が見られます。
他にもMicrosoft Teamsと外部ツールを連携させることで様々な業務を効率化することが可能です。
Teamsをフル活用して日々の仕事をアップデートしていきましょう!
Teams会議をもっとラクに効率化しませんか?
・Teams会議が多く毎回のURL発行が面倒くさい
・社内外との日程調整の手間をなくしたい
・日程調整よりも資料作成の時間がほしい
・毎日の業務をとにかく効率化したい
日程調整ツール「調整アポ」は上記のような課題をサクっと解決するツール。
Outlookカレンダーと連携して、空いている日時を簡単に相手に伝えられます。
Teams連携で面倒なWEB会議のURL発行も自動で送れます!
詳しくは、以下からご確認ください。

会議・打合せの日程調整が面倒ではないですか?
これからは日程調整を自動化し、コピペ1回たった10秒で完了です!
・TeamsのURL発行が面倒くさい
・日程調整の手間をなくしたい
・空いてる日程を選んでテキストにするのが面倒
・日程と会議室の仮押さえと削除が面倒
・日程調整よりも資料作成の時間がほしい
・ダブルブッキングを回避したい
日程調整ツール「調整アポ」は上記のような課題をサクっと解決するツール。
Outlookカレンダーと連携して、空いている日時を簡単に相手に伝えられます。
Teams連携で面倒なWEB会議のURL発行も自動で送れます!
詳しくは、以下からご確認ください。










