Teamsの「会議機能」の使い方!招待から画面共有など!
teams

リモート環境で働いていたとしても、しっかりと会議に参加できるなら、プロジェクトチームとの認識のギャップを少なくしたり、チーム力を高めたりするのに大いに役立ちます。
また、遠方のクライアントとの商談などにもオンライン会議は有用ですし、リモート・テレワークが進むにつれてWEB会議なども増えていきますので、
使いこなせると業務の幅も広がりますよね。
この記事では、Microsoft Teamsの、会議機能の使い方について解説していきます!
▼目次
Microsoft Teamsの会議機能でビデオミーティングをよりスマートに
Microsoft Teamsは、ビジネスシーンで使える本格的なビジネスチャットツールです。
社内はもちろん社外とのつながりも、Microsoft Teamsを使うことによって、円滑なコミュニケーションが図れるようになります。
また、Microsoft Teamsには、ビデオ会議を可能とする機能も搭載。
これにより、遠隔地にいたとしてもよりリアルなコミュニケーションを取ることができます。
最大で250人、小さい会社であれば全社会議すらビデオ会議で可能で、
Office 365の他のサービスともリンクしているのが強みです。
これにより、会議のスケジューリングから議事作成に必要な機能まで、会議の効率化や充実化に寄与するさまざまなOffice 365の機能が使えます。
会議のために集まる必要がなくなるだけでなく、これまでよりも効果的なプロジェクトの進行が可能になるのです。
Microsoft Teamsの会議へ招待する
デスクトップ/モバイルから会議に参加する方法
会議に参加する方法はとても簡単。
会議に招待されると、Microsoft Teamsから「会議に参加するように勧めています」との通知が来ます。
その通知に対して、「ビデオ」か「音声のみ」を選択するだけで、会議に参加することができます。
実際に会議に参加する前に、自分の画面がどう映っているのかを確認することも可能です。
自分の身だしなみのチェックはもちろん背景に余計なものが映らないよう対応できるのもうれしいところ。

会議への招待方法
次にMicrosoft Teamsで会議を開催する際、参加者を招待する方法をご紹介します。
まずはチームを選択して、チーム内のトピックで会議を作成してください。
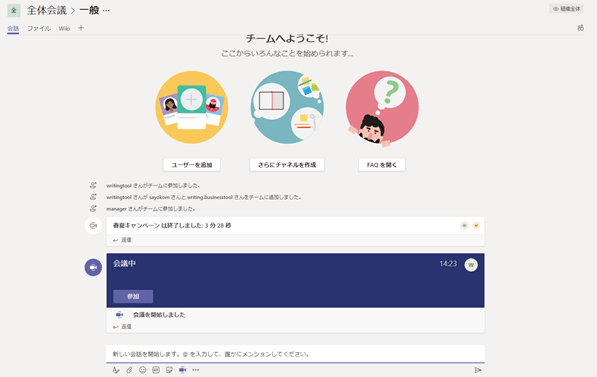
会議を作成したら、会議のタイトルを決めて、参加してもらいたいユーザーを招待します。
すると、対象のユーザーに「会議に招待されたこと」を知らせる通知やメールが送信されます。
その中の「会議へのリンク」からすぐに会議に参加することができます。
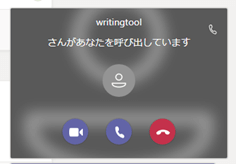
会議の予約と予約された会議への参加方法
有料プランでのみ使用できる機能ですが、
参加させたいユーザーのスケジュールを確認して、
参加予定者全員の空いている時間を選定し、押さえておくこともできます。
この場合は、「予定表」画面に切り替えてから「新しい会議」を作成します。
会議に招待したいメンバーや開催時間を選択したら、「スケジュール設定」を押して完了です。
招待したメンバーには、通常の会議と同じように招待メールが届きますので、その中の「会議へのリンク」から参加可能です。
会議を作成した本人は、予定表から会議に参加することができます。
大人数のスケジュール調整もMicrosoft Teamsだけでできてしまうので、とても便利です。
Teams会議への詳細な招待方法や外部ユーザーの招待について、この記事でも詳しく解説しているので、併せてご覧ください。
Microsoft Teamsの会議で共有機能を使う
Microsoft Teamsには会議をオンラインで行いながら、資料などを送る機能も搭載されています。
会議中の画面の中央下にコントロールパネルがあるので、四角の中央に下から矢印が刺さっているマークを選択してください。
すると、資料や画面を共有することができます。
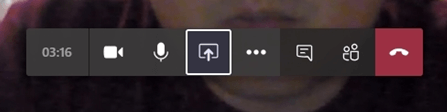
画面を共有するように選択すると、こちらの画面をすべての会議参加者が閲覧可能に。
共有された画面上でマウスやキーボードを操作しながら、必要な説明を行うことが可能です。
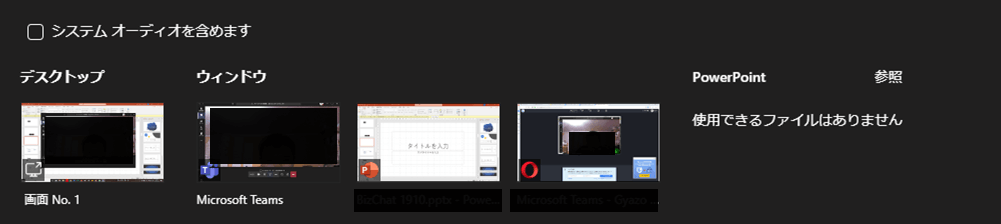
なお、モバイルのMicrosoft Teamsにも同じ機能が搭載されています。
PCの機能と同様、スマートフォンなどの画面を相手に見てもらうことが可能です。
また、Microsoft Teamsでは画面を共有できるだけでなく、操作権限を会議の相手に渡して相手方にこちらのパソコンを操作してもらう、ということもできます。
その場合は共有中の画面の上部のコントロールパネルに「制御を渡す」というボタンがあるので、クリックしてください。
すると、相手が操作をするモードに切り替わります。
この機能は、特定のアプリの使い方が分からないときなどに有用です。
Microsoft Teamsにつなげるだけで、詳しい知識を持っている相手の方に操作してもらうことができます。
その場で、操作方法などをレクチャーしてもらうこともできるので、教わる側も教える側も余計な手間がかかりません。
Teamsでもっと快適な仕事を
リモートでもリアルな会議ができるMicrosoft Teams。
働き方がさらに自由になったり、時間や場所にとらわれない勤務ができたりと、大きなメリットがたくさんあります。
大人数での会議を企画するにも、スケジュールの調整が格段に楽になるに違いありません。
簡単に相手を呼び出せて、相手のパソコンの操作をしながら、実際に一緒にいるかのような会議ができるMicrosoft Teamsをぜひ試してみてください。
会議・打合せの日程調整が面倒ではないですか?
これからは日程調整を自動化し、コピペ1回たった10秒で完了です!
・TeamsのURL発行が面倒くさい
・日程調整の手間をなくしたい
・空いてる日程を選んでテキストにするのが面倒
・日程と会議室の仮押さえと削除が面倒
・日程調整よりも資料作成の時間がほしい
・ダブルブッキングを回避したい
日程調整ツール「調整アポ」は上記のような課題をサクっと解決するツール。
Outlookカレンダーと連携して、空いている日時を簡単に相手に伝えられます。
Teams連携で面倒なWEB会議のURL発行も自動で送れます!
詳しくは、以下からご確認ください。











