Teams会議にユーザーを招待する方法|URLの共有やOutlook・アプリ設定も解説
teams

「Teamsで社外の人を招待するのってどうすればいいんだ…」
今や一般的となったWeb会議ですが、普段と違うツールを使う場合は戸惑うケースもあるかもしれません。
Microsoft Teamsの会議招待設定方法やURL共有、その他メールによる招待リンクの送付方法まで解説します。
また、社内外のTeams会議が圧倒的に効率化する日程調整ツールもご紹介します。
この記事を読んでTeams会議の方法をマスターしましょう。
【基本】Microsoft Teamsの会議へ招待する方法
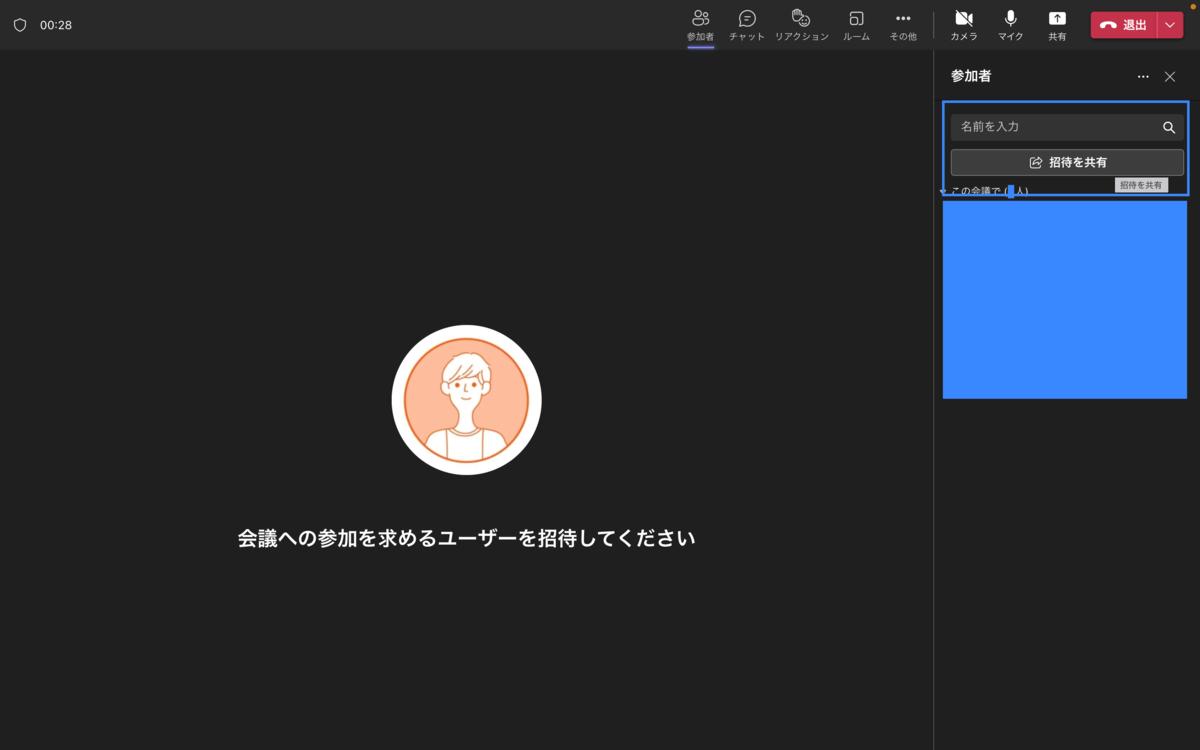
まずは基本編としてMicrosoft Teamsの会議へ招待する方法についてご紹介していきます。
大まかにMicrosoft Teamsで会議招待をする方法はOutlook(メール)を使用する方法とMicrosoft Teamsアプリを利用する方法があります。
メール(Outlook)を使用する方法
普段メールでやり取りしている社外の方をMicrosoft Teamsの会議へ招待する方法をご紹介します。
Teamsを使用している場合、メールはOutlookを使用しているケースがほとんどだと思いますので、ここではOutlookでの手順でご紹介します。
- Outlookを起動する
- 予定表(カレンダー)を開く
- 新しいイベントをクリックする
- 相手のメールアドレスを入力する
- 「Microsoft Teams会議」を有効にする
- 「送信」をクリックする
Outlookを起動する
まずはOutlookを起動してください。このような画面が出ていれば問題ありません。
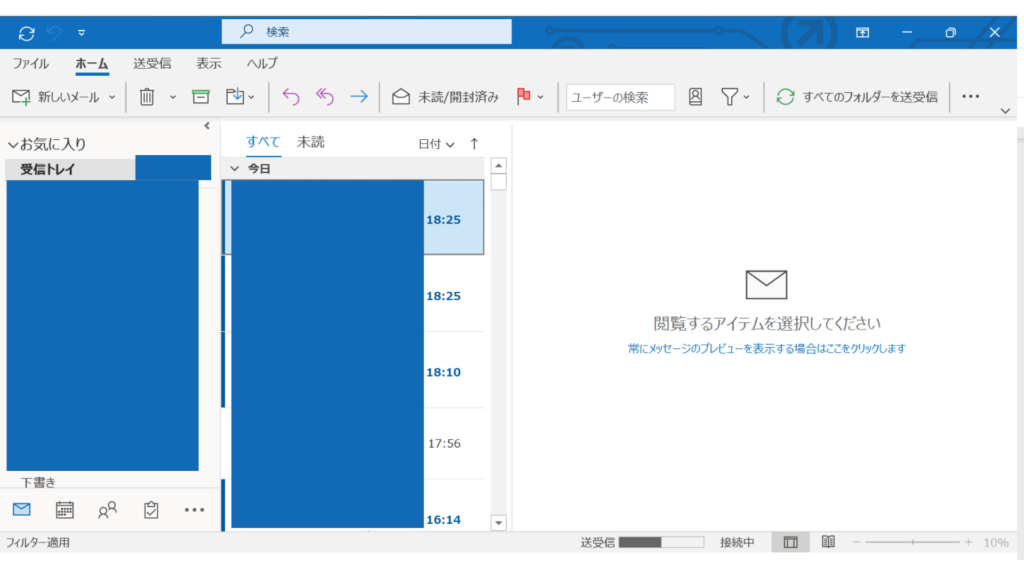
予定表(カレンダー)を開く
続いてソフトから予定表(カレンダー)を開いてください。このような画面が表示されるはずです。
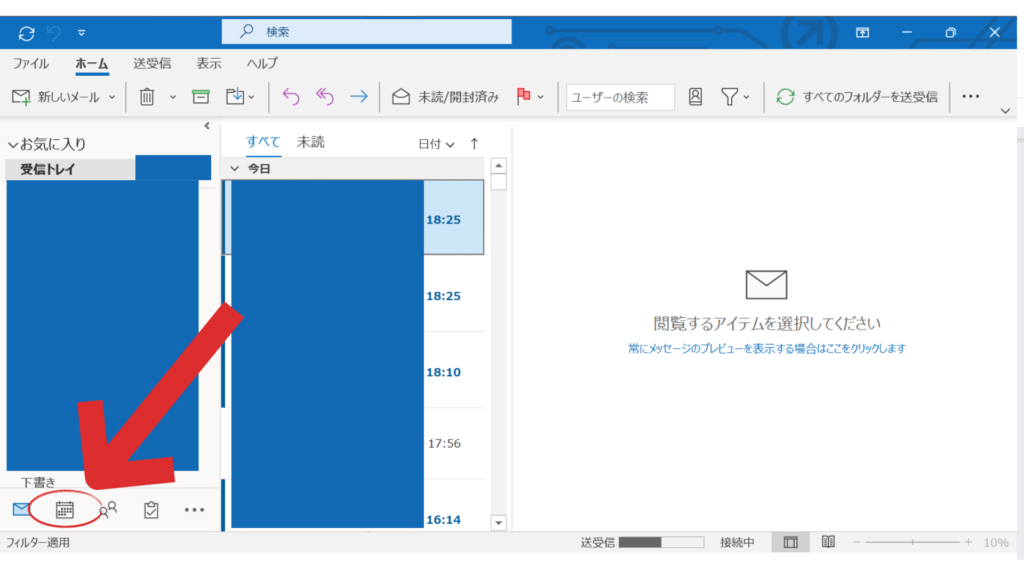
新しいイベントをクリックする
ここから「新しいTeams会議」をクリックしてください。
※画像では「新しいSkype会議」となっていますが、こちらは2022年1月現在、「新しいTeams会議」と表示されます。
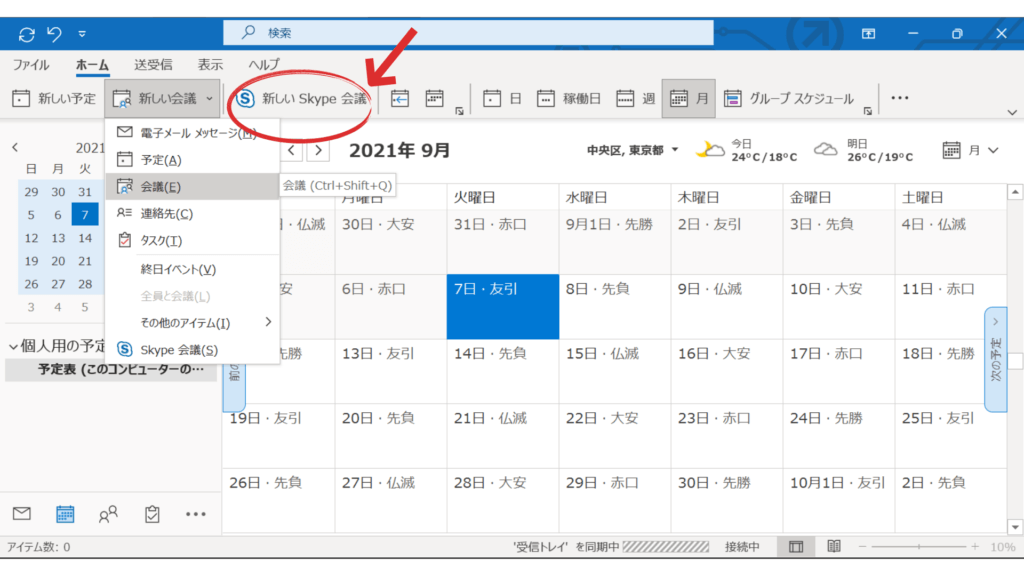
相手のメールアドレスを入力する
会議へ招待したい相手のメールアドレスを入力してください。
この時、必須参加者と任意参加者を指定できます。
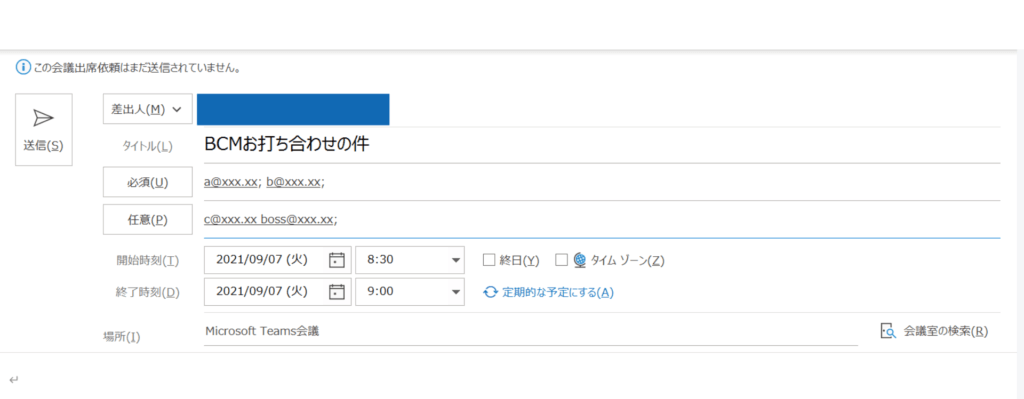
「Microsoft Teams会議」を有効にする
「Microsoft Teams会議」を有効にします。
「送信」をクリックする
最後に送信をクリックしてください。送信をクリックしない限り相手に招待が届きません。注意してください。
Microsoft Teamsアプリの予定表を使用する方法
Outlook以外にもMicrosoft Teamsアプリの予定表(カレンダー)をから会議へ招待する方法もあります。ここでは順を追って方法をご紹介します。
- Microsoft Teamsを起動する
- カレンダー→+新しい会議へ進む
- 招待するユーザーを指定する
- 「送信」をクリックする
Microsoft Teamsを起動する
Microsoft Teamsアプリを起動してください。
カレンダー→+新しい会議へ進む
カレンダーメニューへ進み新しい会議を追加するボタンへ進んでください。
招待するユーザーを指定する
招待するユーザーをここで指定してください。
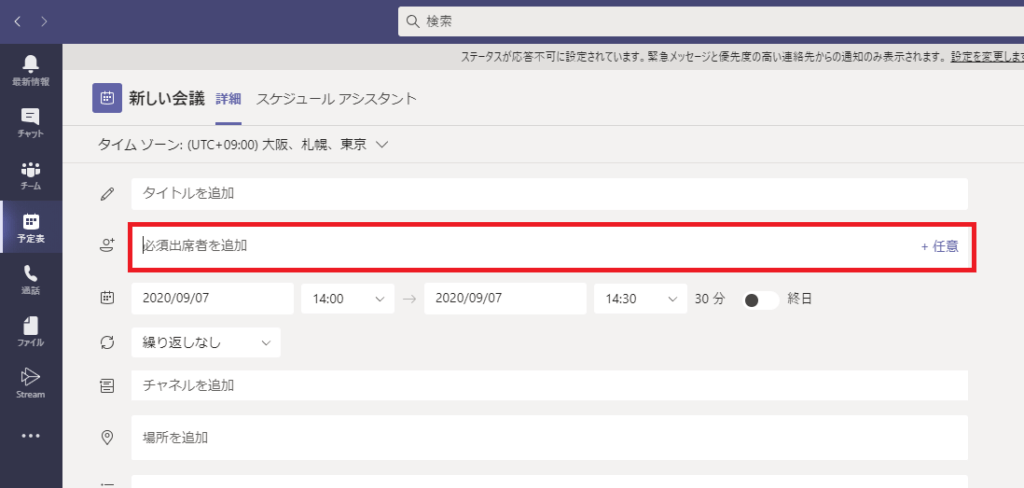
「送信」をクリックする
最後に送信をクリックしてください。メールでの招待同様、ここで送信を押して確定処理を行わないと相手に招待が届きません。ご注意ください。
【※注意】招待リンク(メール)の有効期限
- 今すぐ開く会議の場合:開始時刻から8時間
- 終了時刻がない会議の場合:開始時刻から60日
- 終了時刻がある会議の場合:終了時刻から60日
- 終了時刻のない定期会議の場合:開始時刻から60日
- 終了時刻のある定期会議の場合:最後の終了時刻から60日
上記のように招待リンクURLをメールで送付するタイプの招待には、有効期限があります。
この時刻を経過すると、当該リンクでは会議に参加できなくなります。そのため、リマインドを行うなど対策を取りましょう。
今すぐ会議を始める方法
予定表(カレンダー)を使用するほかに、Microsoft Teamsでは、チームのチャネル上から即座に会議を始めることができます。
チャットで話していたが、直接会話をして相談したいときなどに活用すると便利です。
- Microsoft Teamsを起動する
- 左側にある、予定表(カレンダー)に進む
- 右上の「今すぐ会議」に進む
- 会議設定を行う
- 「今すぐ参加」をクリック
Microsoft Teamsを起動する
これまでと同様に、まずはMicrosoft Teamsを起動します。
左側にある、予定表(カレンダー)に進む
左側のメニュー欄にある「予定表(カレンダー)」をクリックします。
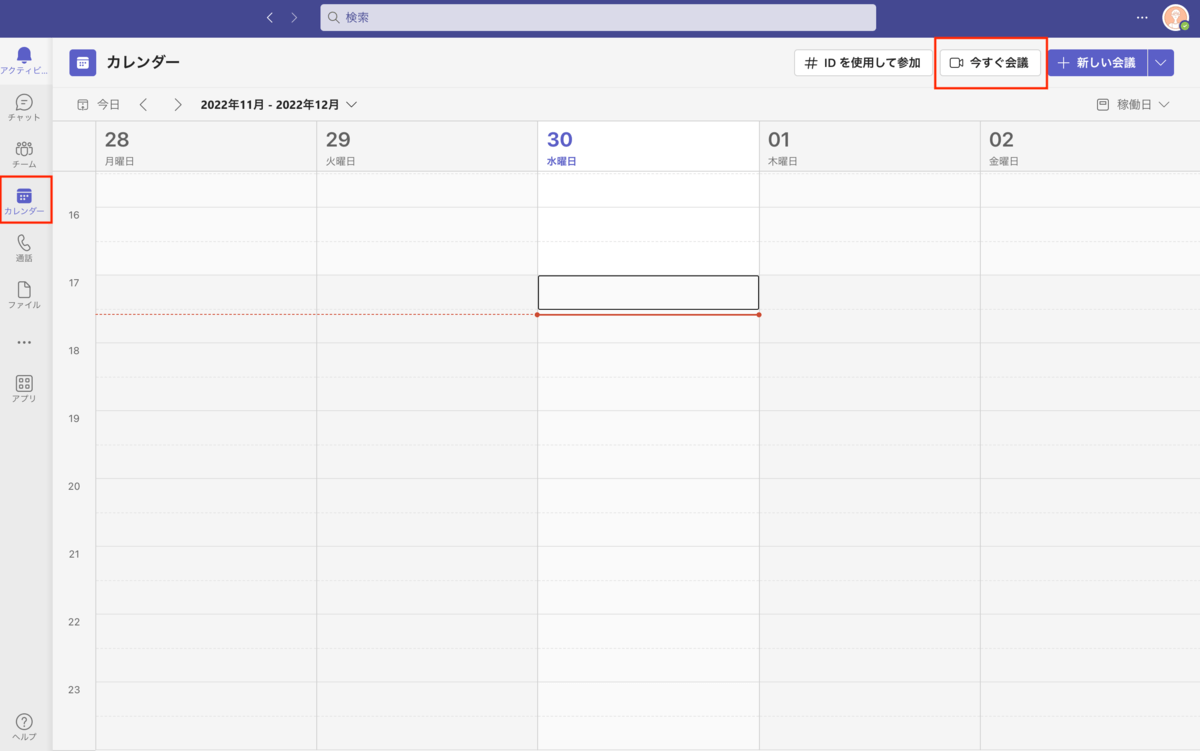
右上の「今すぐ会議」に進む
画面右上の隅にある「今すぐ会議」をクリックする
会議設定を行う
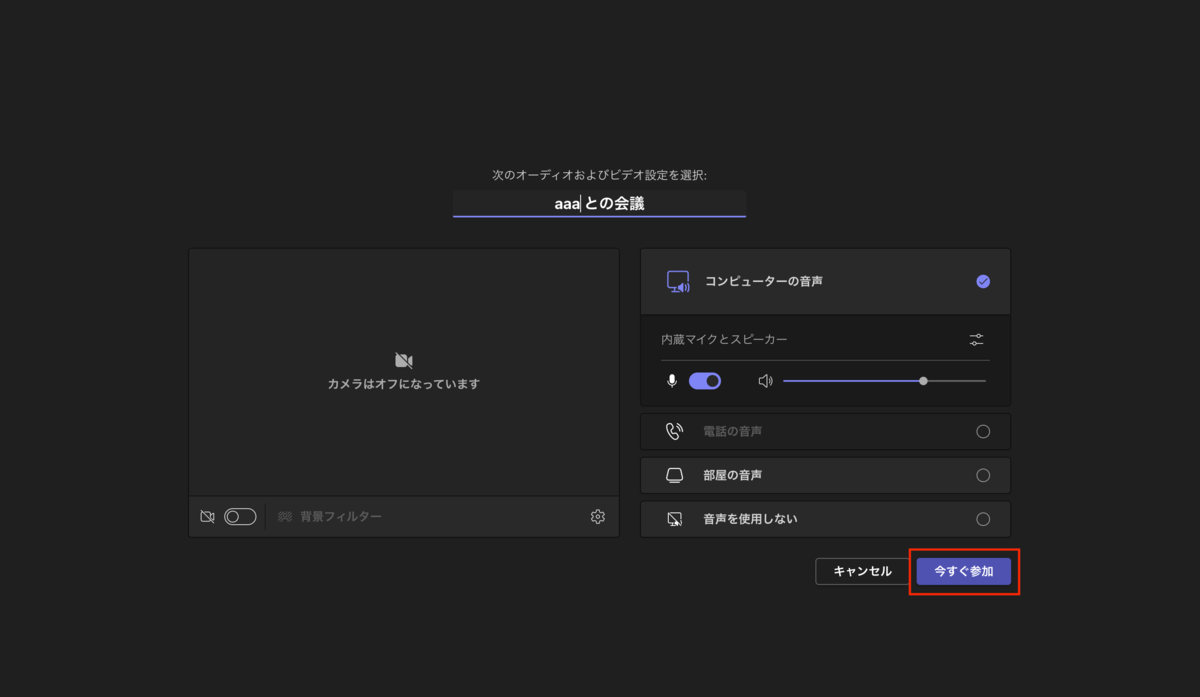
会議を始める前に、事前にいくつかの設定ができます。
画面に従って会議タイトルをつけたり、ビデオのオン・オフを選択します。
オーディオソースの設定も行うことができます。
「今すぐ参加」をクリック
全ての設定が完了したら、「今すぐ参加」をクリックします。
これで、会議が開始します。
TeamsとOutlook連携!スケジュール調整が自動化
Microsoft365のOutlookカレンダーと連携し、商談や面談前に行なう面倒な日程調整の手作業をまるっと全部やってくれるのが、日程調整ツール「調整アポ」です。
WEB会議の場合、TeamsのWEB会議URLを自動で参加者全員に共有してくれるので、1つの作業で会議招待まで自動でできてしまいます!
口コミ評価サイト「ITreview」において、約5,000製品の中から「ユーザーが選ぶ最強ITツール」として第2位に選出もされています。
面倒な作業を減らしたい人にオススメです。業務効率化を考えているのであれば無料トライアルで試してみてください。
招待済みユーザーを会議に呼ぶ方法
事前に会議へ招待していたユーザーが、いざ会議開始時刻になっても現れないというケースはビジネスシーンでよくある光景です。
ここでは会議に事前招待していたものの、相手が現れなかった時に会議に相手を呼ぶ方法をご紹介します。
招待済みユーザーを会議に呼ぶ方法
招待済みユーザーを会議に呼ぶ方法をご紹介します。事前に招待していた相手を呼び出す時の方法です。
会議コントロールから「参加者の表示」をクリック
まずは会議中の画面を開いてください。このような画面が表示されているはずです。
そこから会議コントロールへ進み参加者の表示をクリックしてください。
「参加を要求」をクリック
招待済みでなおかつ現時刻において会議や参加していないユーザーの欄で「参加を要求」をクリックしてください。
これにより、相手にリアルタイムで会議へ参加するように要請が入ります。
事前に招待していないユーザーを会議に呼ぶ方法
事前に招待していないユーザーを、急遽会議で呼び出す場合もあるでしょう。
ここでは事前に早退していないユーザーを会議に呼ぶ方法をご紹介します。
会議コントロールから「参加者の表示」をクリック
会議コントロールから参加者の表示をクリックしてください。
これは先ほどまでにご紹介している通り会議コントロールから行います。
会議コントロールから検索ボックスを開く
会議コントロールから検索ボックスを開いてください。
ここで呼び出したい相手を特定することになります。
相手のメールアドレスまたは電話番号を入力
相手のメールアドレスまたは電話番号を入力し相手の情報を表示させましょう。
ユーザーを追加する(URLを送付する)
相手の情報が特定できたらユーザーを追加するボタンから招待リンクを送付しましょう。
これにより相手は早退リンクを受け取って会議へ参加することが可能となります。
Teamsの会議招待にまつわるQ&A
ここではMicrosoft Teamsの会議招待にまつわる、よくある質問をQ&A形式にしてご紹介していきます。
Microsoft Teamsの会議招待で分からないところがある方や、実際に使ってみてうまく操作ができなかった方はこちらのコンテンツをご覧ください。
Q:何人まで招待出来ますか?
A:Microsoft Teamsの会議は最大300人まで参加可能となっています。
ただしこれはあくまでも音声を用いたWeb会議の参加人数条件となっており、ビデオ通話に関してはこのうち20名までが参加可能となっています。
もっとも、Web会議はオフラインの会議と違って大人数で行うような利用シーンには適さないケースもあります。
あくまでも技術的な参加人数の上限は上記の数値となっており、実際に快適に会議が可能な人数はこれよりももう少し下回る可能性があります。
なお、一般的には会議の参加人数やビデオ通話を行う人数が増えれば増えるほど、それぞれの端末の負荷が上昇することが考えられます。
よってあまりにも大人数で参加している会議では端末のスペックが耐え切れなくなる可能性も考慮しなければなりません。
詳細は別記事に譲りますが、大人数での会議の際には少人数ごとに部屋を分けるイメージのブレークアウトルームを設定することも可能です。
Q:取引先の会議に招待されました。参加は可能ですか?
A:会議主催側の設定でゲストユーザーが許可されている場合、取引先の会議でも参加可能となります。
具体的な利用シーンとしては取引先から各種の説明やコンサルなどの兼ね合いで、社内会議への参加を求められることもあるでしょう。
通常はMicrosoft Teamsの場合、組織外のユーザーが会議に参加することは不可能です。
ただし事前にゲストユーザー設定を許可にしている場合に限り、外部ユーザーであっても組織内の会議に参加することが可能となっています。
ただしこちら側から無理やり会議に参加することは不可能です。あくまでも会議主催側の管理者による許可と招待があって初めて参加できるものと覚えておきましょう。
また、外部ユーザーの場合は権限に制限があります。Teamsの画面共有やTeams会議の録画などといった機能の利用に制限があるため、外部参加の場合に資料の共有などが必要な場合、事前に主催者へ確認や設定を行いましょう。
Q:Microsoft Teamsのアカウントを持っていませんが会議に招待されました。参加できますか?
A:問題なく参加できるようになっています。
具体的な方法としては相手先から受け取った会議への出席依頼を確認し、「Microsoft Teams会議に参加」を選択することで実現可能です。
参加方法としてはMicrosoft Teamsアプリを新規にPCインストールする方法とWebブラウザから参加する方法があります。
実際の利用シーンで考えると、Microsoft Teamsのアカウントを持っていない場合は同様に、アプリも持っていないことが考えられます。
通常、PCのスペックや通信環境にもよるところですが、Microsoft Teamsアプリのインストールから立ち上げまでは数分から十数分程度の時間を要します。
既に進行中の会議に呼び出されている場合はMicrosoft Teamsアプリのインストールまで時間がないというケースも往々にして考えられます。
その場合はスムーズな参加を最優先にMicrosoft EdgeまたはGoogle Chromeのいずれかのブラウザから会議や参加すると良いでしょう。
まとめ
今回はMicrosoft Teamsの会議招待についてご紹介してきました。
基本的にアプリベースでの動作が想定されているイメージのあるMicrosoft Teamsですが、今回ご紹介した通り、仮にアプリの導入がない場合でも急遽会議へ参加することがブラウザ版の利用で実現できるなど、拡張性が高いことがわかります。
その他メールによる招待リンクの送付にも対応しているなど、Microsoft Teamsの会議招待はハードルが高いものではありません。
Teams会議の招待方法をマスターして、必要な会議を効率的に開催していきましょう!
Teams会議をもっとラクに効率化しませんか?
・Teams会議が多く毎回のURL発行が面倒くさい
・社内外との日程調整の手間をなくしたい
・日程調整よりも資料作成の時間がほしい
・毎日の業務をとにかく効率化したい
日程調整ツール「調整アポ」は上記のような課題をサクっと解決するツール。
Outlookカレンダーと連携して、空いている日時を簡単に相手に伝えられます。
Teams連携で面倒なWEB会議のURL発行も自動で送れます!
詳しくは、以下からご確認ください。

会議・打合せの日程調整が面倒ではないですか?
これからは日程調整を自動化し、コピペ1回たった10秒で完了です!
・TeamsのURL発行が面倒くさい
・日程調整の手間をなくしたい
・空いてる日程を選んでテキストにするのが面倒
・日程と会議室の仮押さえと削除が面倒
・日程調整よりも資料作成の時間がほしい
・ダブルブッキングを回避したい
日程調整ツール「調整アポ」は上記のような課題をサクっと解決するツール。
Outlookカレンダーと連携して、空いている日時を簡単に相手に伝えられます。
Teams連携で面倒なWEB会議のURL発行も自動で送れます!
詳しくは、以下からご確認ください。










