Teamsのファイル共有と共同編集を解説!アップロード方法をスクショ付で紹介
teams

テレワークやWeb会議といった働き方が広がる中で、Microsoft Teamsは仕事において欠かせないビジネスツールとなっています。
オンラインでのコミュニケーションが増えることで、Web上でファイルのやり取りや同時に作業するといった作業も増えてきています。
そこでTeamsを活用してファイル共有や共同編集をスムーズに行う方法について、こちらで詳しく紹介していきます。
TeamsとOutlook連携!日程調整が自動化
Microsoft365のOutlookカレンダーと連携し、商談や面談前に行なう面倒な日程調整の手作業をまるっと全部やってくれるのが、日程調整ツール「調整アポ」です。
WEB会議の場合、TeamsのWEB会議URLを自動で参加者全員に共有してくれるので、手作業を減らしたい人にオススメです。
業務効率化を考えているのであれば無料トライアルで試してみてください。
Teamsを使ってファイルを共有する方法
Teamsでのファイル共有は、チャネル画面、もしくはトーク画面から簡単にファイルを共有をすることができます。
メールでファイルを共有する場合は、メールが長くなってしまった場合に添付ファイルを探して遡らなければならいなど、非常に面倒です。
Teamsはクラウド上で共通のファイルを共有することができるため、それぞれのメンバーがTeams内で同じバージョンのファイルを閲覧・編集・追加できるのが大きなメリットです。
ファイルの共有も保存も非常に効率的に可能になるので、広告のクリエイティブの確認などデザイン制作や、プレゼンテーション用の資料などのスピーディーなやり取りが可能になります。
参考:ファイル共有だけじゃない!Teamsの便利な使い方を紹介
Teamsのチャネル画面にあるファイルタブからアップロード
Teamsでのファイル共有はとても簡単です。
まずTeamsのチャネル画面を開き、「ファイル」というタブを見つけましょう。
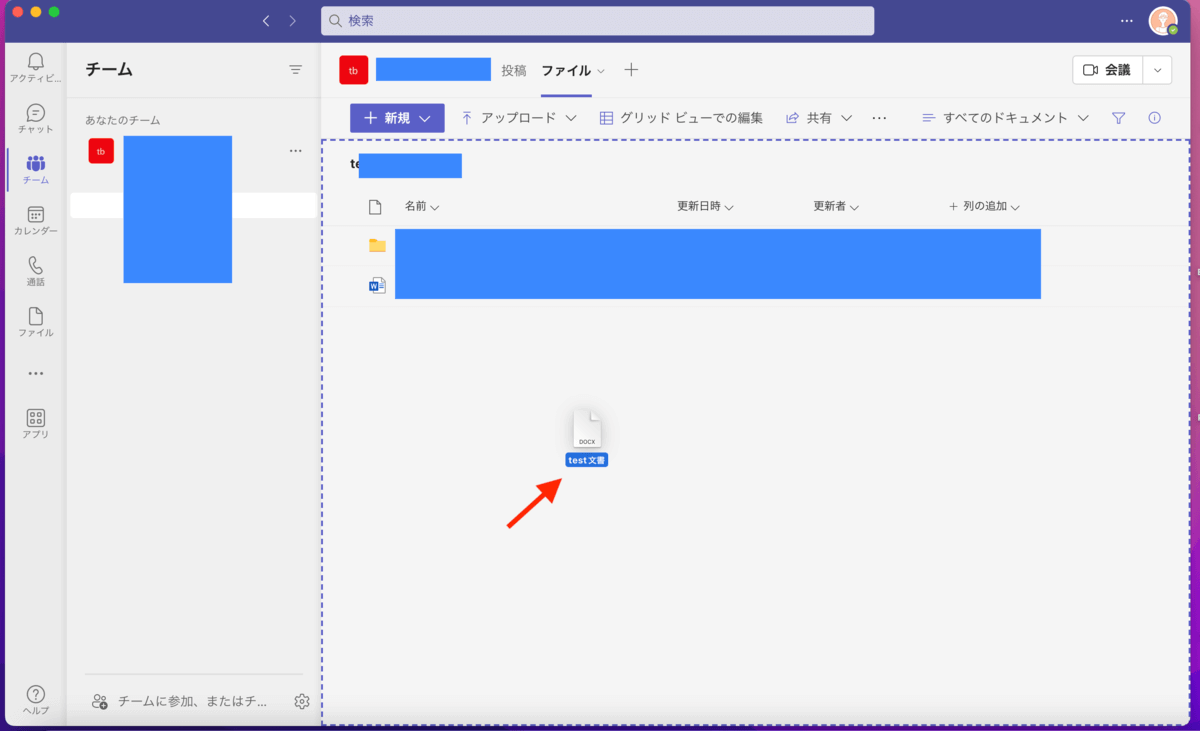
そこへアップロードしたいファイルをドラック&ドロップすれば完了です。
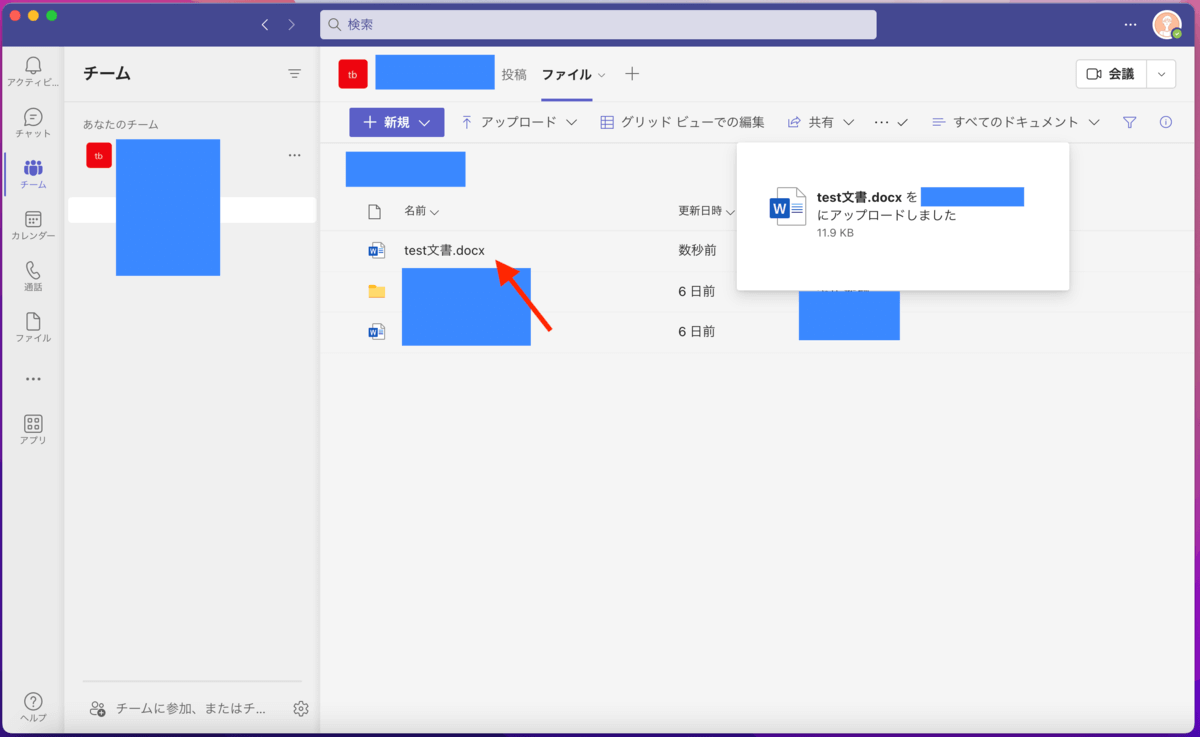
また、ファイルタブの「アップロード」というボタンをクリックし、ファイルを選択してアップロードすることも可能です。
チャット画面でファイルを共有する方法
Teamsのチャット画面からファイルを共有することもできます。
チャット画面からファイルを共有する場合は、ファイルをメッセージ入力欄にドラッグ&ドロップするだけ!
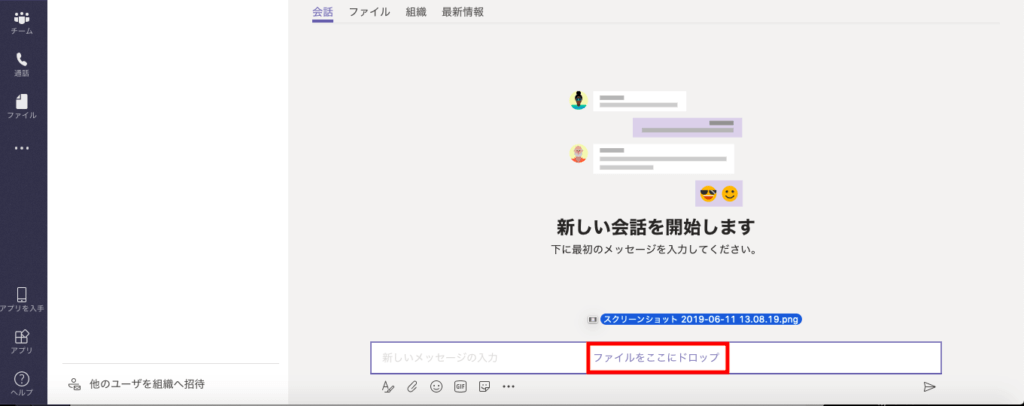
もしくは、メッセージ入力欄の下にあるクリップのアイコンをクリックして、そこからファイルを選択し、アップロードすることも可能です。
アップロードしたファイルは、自動で「ファイル」のタブに反映されるので、わざわざ手動でアップロードし直す必要がなくとても便利です。
ただし、そのままにしておくと、どんどんとファイルタブが増えていってしまいます。
定期的にチェックし、整理するようにしましょう。
Teamsで共同編集する方法|Teams上で簡単に
Teamsならチャット画面で共有したファイルを、そのまま画面上で編集することもできます。
やり方はまず共有したファイルをクリックして閲覧画面を開きます。
そこで右上に表示される「編集ボタン」をクリックすれば編集画面が開きます。
「World Onlineで編集」を選択すればそのまま編集できます。また、「ブラウザで編集」を選択することも可能です。
さらに、「チームで編集」を選択すれば、チャットメンバーと共同編集ができます。
Teams上で編集する際の注意点
Teamsの画面上で編集すると、少し時間がかかる場合があります。そのため、時間がない方はちょっと焦ってしまうかもしれません。
そんな時は「ブラウザで編集」を選択すれば、スムーズに編集することができます。
Teamsのファイル共有・共同編集のよくある質問
簡単にファイル共有ができるといっても、共有するファイルの種類や数など状況に応じて色々変わってくると思います。
そんなファイル共有や共同編集に関するよくある質問をまとめて解答していきます。
Q:ファイルを複数アップロードするにはどうすればいいか?
ファイルを一枚ずつアップロードするのは手間です。アップロードしたファイル数が多いほど手間が増えてしまいます。
そんなときは、ファイル選択の箇所で、「shiftキー」を押しながらファイルを選択していくと、複数ファイルを一度に指定してアップロードすることができます。
shiftキーを推しながら選択するように注意しましょう。
Q:動画ファイルはアップロードできる?
Teamsでは動画をアップロードすることが可能です。
アップロードの手順は先程説明した手順と全く一緒です。ただし動画の場合ファイルサイズが大きいとアップロードに時間がかかるので注意しましょう。
動画広告など、ビジネスシーンにおける動画の利用シーンは増加傾向にあります。Teamsを利用することで、動画も瞬時に共有しし合うことができます。
Q:誤って削除したファイルは復元できるのか?
[ファイル] または [SharePoint] タブからファイルを削除してしまうこともあると思います。そんなときでも慌てる必要はありません。Teamsは一度削除してしまったファイルも簡単に復元することができます。

ファイルがあったチャンネル、またはタブを開いて、[SharePoint で開く] をクリックします。
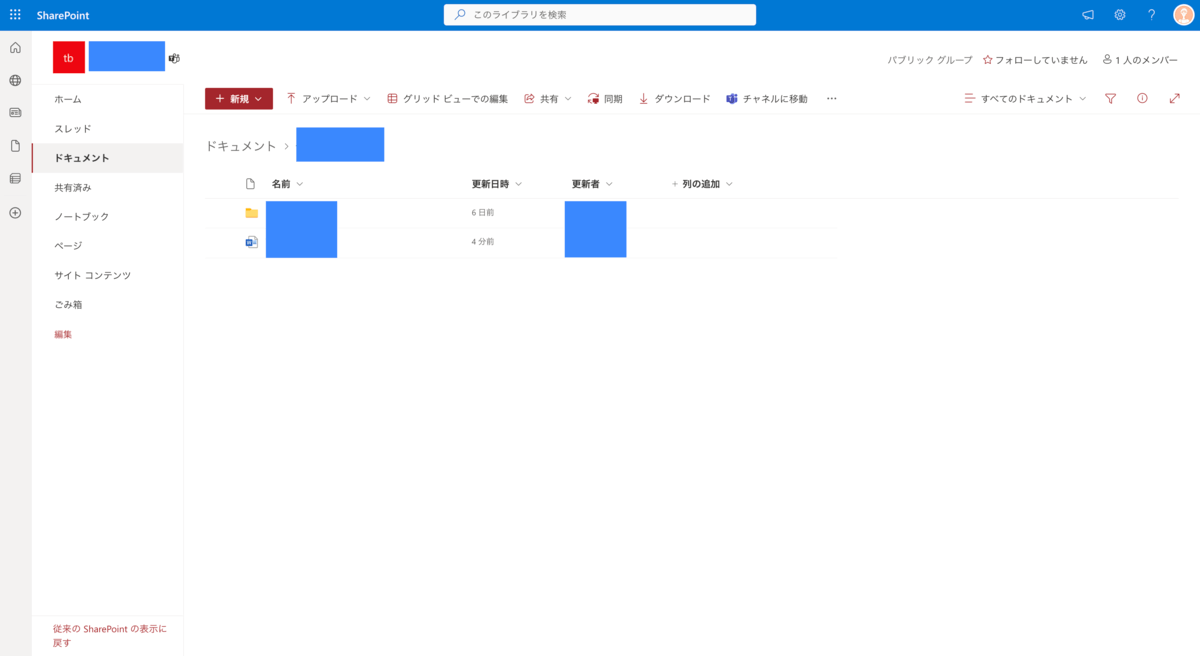
SharePointサイトが表示されたら、左側のバーから [ごみ箱] をクリックすると、削除したファイルを見つけることができます。
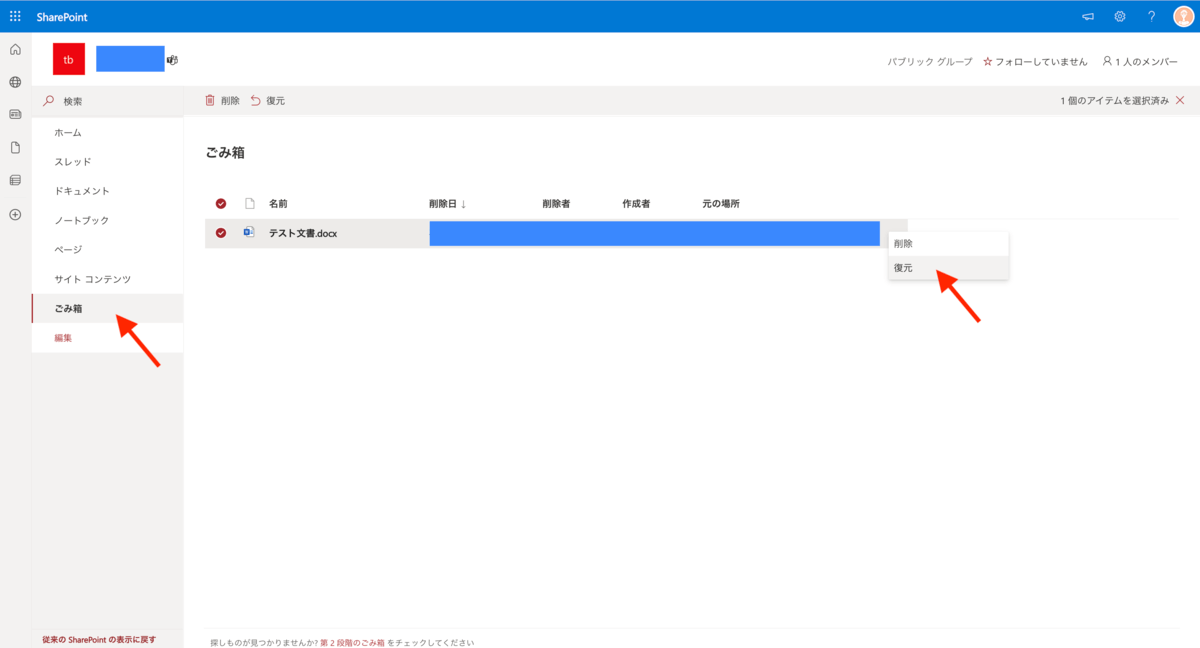
Office モバイルアプリを使用して、ファイルを開いたり保存したりすることができまが、 削除したファイルを復元するには、デスクトップまたは web アプリのみから行うことができます。
Q:過去にアップロードしたファイルを確認・編集するには?
アップロードして共有したファイルは、Teamsのファイルタブに反映されます。実は、それと同時に「Sharepoint」という場所にもきちんと保存されているのです。
Teamsでチームを作成すると自動的に「Sharepoint」のグループも作成されます。そして、その「Sharepoint」内にはチーム名と同じ名前のグループができています。
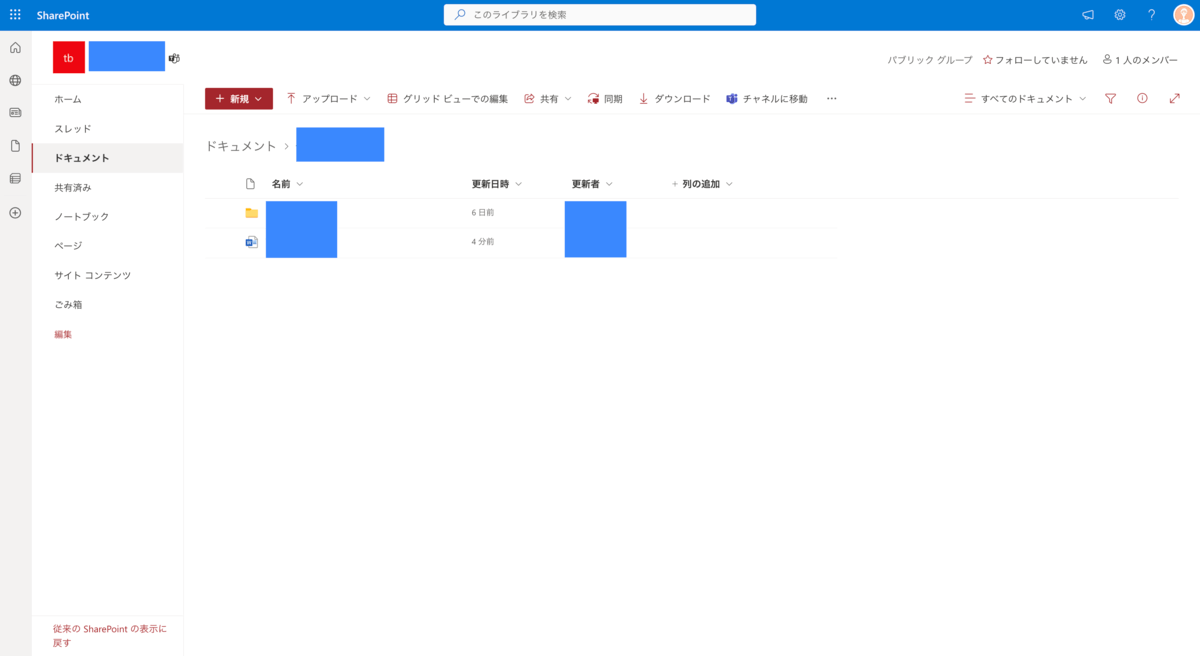
「Sharepoint」をクリックし、ファイルをアップロードしたグループを選択してみましょう。
すると、そのグループ内でシェアしたファイルが保存されているのが確認できます。
ファイルをクリックすれば、簡単にファイルの内容を確認したり、編集したりすることが可能です。
まとめ
ここまで「Teams」の便利なファイル共有・共同編集の使い方を紹介してきました。
「Teams」は、「Officeファイル」の共有や共同作業など、ビジネスに便利な機能が充実しています。
また、使い方もシンプルで簡単です。ビジネスチャットの導入を考えている方は、ぜひ「Teams」の導入を検討してみてくださいね。
Teams連携でもっと業務を効率化!
・業務は全てTeams中心になっている
・Teamsと外部ツールを連携して業務効率化をしている
・Teams会議が多く毎回のURL発行が面倒くさい
・打ち合わせの日程調整よりも資料作成の時間がほしい
・会議のダブルブッキングを回避したい
日程調整ツール「調整アポ」はTeamsと連携できる業務効率化ツールです。
Outlookカレンダーと連携して、空いている日時を簡単に相手に伝えられます。
Teams連携で面倒なWEB会議のURL発行も自動で送れます!
詳しくは、以下からご確認ください。

会議・打合せの日程調整が面倒ではないですか?
これからは日程調整を自動化し、コピペ1回たった10秒で完了です!
・TeamsのURL発行が面倒くさい
・日程調整の手間をなくしたい
・空いてる日程を選んでテキストにするのが面倒
・日程と会議室の仮押さえと削除が面倒
・日程調整よりも資料作成の時間がほしい
・ダブルブッキングを回避したい
日程調整ツール「調整アポ」は上記のような課題をサクっと解決するツール。
Outlookカレンダーと連携して、空いている日時を簡単に相手に伝えられます。
Teams連携で面倒なWEB会議のURL発行も自動で送れます!
詳しくは、以下からご確認ください。










