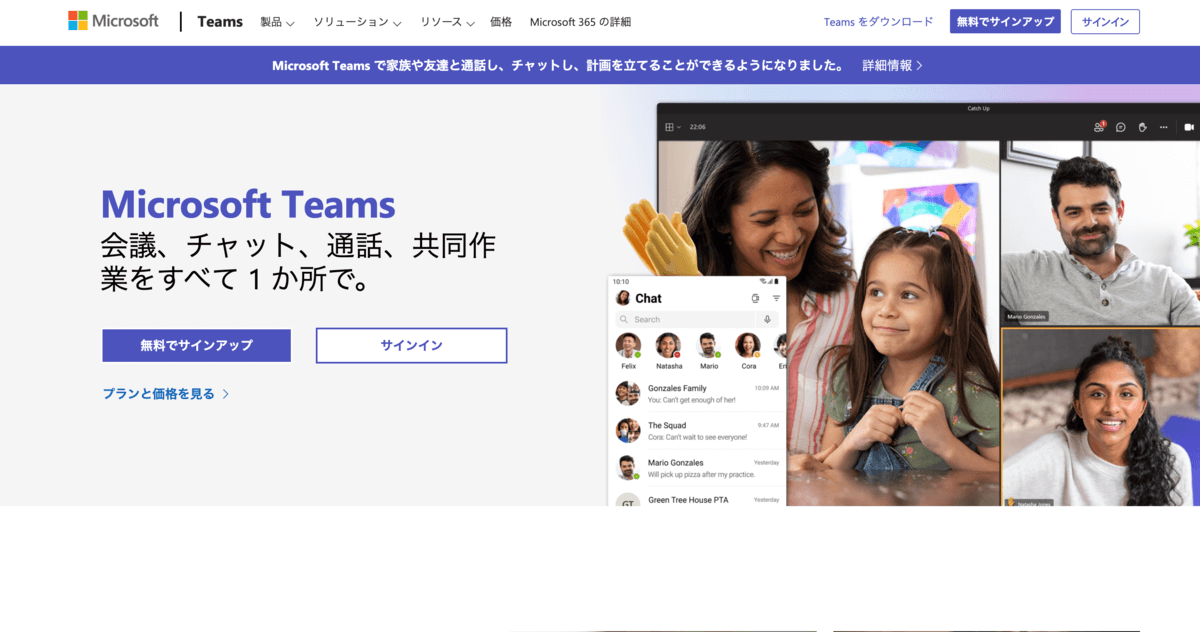Teamsの「チーム機能」の使い方について色々と調べてみた
teams
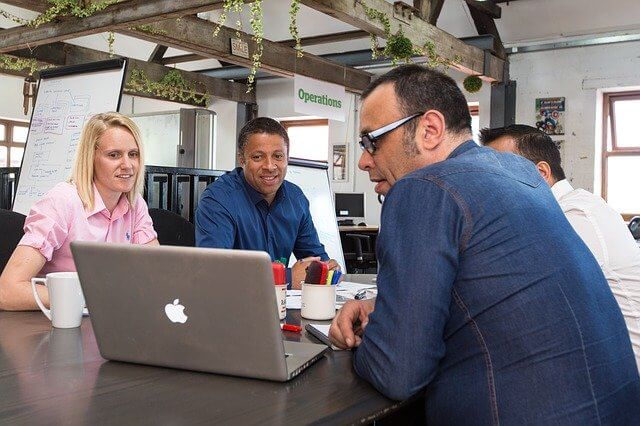
Microsoftが提供しているTeamsには、ビジネスシーンで役立つ色々な機能が搭載されています。
例えば、プロジェクトチーム内でのチャットや社内でのWeb会議などです。
本記事では、はじめてTeamsを利用する方へ、基本的な使い方と、知っておくと便利な使い方について説明します。
Teamsの基本はチームをつくること
チームの作り方について
いくら便利な機能があっても、メンバーがばらばらではTeamsを効率的に使うことはできません。
まず、組織内でチームを作りましょう。
チームを組むと、複数人で共通の作業を進めるのに便利です。
部署やプロジェクト単位で作成すると、良いでしょう。
サインインすると、「チームへようこそ!」の画面が表示されますので、左にある「チーム」のアイコンをクリックしてください。
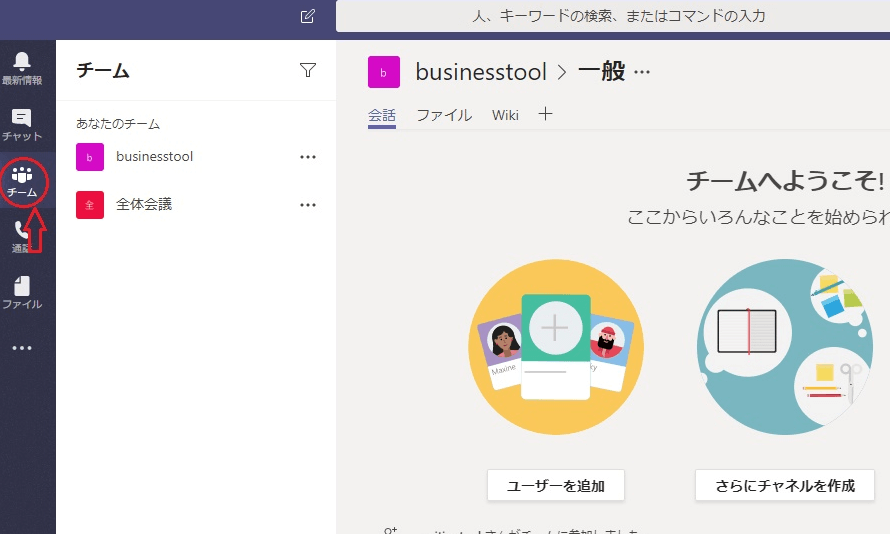
クリックすると「チーム」の画面に遷移するので、左下の方にある「チームに参加、またはチームを作成」をクリック。
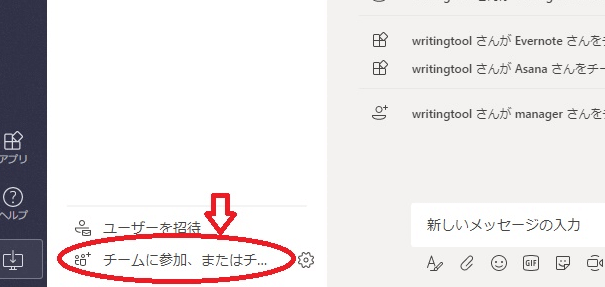
すると、「チームに参加、またはチームを作成」の画面に遷移します。
そうしたら「チームを作成」をクリックして、自分や自分のグループに適した選択肢を選びながら、チームを作成してください。
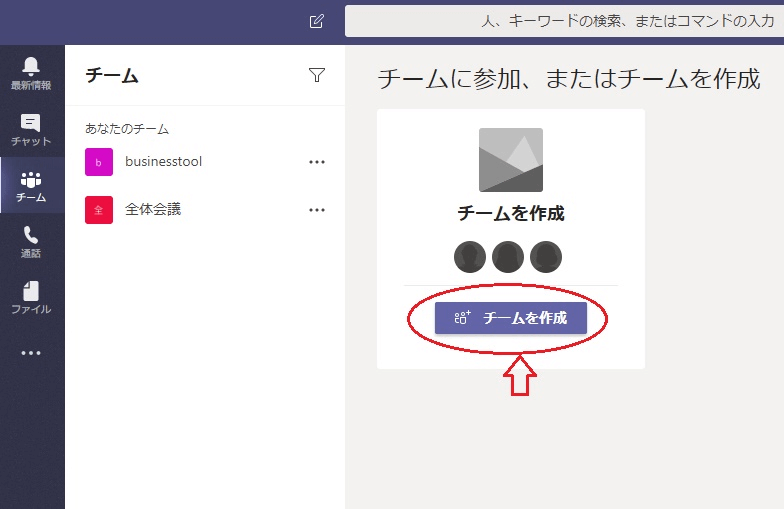
チャネルについて
作成したチームには、Microsoft Teams に招待されたメンバーが参加できます。
チームはいくつかの「チャネル」で構成されており、メンバーとコミュニケーションする場が「チャネル」です。
例えば、「全般」「マーケティング」「概要」などのチャネルが存在します。
「マーケティング」のチャネルではマーケティングに関する会議を行ったり、それに関連するファイルやアプリなどをチームメンバー全員が共有できます。
チャネルではテキストやオーディオ、ビデオによる会話など、実際に作業を行うことが可能です。
コミュニケーションを活性化するチーム機能の使い方
チーム内のメンバー同士で会話する方法
チームを作成してチャネルを作ったら、チーム内で会話ができるようになります。
通常は、会話をしたい相手を選んで投稿します。
会話のやり方ですが、「チームへようこそ!」の画面の左側に並ぶアイコンから「チャット」を選んでクリックしてください。
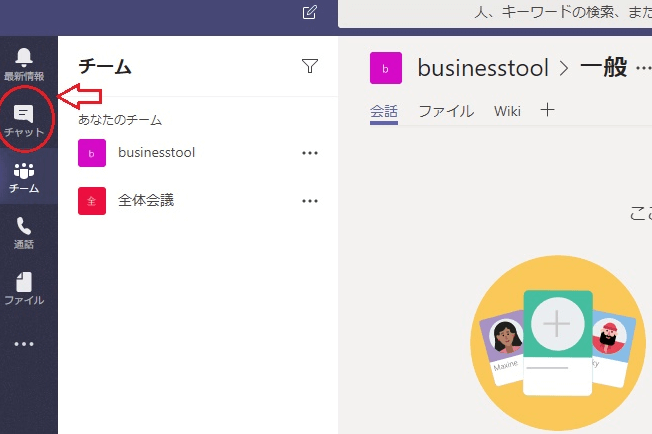
「チャット」画面になったら、チャットリストの中から会話をしたいメンバーを選びます。
次に画面中央の下に「新しいメッセージの入力」スペースがあるので、そこに文字を入力して会話を始めてください。
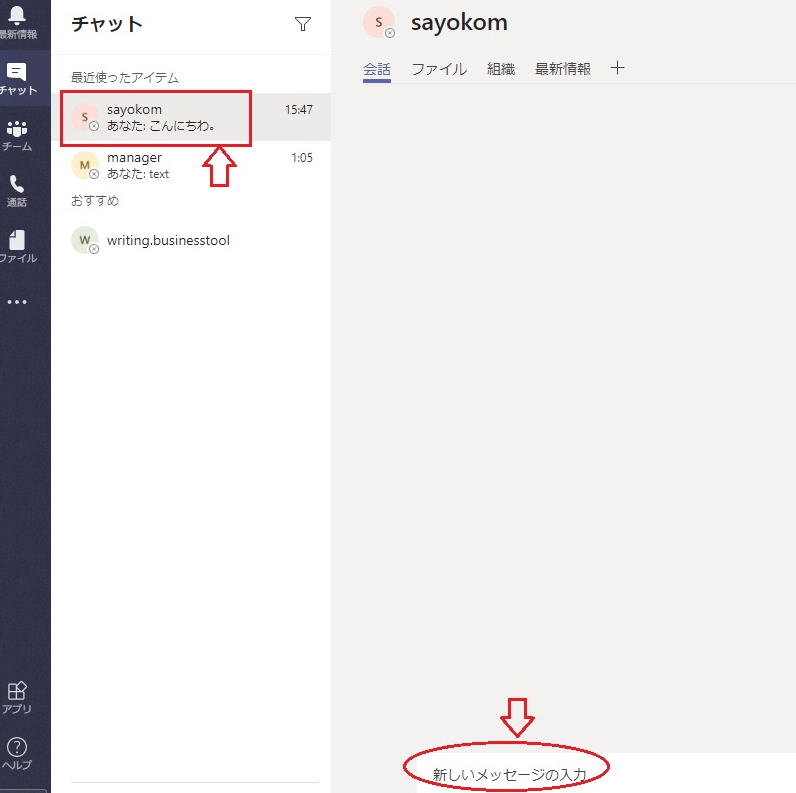
チーム内でその会話を共有したい場合は、事前にメンバー全員に通知しておき、各メンバーが「会話タブ」を開いて内容を確認します。
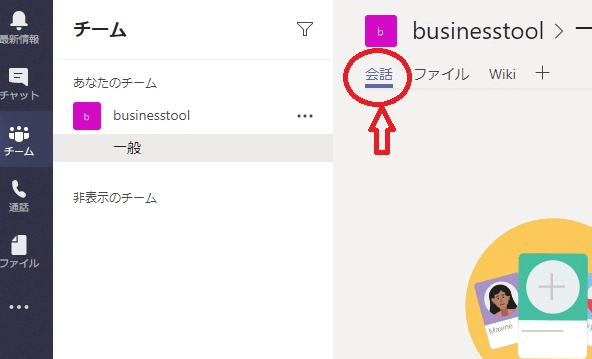
なお、入力スペースの下には「配信オプション」「書式」「添付」「絵文字」などのアイコンがあります。
使いやすいように設定したり、ファイルを添付、絵文字を使ったりすることが可能です。
組織外のゲストと会話する方法
おもに同じ組織内のメンバーと会話をしますが、テーマによっては組織外のゲストとも話し合う場合があるでしょう。
その時は、メンバー以外のゲストを追加することが可能です。
追加先のチームを選ぶと、チームリストの下に「ユーザーを招待」があるので、それをクリック。
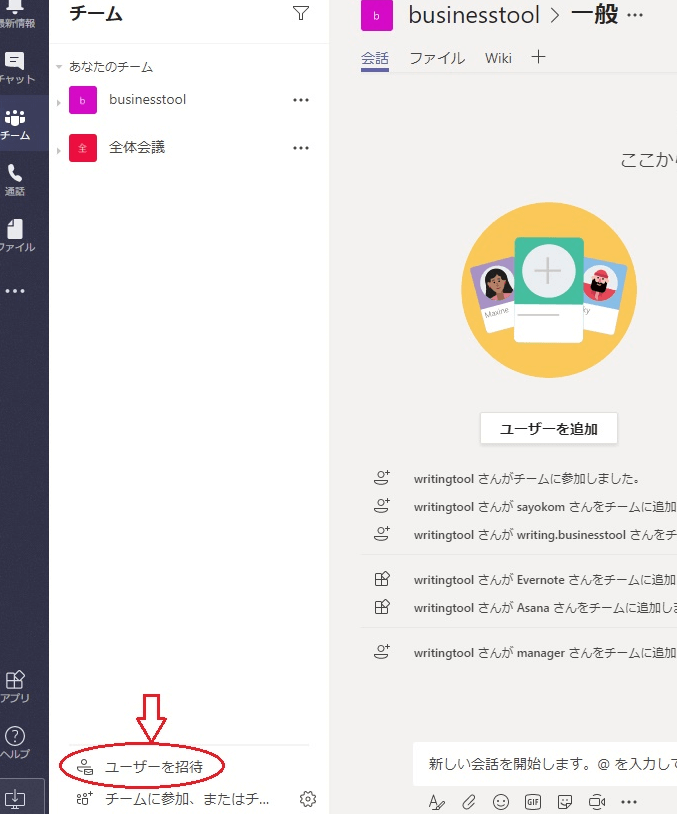
クリックすると、ユーザーを招待する方法が3種類出てくるので、その中から選んでゲストを招待してください。
これで組織外のゲストとも会話ができるようになります。
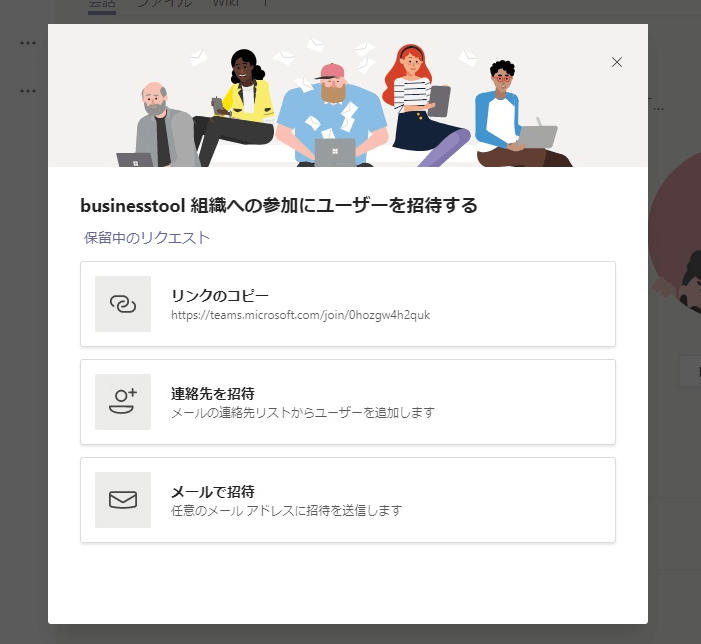
オンライン会議のやり方
通常会議を行う時は、決められた場所へメンバーが集合しなければなりません。
本社の会議室で行う場合は、支社にいるメンバーなどは移動する時間とコストがかかります。
Teamsにはオンライン会議の機能があるので、会議室に集合しなくても、それぞれの場所から会議に参加可能です。
トップ画面の左側にあるアプリバーから「会議」を選択し、会議の「参加」ボタンを押すだけでビデオでオンライン会議ができるようになります。
知っておくと便利なチーム機能の使い方
チーム所有者に役立つ機能
Teamsにはチームの所有者(管理人)に役立つ機能があります。
自分のチームを選んだら、右端にある3つの点(●●●)をクリックしてください。
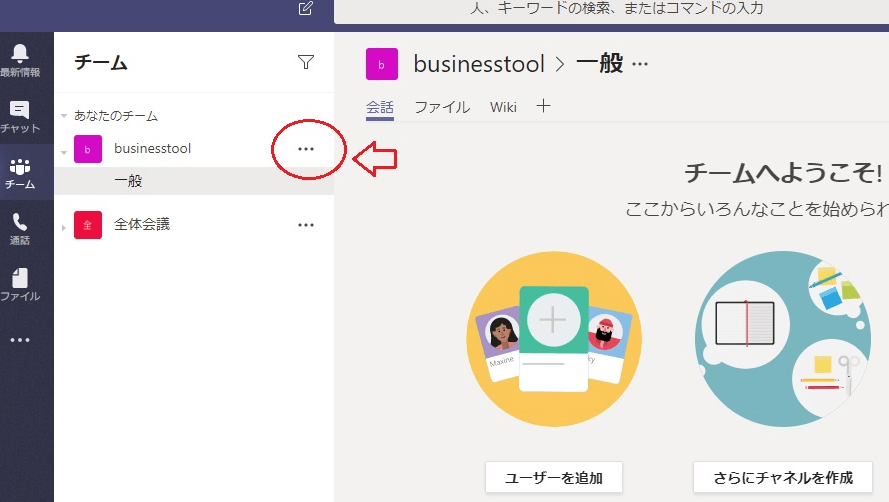
「メンバーを追加」や「チームから脱退」などの項目で、メンバーを追加したり削除したりが可能です。
その他にも「チャネルの追加」などチームを管理できるようになります。
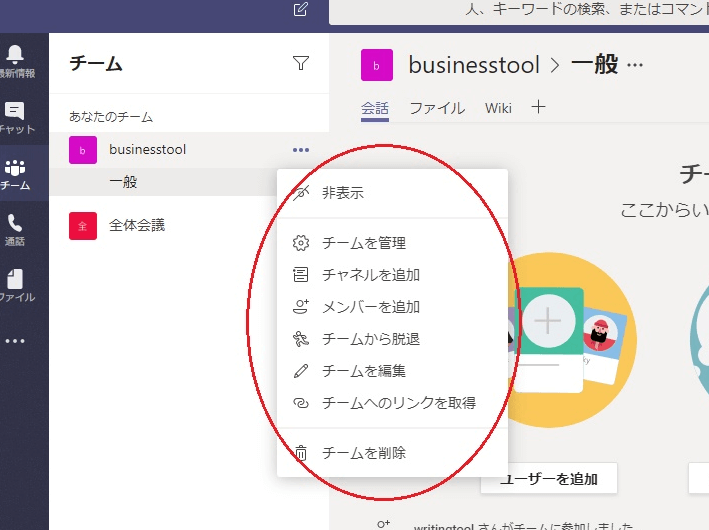
コマンドボックス機能の使い方
メイン画面の上部にはコマンドボックスがあります。
チーム内のメンバーやメッセージ、ファイルを探したい時に、コマンドボックスにタイトルや検索文字を入力してください。
すぐに探しているメッセージやファイルを見つけることができます。
スラッシュコマンド(「/」)を活用すると、ファイルを開いたり、メンバーに発信したりすることも可能です。

数多くのチームを整理する機能の使い方
チームがたくさんできると、リストの中から選び出すのが大変に。
そのような時は「表示」「非表示」の機能を使うと見やすく整理できます。
チームリスト内の各チーム名の右に3つの「●●●」があるので、それをクリックしてください。
その中に「非表示」という項目があるので選択すると、リストから消えて「非表示のチーム」の中に含まれます。
「表示」させたい時は、3つの「●●●」をクリックして「表示」を選択すればOK。
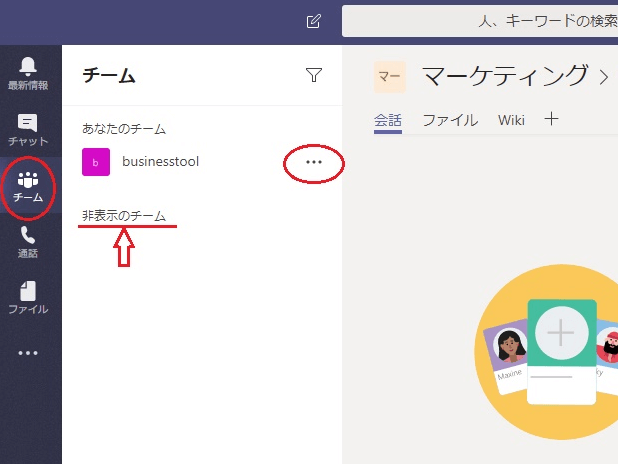
ファイルをタブで整理してすばやくアクセスする方法
たくさんのファイルを参照したい時に、いちいち開いて確認するのは面倒です。
そのような時に便利なのが、ファイルをタブとして表示しておく方法。タブにしておけば、素早くファイルにアクセスできます。
「ファイル」をクリックして、ファイルリストの一覧を表示させてください。
リストの中から閲覧したいファイルを選ぶと、メイン画面に選択したファイルが表示されます。
ファイルの右にある3つの「●●●」をクリックして、その中にある「これをタブにする」を選べば、ファイルをタブ表示できます。
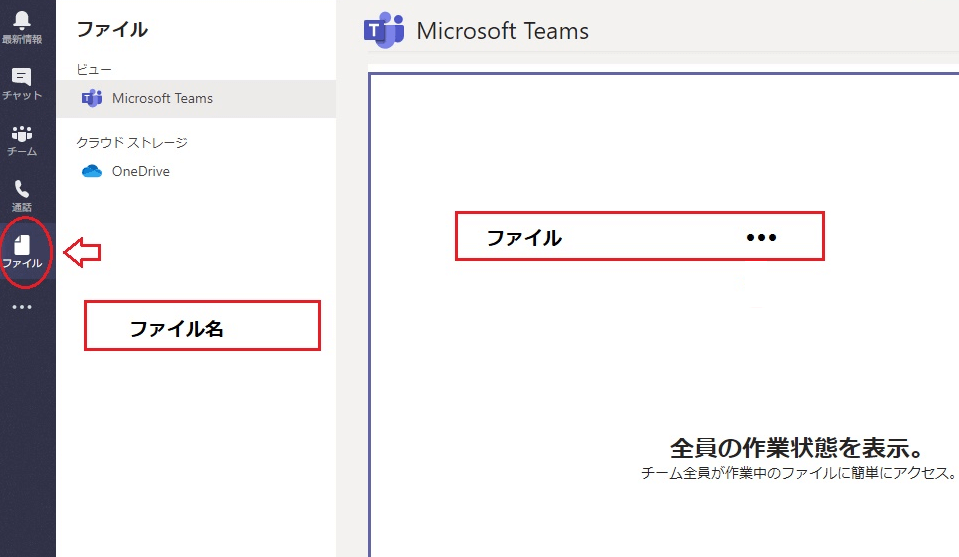
まとめ
Microsoft Teamsのチーム機能についての基本的な使い方をご紹介しました。
初めての方にもわかりやすいように、チームの作り方、メンバー間のコミュニケーションの取り方、知っておくと便利な使い方をピックアップしてあります。
使っている内にもっと色々な使い方も身についてくるはずです。
使えば使うほど手放せなくなるのがTeamsなので、まず基本からトライしてみてください。
会議・打合せの日程調整が面倒ではないですか?
これからは日程調整を自動化し、コピペ1回たった10秒で完了です!
・TeamsのURL発行が面倒くさい
・日程調整の手間をなくしたい
・空いてる日程を選んでテキストにするのが面倒
・日程と会議室の仮押さえと削除が面倒
・日程調整よりも資料作成の時間がほしい
・ダブルブッキングを回避したい
日程調整ツール「調整アポ」は上記のような課題をサクっと解決するツール。
Outlookカレンダーと連携して、空いている日時を簡単に相手に伝えられます。
Teams連携で面倒なWEB会議のURL発行も自動で送れます!
詳しくは、以下からご確認ください。