Outlook予定表(カレンダー)の便利な使い方!10の技と作業を超効率化できる秘訣を紹介
ツール

Outlook予定表(カレンダー)の使い方は完璧ですか?使いこなせば、圧倒的な業務効率化が実現し、仕事が速い人になります。
この記事では、Outlook予定表をより便利にしてくれる、10のテクニックをご紹介します。
さらにOutlook予定表が見やすくなったり、他のツールとの連携スピードがアップしたりなど、いろんな技を身につけて、自身の仕事術をアップデートさせましょう!
▼目次
Outlook連携で作業を楽にする方法とは
Outlookをもっと効率的に使う仕事の早い企業では、別サービスと連携しています。
今回は、日程調整と会議室の予約管理を極楽にする2つのサービスを紹介します。
手作業がほぼ0に。商談・面接などの“日程調整”を自動化
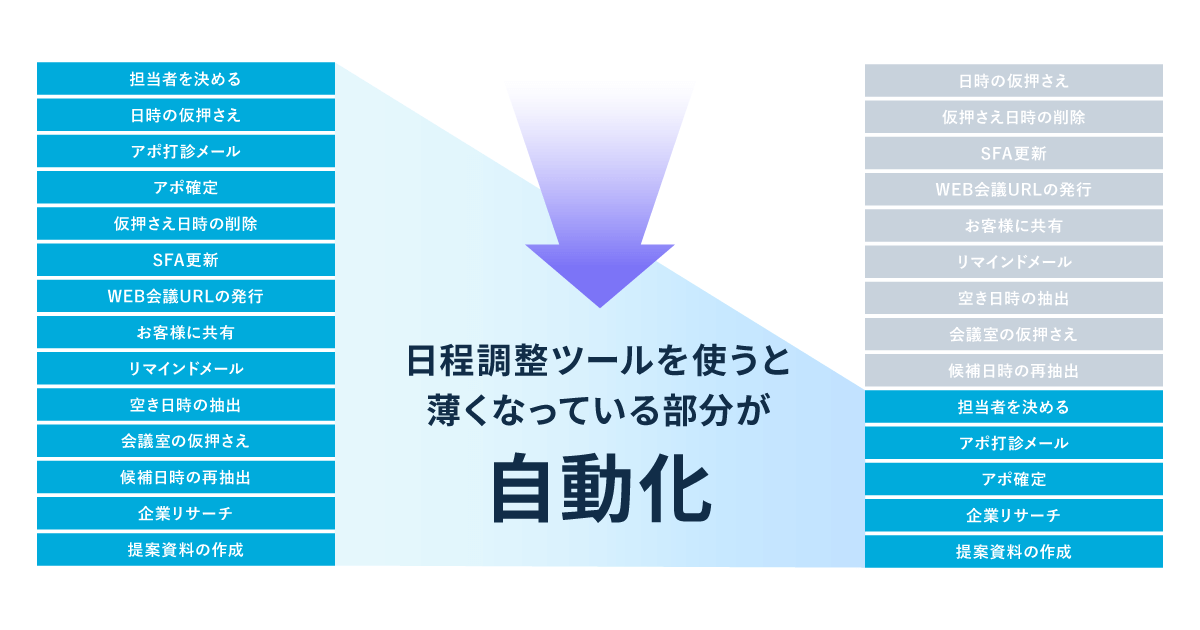
日程調整のためだけに多くのリソースを割いてしまう状態は、以前ビジネスシーンでよく見られるものでした。たとえば、Outlook予定表を見てから参加者の共通の空いてる日時を探し、メールに打ち込み、カレンダーを仮押さえするといった作業です。
近年では、Outlookを使った日程調整を効率化している企業が増えています。従来の作業は10〜15分かかるのに対し、効率化された作業なら10秒で完結可能です。
日程調整ツール「調整アポ」では、これまで手入力で行なっていた以下の作業を自動化できます。
- 空き日時のピックアップ
- 仮押さえ作業、会議室の予約
- 確定日程の記入
- リマインドメール
- WEB会議URLの発行&共有
これらの作業の自動化により、Outolookカレンダーを使った仕事を効率化できます。日程が確定したらTeamsに通知される機能もあるため、メールチェックも不要になります。続く部分では、導入企業の具体事例をご紹介します。
事例01:株式会社visumo様
日程調整ツール「調整アポ」を道入する前は、
- 予定のダブルブッキングが発生していた
- 提案した候補日がゲストと合わず、メールの往復
- 社内外とのやりとりで工数がかかり機会損失
という課題があったそうです。
しかし、調整アポを導入後、
- 工数をかけずに、すぐに日程調整できる
- 1週間で150分/1人×チーム11人のコスト削減
- 社員によってはアポ数が150%上がった
という効果があったそうですね。
参考URL:「膨大なコスト削減に成功し、アポ数が150%アップ。マーケティング施策で自動アポ獲得を実現」
とりあえず料金だけでも見たいという方は、
→こちらの料金表を確認してください。
会議室の苦難を解決?ストレスフリーな会議室の予約へ
- 「カレンダー上だと一目で空いてる会議室わからない!」
- 「会議室が空いてない!」
- 「カレンダーでは予約あるけど誰も使ってない!」
- 「空予約する人を特定して、改善してほしい!」
このような状況はオフィス内でよく起こりがちなのではないでしょうか。
解決策として、会議室の会議室予約システム「予約ルームズ」の導入をおすすめします。
機能の詳細はサイトの製品紹介からご覧ください。当システムを導入すると、Outlookカレンダーだけでは解決できない問題も解決できます。
Outlookカレンダーの便利な10の使い方
今回紹介する10の使い方はこちらです。
- 稼働日を設定してカレンダーを見やすくする
- 予定のスパンを調整してスケジュール登録を簡潔にする
- アラートを調整して自分のタイミングで通知を受けられるようにする
- 定期的な予定を作成し、定例会議をスケジューリングする
- 予定を非公開にし、プライベートも同時に管理する
- 他のユーザーとOutlookカレンダーを共有する
- カレンダー画面とメール画面の切り替えショートカット
- メールの内容を作成するスケジュールに反映させる
- 受信したメールから予定を作成する
- 外部ツールとの連携
それぞれスクショを交えて紹介していきます。
使いやすいようにOutlookをカスタマイズする
Outlookは、さまざまな使い方に対応する目的で、高いカスタマイズ性を保持しています。
ご自身の業務に合うようにカスタマイズして、より見やすく使いやすいインターフェイスにしましょう。
1.稼働日を設定してカレンダーを見やすくする
一般的には、月曜日から金曜日までが稼働日であることが多いので、Outlook予定表でもデフォルトの設定として、月曜日から金曜日が稼働日となっています。
しかし、業態によっては土曜日と日曜日に営業することも、平日が定休日になっていることもあるでしょう。
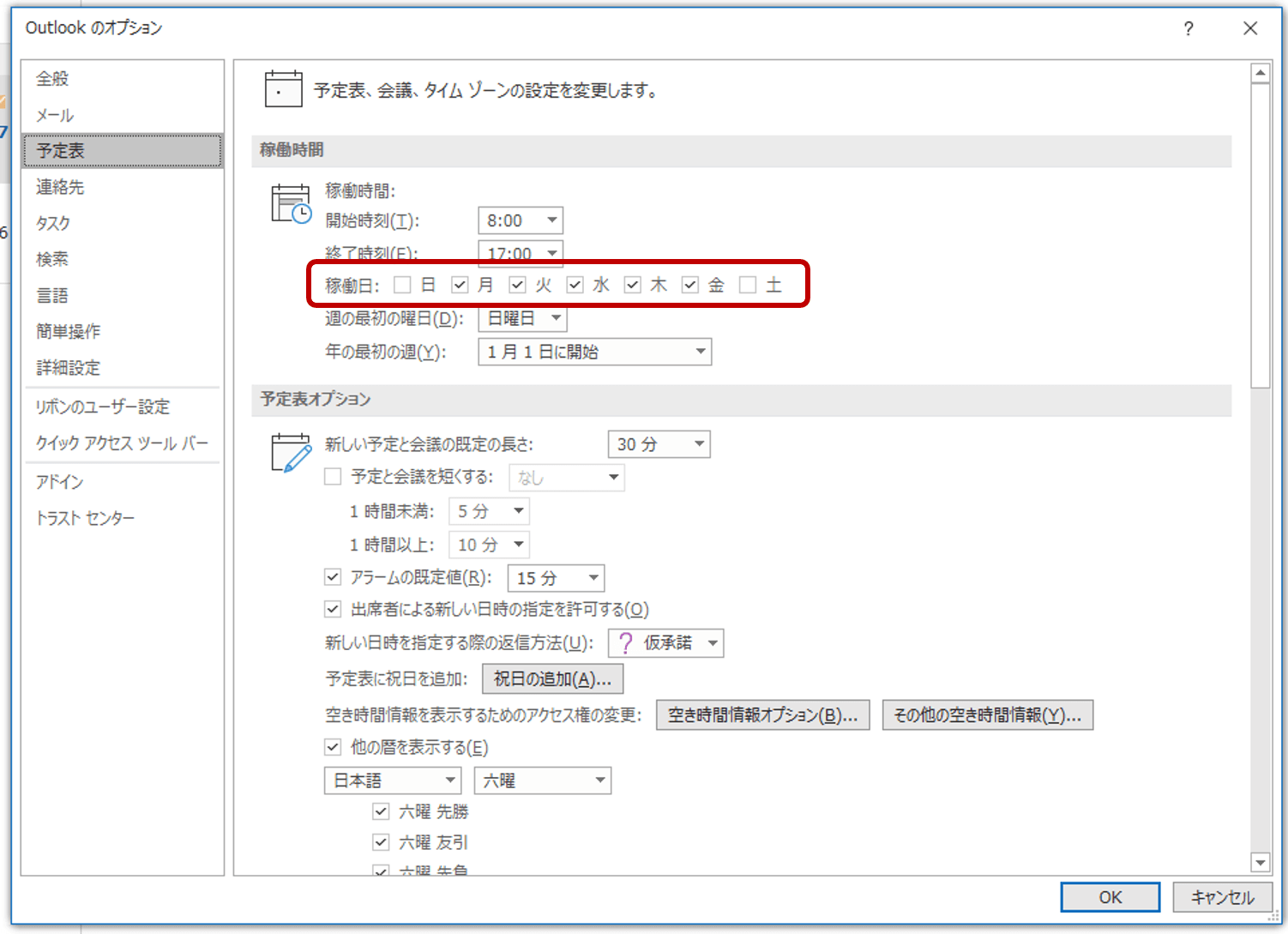
稼働日を変更したい場合は、Outlook予定表から、「ファイル」 > 「オプション」 > 「予定表」 と選択します。
あとは、「稼働時間」内の稼働日を業務の実情に合わせて調整してください。
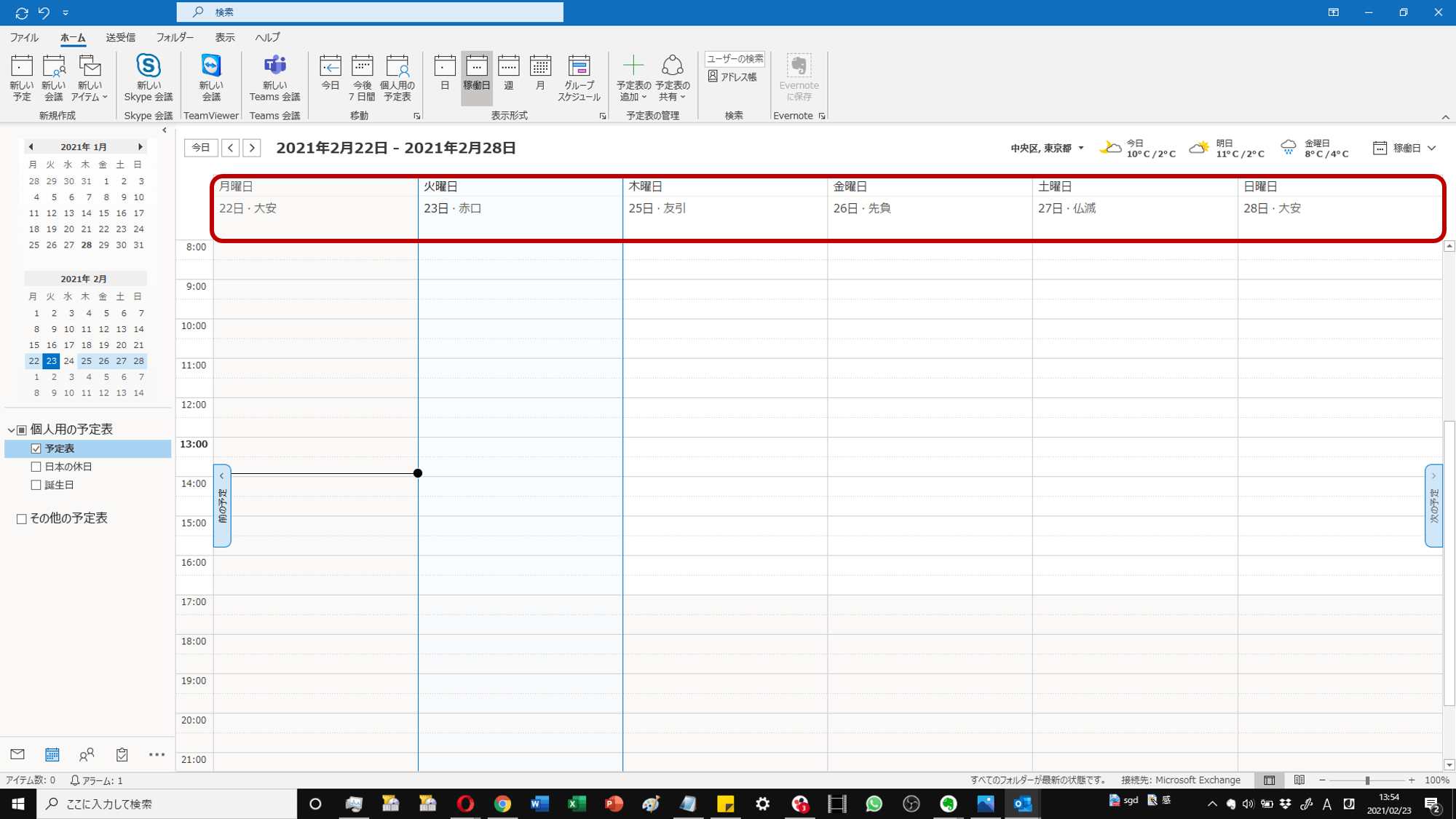
なお、予定表の画面で「ホーム」 > 「表示形式」から「稼働日」を選択すると、1週間のうちの稼働日だけが表示されるようになり、より使いやすくなります。
2.予定のスパンを調整してスケジュール登録を簡潔にする
Outlook予定表は、カレンダー内をダブルクリックして新しいスケジュールを入力する形式です。
その際、クリックした箇所に合わせて開始の日時が自動で設定されるだけでなく、デフォルトではその予定が30分で終了するよう、終了時間も設定されます。
しかし、業態によっては、よく使う予定の長さは15分であったり60分であったりするものです。
設定をカスタマイズすれば、デフォルトの予定の長さをお好みの時間にすることができます。
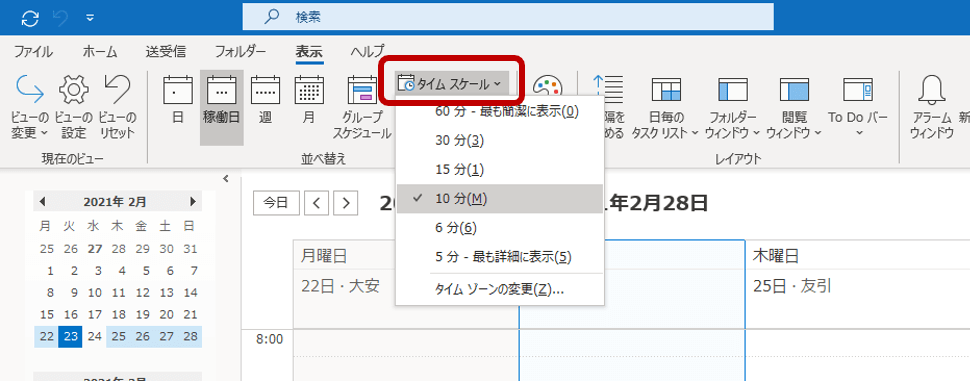
カレンダーの画面のメニューから 「表示」 > 「タイム スケール」を選択して、お好みの時間を選んでください。
選べる長さは、60分・30分・15分・10分・6分・5分の6種類です。
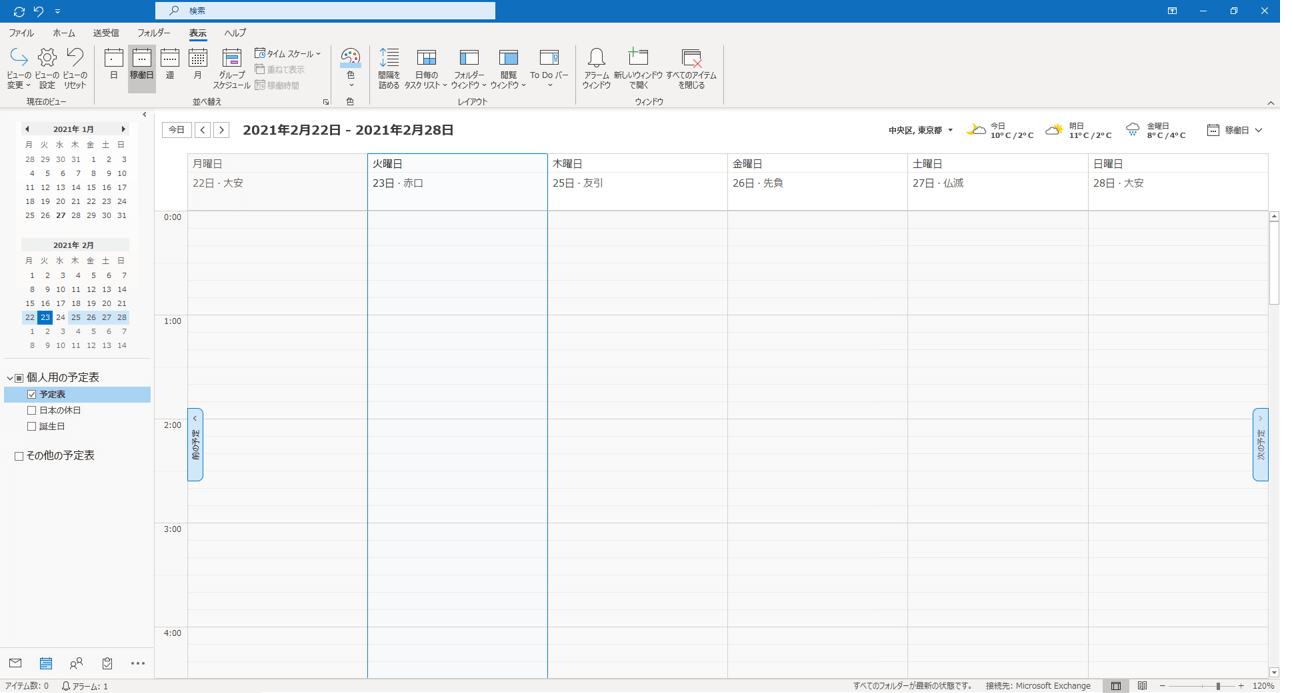
予定表の画面では「タイムスケール」で調整した長さに合わせて、枠の数が調整されます。
たとえば、10分を選択した場合なら、1時間の枠内に6つの小さな枠が仕切られていて、より細かく時間を活用できるようになります。
3.アラートを調整して自分のタイミングで通知を受けられるようにする
Outlook予定表は、アラートで登録したスケジュールをリマインドしてくれます。
ご自身にとって最適のタイミングでアラートを受け取れるようにカスタマイズすれば、ベストなコンディションでスケジュールをこなせるようになるでしょう。
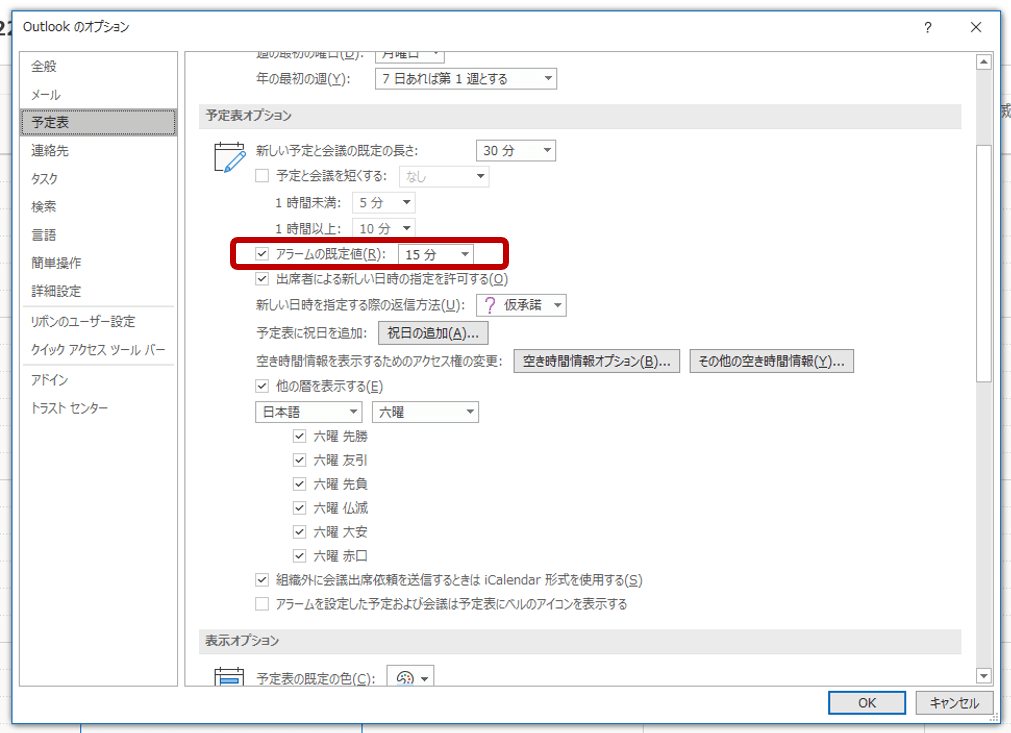
デフォルトでは、登録されたスケジュールが開始する15分前にアラートが送信されるようになっています。
変更したい場合はOutlook予定表から、「ファイル」 > 「オプション」 > 「予定表」 と選択しましょう。
そうしたら「予定表オプション」内の「アラームの規定値」を変更して、アラートを受け取りたいタイミングに調整します。
選択できるタイミングは、「0分」(予定開始時刻)から「2週間」前まであるので、業務に合わせて変更しましょう。
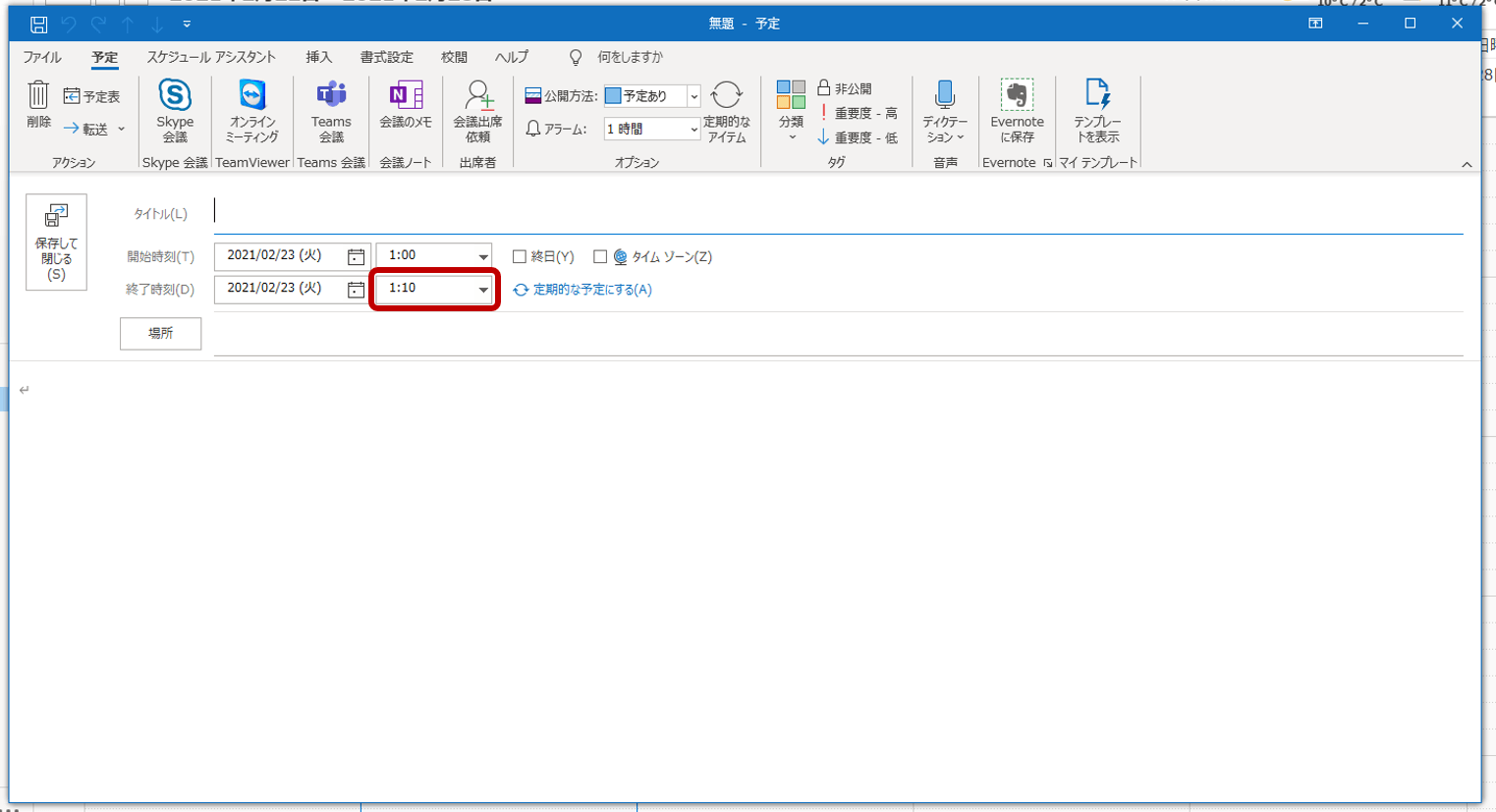
新しいスケジュール作成時に、「アラーム」が設定で調整したタイミングになっていることが確認できます。
個々のスケジュールの作成時にもアラートの時間を調整できる、嬉しい機能です。
4.定期的な予定を作成し、定例会議をスケジューリングする
社内での利用の場合、定例の会議などは一括でスケジューリングしたいケースがあると思います。
そういった際には、定期的な予定の作成で定例会議を設定しましょう。
予定を定期的に行うには、[ オプション] グループで [繰り返し ]ボタンの画像を選択します。
予定が繰り返される頻度 (日単位、 週単位、 月単位、 年単位) を選択し、頻度のオプションを選択します。 [OK] をクリックします。
繰り返しの予定を設定することで、まとめて先の予定を抑えることができます。
5.予定を非公開にし、プライベートも同時に管理する
Outlookカレンダーで、プライベートの情報を登録したい場合や
採用面接や重要な会議など、社内にも会議予定を秘密にしたい場合など
予定の内容を非公開にしたいケースがあれば、予定の非公開設定をしましょう!
予定を非公開にしたい場合は、予定表プライベートアイコンからプライベートを選択し保存します。
詳細は、自分と会議の出席者にのみ表示され、予定表ビューでは、プライベートであることを示すロック記号がイベントに表示されます。
6.他のユーザーとOutlookカレンダーを共有する
Outlookカレンダーを使用していると、
他の社員や関係者と共有したいケースがでてくると思います。
Exchange、 Microsoft 365、または Outlook.com アカウントをお持ちの方であれば、
他のユーザーに共有の招待を送信して、自分の予定表リストに予定表を表示できます。
詳しい手順はこちら:Outlookで他の人とスケジュール共有する方法を解説
Outlookのメールと予定表の連携
Outlookを使っていると、予定表の画面とメールの画面を両方利用して、すばやく作業したいシーンが多くでてきます。
その際時短できるテクニックを使って、作業効率化をはかりましょう。
7.予定表画面とメール画面の切り替えショートカット
マウスで切り替え操作をするより、ショートカットキーを運用すれば、手をキーボードから外さずに済み、時短につながります。
画面の切り替えはほんの数秒の作業ですが、1日に何度も操作する必要があるため、マスターしておけばとても役立つテクです。
予定表画面を使っているときに、「CTRL」+「1」を押すと、メール画面に切り替わります。
逆にメール画面を使っているときに、「CTRL」+「2」を押すと、予定表に切り替わります。
8.メールの内容を作成するスケジュールに反映させる
メールの本文に記載されている内容を作成するスケジュールにも含めたい、というシーンも多くあるでしょう。
その際はメールの本文をコピーして、予定表を開いて、ペーストするという一連の作業よりもっとシンプルな方法が取れます。
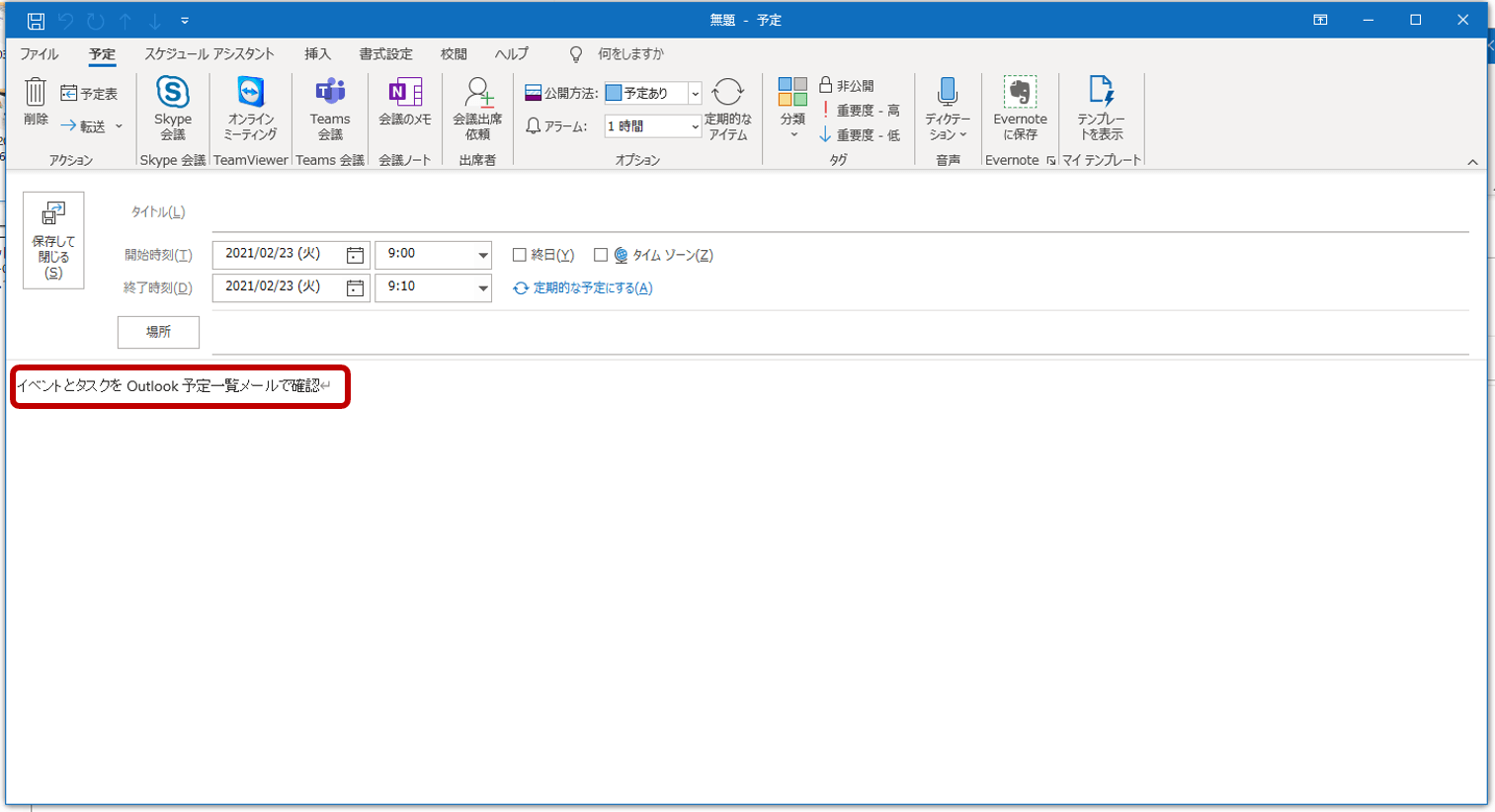
メール画面で、予定表に使いたい文言をコピーします。(「CTRL」+「C」で、コピーのショートカット)
そうしたら、予定表画面に切り替えましょう。(「CTRL」+「2」で、予定表画面へのショートカット)
次に、スケジュールを作成したい時間帯をクリックして選択。
あとは「CTRL」+「V」を押して、スケジュールを作成すれば、スケジュールの本文にコピーした内容が記載された状態になっています。
9.受信したメールから予定を作成する
メールでお客様とのお約束が決まった際、すぐに予定を作成したいですよね。
予定を作成し忘れると、忘れてすっぽかしてしまったり、ダブルブッキングが起きる可能性があります。
Outlookでは、受信したメールの内容を元に、新規の予定を作成できます。
スケジュール調整をしたメールがあるとき、即予定を作成できるので便利な機能です。
受信したメールから 予定を作成したいときは
メッセージ一覧内の予定を作成するメールを、ナビゲーションバーの 「予定表」のアイコンまでドラッグしましょう。
これでメールから予定を登録できます。
外部ツールとの連携
Outlookカレンダーは、さまざまな外部ツールと連携して、仕事を効率化することができます。
ここでは、社外の方との日程調整を簡単にする方法をひとつご紹介します!
10.Outlookカレンダーを使って10秒で日程調整をする
Outlookカレンダーを使って、簡単にお客様とのスケジュール調整をする際は、
日程調整ツール「調整アポ」を使用します。
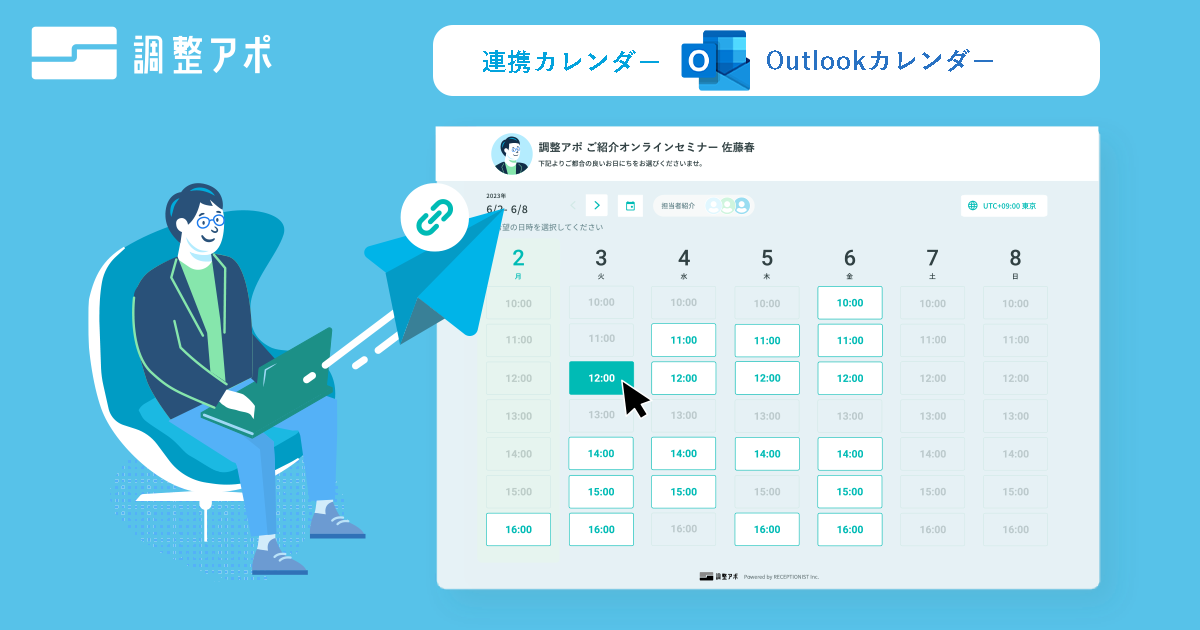
Outlook予定表の空いている時間が自動的に抽出されて、お客様に提案できるようになる機能で、とても便利です。
操作方法は、お客様にお送りするメールに、生成されるURLを添付するだけ。
お客様がURLにアクセスすると、空いている時間枠が選択できるようになっており、クリックするだけで時間の登録が完了。
また、お客様が時間を選択したら担当者に通知が届き、自動的にOutlook予定表にも登録されます。
Outlookの使い方をマスターして業務を効率化
毎日多くの時間を費やすことになるOutlook予定表には、さらに上手に使いこなす方法がたくさんあります。
小技やショートカット機能だけでなく、他のツールとの連携機能を駆使することで、さらに業務を効率化可能です。
チーム全体でOutlook予定表のハイレベルな使い方をマスターして、業績アップを目指しましょう。
Outlook連携でもっと業務を効率化!
・社内外との日程調整の手間をなくしたい
・空いてる日程を選んでテキストにするのが面倒
・日程と会議室の仮押さえと削除が面倒
・Teams会議が多く毎回のURL発行が面倒くさい
・日程調整よりも資料作成の時間がほしい
・ダブルブッキングを回避したい
日程調整ツール「調整アポ」は上記のような課題をサクっと解決するツール。
Outlookカレンダーと連携して、空いている日時を簡単に相手に伝えられます。
Teams連携で面倒なWEB会議のURL発行も自動で送れます!
詳しくは、以下からご確認ください。
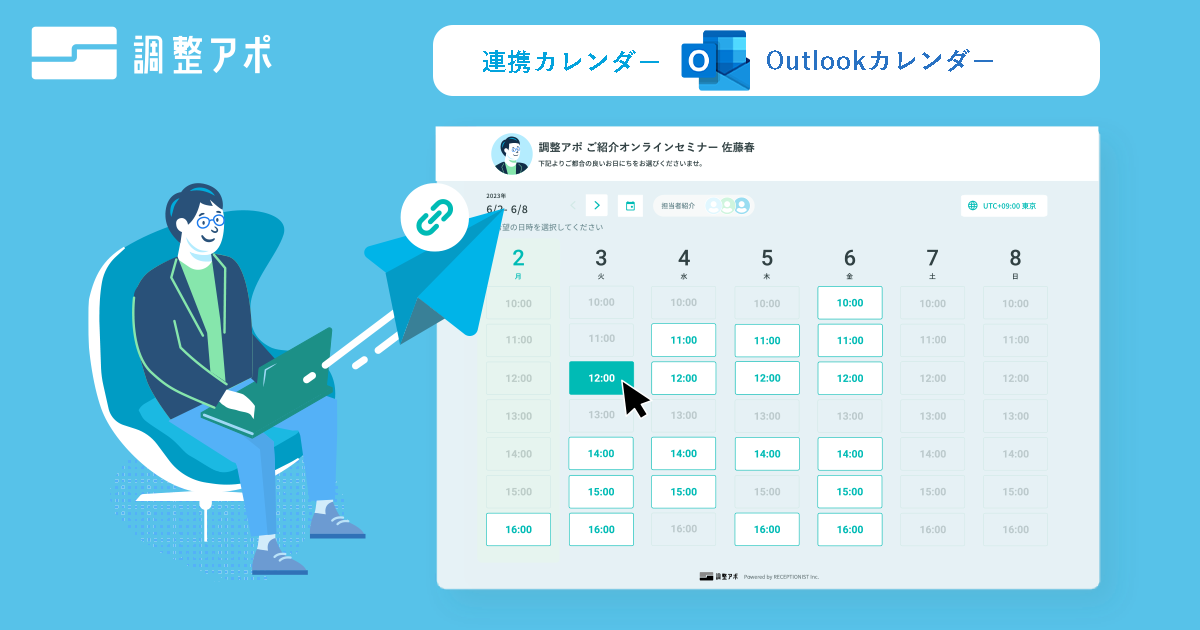
会議・打合せの日程調整が面倒ではないですか?
これからは日程調整を自動化し、コピペ1回たった10秒で完了です!
・WEB会議のURL発行が面倒くさい
・日程調整の手間をなくしたい
・空いてる日程を選んでテキストにするのが面倒
・日程と会議室の仮押さえと削除が面倒
・日程調整よりも資料作成の時間がほしい
・ダブルブッキングを回避したい
日程調整ツール「調整アポ」は上記のような課題をサクっと解決するツール。
自分のカレンダーと連携して、空いている日時を簡単に相手に伝えられます。
WEB会議ツールとの連携で面倒なWEB会議のURL発行も自動で送れます!
詳しくは、以下からご確認ください。









