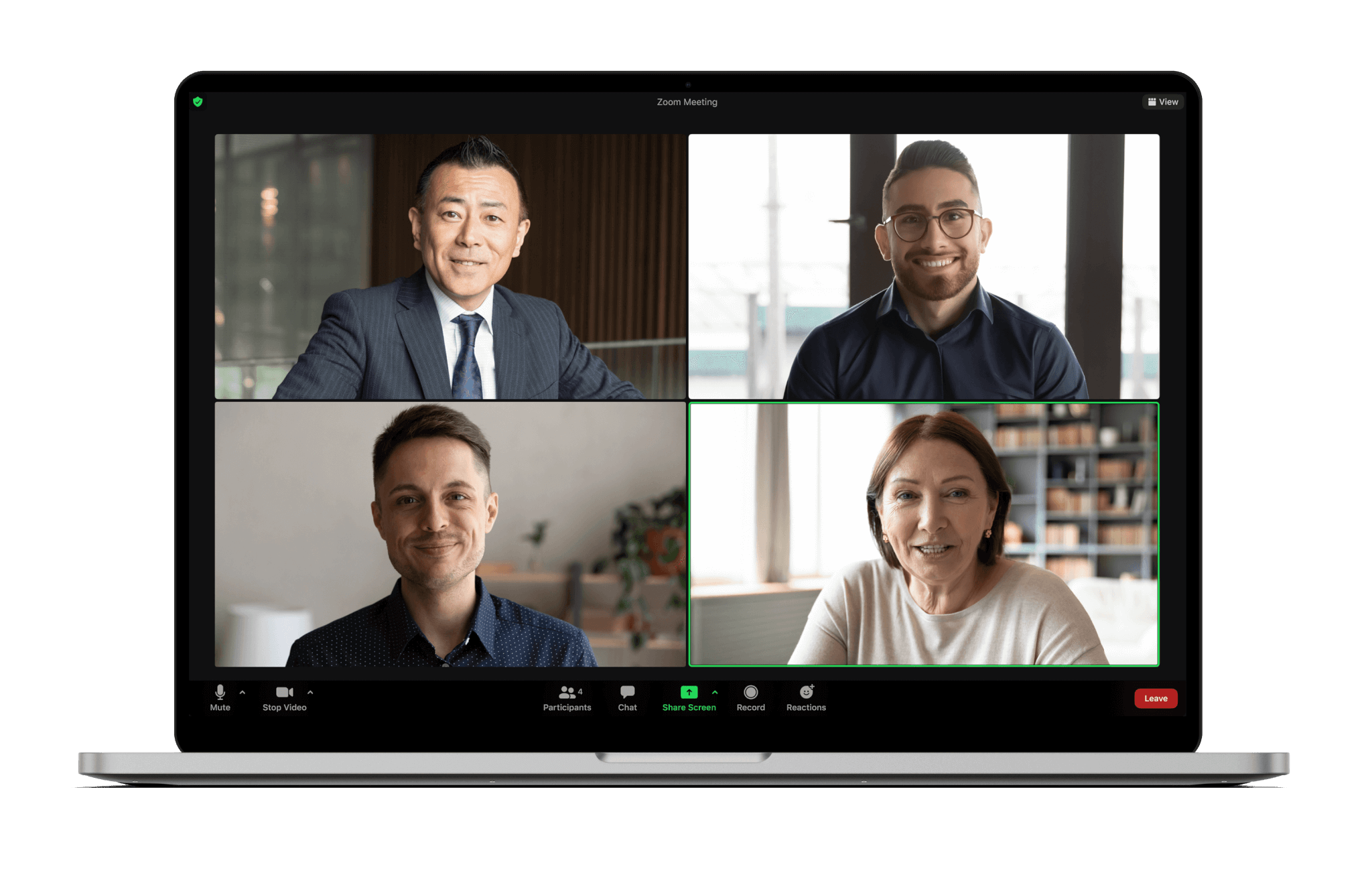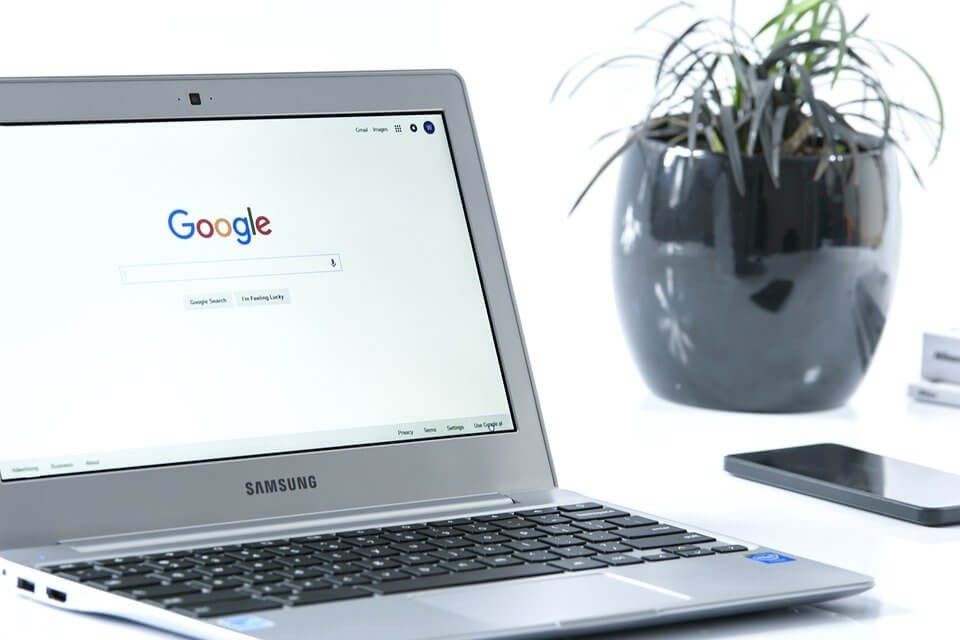Googleカレンダーをデスクトップ(PC)で表示する4つの方法|通知が表示されない時の対処法は?
ツール
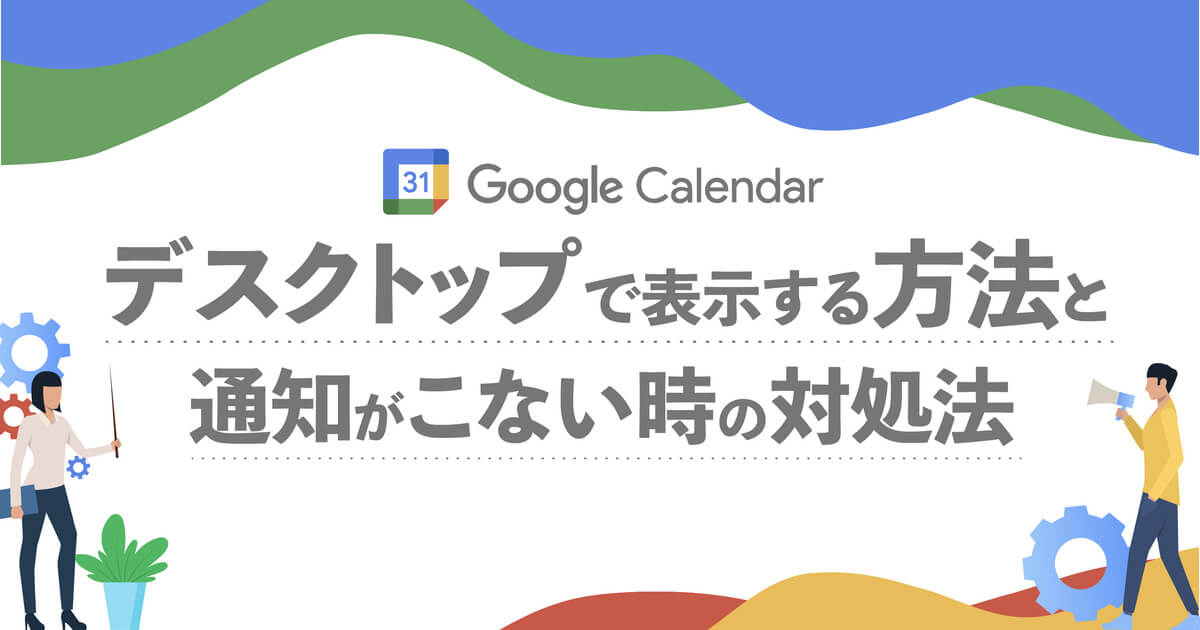
在宅勤務やテレワーク全盛のご時世となりました。
これにより、相手が今どこで何をしているか?が読みづらくなってしまった昨今。相手先とのスケジュール調整は非常に重要なものとなりました。
そこで今回はGoogleカレンダーをデスクトップに表示させる方法と、デスクトップに通知が表示されない時の対処法、さらにGoogleカレンダーをデスクトップに表示させるメリットを解説していきます。
Googleカレンダーをデスクトップに表示させることは相手のスケジュールを把握することや、自身のスケジュールを詳細に把握することで工数の削減につながるなど、様々なメリットがあります。
それではひとつずつ確認していきましょう。
▼目次
Googleカレンダー連携で作業を超効率化する方法
Googleをもっと効率的に効果的に使っている企業では、別サービスと連携しています。今回は特別編として、日程調整と会議室の予約管理を超効率化する2つのサービスを紹介します。
手入力がほぼ0に!? 打ち合わせ・面接などの日程調整を自動化
これまで約10分かかる日程調整がコピペで10秒完結できること、ご存知ですか?
日程調整ツール「調整アポ」では、これまで手入力で行なっていた
・空き日時のピックアップ
・仮押さえ作業、会議室の予約
・確定日程の記入
・リマインドメール
・WEB会議URLの発行&共有
これら全て自動でやってくれます。Googleカレンダーを使った仕事の効率化が一気に進みますよ!日程が確定したらチャットツールに通知もくるので、メールチェックも不要に。
会議室の苦難を解決?ストレスフリーな会議室の予約へ
・「Googleカレンダー上だと一目で空いてる会議室わからない! 」
・「会議室が空いてない!」
・「Googleカレンダーでは予約あるけど誰も使ってない!」
こんなことオフィスでよくおきませんか??
それをサクっと解決してくれるのが会議室の予約管理システム「予約ルームズ」です!
詳しくはサイトの方に載っているので割愛しますが、Googleカレンダーだけでは解決できないことを解決してくれます!
Googleカレンダーをデスクトップに表示させる方法
Googleカレンダーをデスクトップに表示させる方法をWindows、Mac別に解説していきます。
実はGoogleカレンダーをデスクトップに表示するには4パターンの方法があります。
それぞれの方法ごとにご紹介していきます。
方法1.【Windows/Mac】ショートカットを作成する
まずはショートカットを作成する方法があります。
Googleカレンダーのショートカットをデスクトップに常駐することで、ワンクリックでGoogleカレンダーを表示できるようになります。
方法を解説していきます。
1.GoogleChromeを開く
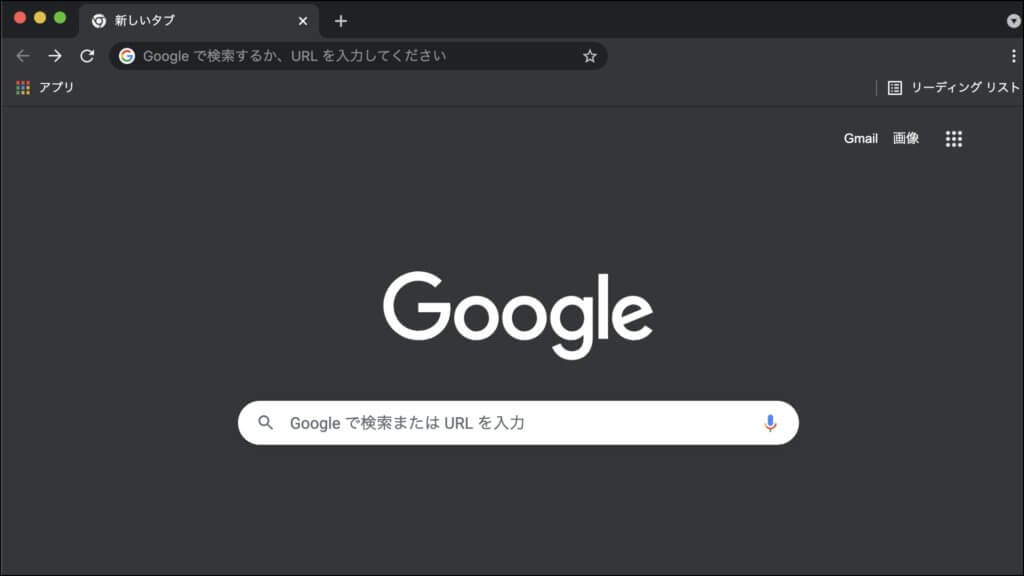
まずはGoogleChromeを開いてください。GoogleChromeとは、Google社が提供しているウェブブラウザのことです。
画面のような表示が出ていれば、お使いのブラウザはGoogleChromeで間違いありません。
2.Googleアカウントでログイン
Googleカレンダーを使用したいGoogleアカウントで、GoogleChromeにログインするようにしましょう。
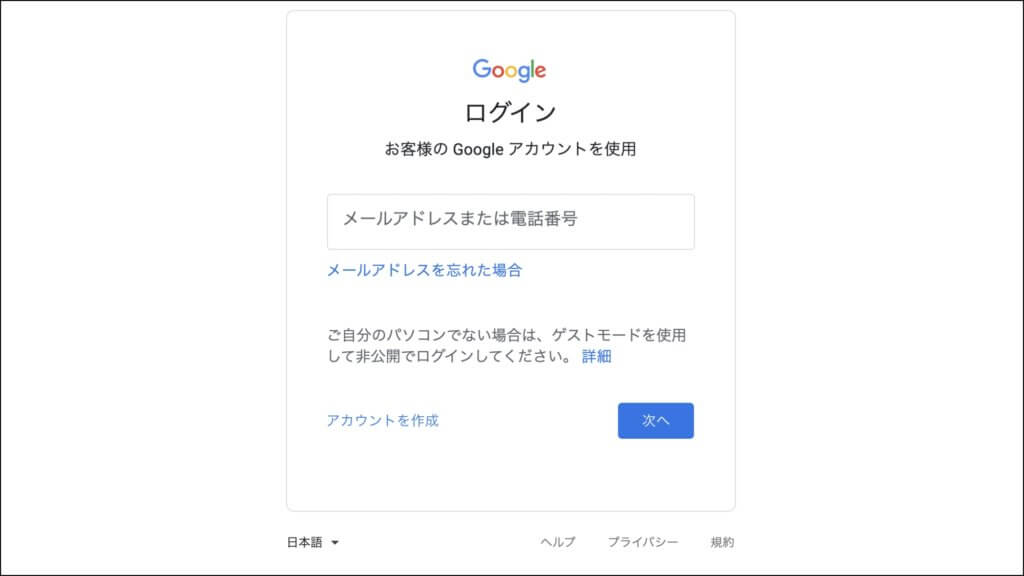
3.Googleカレンダーを開く
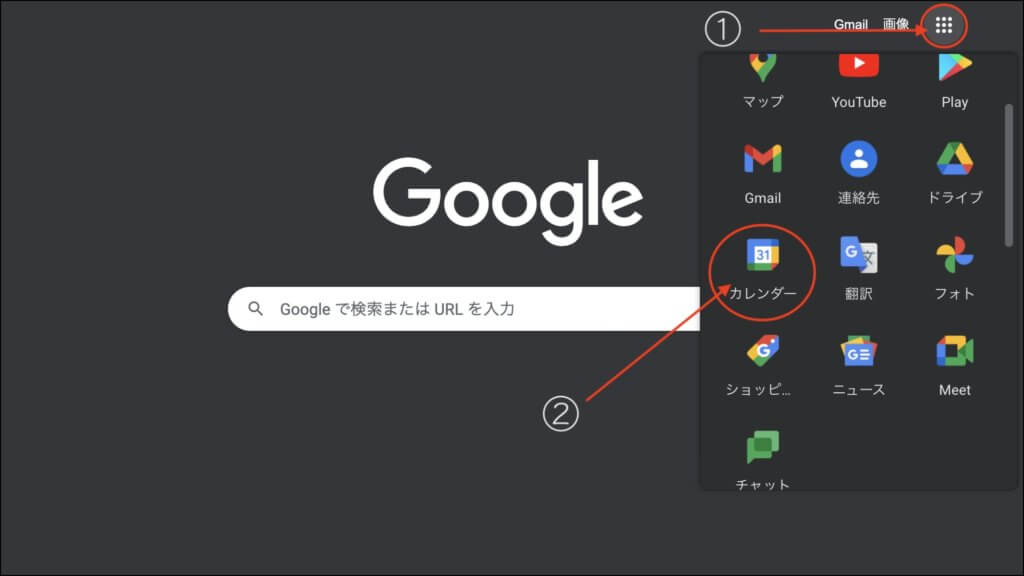
画面から右上のアイコンをクリックし、Googleカレンダーを開くようにしましょう。なおモバイル版でもほぼ操作は同じです。
基本的に最近のモバイル版アプリやWebサイトはPC版と同じような動作ができるように設計されています。
4.Googleクロームの設定をクリック(…のマーク)
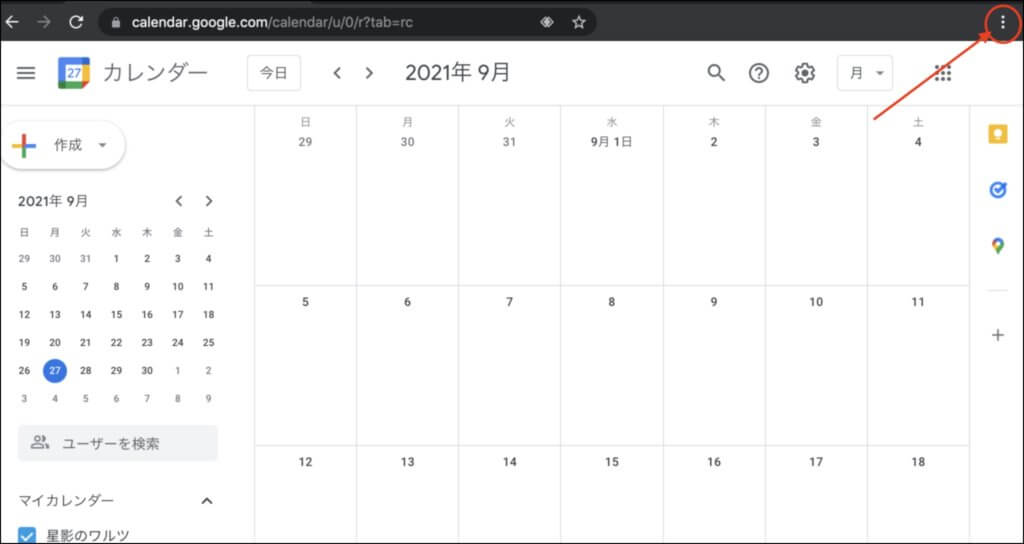
カレンダーを開いたらそのページで画面の右上にご注目ください。そこにあるGoogleChromeの設定ボタンをクリックしましょう。(…のマーク)
5.「その他ツール」をクリック
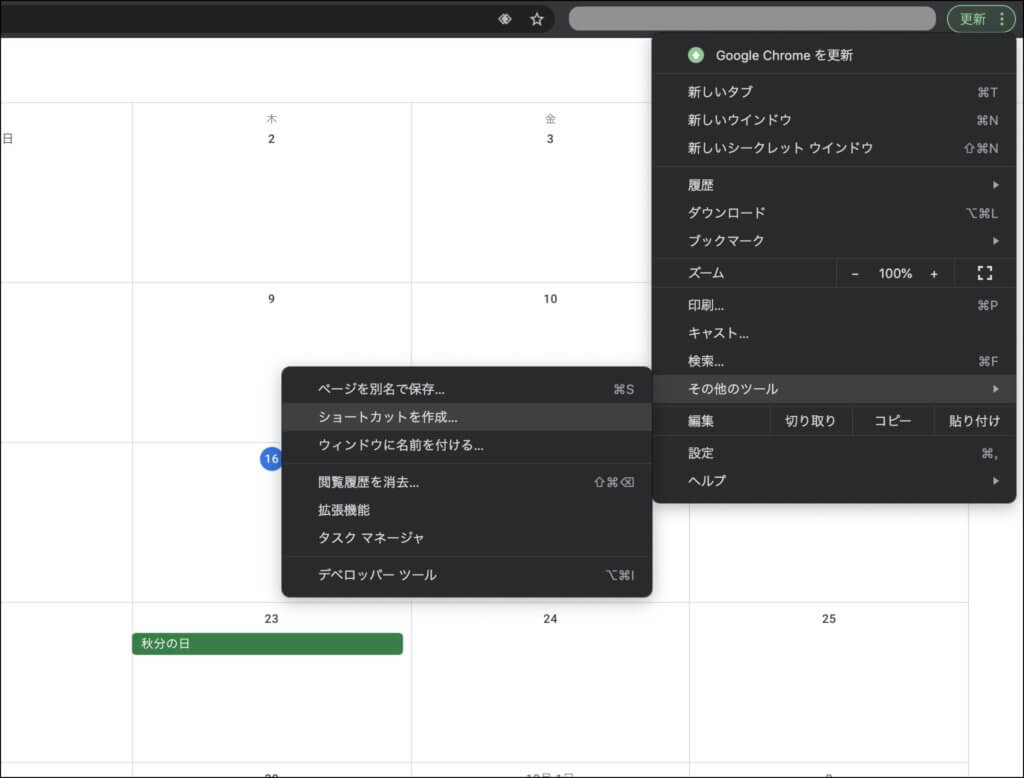
ここから「その他ツール」を選択しましょう。
6.「デスクトップに追加」をクリック
画像のようにデスクトップに追加のボタンをクリックしてください。「ショートカットを作成」でも構いません。
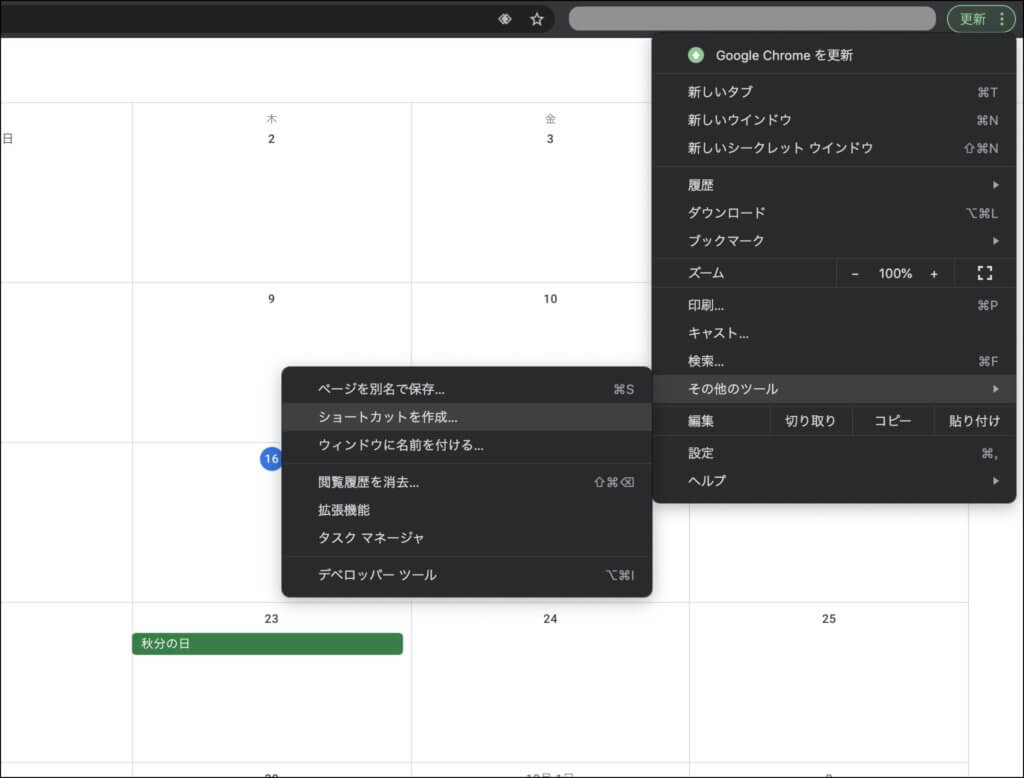
ここまでの操作でGoogleChromeのショートカットがデスクトップ上に生成されます。
方法2.【Windows】スタートアップフォルダに表示させる
Windowsの場合、Googleカレンダーのショートカットをスタートアップフォルダに保存することで、起動時からデスクトップに常駐可能です。
※Windowsでは、「Windowsの起動時(PC立ち上げ時)に同時に起動しておくファイル」を設定可能です。これはスタートアップフォルダという所に実行ファイルを設置しておくことで実現可能です。
特に起動時からデスクトップにグーグルカレンダーを常駐させられると、特に煩わしい手間をかけることなく常時Googleカレンダーがデスクトップ上に表示されることとなります。
なお、不要になったらスタートアップフォルダからショートカットを削除すればOKです。
<スタートアップフォルダに表示させる方法>
スタートアップフォルダは隠しファイルなので、隠しファイルを見られる設定にしましょう。
隠しファイル=通常は見えないように設定されているファイルです。
1.コントロールパネルを開く
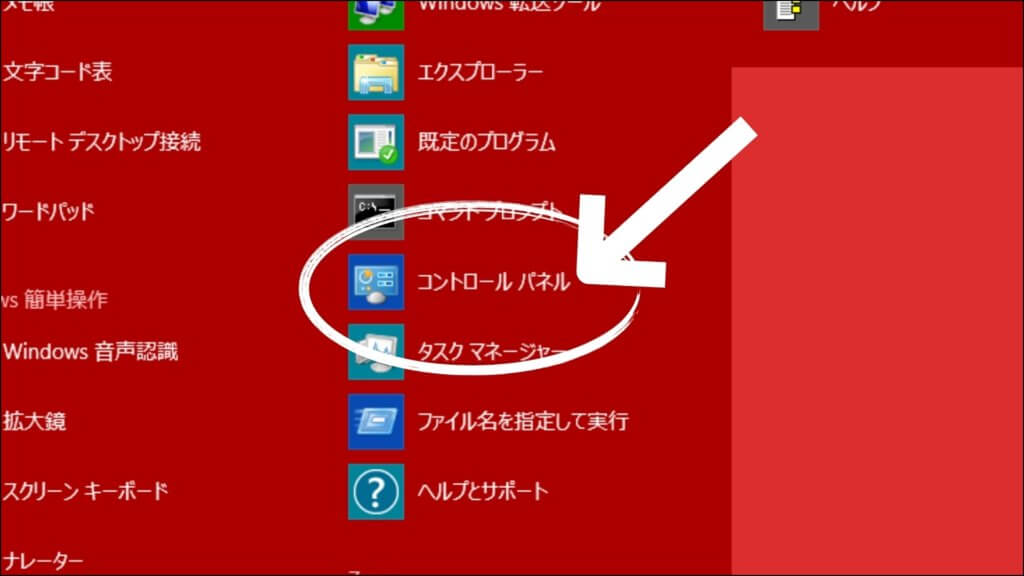
2.「フォルダ-オプション」へ進み、「表示」タブを開く
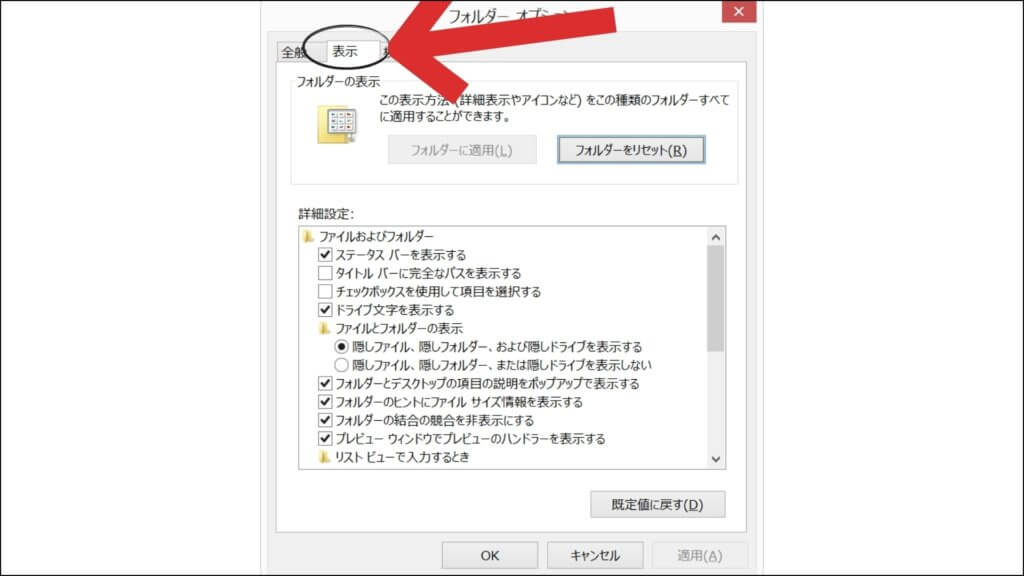
3.「詳細設定」にある「隠しファイル、隠しフォルダ-、および隠しドライブを表示する」にチェックを入れる
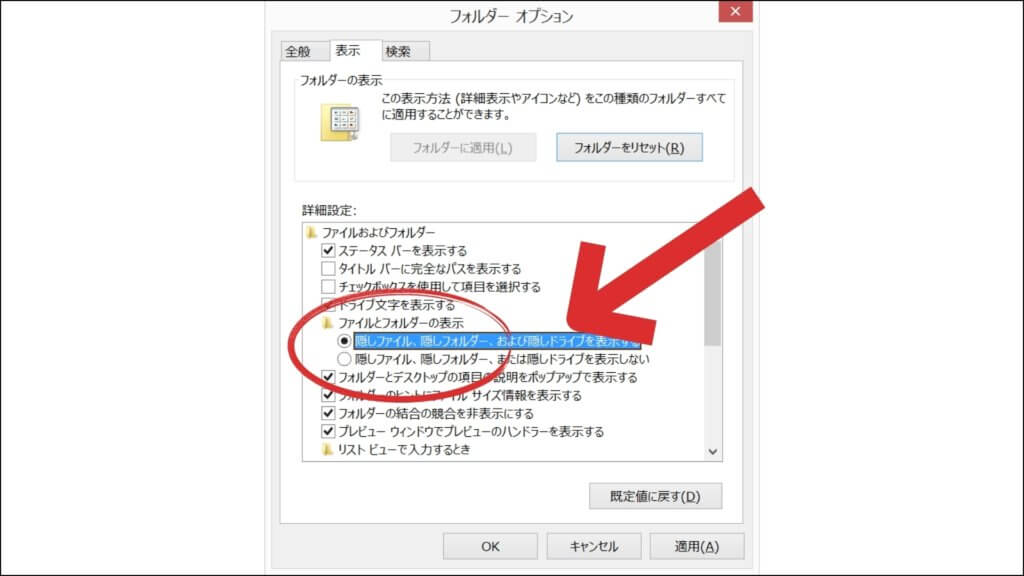
5.「OK」ボタンをクリック(通常より薄い色のフォルダが表示されたら成功です)
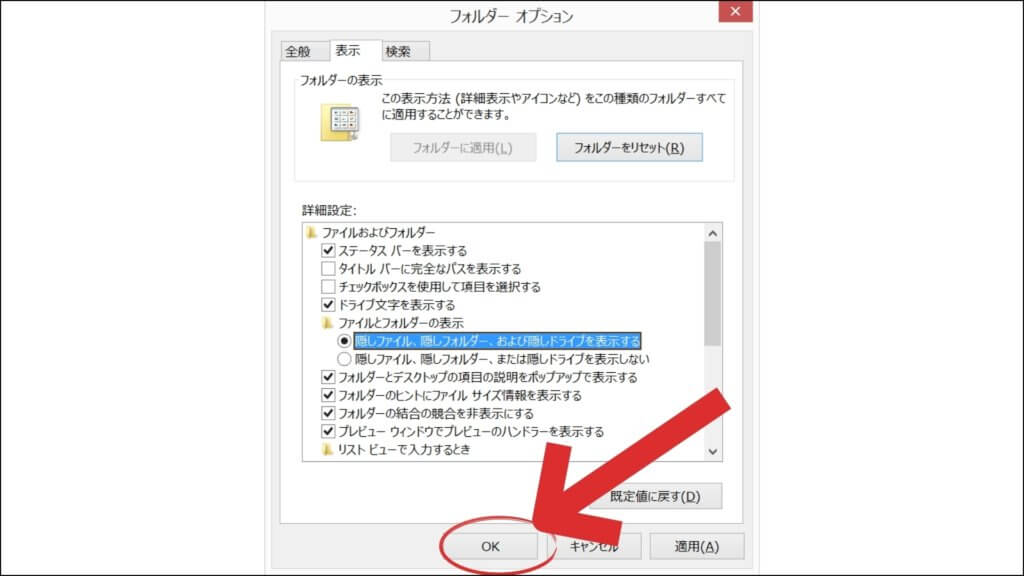
6.表示させたスタートアップフォルダにGoogleカレンダーのショートカットを移動する
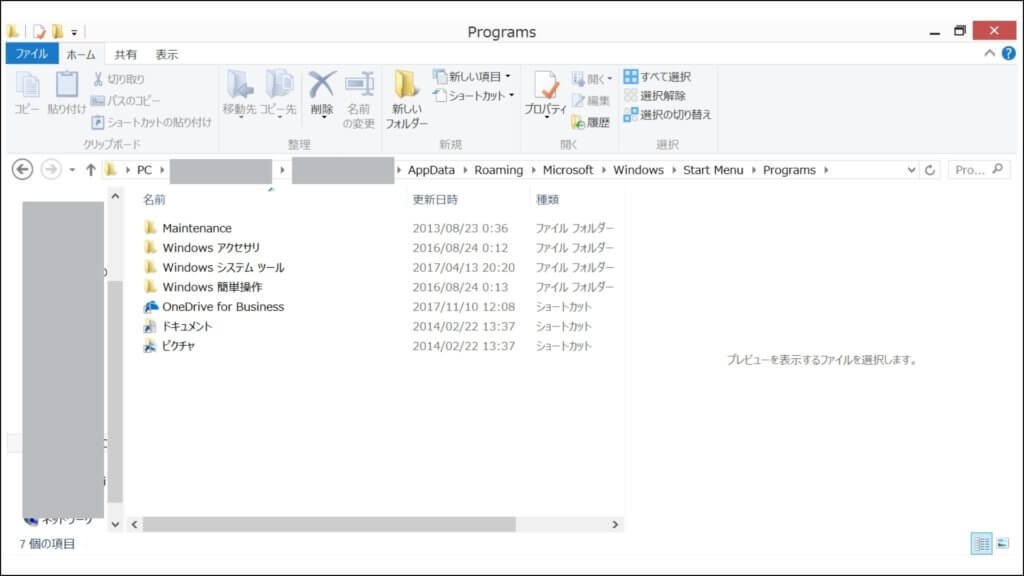
スタートアップフォルダはエクスプローラ画面でこの位置にあります。
PC>Windows(C)>ProgramData>Microsoft>Windows>スタートメニュー>プログラム>スタートアップ
見つからない場合は、スタートボタンをクリックして検索窓を表示し、shell:startup を入れてEnterキーを押すと表示されます。
※特にWindowsのディレクトリ構造をカスタマイズしている場合や、その他機器によっては上記のディレクトリ(住所・地番のようなもの)にスタートアップフォルダが存在しない可能性があります。この場合は上記の通り、検索窓からファイルを検索することで表示可能となります。
方法3.【Mac】カレンダーアプリにGoogleを同期させる
Mac(iOS)で表示させるにはデフォルトのカレンダーアプリにGoogleを同期させる方法があります。
<Macのデフォルトカレンダーと同期させる方法>
1.カレンダーを開く
2.デスクトップ左上の「カレンダー」をクリック
3.アカウントの追加をクリック
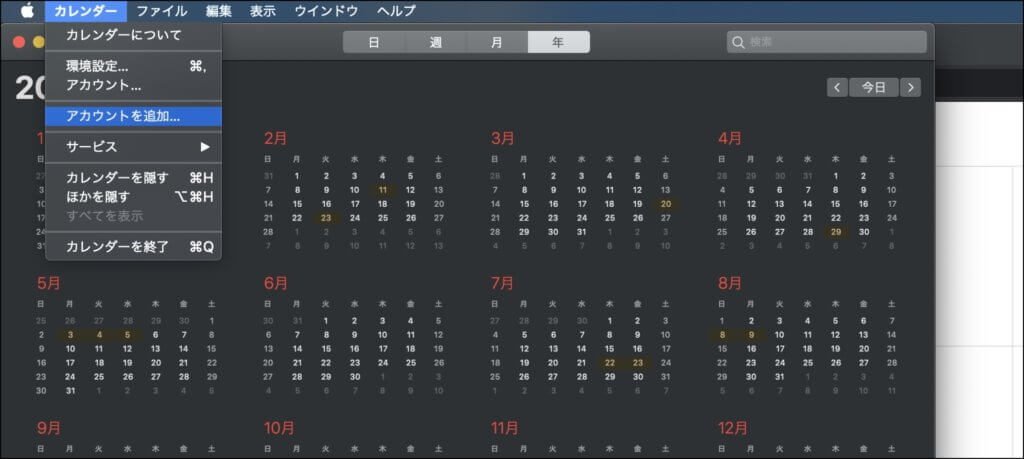
4.Googleを選択し、「続ける」をクリック
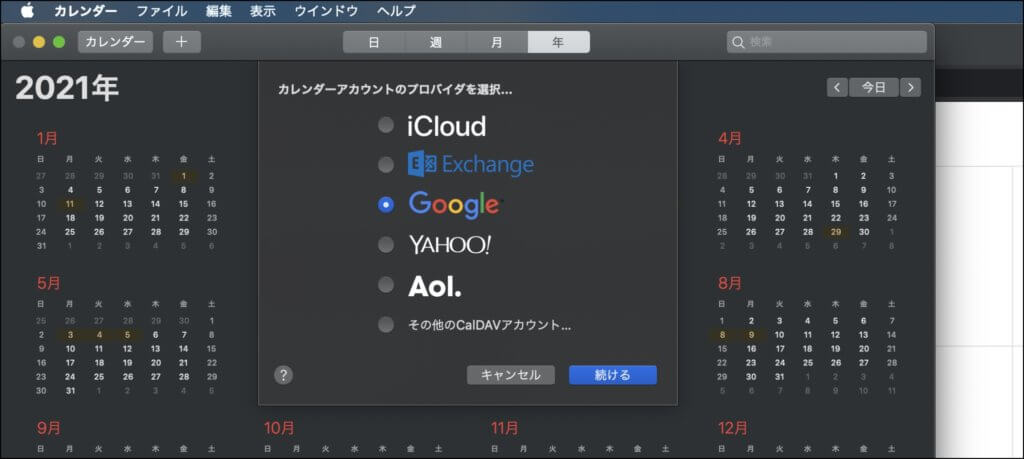
5.ブラウザ上でGoogleにログインして認証を完了させる
方法4.【Windows/Mac】デスクトップで通知を表示させる
Googleカレンダーの予定をデスクトップ上に通知できる方法があります。
<デスクトップで通知させる方法>
1.Googleカレンダーの設定ボタン(⚙マーク)をクリック
2.「設定」をクリック
3.左のメニューで「全般」→「予定の設定」を選択
4.「通知」をクリック
5.「デスクトップ通知」を選択
設定解除の際はデスクトップ通知をOFFやアラート等に変更すればOKです。
デスクトップをよく使う人は設定しておくと、予定を見逃すミスを減らせるでしょう。
この方法を使うことにより、まるで秘書が「そろそろ〇〇のお時間です」と案内してくれるかのようにリマインドを受けることができます。
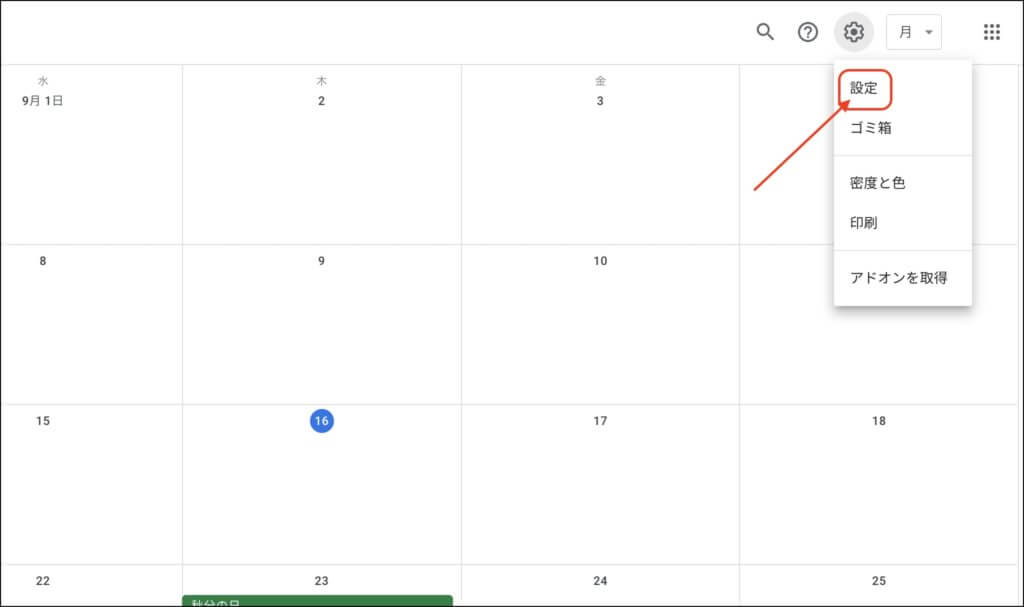
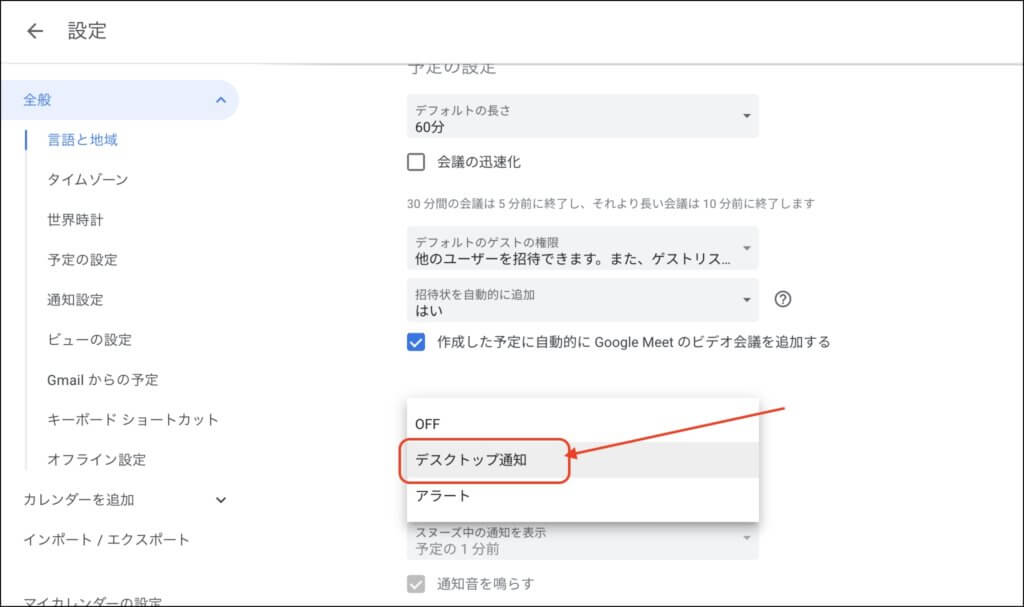
デスクトップ通知がこない場合の対処法
Googleカレンダーの設定でデスクトップ通知を有効にしても、うまく通知されない場合があります。ここでは、原因別に解決策を詳しく説明していきます。
Macの通知設定がオフになっている場合
Googleデスクトップの設定が完了していても、Macの通知設定自体がオフになっているとデスクトップに通知されません。以下の手順で通知をオンにすることができます。
1.システム環境設定から「通知」をクリックする
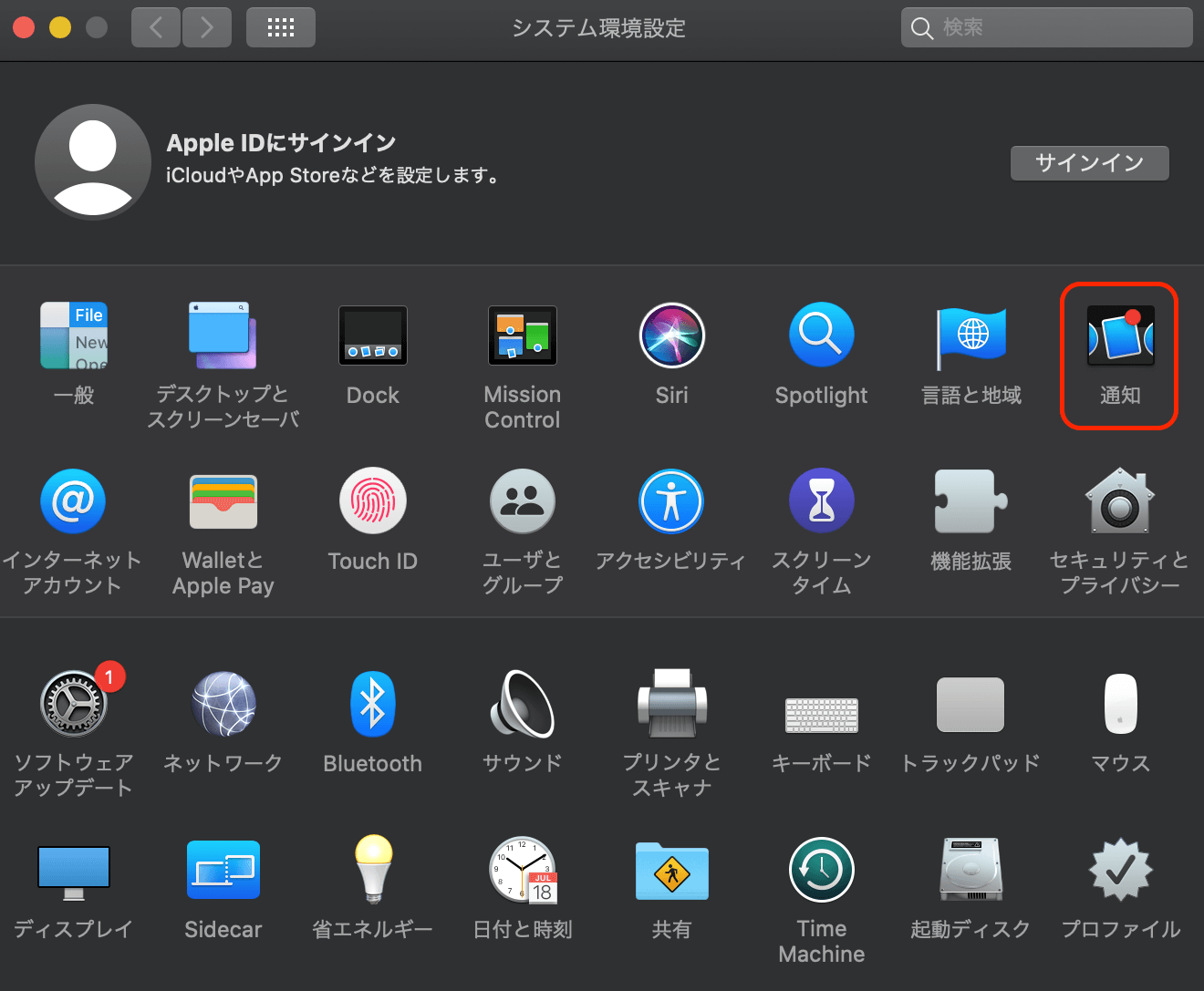
2.Google Chromeからの通知を許可し、通知スタイルは「通知パネル」を選択する

これでMacの通知設定は完了です。
「このブラウザでは通知機能はご利用いただけません」エラーが表示される
このエラーが表示された場合は、ブラウザを最新のものに更新することで通知を表示させることができます。
Google Chromeの設定で通知権限がオフになっている場合
Google Chrome自体の通知権限がないと、デスクトップ通知設定を行っても通知がこない場合があります。通知権限は、Google Chromeの設定からオンにすることができます。
1.まず、Google Chromeの右上の3つの点があるマークをクリックし、「設定」を開きます
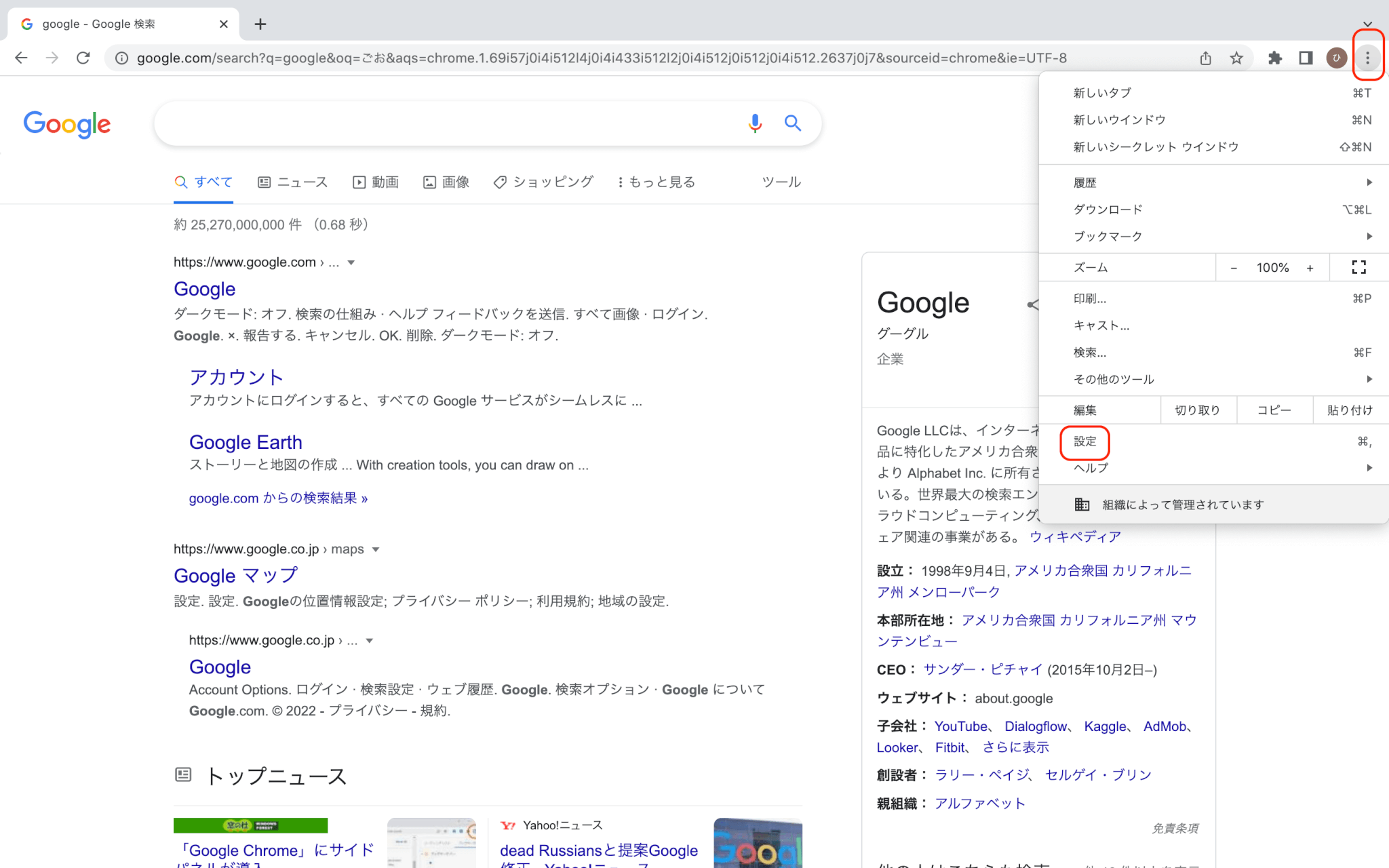
2.設定画面の「プライバシーとセキュリティ」から、「サイトの設定」を選択します
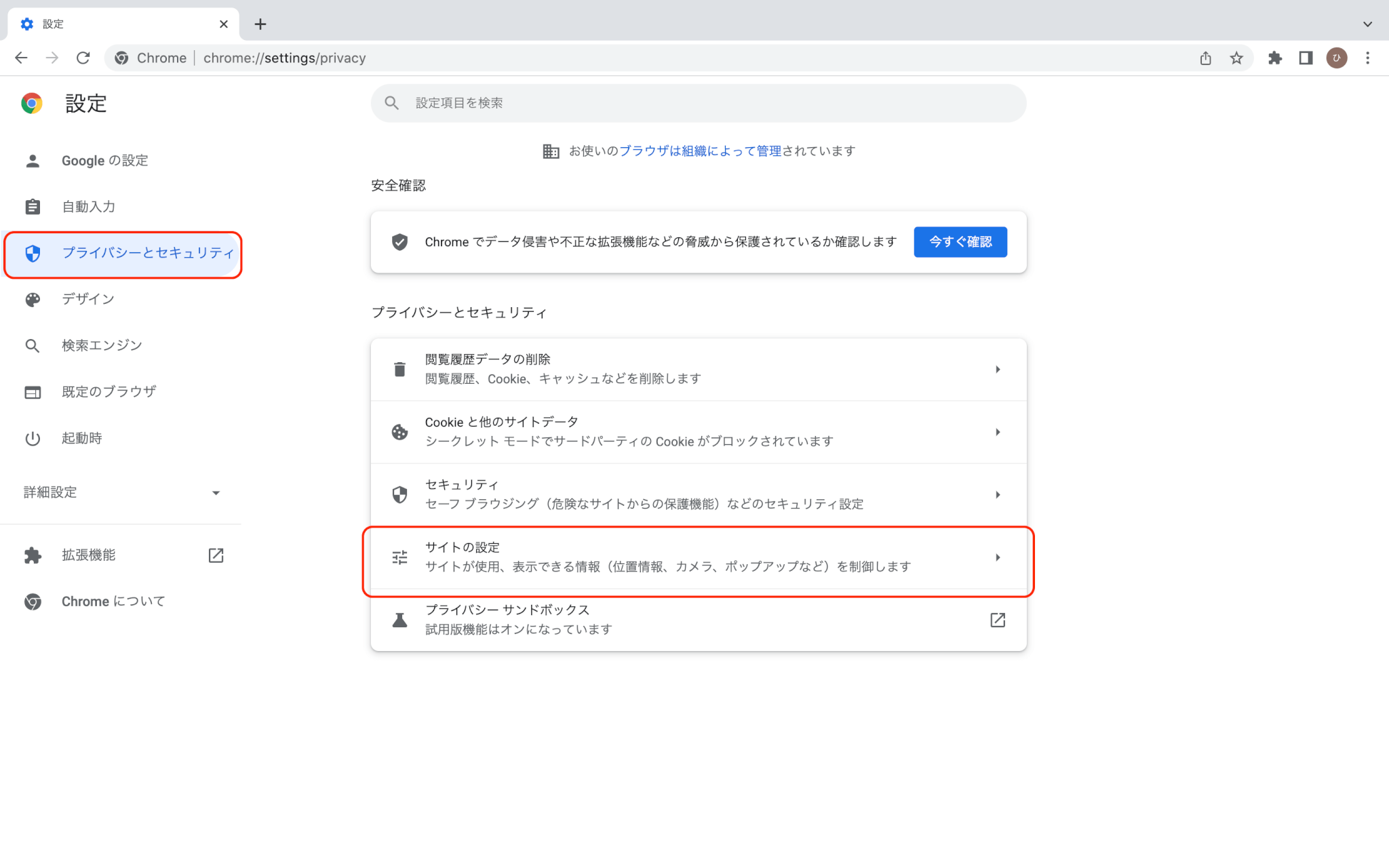
3.「サイトの設定」が開いたら下にスクロールし、「権限」項目の「通知」をクリック
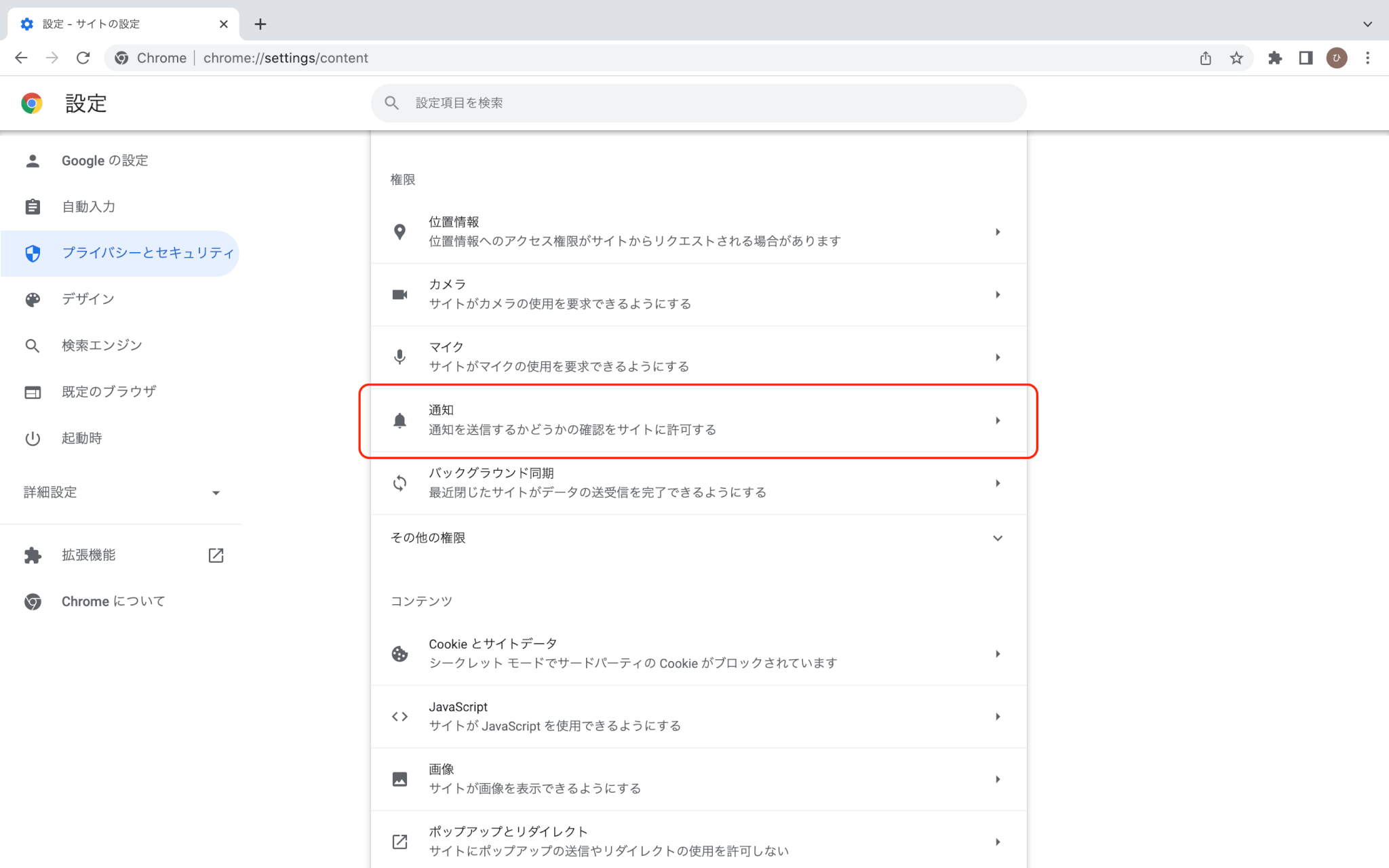
4.通知を開いたら、Googleカレンダーのアドレスをクリック
Googleカレンダーのアドレスが追加されていない場合は「追加」ボタンからアドレスを追加することができます
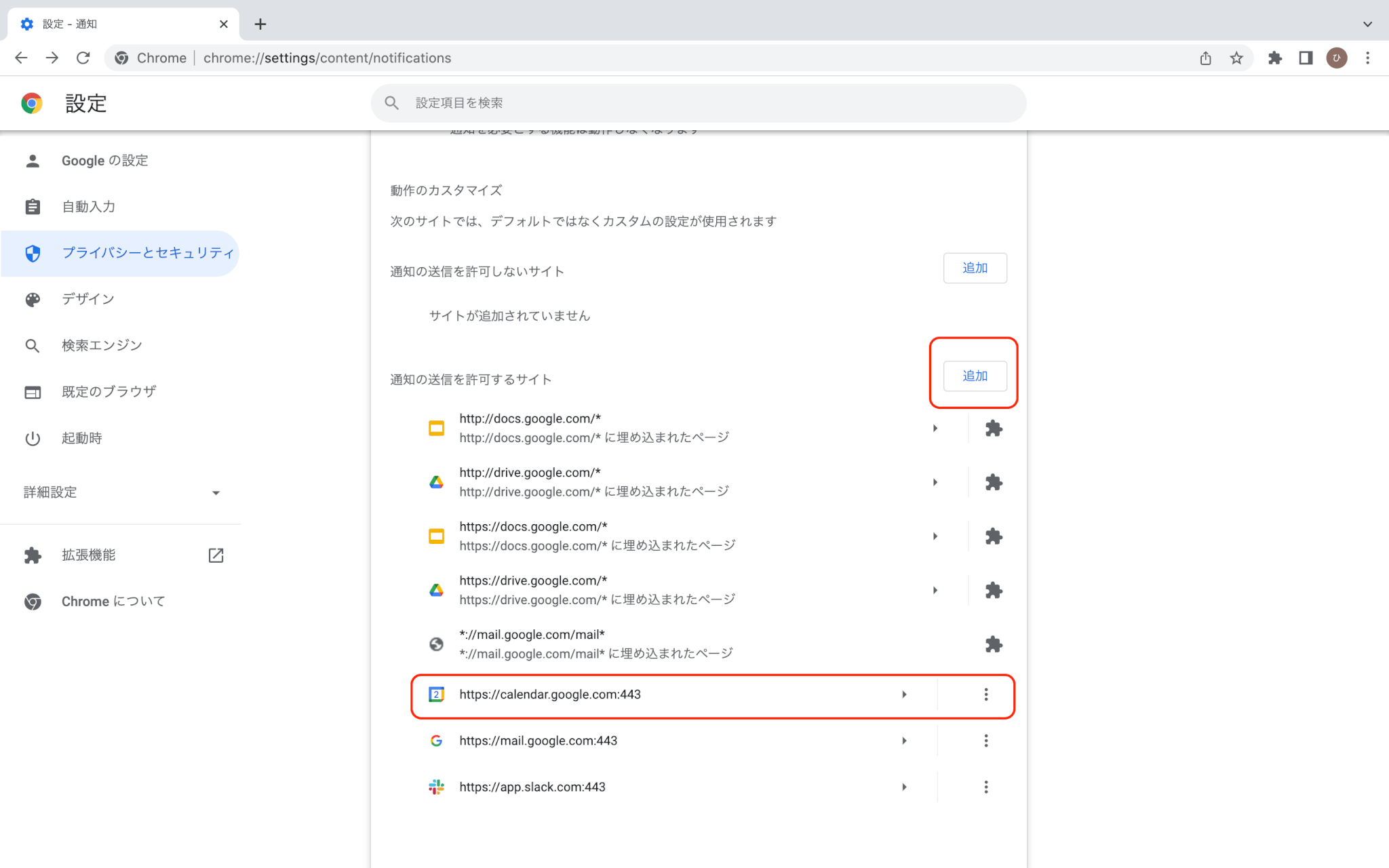
5.Googleカレンダーのアドレスをクリックしたら、「通知」項目の「許可」にチェックを入れる
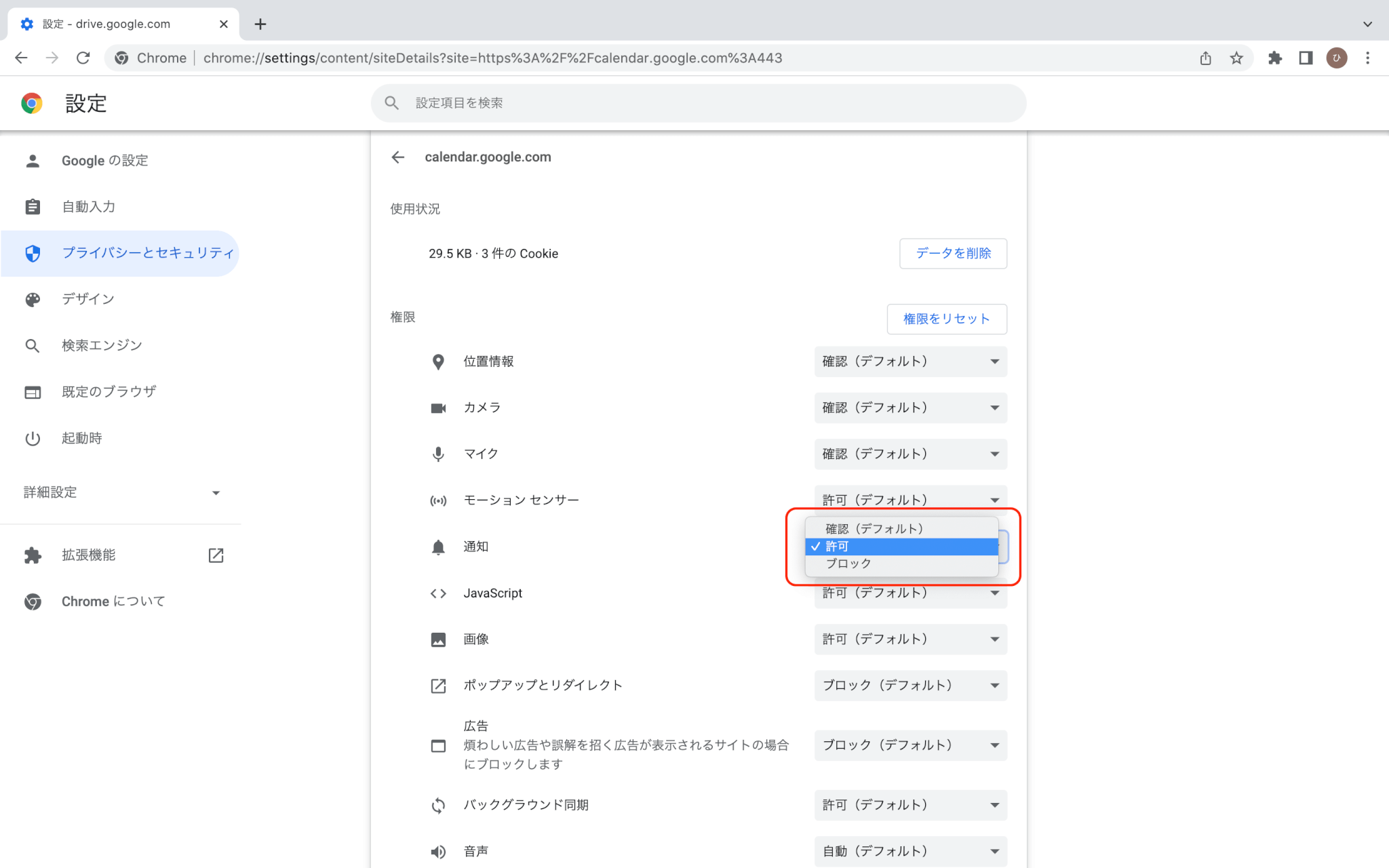
これでGoogleカレンダーの通知権限はオンになります。
Googleカレンダーをデスクトップ表示させるメリット
Googleカレンダーをデスクトップに表示させるメリットについてご紹介していきます。
どれもビジネスシーンでは非常に重要なことばかりです。
よく確認して、Googleカレンダーをデスクトップ表示させられるようにしていきましょう。
作業工数が減る
Googleカレンダーは自身のカレンダーの他にもプロジェクトカレンダーや取引先のカレンダー・外注先のカレンダーなど、様々なカレンダーが共有可能となっています。
実務上はご自身のカレンダー1つではなく、複数のカレンダーをオーバーレイ表示するケースが多いのではないでしょうか。
これを一度に全て暗記するのは至難の技です。それよりもグーグルカレンダーを常に確認できるようにすることで、作業工数を減少させられるでしょう。
意外とGoogleカレンダーを都度開いたりして、チラチラと確認するケースが多いものです。
1回あたりの確認にかかる時間は30秒程度だとしても、塵も積もれば山となるという言葉があります。合計すると1日の作業時間を圧迫してしまっているケースもあるでしょう。
スケジュールミスが減る
多忙なビジネスマンのよくある失敗の一つにスケジューリングのミスがあります。
具体的には会議や打ち合わせをダブルブッキングしてしまった!というケースや、そもそも打ち合わせの時間を忘れてしまい、相手からのミーティング参加要請や電話で初めてミーティングに気付くなどです。
この場合そもそもミーティングに参加できない可能性や、仮にギリギリ会議に間に合ったとしても事前用意が何一つできていないなど、デメリットしかありません。
Googleカレンダーを都度確認できるようにしておくと、スケジュールミスが減り結果的に作業効率や品質の向上につながるでしょう。
仲間や取引先のスケジュールが俯瞰出来る
Googleカレンダーはビジネスにも役立つツールです。
よって仕事のスケジュールを共有、複数のタイムゾーンを表示する、カレンダーからGoogle Meetのビデオ会議をするなど、スケジュール管理の他にもGoogleのサービスへもスムーズにアクセスできる設計となっています。
これにより、総合的に他の人の状況を俯瞰できる特徴があります。
スケジュールの確認はビジネス上非常に重要なことです。しかし本質ではありません。本質は相手とスムーズにコミュニケーションを取り、ビジネスを進めていくことです。
よって、拡張性の高いグーグルカレンダーを利用することは仲間や取引先のスケジュールを俯瞰することにつながり、結果的にご自身のビジネスを効率よく・そして密度高く進めていくことができるようになるわけです。
まとめ
このようにGoogleカレンダーをデスクトップに常駐させ、表示することはご自身のスケジュール管理のみならず、ミーティングへの参加漏れを防いだり相手のスケジュールを全体的に俯瞰して確認できることにつながります。
しかし、外部との予定調整はGoogleカレンダーだけでは残念ながら不十分です。
臨機応変に相手のスケジュールに合わせて行動するケースもあるからです。
そこでご紹介したいのが「調整アポ」です。日程調整には実は見えないコストがかかります。時間的なコストです。
調整アポはほぼ自動で相手とのミーティング日程調整が完了し、さらに相手にも日程調整のすり合わせで手間をかけることがほぼありません。よって双方のコア業務に割ける時間を拡大するメリットがあります。
Googleカレンダー連携でもっと業務を効率化!
・社内外との日程調整の手間をなくしたい
・空いてる日程を選んでテキストにするのが面倒
・日程と会議室の仮押さえと削除が面倒
・Web会議が多く毎回のURL発行が面倒くさい
・日程調整よりも資料作成の時間がほしい
・ダブルブッキングを回避したい
日程調整ツール「調整アポ」は上記のような課題をサクっと解決するツール。
Googleカレンダーと連携して、空いている日時を簡単に相手に伝えられます。
Google Meet連携で面倒なWEB会議のURL発行も自動で送れます!
詳しくは、以下からご確認ください。

会議・打合せの日程調整が面倒ではないですか?
これからは日程調整を自動化し、コピペ1回たった10秒で完了です!
・WEB会議のURL発行が面倒くさい
・日程調整の手間をなくしたい
・空いてる日程を選んでテキストにするのが面倒
・日程と会議室の仮押さえと削除が面倒
・日程調整よりも資料作成の時間がほしい
・ダブルブッキングを回避したい
日程調整ツール「調整アポ」は上記のような課題をサクっと解決するツール。
自分のカレンダーと連携して、空いている日時を簡単に相手に伝えられます。
WEB会議ツールとの連携で面倒なWEB会議のURL発行も自動で送れます!
詳しくは、以下からご確認ください。