DocuWorks(ドキュワークス)の基本的な使い方5選!簡単に解説します。
ツール

仕事を効率的に進める上で大切なのが、ビジネス文書の管理です。
さまざまな文書管理アプリがありますが、ポイントは必要な時に素早く取り出せるかどうかでしょう。
今回は特に評価の高い文書管理アプリ、富士ゼロックスのDocuWorks(ドキュワークス)をご紹介します。
5つの基本的な使い方をマスターしてください。
DocuWorksとは
DocuWorksとは、文書の受け渡しから作成、プレゼンテーション、保存まで、ドキュメントを扱う一連の業務をサポートするツールです。
紙ベースの資料は、スキャンで取り込んだ形態の異なる文書をDocuWorks文書に変換して管理します。ページへの書き込みやトレイに紙文書を乗せる感覚の受け渡しなど、視覚的で分かりやすい操作性も特長です。
文書属性に応じた自動の格納や検索、PDFファイルのハンドリングなども可能です。
クラウド上の作業スペースとして使用でき、外出先から文書の閲覧・編集などもできます。
社内業務をクラウド上の机にまとめることで、提携業務の効率化やリモートワークの促進に活用できます。
DocuWorksのファーストステップ
DocuWorksにはパッケージ版とサブスクリプション版(月額課金)があり、どちらも60日間無料で使える体験版があります。
富士ゼロックス社のホームページからダウンロードサイトへ行って、DocuWorks9をダウンロードしてください。
ユーザーIDがない場合は、ユーザー登録ページで登録をすればダウンロードできます。
インストールすると自動的にデスクトップにDocuWorksアイコンが作成されるので、クリックして起動しましょう。
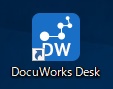
クリックするとDocuWorks Desk(デスク)がオープン、文書管理の作業はこのデスクで行います。
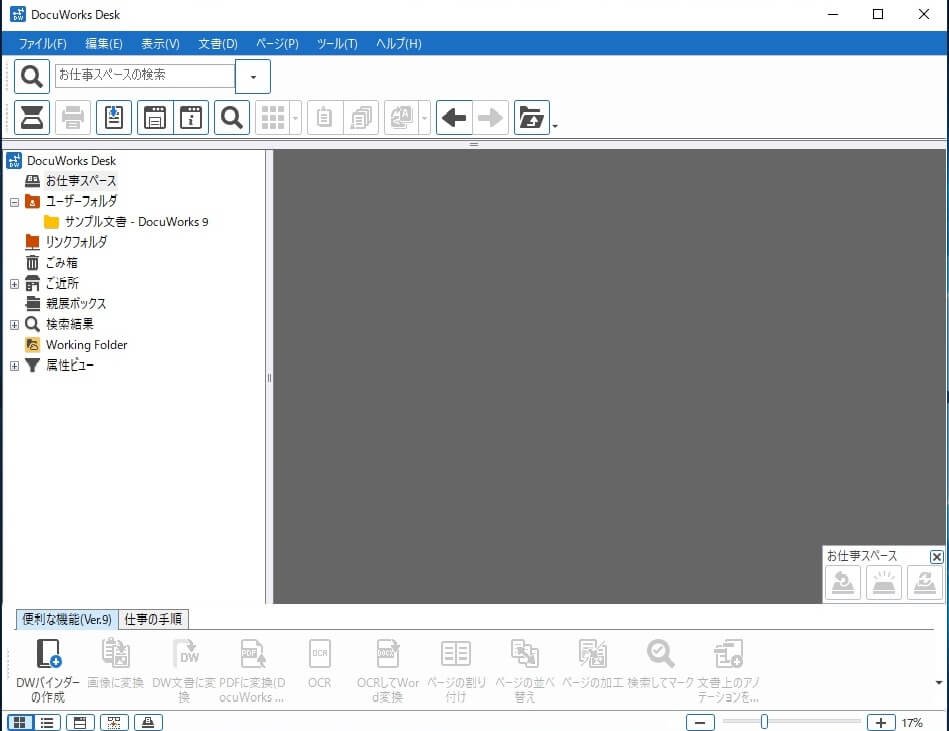
DocuWorksを使いこなす5つの基本
文書を読み込む
DocuWorksはアプリケーションやフォーマットが違っても一元管理ができます。
まず机の上にある紙文書をスキャンしてデジタル化してみましょう。
スキャンしたデジタル文書は自動的に保存されます。
そのデジタル文書をデスク上にドラッグ&ドロップすれば、読み込むことが可能です。
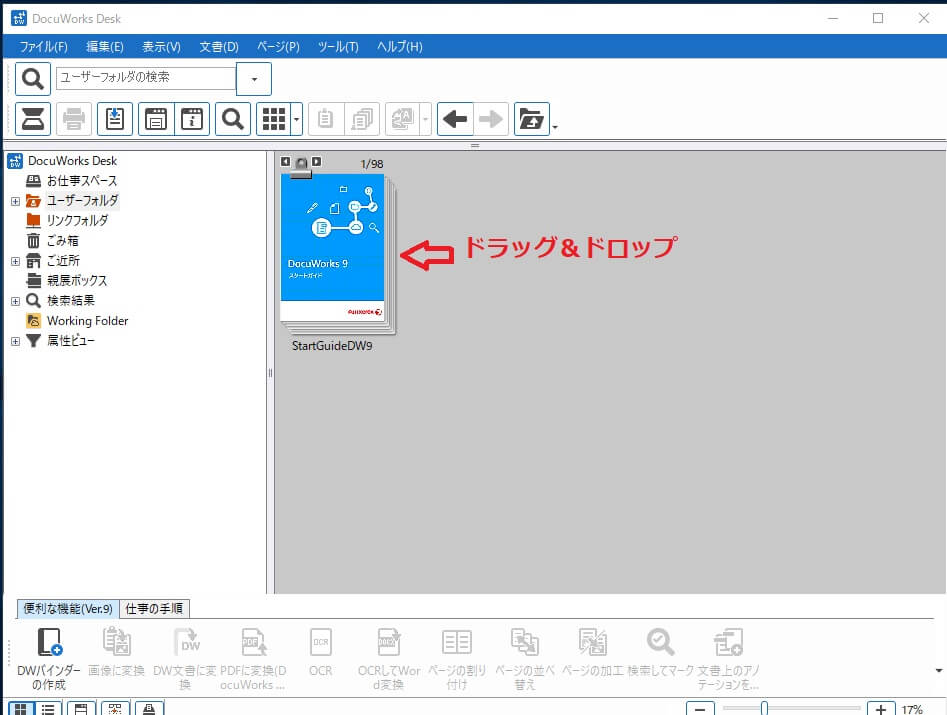
デスクには複数の文書を置くことができ、ユーザーフォルダで管理できます。
ユーザーフォルダの中に新規フォルダを作成できるので、作業内容やプロジェクトごとに文書を管理することも可能です。
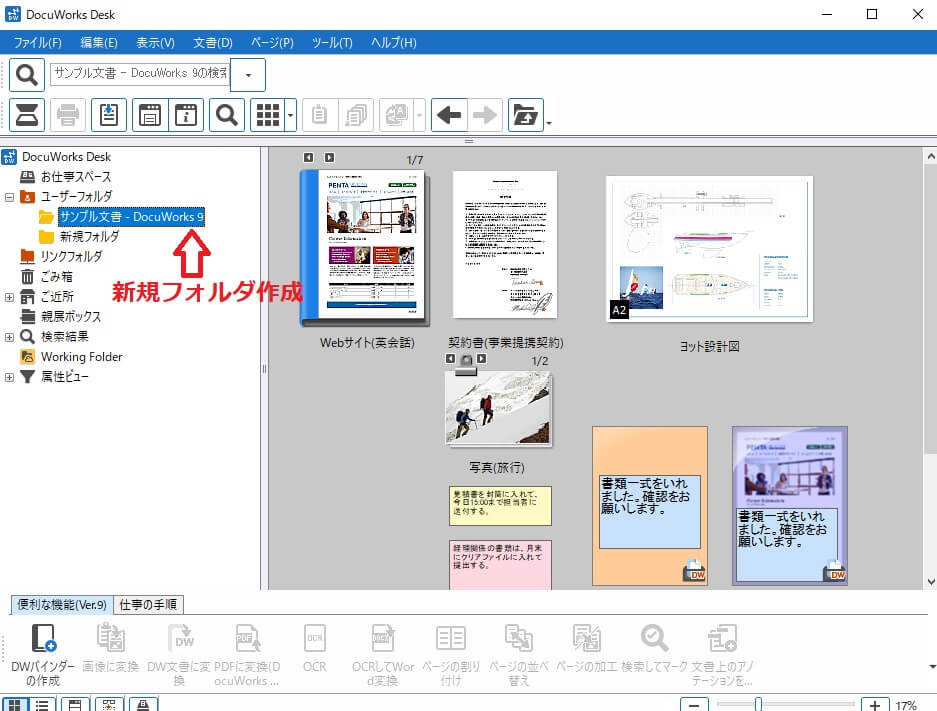
あるプロジェクトの文書を見たい時には、そのフォルダを開けばデスク上に文書が一覧表示されます。
一覧の中から見たい文書を選んでダブルクリックすると文書が大きく表示されるので、内容をチェックしましょう。
文書を作る
DocuWorksのデスクに新規の文書を作成する場合は、「ファイル」の中にある「新規作成」から「DocuWorks文書」を選択しましょう。
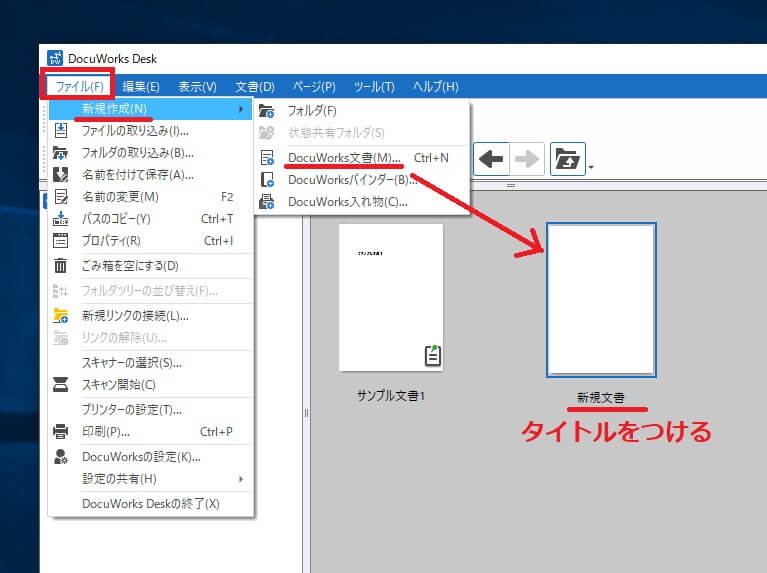
新しく作成した文書にはタイトルをつける必要があります。
新規文書をダブルクリックするとテキスト画面になるので、メニューバーにある「T」アイコンをクリックして文章を書き込みましょう。

フォントと文字の大きさは画面左下にあるバーで選択してください。
文書を編集する
DocuWorksではデスクで管理している文書を編集することができます。
編集したい文書を選んでダブルクリックすると、デスク上にその文書が大きく表示され、内容がチェック可能。
メニューバーの「付箋マーク」をクリックすると、好きな場所に貼りつけることができ、チェック内容を書き込めます。
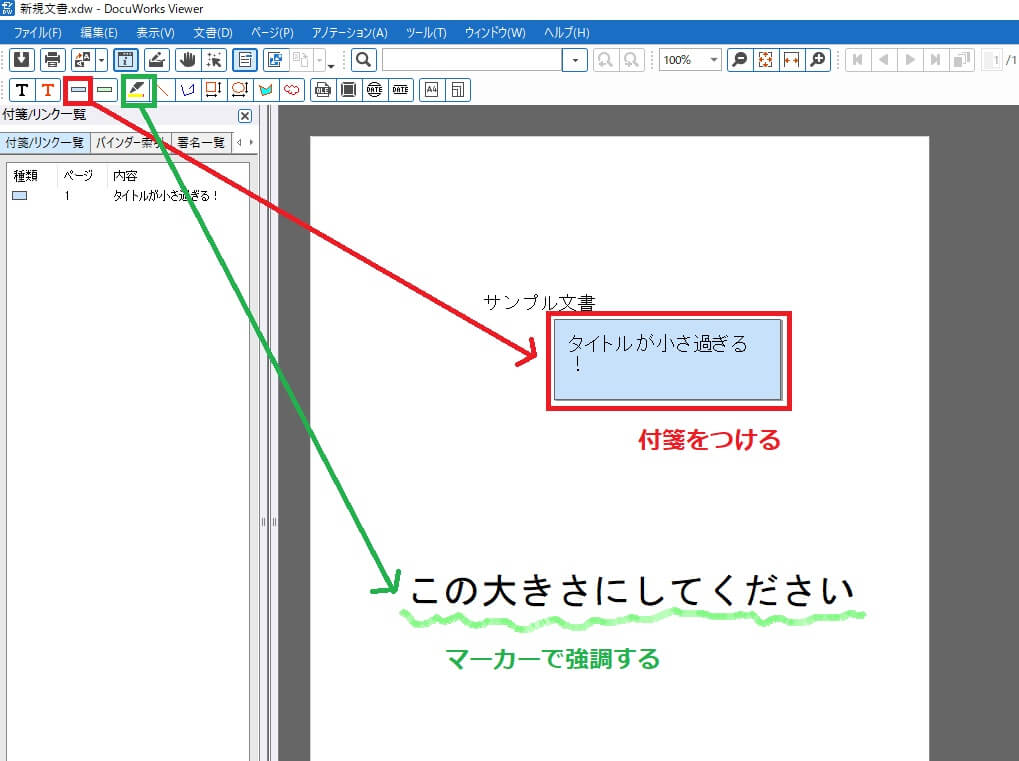
メニューバーには「マーカー」アイコンなども用意されているので、文書の重要な部分にマーカーをつけて読む人に注意を促すことも可能です。
また文書の必要な部分をコピーできるので、ExcelやWordなどに貼りつけて新たな資料を作成することも簡単にできます。
ファイルを管理する
DocuWorks Deskでは「ユーザーフォルダ」の中に新規フォルダを作れるので、プロジェクトやジャンルごとにフォルダを作成すれば、管理がしやすくなるでしょう。
フォルダの中にたくさんの文書がある場合、テーマに沿って同じ傾向の文書を1つの文書にまとめることができます。
例えば、「工事スケジュール」フォルダの中に4つの文書があり、そのうちの3つの文書を1つにまとめる場合です。
まず、Ctrlキーを押しながらそれぞれの文書を選択しましょう。
そうしたら、メニューバーにある「束ねる」アイコンをクリックすると、1つの文書が作成できます。
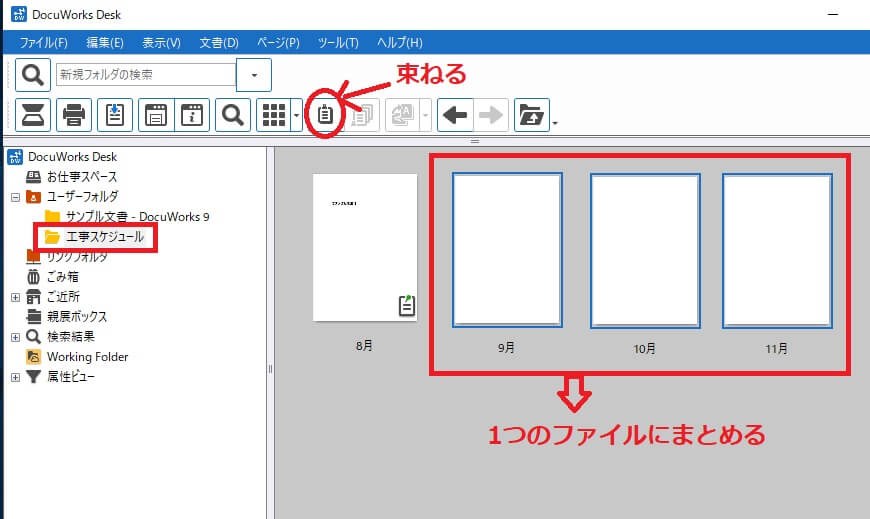
ファイル名を変更して新たな名前をつけると管理がしやすくなります。
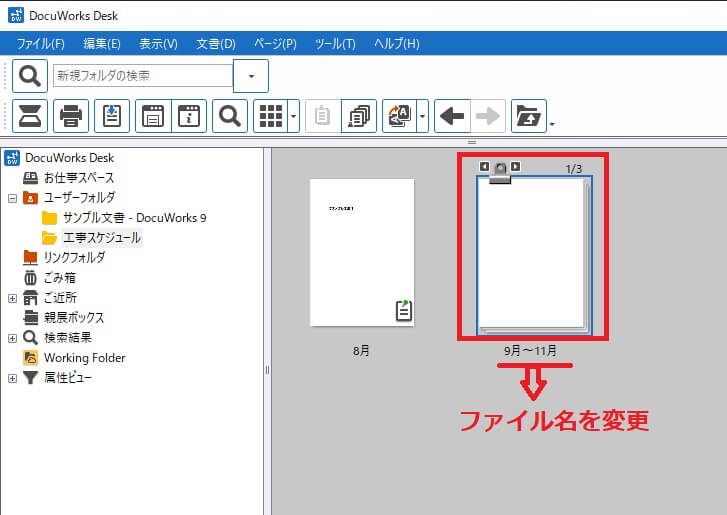
文書を印刷する
DocuWorksを使うと紙の文書を取り込んで管理できるため、机の上が整理できて仕事がやりやすくなります。
しかし、会議などで資料を配る時など、紙の文書が必要となるケースもあるでしょう。
DocuWorksには印刷機能も備わっているので、簡単に紙の文書としてアウトプットでき、配布することができます。
まず印刷したい文書をクリックし、次にメニューバーの「印刷(プリンター)」アイコンを選択。
印刷ダイアログが出ますので、「プリンター名」の中から自分が使用しているプリンターを選びましょう。
そして「ページ指定」から印刷したいページを指定して、最後に「OK」ボタンをクリックすればプリンターで印刷されます。
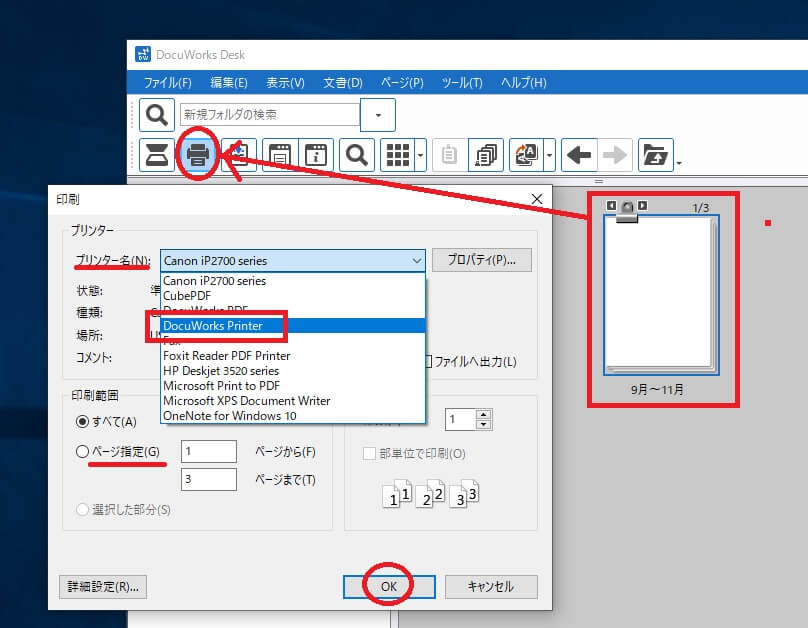
また、取り込んだWebページやPDF文書などをDocuWorks文書に変換したい時は、「プリンター名」で「DocuWorks Printer」を選択してください。
この機能を使うと、色々な文書や資料をDocuWorks文書として保存・管理できるので非常に便利です。
まとめ
DocuWorksの使い方について、初心者の方にもわかるように基本的な5つの使い方について簡単にご紹介しました。
この基本がわかれば、すぐにでもDocuWorksを使うことができます。
まだまだ便利な機能がたくさんありますが、それらはDocuWorksを使っている間に身につくことでしょう。
使い始めればビジネス文書の管理がやりやすくなり、仕事の効率が上がるはずです。
まずは体験版で試してみて、便利さに納得したら本格的な導入を検討してください。
会議・打合せの日程調整が面倒ではないですか?
これからは日程調整を自動化し、コピペ1回たった10秒で完了です!
・WEB会議のURL発行が面倒くさい
・日程調整の手間をなくしたい
・空いてる日程を選んでテキストにするのが面倒
・日程と会議室の仮押さえと削除が面倒
・日程調整よりも資料作成の時間がほしい
・ダブルブッキングを回避したい
日程調整ツール「調整アポ」は上記のような課題をサクっと解決するツール。
自分のカレンダーと連携して、空いている日時を簡単に相手に伝えられます。
WEB会議ツールとの連携で面倒なWEB会議のURL発行も自動で送れます!
詳しくは、以下からご確認ください。









