Gmailに受信した特定メールのみをSlackに通知する方法
ツール
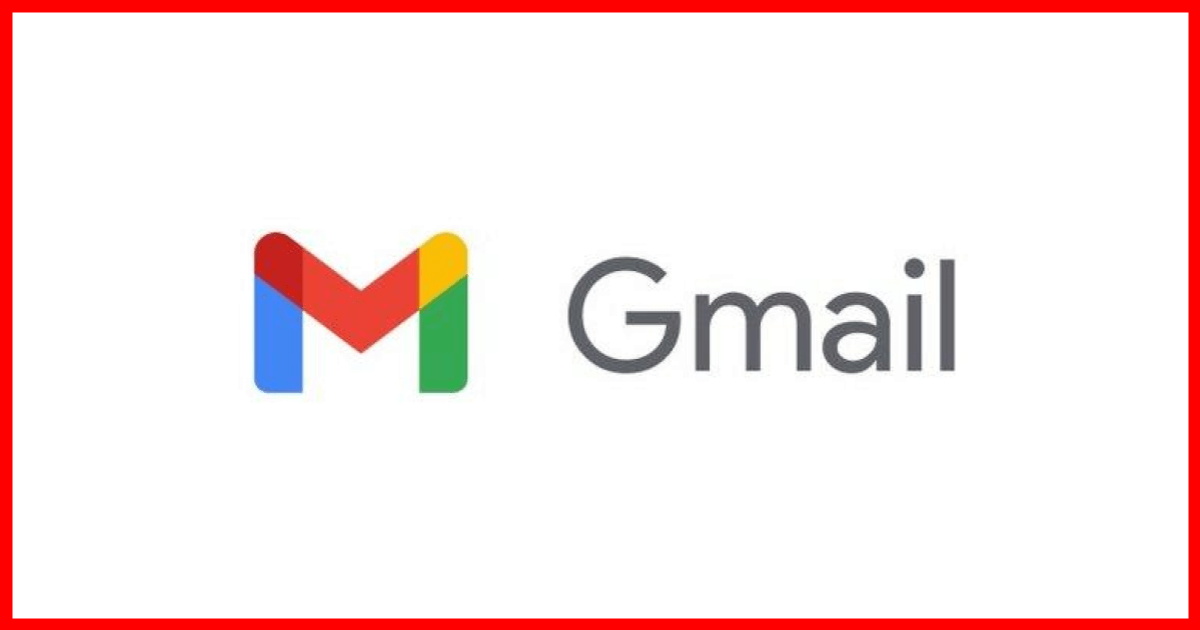
ビジネスシーンをはじめとして、コミュニケーションツールとして多くの人が活用しているGmailとSlack。
作業効率化のためにも、うまく連携しながら最大限に有効活用したいものですよね。
今回は、Gmailで受信した特定のメールのみをSlackへ通知する方法について解説してきます。
Slackでメールを受信する機能はどんな人が使える?
Slackでは、Gmailで受け取ったメールを転送させる機能があります。双方のサービスを活用するユーザーに重宝される、優れた機能のひとつです。
対象ユーザーはゲスト以外のメンバー全員となっているのがポイントです。Gmailに受信した特定メールのみをSlackに通知するには、主に2つの方法があります。
転送用メールアドレスを使った方法の場合、全てのプランで利用できるのが特徴です。
一方、メールアプリを使った方法は、スタンダードプラン・プラスプランに限定されます。
プランによって方法が若干異なるので注意しておきましょう。
転送用メールアドレスを使った通知方法
ここでは、Slackの登録メールアドレスがGmailアドレスの場合の方法をご紹介します。
用意するものは2つ
全てのプラン利用者でゲスト以外のメンバーが利用できるのが、転送用メールアドレスを使った方法です。
まず、GmailアカウントとSlackのワークスペースを用意しましょう。すでにワークスペースがある場合はそれを流用すればOKです。
テスト用など新規でワークスペースを作成する場合は、サインイン画面から新たにワークスペースを作成しておく必要があります。

次に、以下のようにアカウント登録しているGmailアドレスを入力してください。
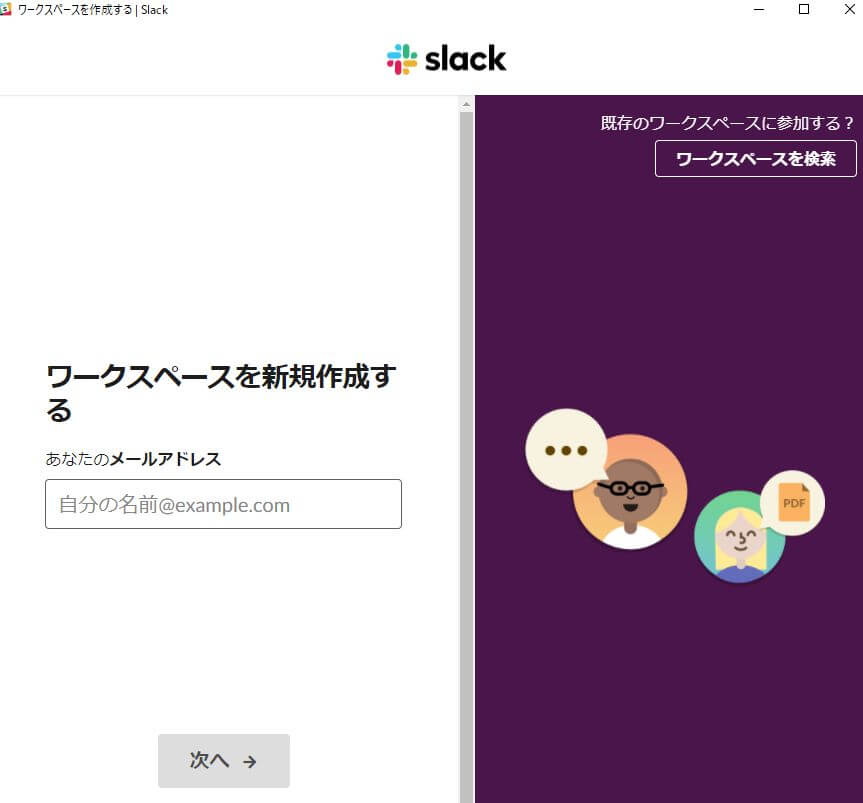
指示に従って「プロジェクト名」「社名またはチーム名」を入力し次へ進むと、新しいワークスペースが完成します。
Slack 上で転送先メールアドレスを取得
Slack上の左上にあるワークスペース名(テスト)をクリックすると、メニュー画面が表示されるので、環境設定をクリックします。
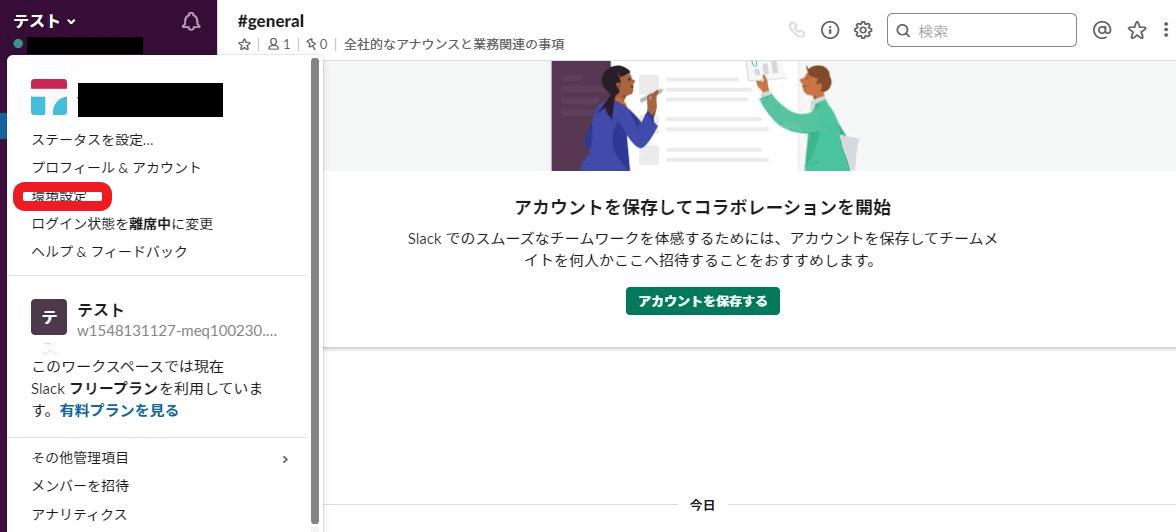
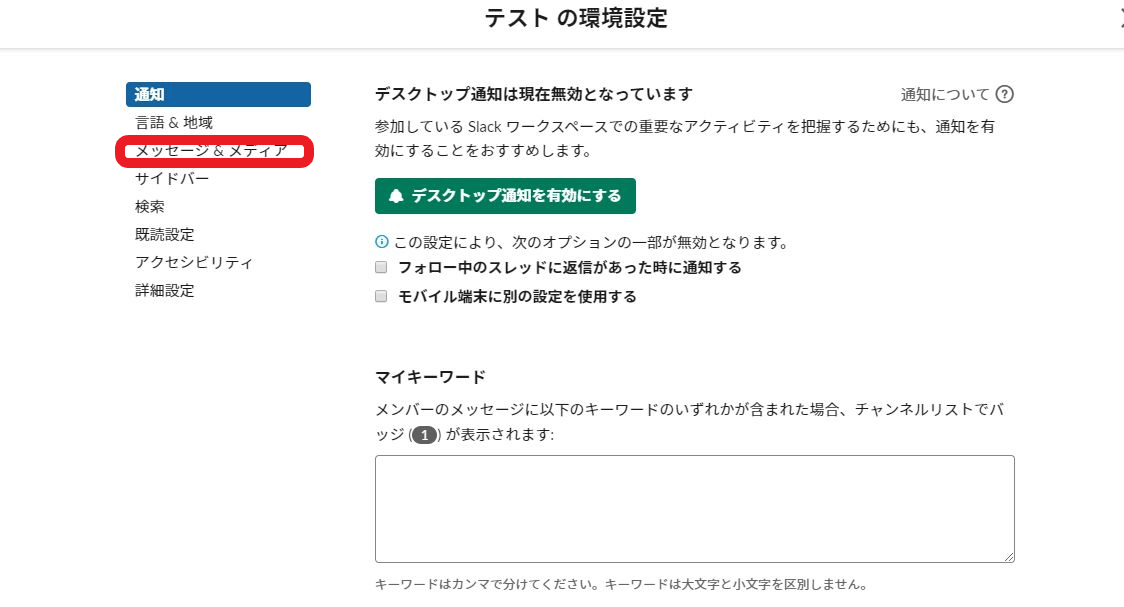
次の画面に進み「メッセージ&メディア」をクリックしたら、環境設定画面が表示されるので、次の画面の最下部にスクロールダウンします。
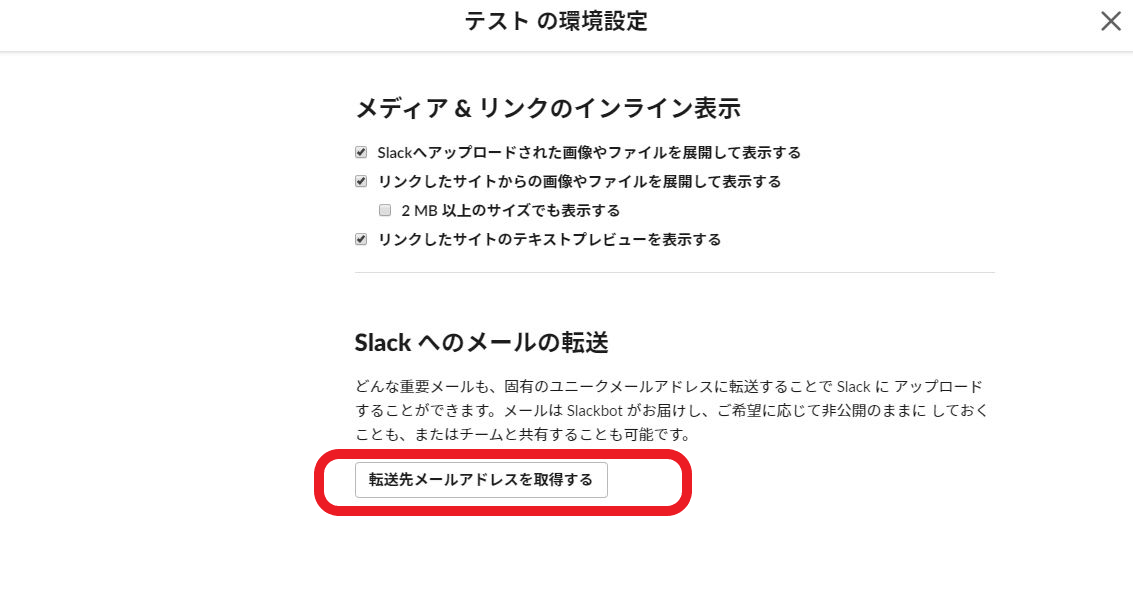
最下部に「Slackへのメールの転送」について表記があるので、「転送先メールアドレスを取得する」をクリックします。
転送先メールアドレスが表示されるのでコピーし、保存します。
Gmail上で転送先指定
次に、Gmail画面を開きます。画面左上あたりにある歯車マーク「設定」をクリックしてください。
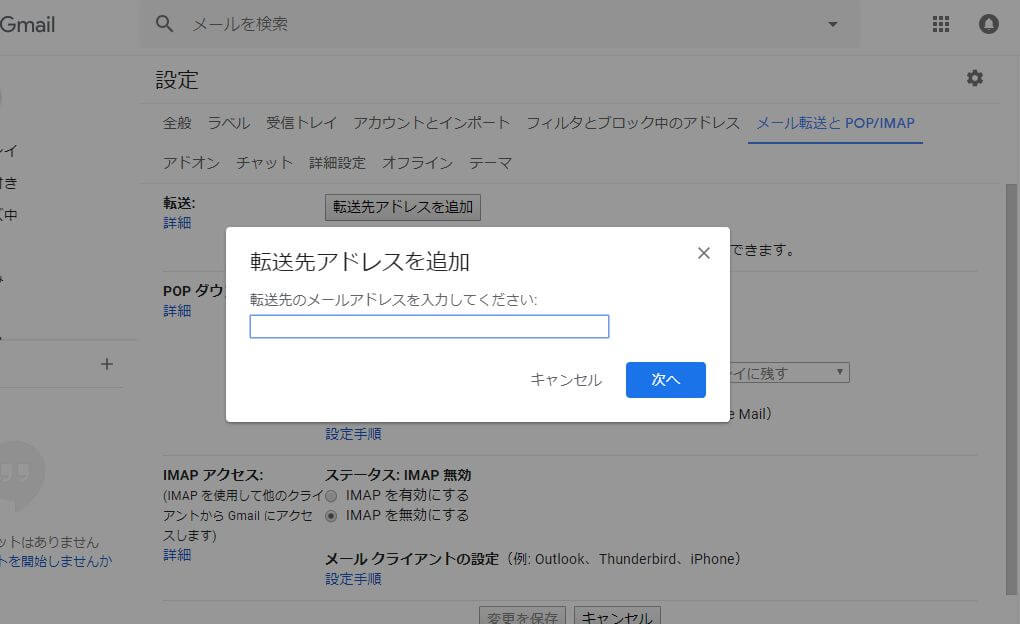
「メール転送とPOP/IMAP」タブをクリックし、転送先メールアドレスを追加をクリックして先に取得しておいた転送メールアドレスを入力します。
その後、確認メールがSlackに届くので、リクエスト承認をします。
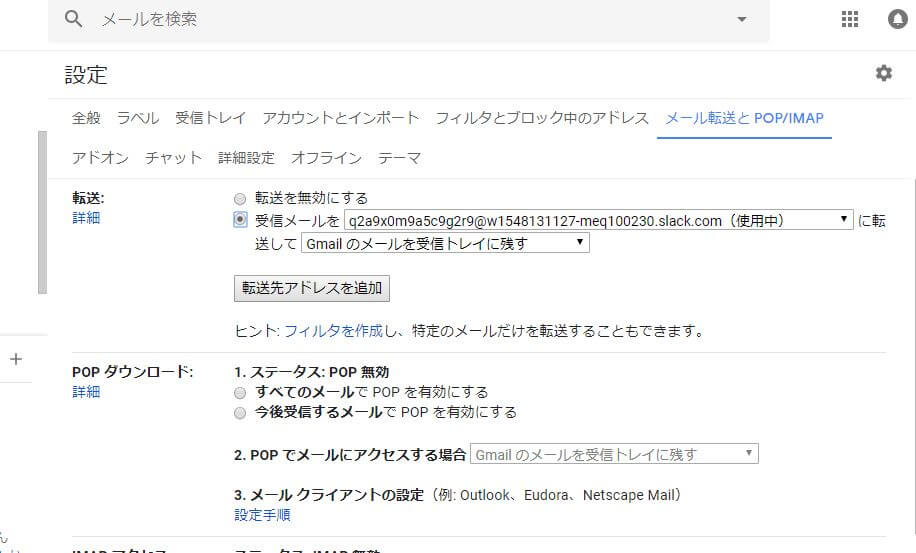
承認画面が開いたら「確認」をクリックすると承認され、転送できるようになります。
特定のメールを転送するように設定するには、フィルタを作成する必要があります。
まずは「転送を無効にする」に設定しておきます。
次に「転送アドレスを追加」の下部にある「フィルタを作成」をクリックし、手順に従って設定すれば完了です。
Gmail上で動作確認
動作確認のため、Gmailアドレス宛てに別アドレスでメール(特定のメール指定したもの)を送信してみてください。
正しく設定できていれば、Slackの画面を開くと、新規メールが届いているのが確認できます。
メールアプリを連携させて通知する方法
メールアプリを連携させて通知する方法は、スタンダード・プラスといった有料プランの利用メンバーが使用できます。
デスクトップ画面から設定できるので、以下で具体的にご紹介します。
Emailのアプリを追加する
まずは、連携させるメールアプリを追加します。
SlackのAppディレクトリから、 メールアプリを検索することができるのでチェックしてみましょう。
Emailアプリが見つかったら、インストールします。
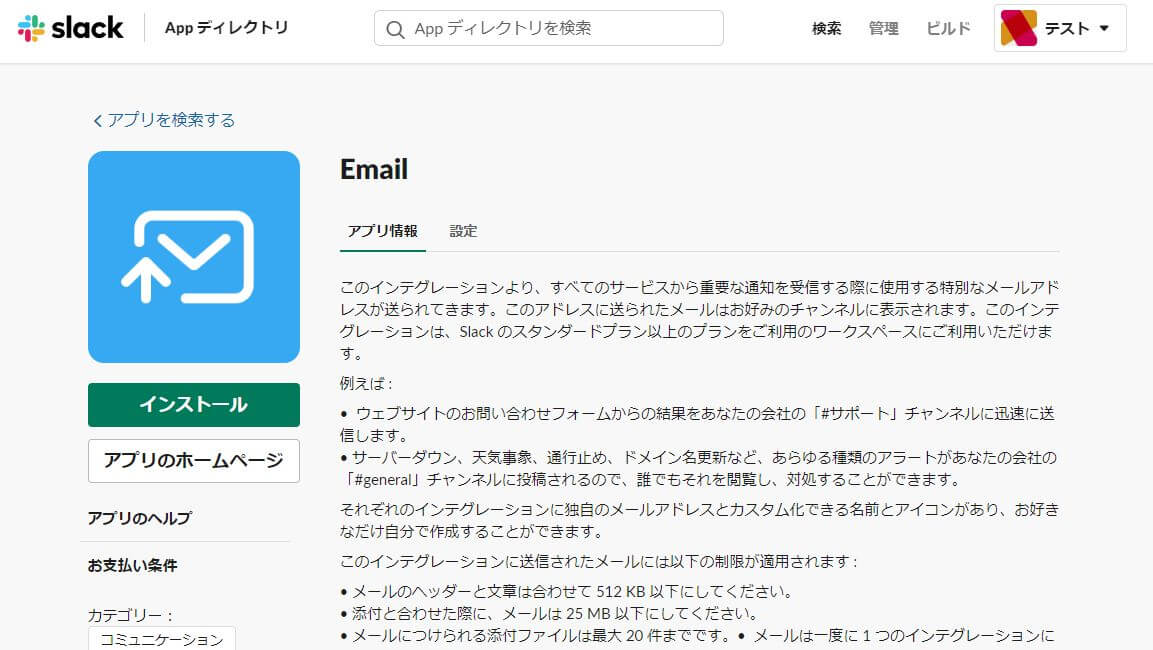
すでにインストール済みでワークスペースにある場合は設定を追加しておきましょう。
次に、「チャンネルへの投稿」メールを転送するチャンネルもしくはDMを選択し、「メールアドレスインテグレーションの追加」をクリックします。
アプリの設定内容を確認し、ラベル・名前などそれぞれカスタマイズし、インテグレーションを保存すれば完了です。
Gmailを設定する
Gmailの画面を開くと、Slackからメールが届いています。
「メール連携が作成されました:メールアドレスはこちらです!」という表記があるので、転送先のメールアドレスの部分をコピーします。
次は、転送先メールアドレスを使用する方法と同じように、Gmail歯車マーク「設定」をクリックしてください。
そこから「メール転送とPOP/IMAP」→「転送先アドレスを追加」の順にクリックしていきます。
先にコピーしておいたアドレスを入力すると、転送用メールアドレスが登録完了です。
特定メールの設定方法も、転送メールアドレスを使った方法と同じように「新しいフィルタを作成」の手順で進めていきます。
「次のアドレスに転送する」にチェックし、転送用メールアドレスを入力してフィルタを作成させます。
メールが転送されるので確認する
最後に転送の確認をします。
フィルタで設定した内容のメールをテスト送信してみましょう。1点注意として、送信者が特定できないメールについては届きません。
フィルタ設定の内容をきちんと確認してから行いましょう。
まとめ
GmailもSlackもとても便利なツールです。
さまざまなシーンで活用するからこそ、うまく連携して2倍便利に使いこなしたいものです。
今回の方法を用いれば、Slackの画面だけで、Gmailに届いているあらかじめ指定した重要なメールをリアルタイムで確認することができます。
ぜひ新たに設定してみましょう。
会議・打合せの日程調整が面倒ではないですか?
これからは日程調整を自動化し、コピペ1回たった10秒で完了です!
・WEB会議のURL発行が面倒くさい
・日程調整の手間をなくしたい
・空いてる日程を選んでテキストにするのが面倒
・日程と会議室の仮押さえと削除が面倒
・日程調整よりも資料作成の時間がほしい
・ダブルブッキングを回避したい
日程調整ツール「調整アポ」は上記のような課題をサクっと解決するツール。
自分のカレンダーと連携して、空いている日時を簡単に相手に伝えられます。
WEB会議ツールとの連携で面倒なWEB会議のURL発行も自動で送れます!
詳しくは、以下からご確認ください。









