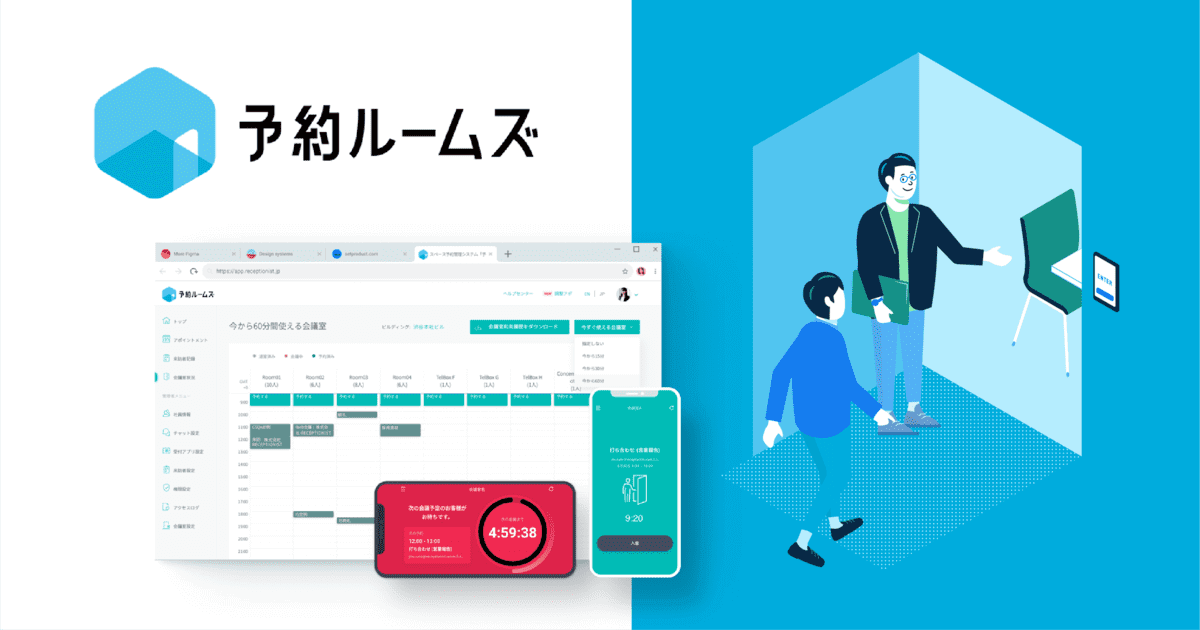会議・ミーティング
Googleカレンダーなら会議室の予約管理が簡単!空き状況がわかる

Google Workspaceのアプリケーションの1つ、Googleカレンダーをチーム管理のために使用しているユーザーも多いでしょう。
実は、自分や同僚の予定を確認・管理するだけでなく、会議室などリソースの予約も可能です。
本記事では、事前設定と会議室の予約方法についてご紹介します。
▼目次
Googleカレンダーでは会議室(リソース)も予約できる
事前登録をすることで、Googleカレンダーにおいて会議室、ホワイトボードやプロジェクターなど会議に必要なリソースを予約できます。
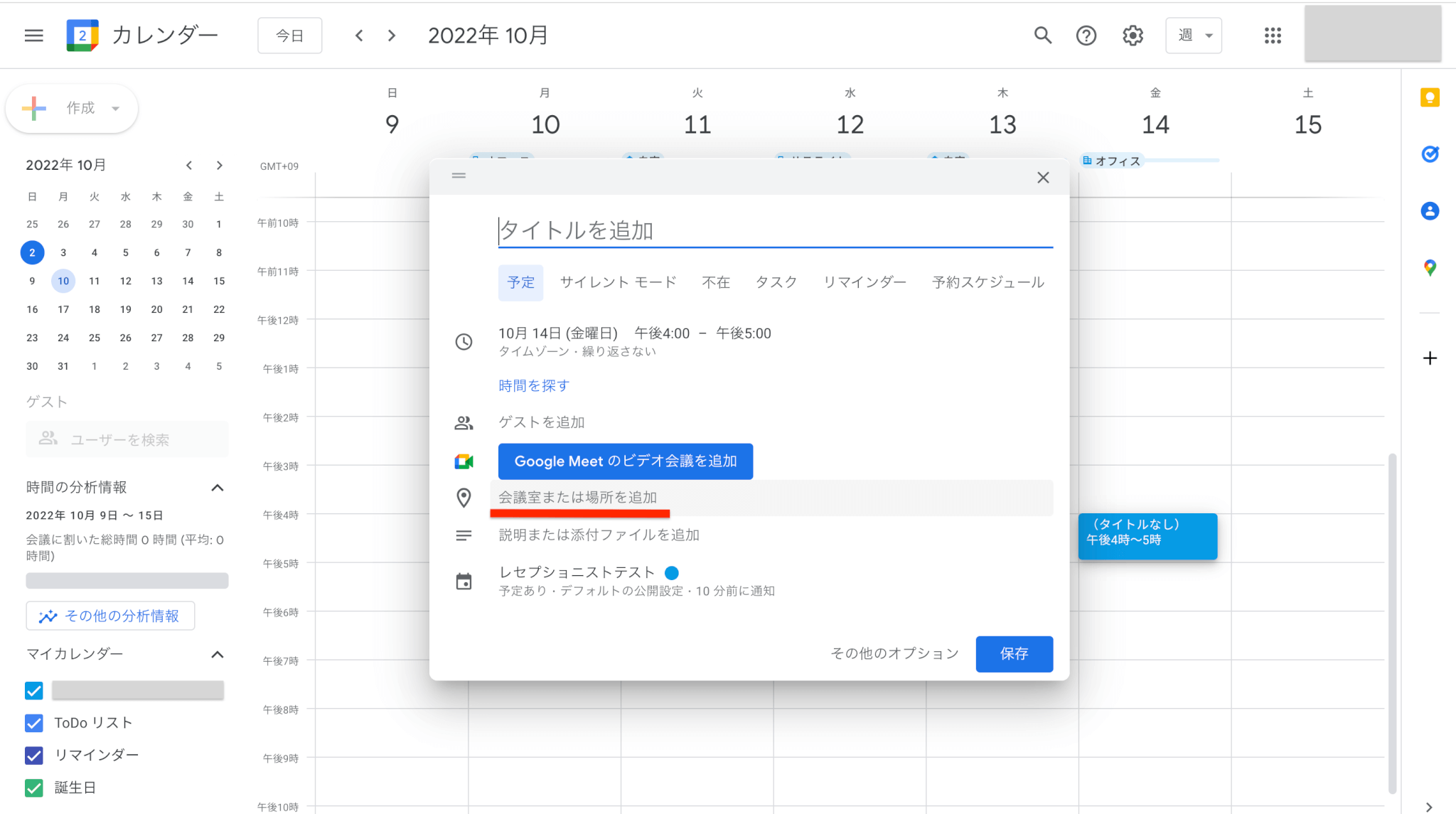
予定の場所は、通常「場所を追加」から追加することが多いでしょう。
しかし「場所を追加」からできることは情報のみの追加であり、会議室などの実際の空き状況を確認できません。
一方、「会議室を追加」からであれば、予約可能なリソースのみ候補から選択・追加できるので予約の重複を避けられます。
会議室が表示されない?事前準備としてリソースを登録・共有しよう
予定の作成時に「会議室を追加」が表示されないのは、事前登録が完了していないからです。
そこで「会議室を追加」機能を使えるようにするためには、管理者がまずリソースをGoogleカレンダーに登録する必要があります。
ここでは、リソースの登録および共有について見ていきましょう。
Google Workspace管理者の方は、ぜひ参考にしてみてください。
Googleカレンダーの「リソースの追加」とは
「リソースの追加」とは、ユーザーが予約できるリソースをGoogleカレンダーに追加することです。
会議室、社用車、自転車やマザーズルームなど従業員が利用できる社内共有設備をリソースとして登録しましょう。
Google Workspaceでは「ビルディング(建物)」 「リソース(場所やモノ)」 という考え方があります。
建物内に設置されている会議室やフォンブースなどは、ビルディングと紐づけてください。
できるだけ詳細な情報を、「リソースの追加」で登録しておくのがおすすめです。
詳細な情報があれば、従業員が必要なリソースを選択したり検索したりする際に見つけやすくなります。
リソースの追加の方法
Googleカレンダーでは、「管理コンソールで追加」「CSVで一括アップロード」「APIで一括更新」の3つの方法が用意されています。
ここでは「管理コンソールで追加」について見ていきましょう。
リソースを登録する前は、予定の作成画面には「場所を追加」しか表示されていません。
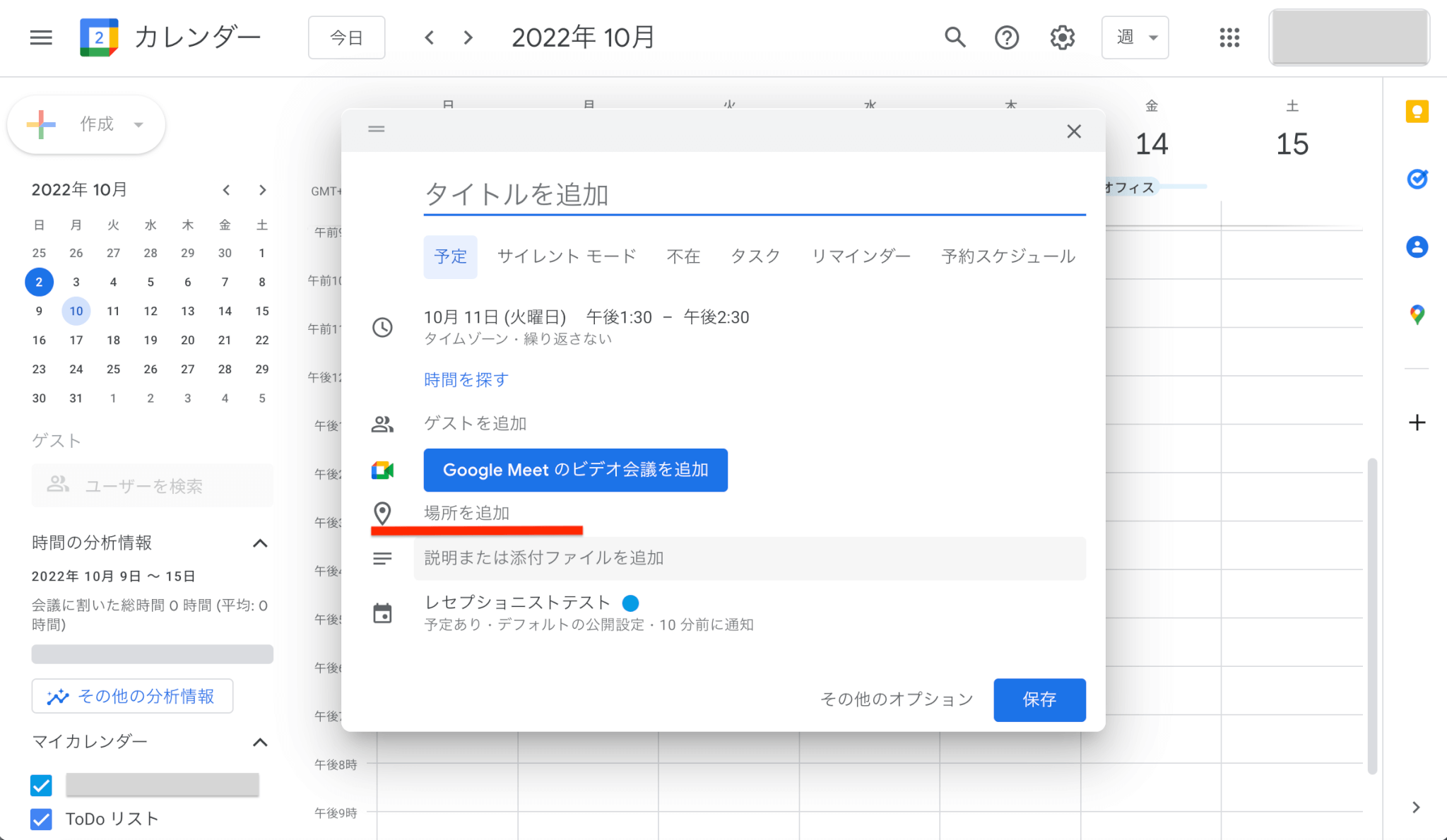
管理者は、まずウェブブラウザから管理コンソール(admin.google.com)にログインしてください。
管理コンソールにログインできたら、画面左上の三本横線で表示されたメニュー アイコンをクリックしましょう。
次に 「ディレクトリ」をクリックし「ビルディングとリソース」にアクセスします。
「リソースの管理」を選択して、以下の画面を開きましょう。
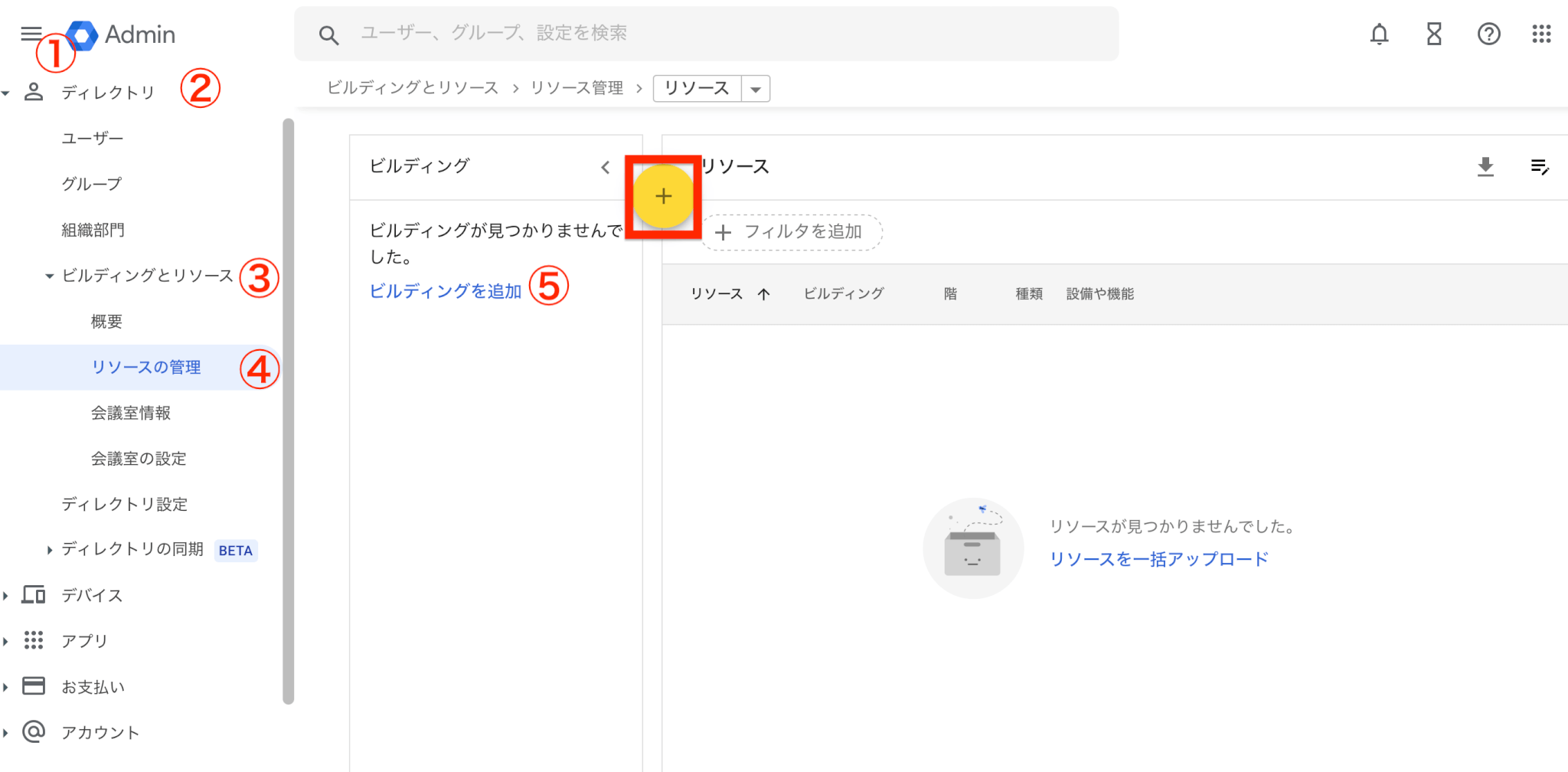
「ビルディングを追加」をクリックして、会議室と紐づける建物の情報を階数も含めて登録します。
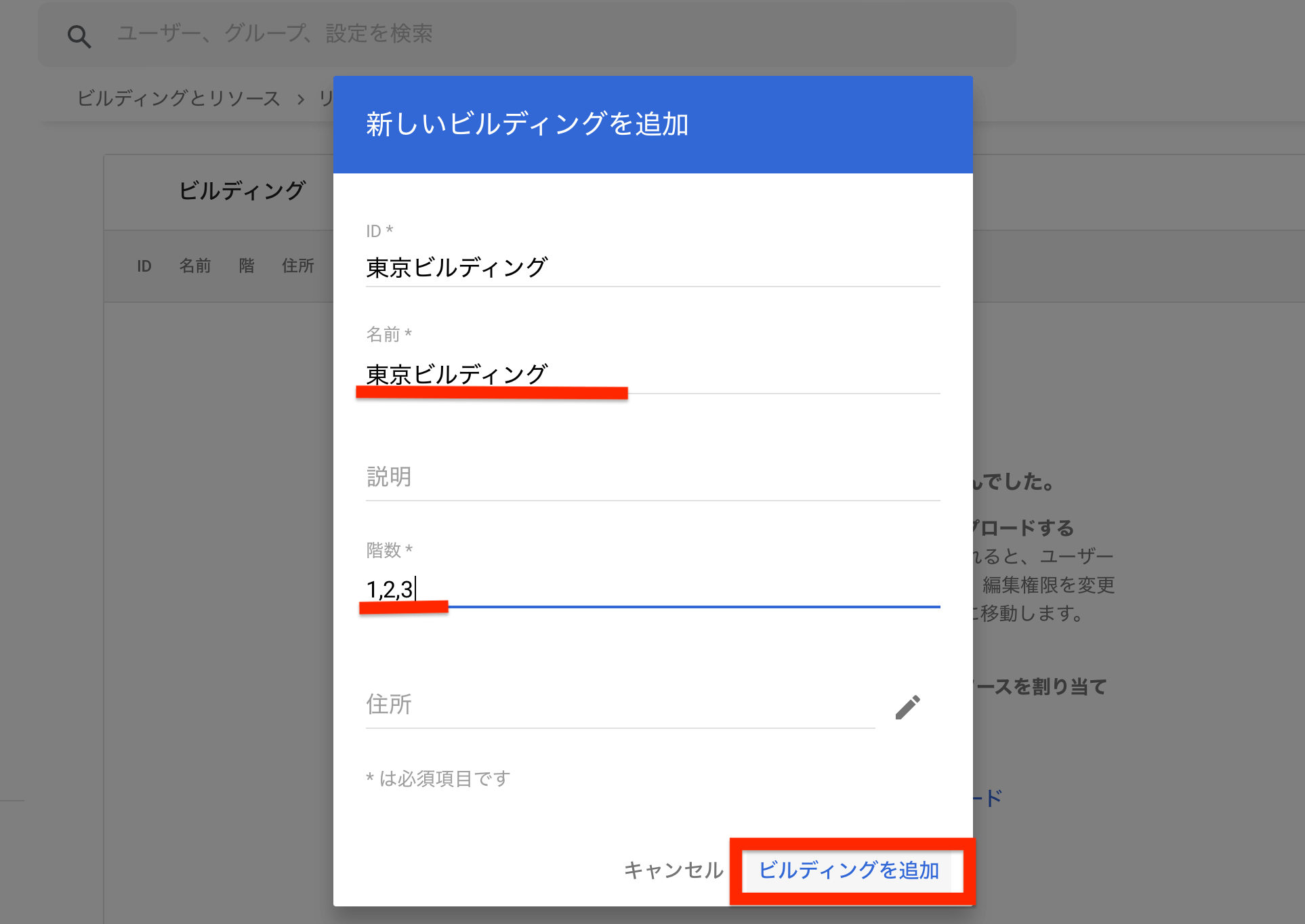
プラス(+)アイコンをクリックすれば、リソースの追加画面が開きますのでリソース情報を登録してください。
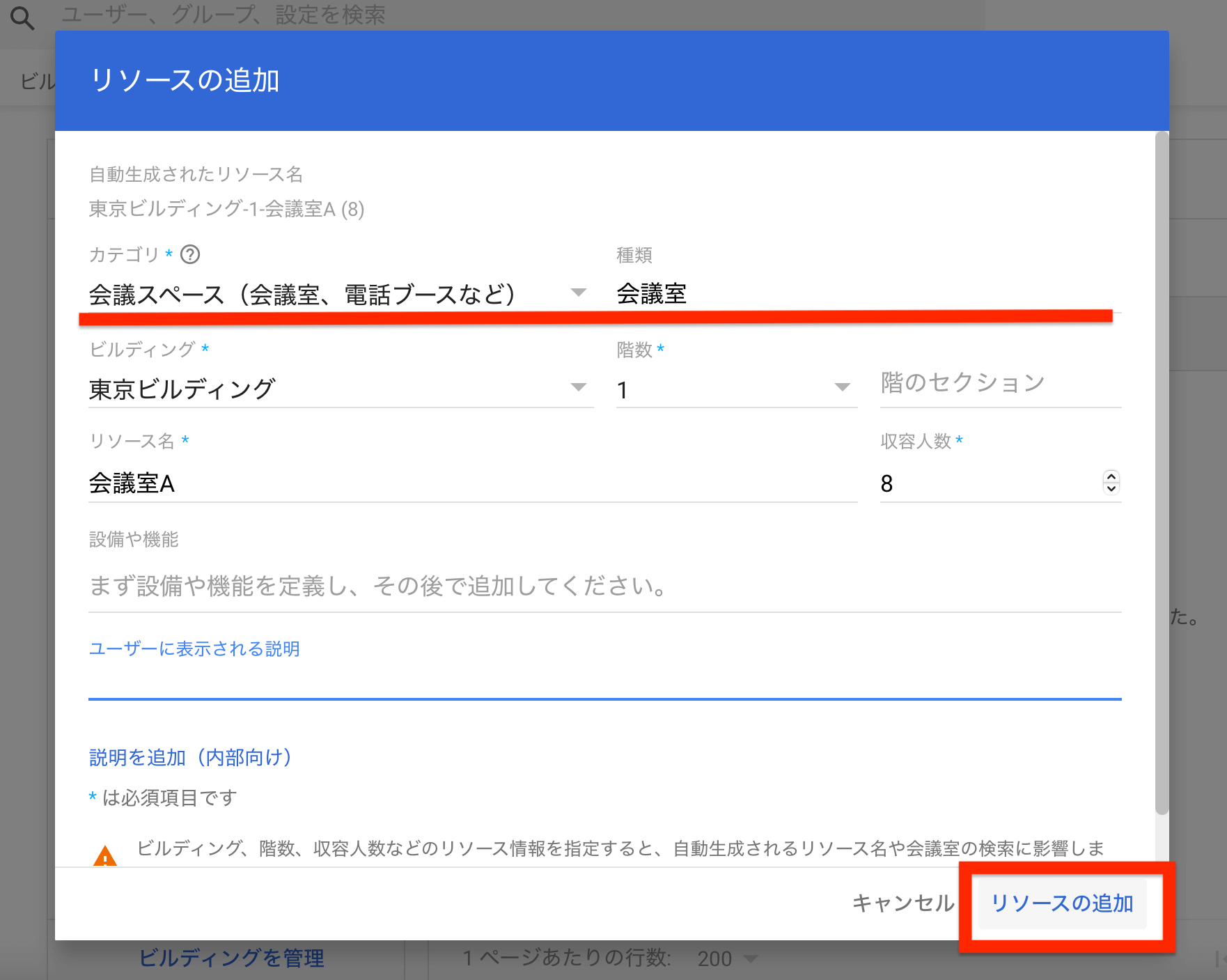
リソースの追加画面で、カテゴリを選択します。
会議に使用されるリソースには「会議スペース」を、自転車、社用車など会議に使用されないリソースには「その他」を選んでください。
このリソースの追加操作が完了すると「会議室を追加」メニューが「予定の作成」に追加されます。
反映されるまで、多少時間がかかる場合があることを知っておきましょう。
予定の作成画面で「会議室を追加」をクリックすると、登録されたリソースを確認可能です。
候補から選択できるほか、検索窓から会議室やリソースを検索することもできます。
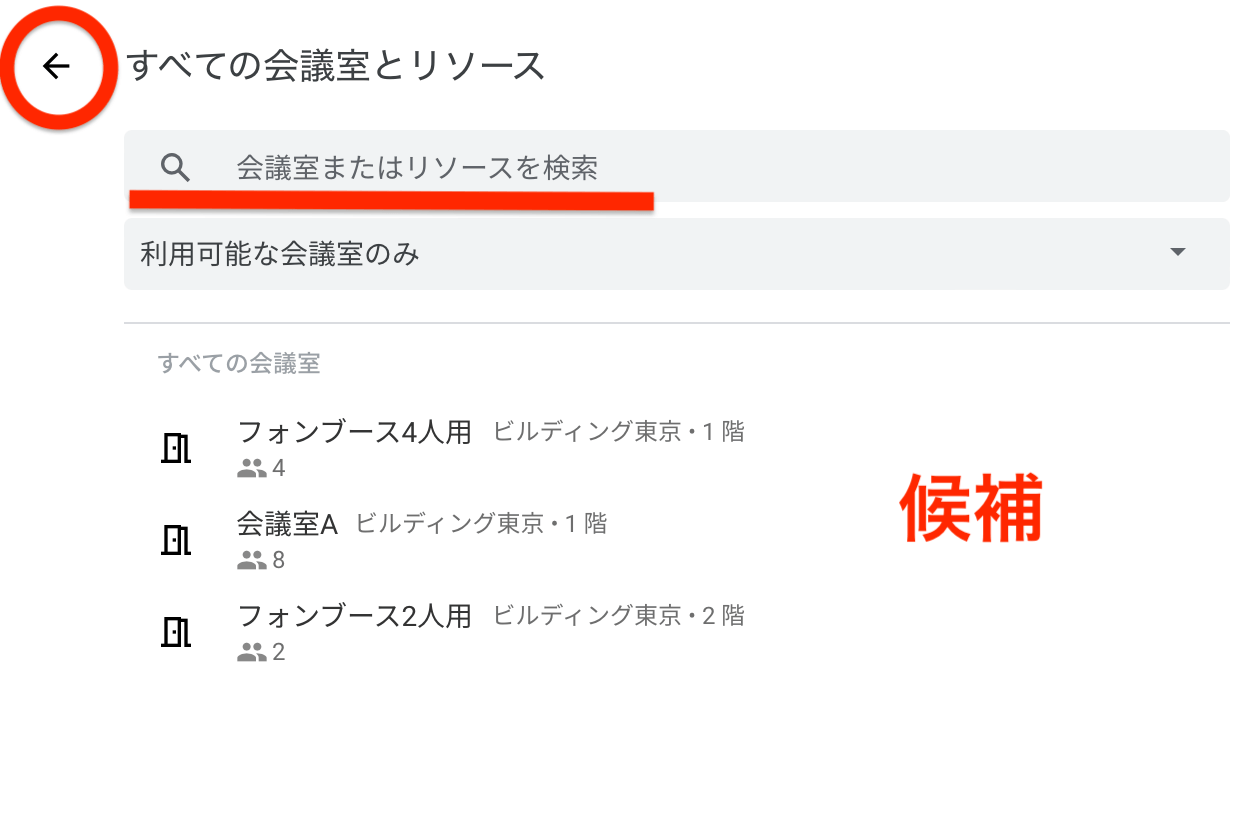
予約したいリソースを選択したら、画面左上の「すべての会議室とリソース」横の矢印をクリックします。
予定の作成画面に戻って「保存」をクリックすれば、リソースの予約完了です。
予約をしたリソースが、Googleカレンダー上の予定をクリックすると表示されるようになります。
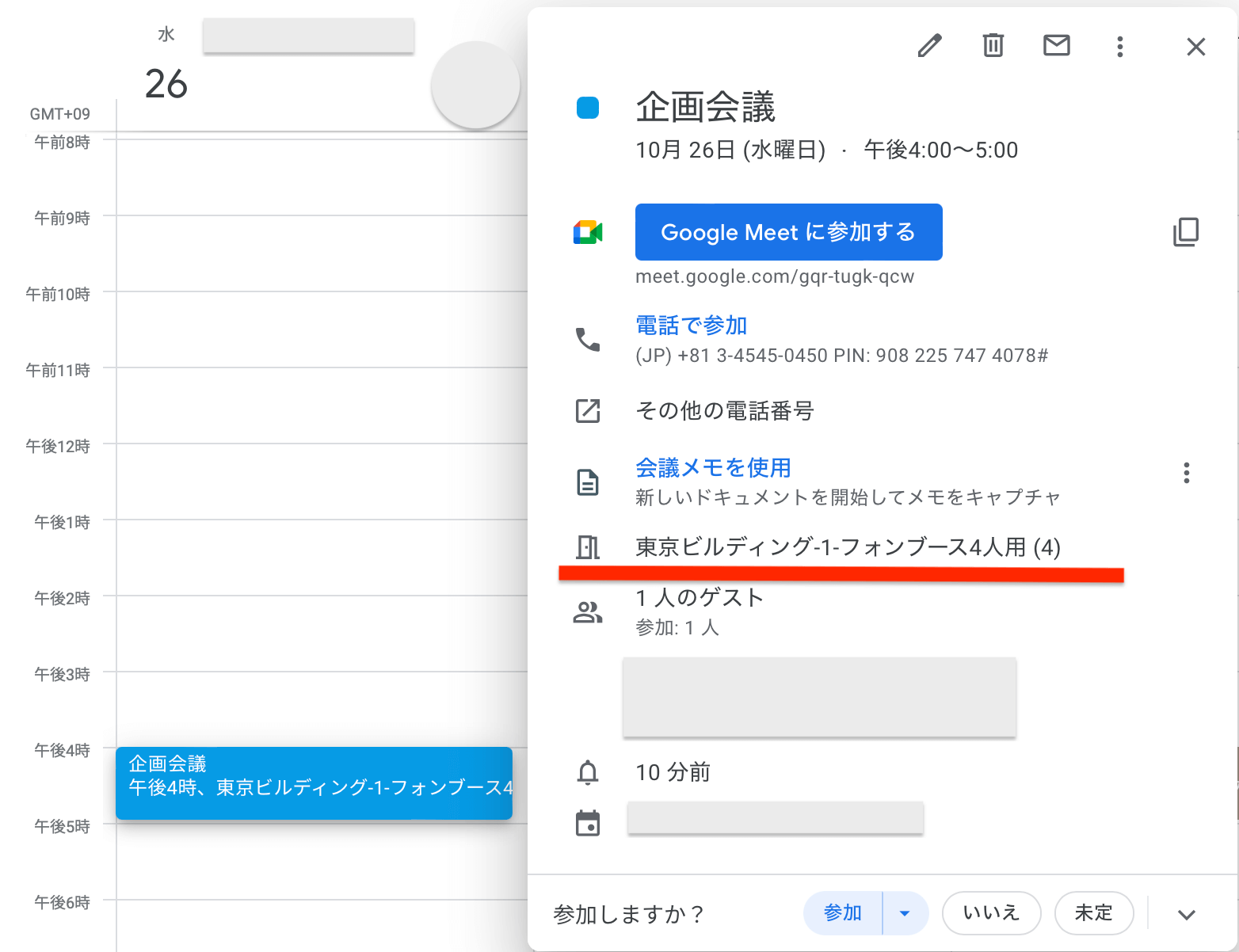
出典:ビルディング、設備や機能、カレンダー リソースを作成する – Google Workspace 管理者 ヘルプ|Google
共有されたリソースの空き状況の確認方法
次に、管理者は登録が済んだリソースを共有する必要があります。
共有されたユーザーは、リソースの編集はできませんが、空き状況を確認したり予定に合わせてリソースを予約したりできます。
ユーザー側は画面左下にある「他のカレンダー」横のプラス(+)アイコンをクリックします。

「リソースのブラウジング」を選択すると、登録したリソースの一覧画面が開きます。
Googleカレンダー上で空き状況を確認したいリソースのチェックボックスをオンにしたら、カレンダー画面に戻りましょう。
マイカレンダーリストに、チェックボックスをオンにしたリソースが追加されます。
また予定とリソースの空き状況を同時に確認できるようになるため、とても便利です。
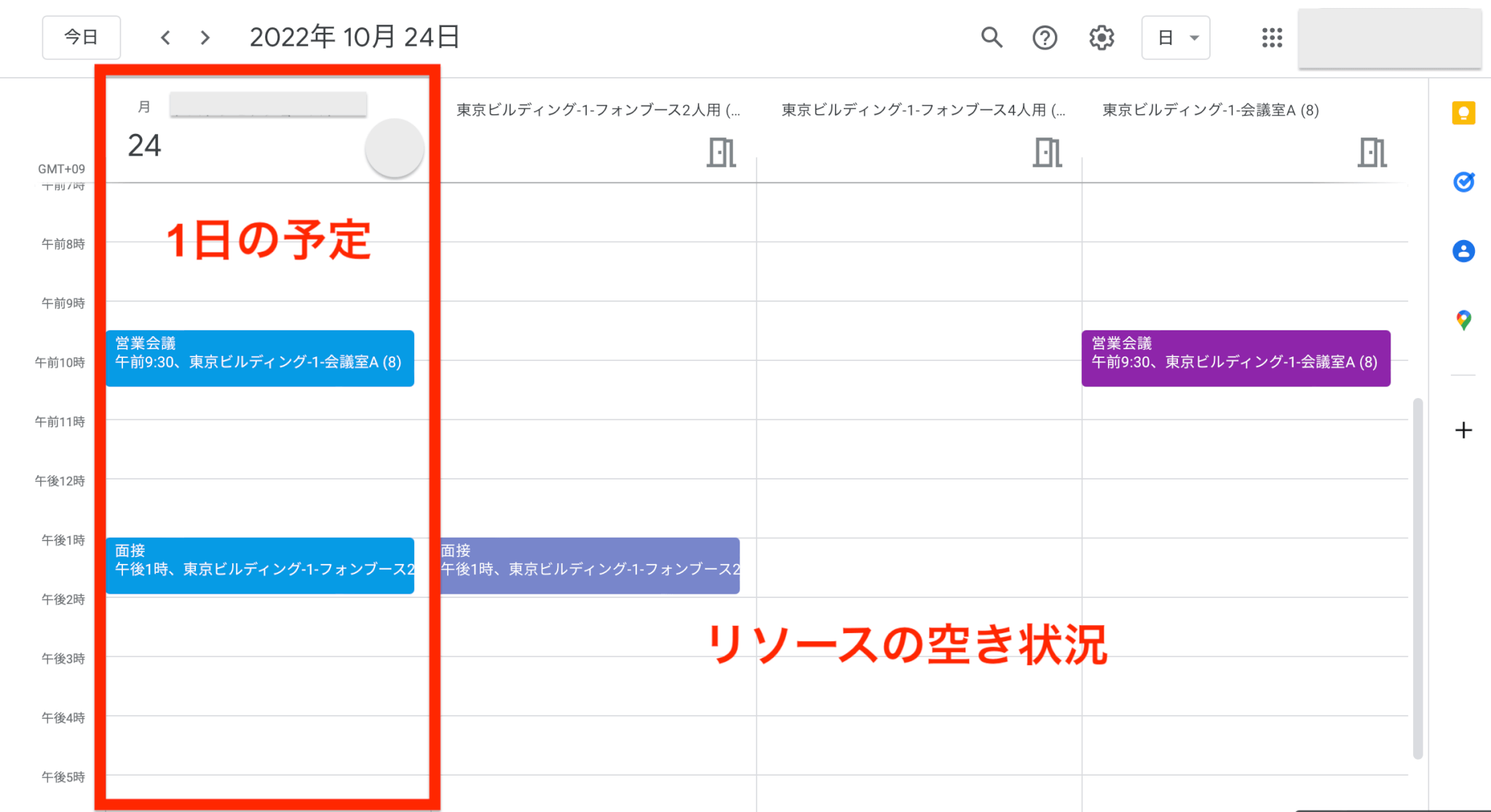
Googleカレンダーの会議室の予約でよくある質問
ここではGoogleカレンダーの会議室の予約において、よくある質問についてまとめました。
重複して予約した会議室を削除する方法は?
誤って1つの予定に対して複数の会議室を予約してしまった場合には、予定の編集画面で不要な予約を削除できます。
鉛筆の形をした編集アイコンをクリックし、不要なリソースを選択すると表示される削除ボタンをクリックすれば完了です。
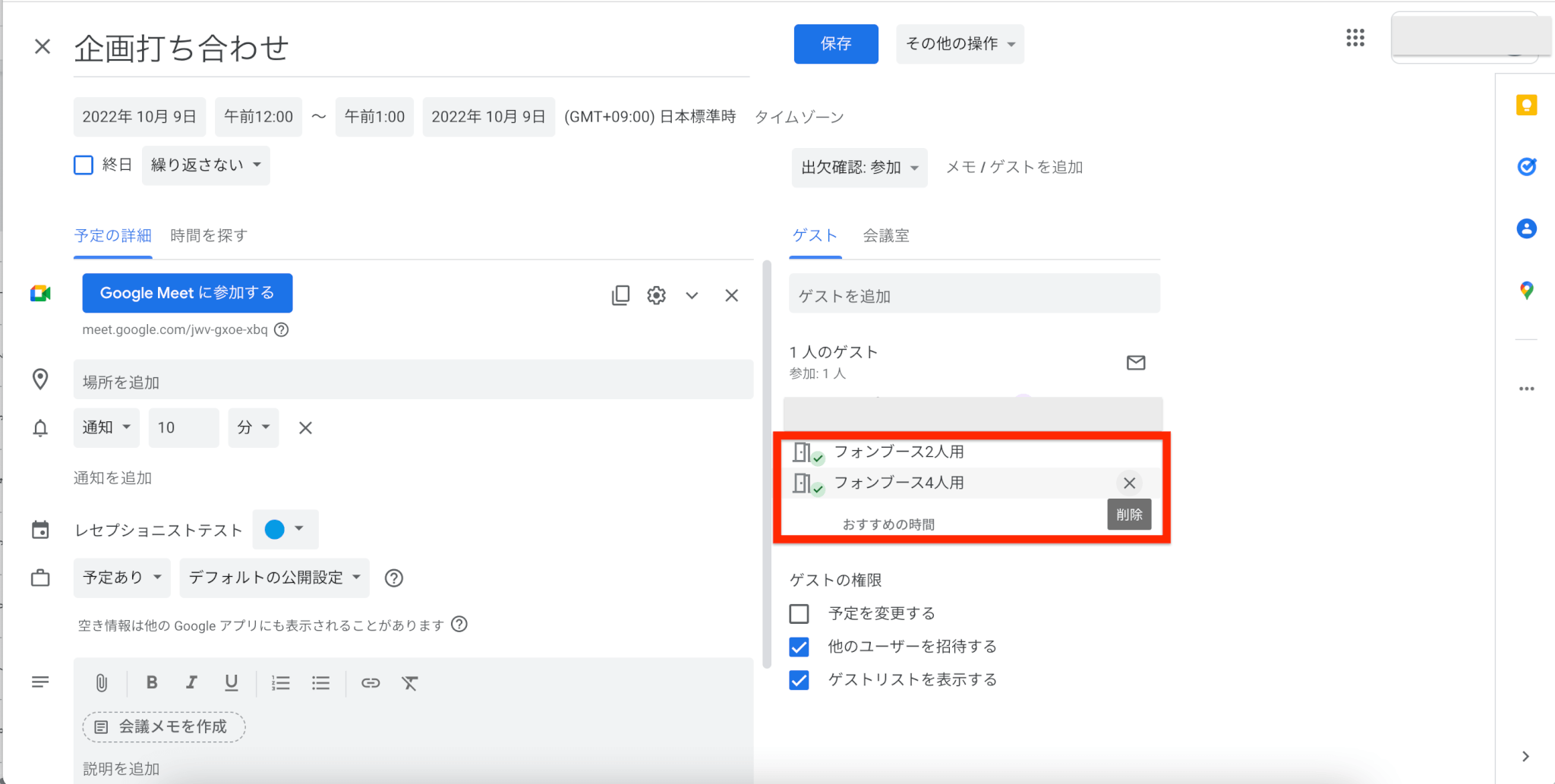
Googleカレンダー上にある予定の取り消し線はどういう意味なの?
タスク完了の意味です。
完了させたいタスクをクリックし、右下の「完了とする」をクリックします。
タスクを完了したとしても、タスクのタイトルに取り消し線が付いた状態でカレンダーに表示されたままです。
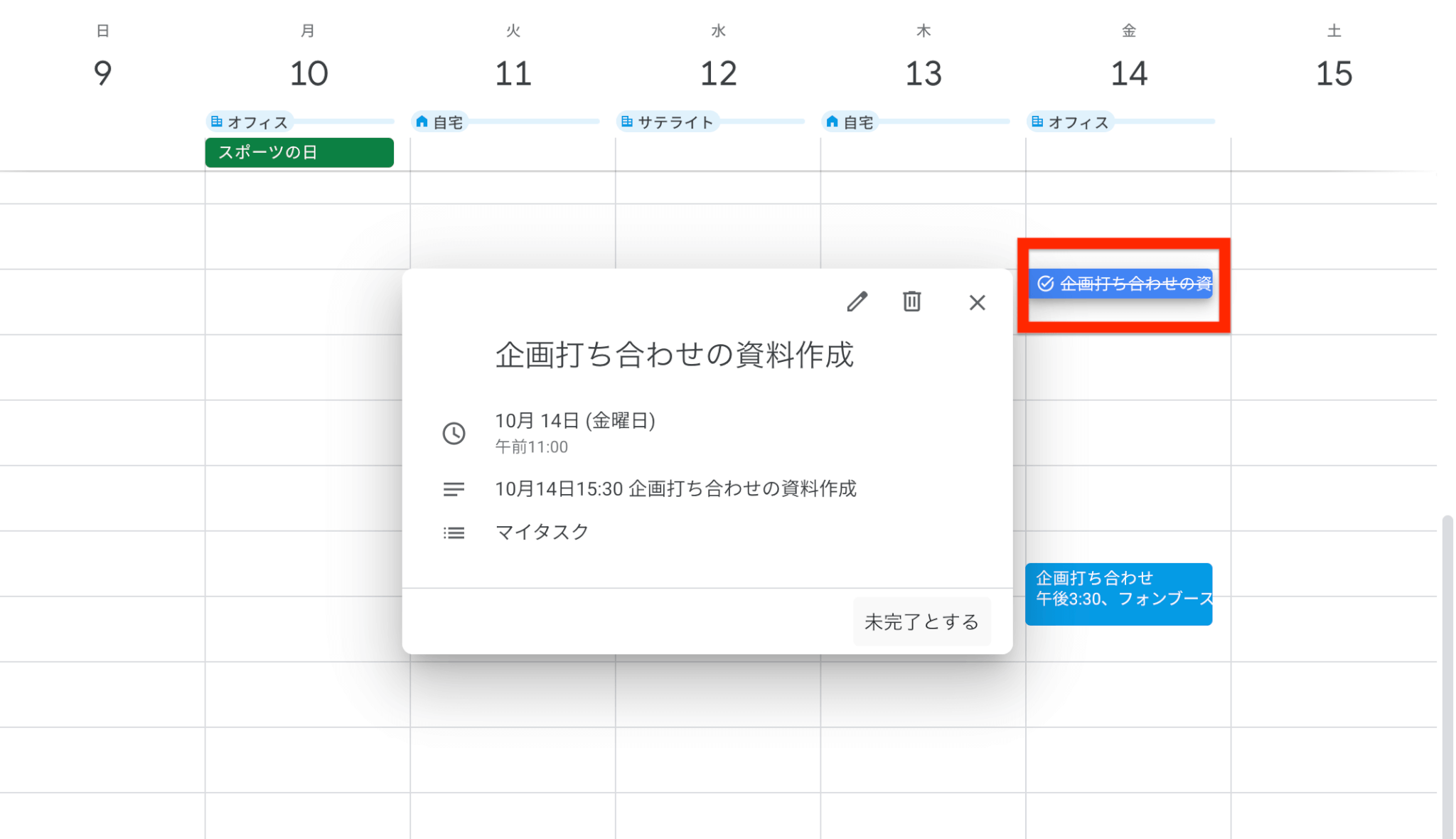
会議室をGoogleカレンダーの予定に追加できない場合はどうするの?
Googleカレンダーの予定に会議室を追加できないと、会議室を予約できないことになります。
ユーザーは管理者に次のような依頼をしてから、再度、会議室の追加を試してみてください。
- 会議室の共有オプションを 「予定の表示(すべての予定の詳細)」に変更
- 会議室を予約する権限の付与
すべてのゲストにとって近くの会議室を選択するには?
Googleカレンダーの会議室の「自動提案機能」を設定しましょう。
自動提案機能を活用すれば、それぞれのゲストにとって最適な近くの会議室が「会議室」 タブに表示されるというものです。
ゲスト全員の勤務するビルディングや階数、予約履歴などのほか、収容人数や会議に必要なリソースに配慮した最適な提案がなされます。
Googleカレンダーで未来や過去の予定を検索できる?
Googleカレンダーの画面上部には虫眼鏡アイコンがあり、未来や過去の予定を簡単に検索できるので便利です。
会議室や招待されたゲストなどの情報を、検索を意識しながら入力しておくようにしましょう。
不要な会議室の予約をキャンセルする方法は?
参加辞退などで会議の参加者が1名だけになると、自動的に会議室の予約がキャンセルされる会議室の自動予約キャンセル機能が便利です。
有効にしておけば、不要になった会議室の予約を自動で取り消せるほか、自動キャンセルが発生するとメールで通知されます。
会議室の多様な予約方法と効率化に役立つ「予約ルームズ」
さまざまな業務効率化ツールを導入している企業の中には、自社の部署ごとに異なるグループウェアを使っているケースもあるでしょう。
また近年ではA社のオフィス内に、グループ会社や関連会社のB社やC社が移転するケースも少なくありません。
そこで複数のグループウェアを使っていても、会議室の予約管理を効率化できる「予約ルームズ」の利用が便利です。
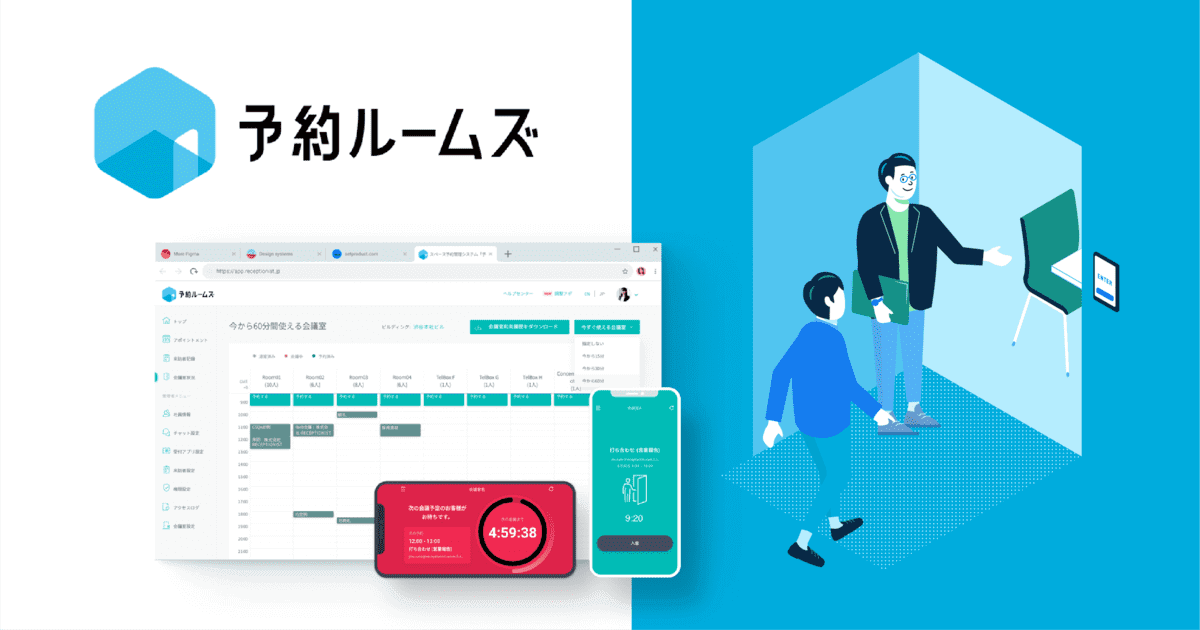
マルチテナント機能を搭載している予約ルームズなら、グループウェアの違いを気にせず統合管理が可能になります。
多様な予約方法も魅力です。
会議室に設置された端末を使って、あるいは掲示されたQRコードをデバイスで読み取って予約することもできます。
また対応OSを満たすスマホやタブレットが手元にあれば、新規購入の必要はありません。
初期費用は不要で、「選択する利用プラン」と「設置会議室数」に応じて料金が決まる仕組みです。
ツールを活用して会議室の予約管理を効率化しよう
本記事では、Google Workspaceで使えるGoogleカレンダーにおける会議室の予約方法について紹介しました。
Googleカレンダーともスムーズに連携できる予約ルームズは、スマートなリソース管理におすすめの会議室・予約管理システムです。
シンプルな画面でどなたでも使いやすく効率化につながる予約ルームズを、この機会に検討されてはいかがでしょう。
オフィスでこんな会議室の課題、ありませんか?
・会議室が空いてなく、利用状況もわからない
・会議室が予約されているはずなのに空予約で使われてない
・無断で会議室を使われてしまって空いてない
・勝手に会議が延長されていて、次の会議が始められない
・WEB会議の数が増えて、会議室が足りなくなってしまった
・今から会議したいけど、どの部屋が空いているかわからない
などの会議室にまつわる課題は、予約ルームズで解決できます!