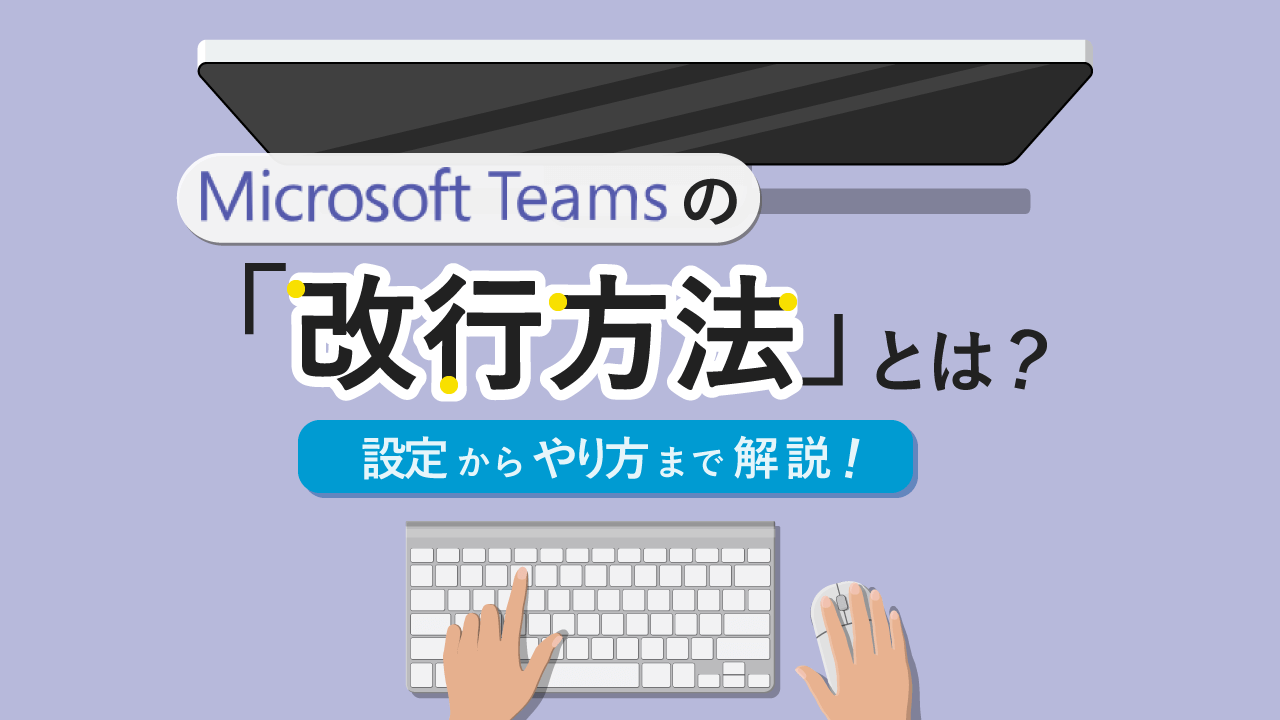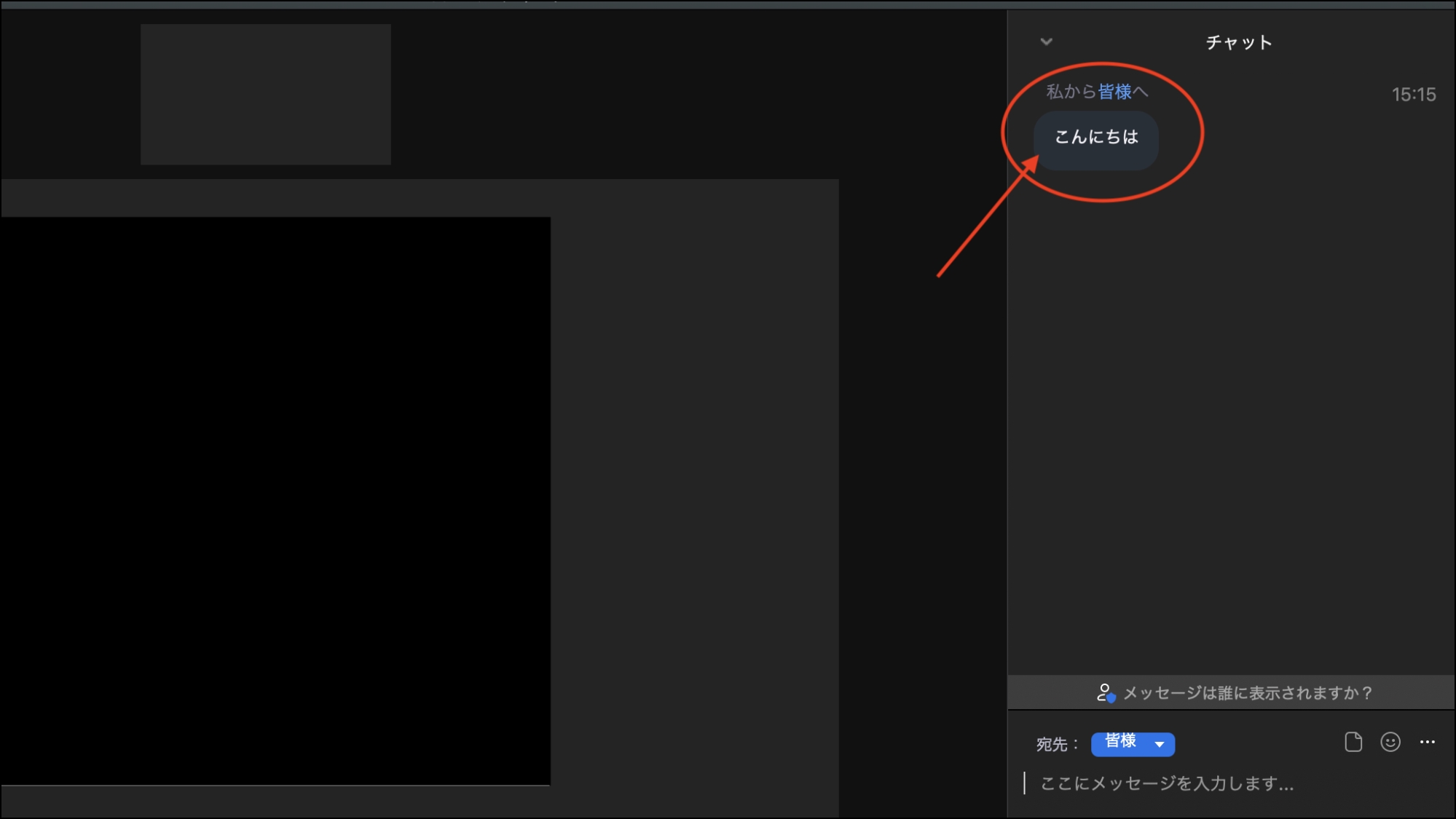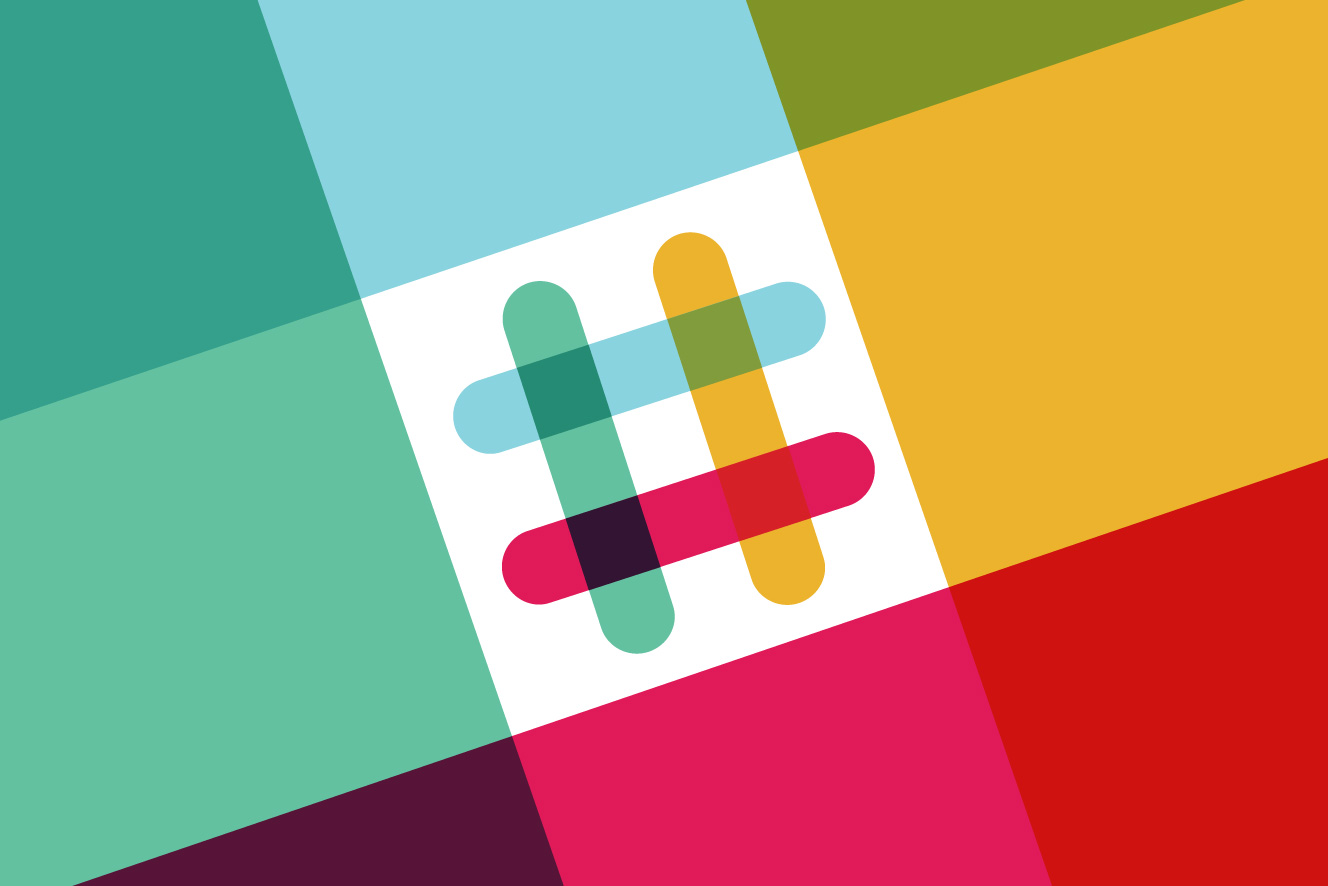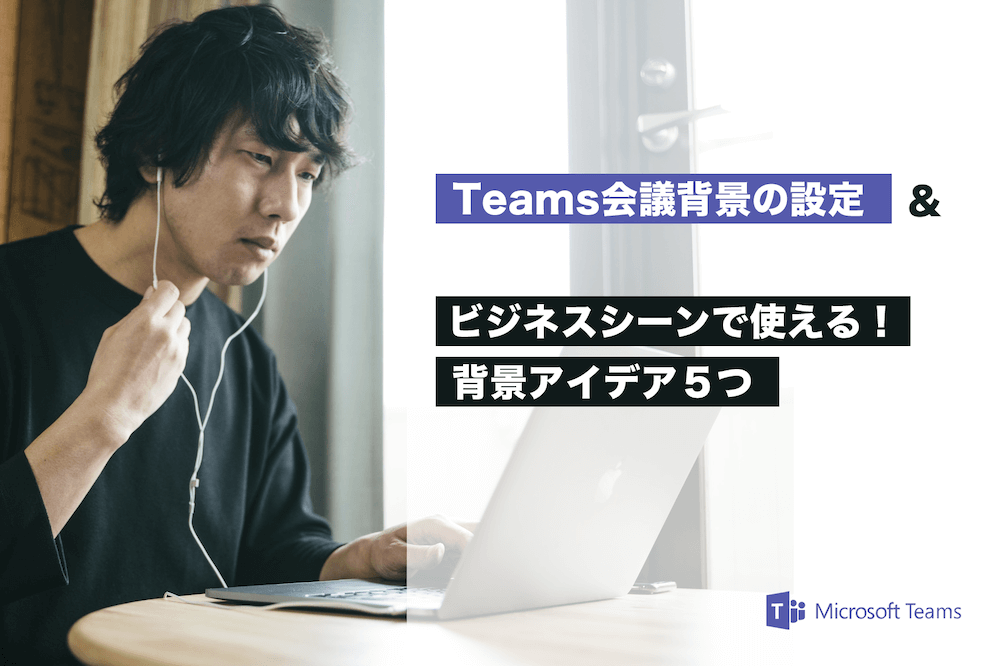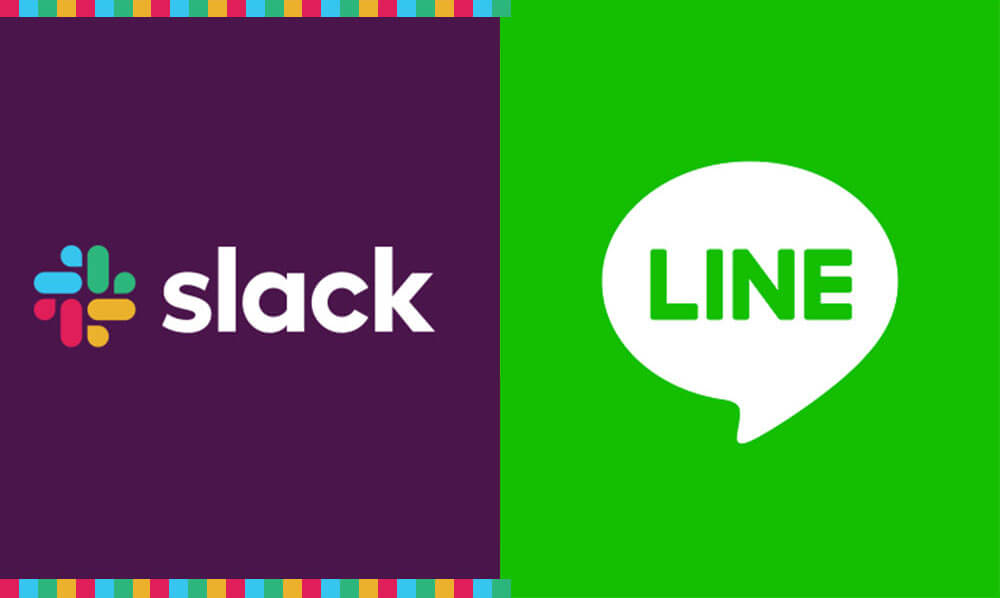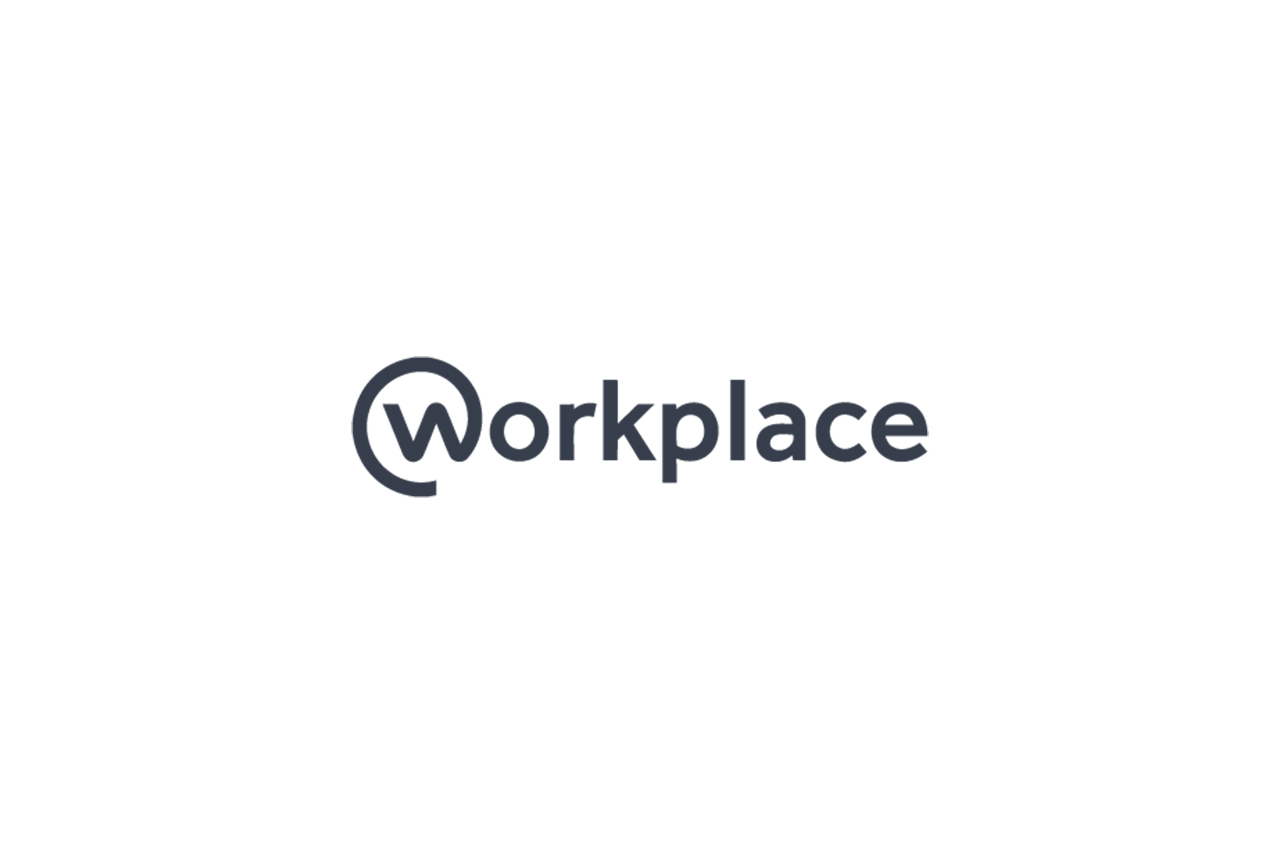Slack小技10選と使い方。今さら聞けない引用符や囲み枠、検索など
Slack

今回は、Slack(スラック)の検索、引用符や囲み枠、スター、ピンの効果的な使い方など、ちょっとした小技を紹介していきます。
周囲にSlack利用者が増えてきているのですが、私自身も使い始めてから、「わぁ、こんな機能もあるんだ」と驚いています。
というわけで、知っていると得する小技特集です。
初心者の方でもすぐに使える小技ばかりなので、ぜひチェックしてみてくださいね。
ちなみに、すでに利用歴が長い方も、意外と使っていなかった絞り込みの検索や、Markdown(マークダウン:引用符など、見やすいようにテキストを簡単に装飾する言語のことですね)目白押しですので、要チェックです。
↓もっと基本的な事を知りたい方は以下の記事をどうぞ!↓
▼目次
【裏技】Slack×○○でさらに効率化とは?
実はSlackには合わせ技で、さらに業務を効率的にすることができます!
例えば、GoogleカレンダーやOutlookと連携すれば、時間の10分前・5分前などに通知したり、1日の予定を朝7時に一覧で送ってくれたりします!
さらに、日程調整ツール「調整アポ」と連携すれば、日程調整をURLを送るだけで完了させて、決まった日時をSlackに通知してくれます!
Web会議URLも同時に共有されたりと、超便利!
Slackは、単体で使うよりも他のツールと合わせて使うと、もっと効率的な仕事の進め方ができるので、余裕があれば使ってみるのがオススメです!
【Markdown】グレイ(灰色)でテキストメッセージを表示(投稿)させる方法
メッセージの内容が長文になる場合、通常のフォントサイズだったりすると大きすぎて読みづらかったりしませんか?
そんなときには、『![]() 』で該当メッセージ部分を囲んでみてください。
』で該当メッセージ部分を囲んでみてください。
フォーマット: ![]() (メッセージ)
(メッセージ)![]()
すると、こんな感じに囲み線ができます。
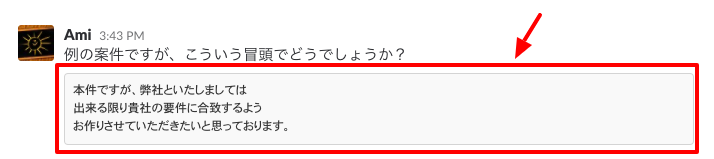
なお、もし1行以内で文字数が少ない場合、『![]() 』1つだけで囲むとよいでしょう。
』1つだけで囲むとよいでしょう。
フォーマット:![]() (メッセージ)
(メッセージ)![]()

ちなみに、『`』というマークは、バッククォートと呼ばれていて、このマークそのものを入力するには、以下をお試しくださいませ。
Windows:Shiftキー+@ボタン(半角)
Mac:commandキー+@ボタン(半角)
また、Slackは英語発祥サービスだからか、たまに上記指定が有効に効かない場合があります。
そういうときには、バッククォートの前後に半角スペースを入れてみて下さい。
(英語で言う、単語の句切れを入れる感じですね。)
すると、正しく反映されますよ。
【Markdown】メッセージで引用符を使ってわかりやすく表示する方法
最近のメーラーでは、『>』で始まっている行は、先方が入力してきた内容として、装飾表示されますよね?
同じく、Slackもメッセージ冒頭に『>』をつけると、その行を引用形式で表示することができます。
フォーマット: >(メッセージ)
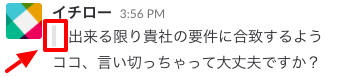
でも、これだと、複数行にまたがっている場合、毎回行頭に『>』をつけなければいけず、、、ちょっと不便ですね。
そんなときには、『>>>』です。
すると、それ以下の行は全て引用扱いにすることができます。
フォーマット: >>>(メッセージ)
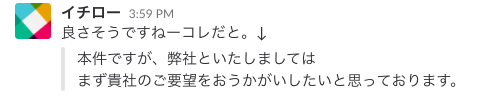
ただ、終わりの設定ができないらしいので、メッセージの一番下で使わないと全て引用扱いになってしまうみたいなので、取扱い注意です。笑
【Markdown】メッセージの一部を太文字にする方法
もう1つ、メッセージの加工で覚えておくと便利なのは『*』ですね。
これでメッセージの一部文字を囲むと、太字になります。
フォーマット: * (文字)*

【検索】自分のメッセージ履歴を一覧で確認する方法
チャンネルが増えてくると、いろいろな相手とコミュニケーションが増えるため、一体どのチャンネルで誰と何を話したか、混乱してきがちです。
そんな時に、「あれ? この間のアレって……」という場合、最近の自分のメッセージ履歴を一覧で見る機能を活用すると、検索よりも効率的です。
すると、画面右側に直近の自分のメッセージ履歴がズラリと表示されます。
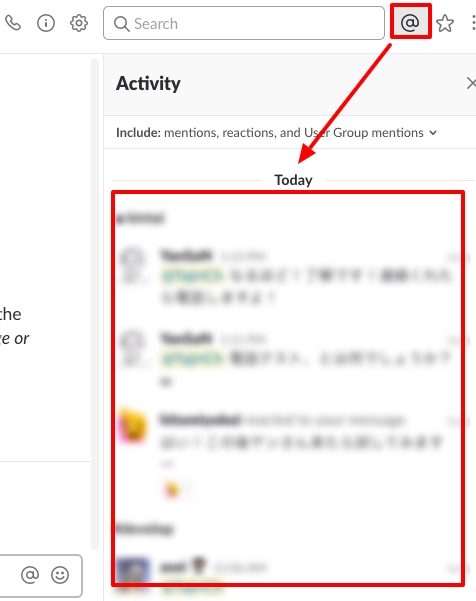
【検索】絞り込み検索をしたい(日付・相手指定)
メイン画面右上の検索枠は、全てのチャンネルから検索してくれる優れものです。
しかし、「このチャンネル内から検索したい」等、条件をつけて検索したい場合には、絞り込みの検索結果を出してほしいですよね。
実はコレ、できます。
パッと見ると、ボタンではない機能なので、ちょっとわかりづらいですね。。。
Slackの検索で[チャンネル名]で絞り込むには
探したいメッセージがあるチャンネルがわかっている場合、『in:』を使います。
右上の検索画面に『in:』と入力してみて下さい。
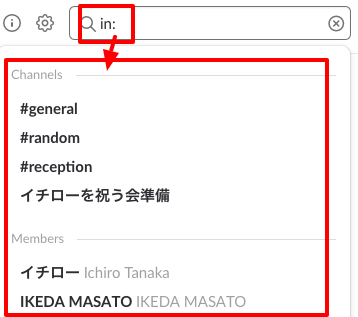
こちらから選択した後で、スペースを空けて検索キーワードを入れてEnterを押せば、あっという間に絞り込み検索ができちゃいます。
ちなみに、この時のダイレクトメッセージの相手を指定すると、そのダイレクトメッセージ内のみで検索が走ります。
そこが、次の『from:』との違いになるんです。
Slackの検索で[メンバー]で絞り込むには
先ほどの『in:』でメンバーを指定した場合、そのメンバーとのダイレクトメッセージ内に対して検索が実施されますが、全体の中で該当メンバーからメンションが来ていたりするものを検索したいこともありますよね。
探したいメッセージをやりとりした相手がわかっている場合に使うのが『from:』です。
ここからメンバー指定で検索すると、Slack全体の中からそのメンバーとのチャット一覧を表示します。
ちなみに…Slackでは複数項目を対象に絞り込むことができる
例えばこの2人のどちらからのメッセージだったか、正確に思い出せない……という場合もありますよね。
そんなときには、複数名の指定も可能です。

このように、複数名の情報を入れてからEnterを押せば、両方を検索対象として、どちらか一方に一致している情報は全て表示されます。
(OR検索のようなイメージですね。)
Slackの検索で[日付]で絞り込むには
探したいメッセージの大体の日にちはわかっている時は、「日付」で絞り込みましょう。
昨日→on: yesterday / during: yesterday
今週→on: week / during: week
今月→on: month / during: month
今年→on: year / during: year
〜日より前→ before: ○日
〜日より後→ after: ○日
ちなみに…「検索フィルタ」が一番便利。
本当のことを言うと、結局英語で「from:」とか「on:」とか入力するのはめんどくさいじゃないですか。
私は正直、面倒臭いです。笑
そこで、もっと簡単に絞り込み検索をする方法。
2. 右下に「検索フィルタ」が表示される…
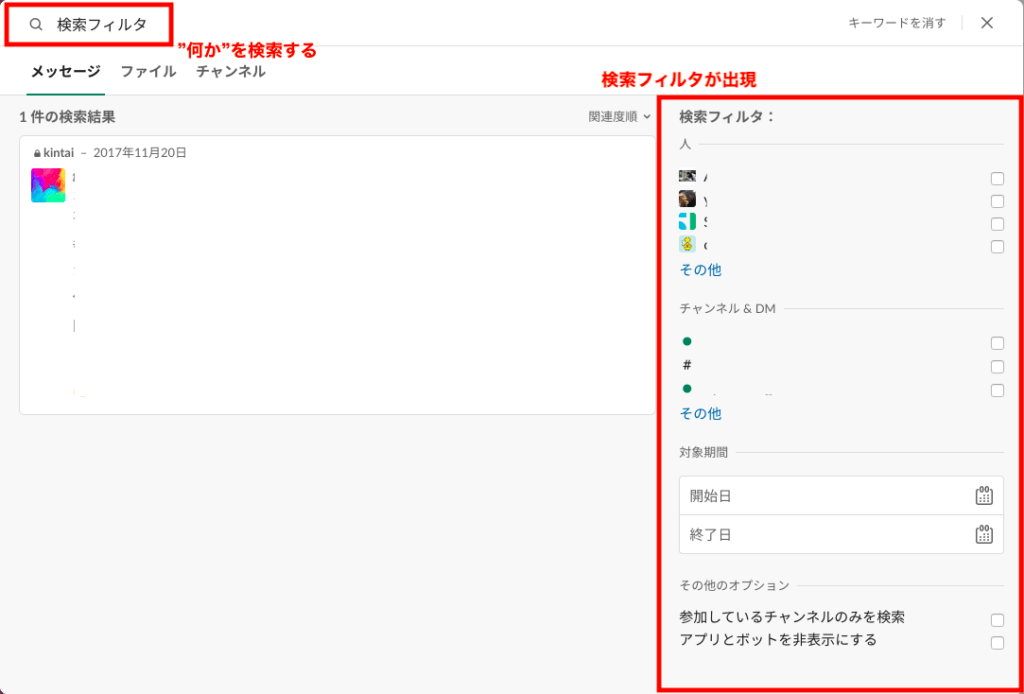
この検索フィルタがものすごく便利なんですよね。
チェックボックスにチェックするだけで絞り込み検索ができるし、とてもわかりやすい。
使わない手はないですよ!
【スター・ピン】Slackのスターとピンを活用して業務効率化
Slackを使っていると、このようなマークが時々目に入りませんか?
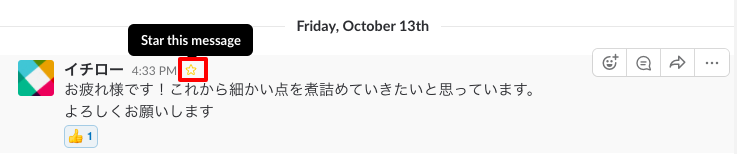
この☆マーク、いろいろな活用法がありますが、業務で役立つ方法という意味では、ToDoとして利用するのがオススメです。
例えば案件をやりとりしていて、自分がやるべきことが残っている場合等に、この☆マークをつけておくと、自分だけが後から☆マーク一覧で見返す事ができるからです。
(この☆マークは自分専用なので、クリックして☆を付けても他のメンバーには見えません。)
操作としても、とても簡単です。
☆マークを1回押すと登録され(黄色く光るようになり)、もう一度押すことで、登録が解除され(色がなくなり)ます。
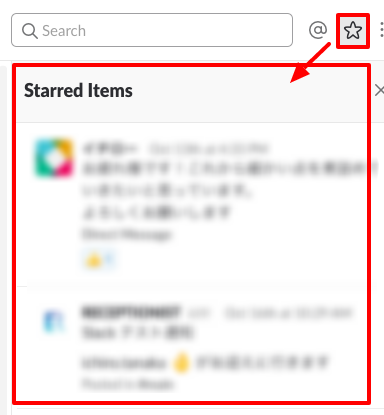
これが個人ToDoとして活用できるのに対して、グループチャンネルで、全体共有としてタスクを明確にしておきたい場合はどうすればいいでしょうか。
この時に便利なのはピン機能です。
このピンを各メッセージに設定すると、グループチャンネル全員のピン一覧で表示されます。
ですから、グループ上のタスクだったり、すぐに全員で見れる情報を置いておきたい時に、ピンは便利です。
設定も、簡単。
ピンしたいメッセージを選択し、「…」から『Pin to #(チャンネル名)』をクリックし、
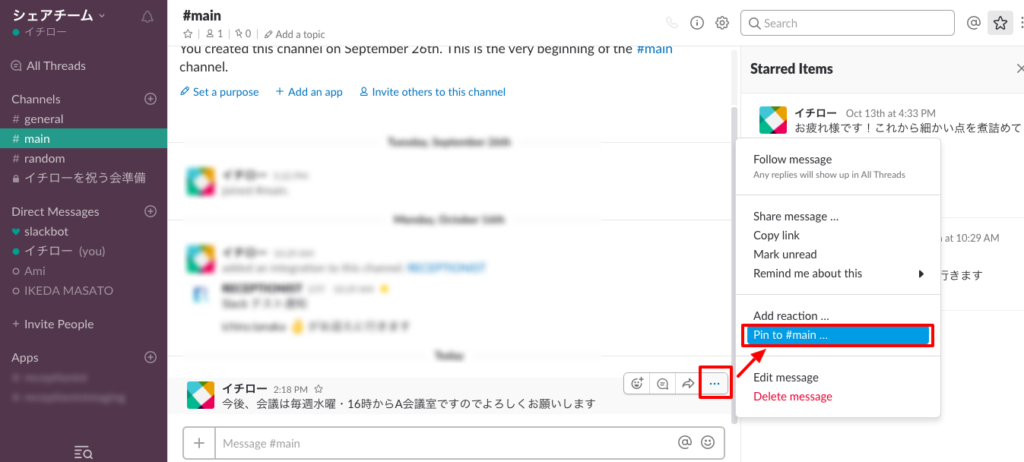
確認画面でYes(はい)を選択するだけです。

すると、以下のように、そのメッセージそのものがピンされた事が明確になり、かつ、右側のピン一覧にも追加されます。
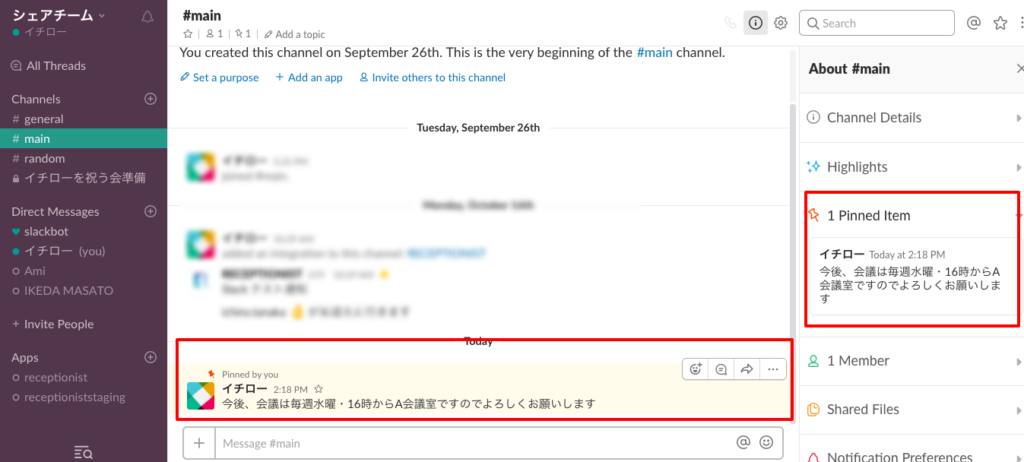
☆マークは自分にしか見えないリスト、ピンはグループ全員が共有するリストであるという違いを頭に入れて、各社毎に活用方法を考えられてみてもいいですね。
【絵文字】独自の絵文字(画像)をSlackで作る方法
日頃、いろいろなメッセージに絵文字を活用していると思いますが、実はこの絵文字、手持ちの画像等も追加できることをご存知でしたか?
操作としては、結構簡単です。
以下のURLにアクセスして、そこで画像を追加するだけ。
https://my.slack.com/admin/emoji
1)の名前には絵文字の名前を、2)で画像をアップロードしてくださいね。

これを活用して、戦場のような職場に一瞬の笑いや癒やしの色を入れてみてはいかがでしょうか。
【未読】既読メッセージを未読に戻したいあなたへ
LINEと同じく、チャットという機能上、いくつもの話題やチャンネルを同時に見る毎日。
特にビジネスでは、見落としが許されないのに、チャンネルを開くとメッセージがすべて既読扱いになって、困りますよね。
というわけで、未読状態に戻す方法があるのです。それも、操作はいたって簡単。
Altキー(Macはoptionキー)を押しながら、未読にしておきたい位置のメッセージをクリックするだけ。
例えば、このメッセージを上記方法でクリックすると……
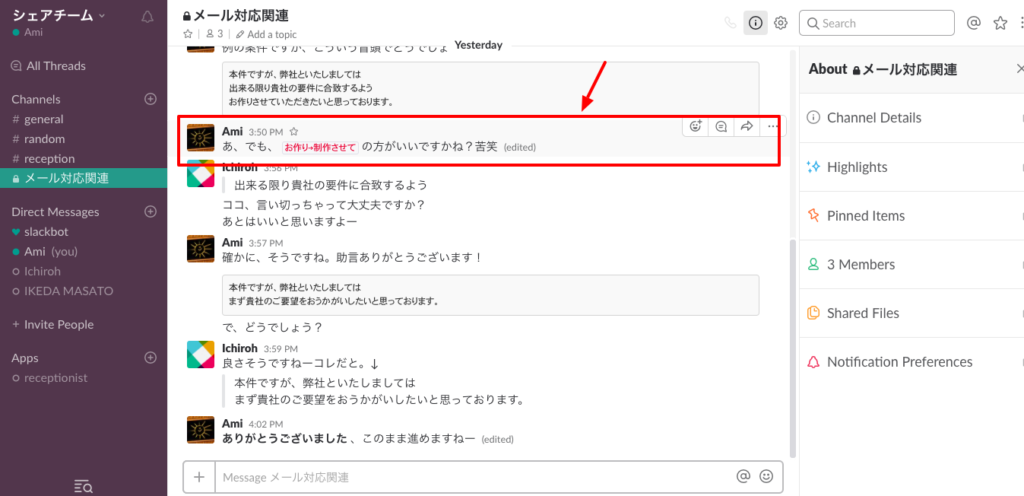
クリックしたメッセージ以降、直近までの全てのメッセージが未読扱いとなります。
また、その中に自分宛てのメンションメッセージがあると、それも全て、未読マークが表示されるようになります。

一度開けてしまって未読にしたい場合や、頭が回っていないため後回しにしておきたい場合など、ヒューマンエラーの自己管理にお役立ていただけると、ビジネスマンの強い味方になるのではないでしょうか。
【BOT】特定のテキストに反応するボット設定方法
誰でも使えるSlackボットについて
例えば、リモートで仕事をしている時に「本日もお疲れ様♡」とSlackでチャットをした時に、誰も返信してくれなかったら寂しいですよね。
そういう時に「本日の作業報告です」とチャットした時に自動的に「本日もお疲れ様♡」みたいな返信をつけていきましょう!
まずはSlackカスタマイズ画面から
Slackのカスタマイズ画面にいきましょう!下記の画像の部分をクリックしてください。
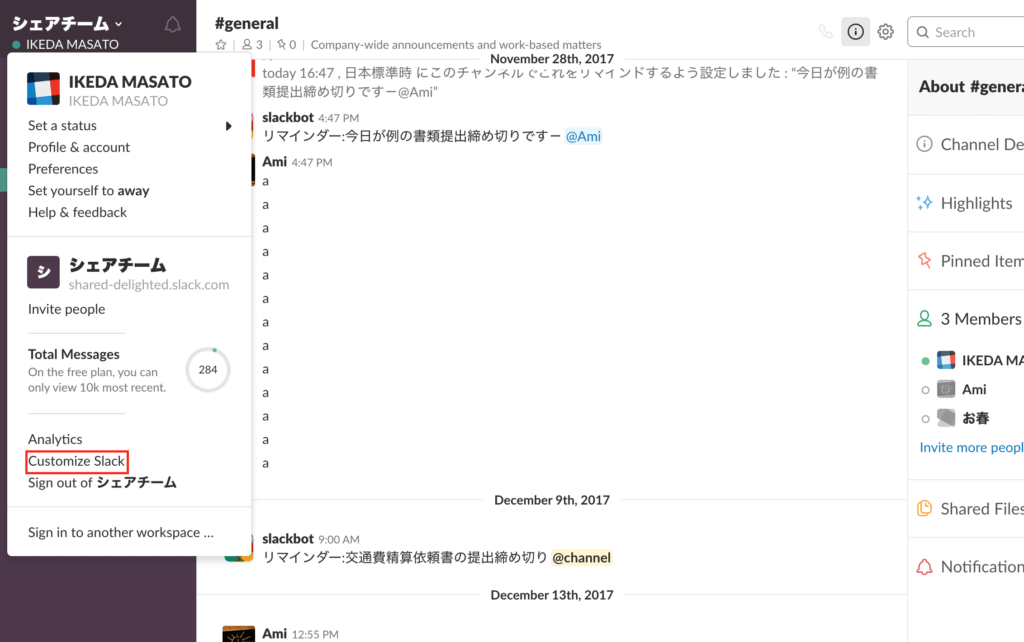
次にボットの設定
そして、ボットに自動返信して欲しい内容をいれます。
(例:本日の作業報告です)
その横に、ボットで返信する言葉を入れます。
(例:本日もお疲れ様♡)
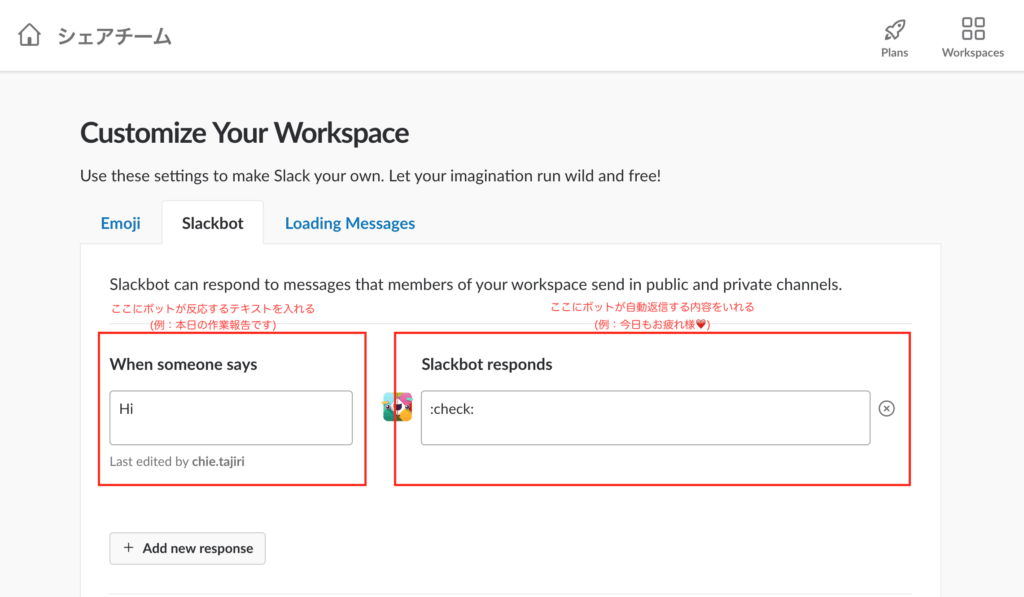
そして保存(save)すれば登録完了です!
実際にSlackで登録した言葉を入力してみると、、、

はい、しっかりと返信がきました!
【連携】Slack連携でさらなる業務改善へ
今までビジネスチャット「Slack」の細かい使い方について述べてきました。
知らない使い方もたくさんあったのではないでしょうか。
とても便利なのでぜひ使って見てください!
Slackの良さは他にもあり、「他のシステムと連携してイイとこ取りできる」ことです!
Slackは300以上のサービスと連携できます。
たとえば、「今日の天気予報の通知をしてほしい!」であったり、「Googleカレンダーに書き込んだ予定のリマインドを送ってほしい」「ToDoリストを使いたい!」という希望を叶えてくれるのです!
詳しい使い方は以下の記事にまとめてありますので、ぜひ活用してみてください!
Slack連携でもっと業務を効率化!
・業務は全てSlack中心になっている
・Slackと外部ツールを連携して業務効率化をしている
・WEB会議が多く毎回のURL発行が面倒くさい
・打ち合わせの日程調整よりも資料作成の時間がほしい
・会議のダブルブッキングを回避したい
日程調整ツール「調整アポ」はSlackと連携できる業務効率化ツールです。
自分のカレンダーと連携して、空いている日時を簡単に相手に伝えられます。
Zoom連携で面倒なWEB会議のURL発行も自動で送れます!
詳しくは、以下からご確認ください。

Slack連携でオフィスDXを進めましょう!
・リモートワーク環境が整わず、出社しなければいけない従業員がいる
・社内をフリーアドレスにしたいけど移行できずにいる
・来客対応がアナログなまま効率化できてない
・経団連が発表した「来訪者履歴」が自動で取れていない
・Slackをベースに効率化をしていきたい
などの課題があれば、RECEPTIONISTで即解決しましょう!