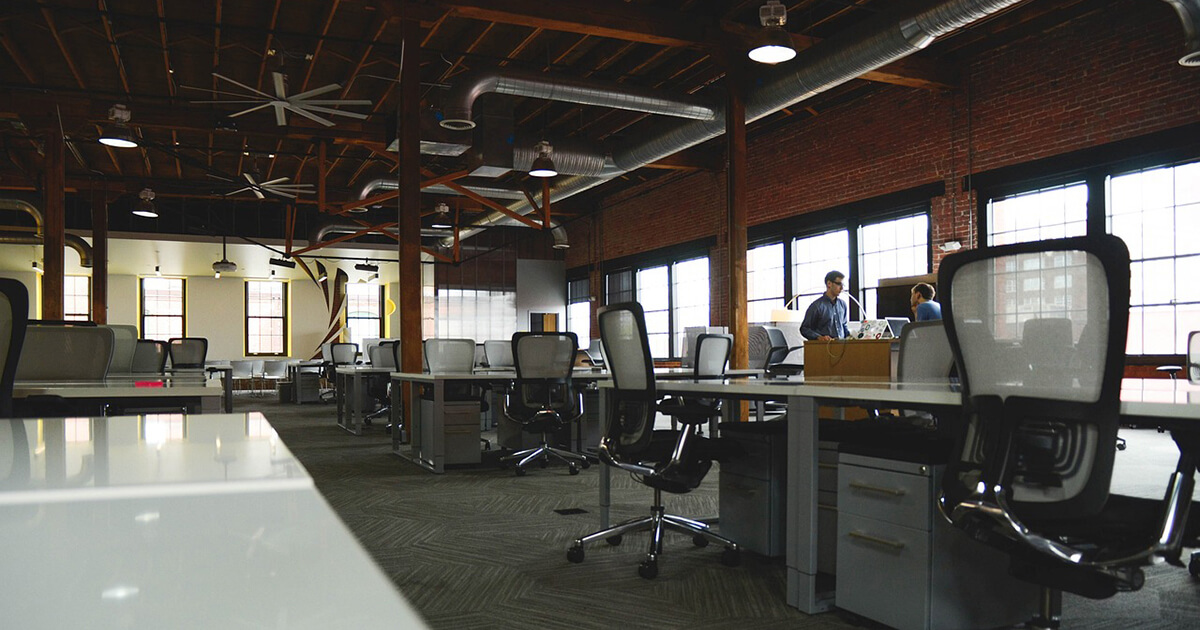Slackのハドルミーティングの使い方|オフィスでの立ち話をオンライン上で実現
Slack
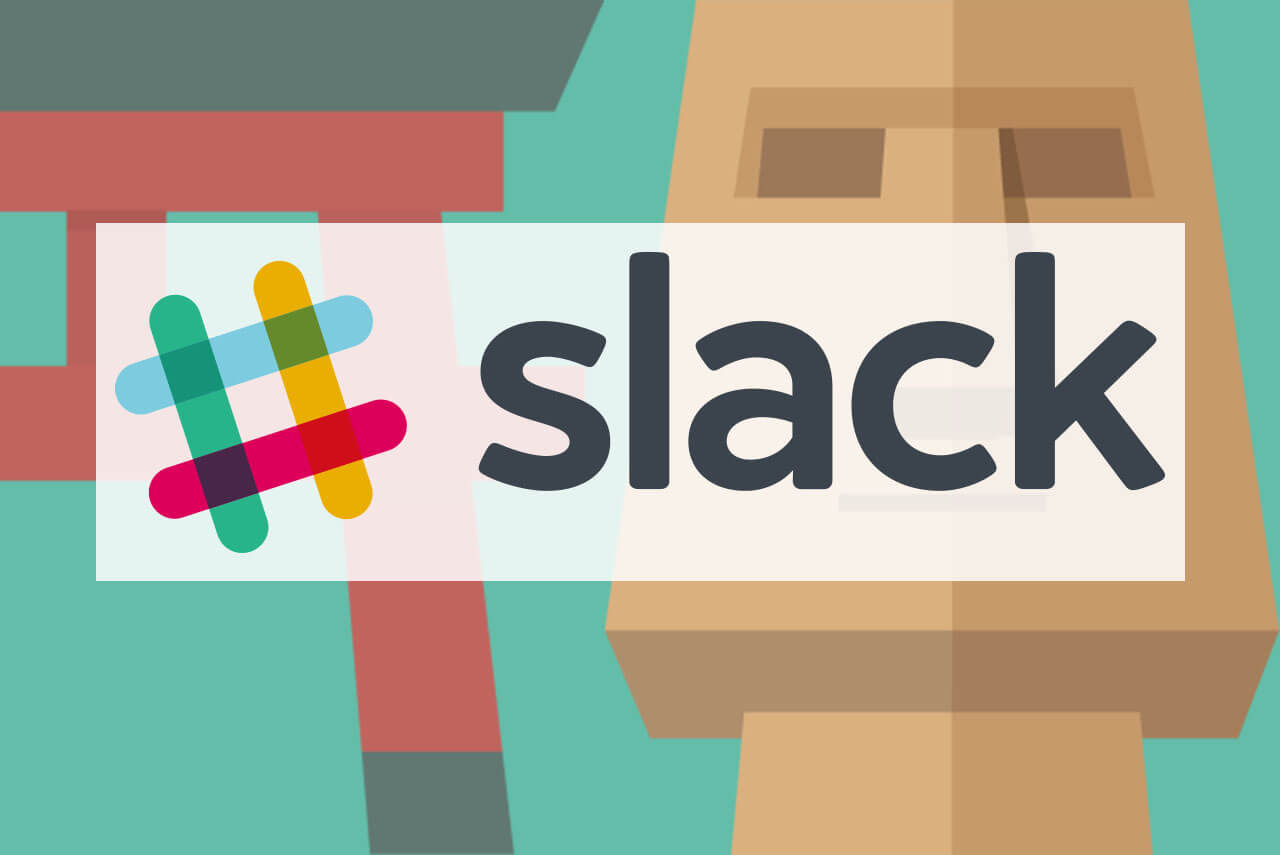
オフィスでの「ちょっといいですか?」をSlack上で再現できます!
リモートワークがここまで普及する前は、同僚の席でのちょっとした会話や、廊下での立ち話などで仕事の話をしていたかと思います。
「わざわざZoomやWEB会議をつなぐまでもないけど、いちいちテキストで説明するのはちょっと面倒だな」
そんな時のコミュニケーションをオンライン上で実現するのが、この「Slackハドルミーティング」です。この記事では、Slackハドルミーティングの使い方について紹介していきます。
▼目次
オススメ:Slack×○○でさらに効率化とは?
実はSlackには合わせ技で、さらに業務を効率的にすることができます!
例えば、GoogleカレンダーやOutlookと連携すれば、時間の10分前・5分前などに通知したり、1日の予定を朝7時に一覧で送ってくれたりします!
さらに、日程調整ツール「調整アポ」と連携すれば、日程調整をURLを送るだけで完了させて、決まった日時をSlackに通知してくれます!
Web会議URLも同時に共有されたりと、超便利!
Slackは、単体で使うよりも他のツールと合わせて使うと、もっと効率的な仕事の進め方ができるので、余裕があれば使ってみるのがオススメです!
Slackハドルミーティングとは
Slackハドルミーティングとは、Slackのワークスペース内のメンバー間での音声会話が簡単にできる新機能です。
SlackのチャンネルやDMから1クリックで会話を始めることができ、同じチャンネル内のメンバーならば誰でも自由に会話に参加できる仕組みになっています。
そもそもハドルミーティング(Huddle Meeting)とは、アメリカンフットボールの試合中に行われる短い戦略ミーティング(Huddle)に由来する、短い会議スタイルのことを指します。
あらかじめ日程や出席者を決めて会議室を準備するような正式な会議ではなく、オフィスの共有スペースなどで行われる10~30分程度の「軽い打ち合わせ」のイメージです。
Slackハドルミーティングの始め方
Slackハドルミーティングは以下の画像のように、Slackの画面から1-2クリックで簡単に始められます。
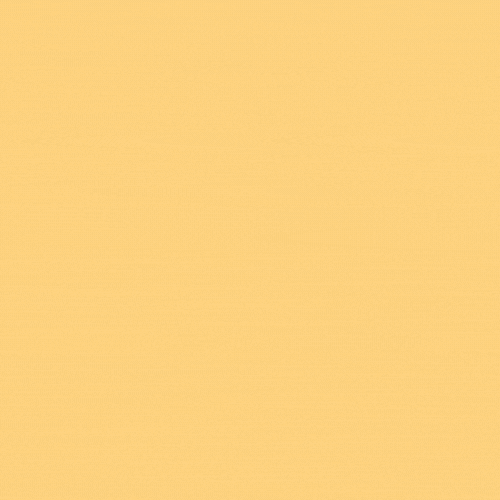
ここではデバイスごとの始め方をそれぞれ説明していきます。
デスクトップPCの場合
1. Slackハドルミーティングを始めたいメンバーとのチャンネルまたはDMを開きます。
2.サイドバーの左下隅にある ヘッドフォンのトグルボタン(ON/OFFボタン)をクリックします。またはショートカットキー[Command +Shift + H](Mac)、[Ctrl + Shift + H]
(Windows/Linux)を押します。
これでSlackハドルミーティングが開かれ、左下隅にチャンネル名が表示されます。
参加を待っている間は「Just you right now」と表示され、参加者が集まると「○ in the huddle」と参加人数が表示されます。
チャンネル名のバーをクリックすると、誰が参加しているかが表示されます。
アイコンの機能紹介
![]()
Slackハドルミーティングでは、1クリックで簡単にいくつかの機能が利用できます。
- マイクアイコン:マイクのミュートON/OFFが切り替えできます
- カメラアイコン:カメラのミュートON/OFFが切り替えできます
- 画面アイコン:自分の画面をメンバーに共有できます
- メンバー追加アイコン:特定の人をハドルミーティングに招待できます。同じワークスペース内であれば、チャンネル外のメンバーも招待が可能です
スマートフォン(モバイル)の場合
スマホでSlackハドルミーティングを始める場合でも、ほとんど同じ手順で開始できます。
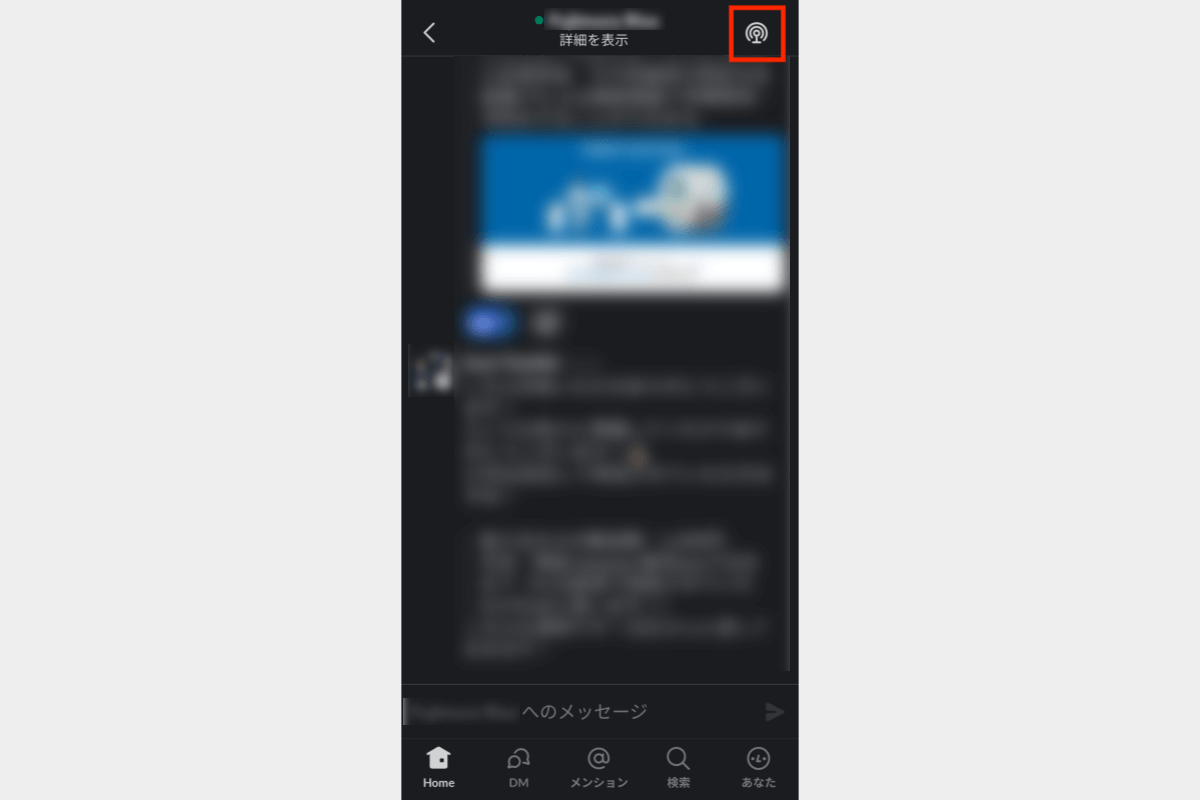
1. Slackハドルミーティングを始めたいメンバーとのチャンネルまたはDMを開きます。
2.スマホ画面右上隅のアンテナアイコンをタップします。
スマホの場合、PCと違って画面共有は使用できませんので、ハドルミーティングを主催する場合はPCでの使用がおすすめです。
Slackハドルミーティングで使える機能
ちょっとした会話をオンライン上で実現するSlackハドルミーティングですが、通常のWEB会議ツールにも劣らずさまざまな機能が実装されています。ここではそれらの機能を紹介します。
画面共有
WEB会議ツールでは当たり前の機能ですが、Slackハドルミーティングも画面共有に対応しています。
全画面とウィンドウごとの共有が可能なので、PDF資料の共有や実際に画面操作をしながらの共有が可能です。
ライブキャプション(字幕機能)
Slackハドルミーティングで会話した内容を自動で文字起こししてくれる「ライブキャプション機能」も実装されています。ただし、現在は英語のみの対応なので、日本語での会話には対応しておりません。
しかし、今後日本語対応が実装されれば、ちょっとした会話すらも議事録作成してくれるので大いに役立ちそうです。
SlackハドルミーティングとSlackコールの比較
リリース当初のSlackハドルミーティングはビデオ通話ができない仕様になっており、ビデオ通話の機能として「Slackコール」が提供されいていました。
しかし現在はハドルミーティングでもビデオ通話ができるようになり、Slackコールでできることはすべてハドルミーティングでできるようになりました。
SlackハドルミーティングとSlackコールの比較は以下のようになっています。
| 機能 | Slackハドル | Slackコール |
|---|---|---|
| 使えるプラン | 全て | 全て |
| 最大参加人数 | 50人 | 14人 |
| カメラ利用 | できる | できる |
| 画面共有 | できる | できる |
| メッセージのスレッド、リンク、ファイル | できる | できない |
| Slackコネクト連携 | 設定で切替可能 | できる |
Slackコールは2023年3月末で提供終了
前述の通り、ハドルミーティングが全ての機能をもつこととなり、Slack上でリアルタイムの会話ができるよう、音声、ビデオ、画面共有の機能がすべてハドルミーティングに統合されました。
そのため現在Slackコールを活用している場合は、今のうちからハドルミーティングに慣れておくといいでしょう。
Slackハドルミーティングの設定を解説
最後に、Slackハドルミーティングにもいくつかの設定が存在します。
Slackから自身のアイコンを選択し、「環境設定」→「音声とビデオ」と進むと、以下の設定画面があわられます。

- ★:ステータスを「ハドルミーティング中…」に設定する
ハドル開始時にSlackステータスが変更になります。デフォルトではオン - マイクをミュートする
- ハドルミーティングでは自動的にキャプション(字幕機能)をオンにする
- ★:チャンネルの中で 150 人を超えるメンバーでハドルミーティングを始める時に警告を送信する
- ★:Play music to let you know when you’re the last one in the huddle
※自分が最後の1人に残った場合、通知音がなります
★がついている項目はデフォルトでオンになっている設定です。
今後の機能実装によってまた変わってくるとは思いますが、当面日本語で使用する場合は、デフォルトの設定で使う分には不自由しないでしょう。
まとめ
Slackハドルミーティングは、「テキストメッセージとWeb会議の中間」に位置づけられるコミュニケーションを目的としており、まさにコロナ禍以前のオフィスでのコミュニケーションをオンラインで再現できる機能です。
これからもますます使いやすくなっていくSlackを使いこなして、皆さんのビジネスコミュニケーションをアップデートしていきましょう!
Slack連携でオフィスDXを進めましょう!
・リモートワーク環境が整わず、出社しなければいけない従業員がいる
・社内をフリーアドレスにしたいけど移行できずにいる
・来客対応がアナログなまま効率化できてない
・経団連が発表した「来訪者履歴」が自動で取れていない
・Slackをベースに効率化をしていきたい
などの課題があれば、RECEPTIONISTで即解決しましょう!