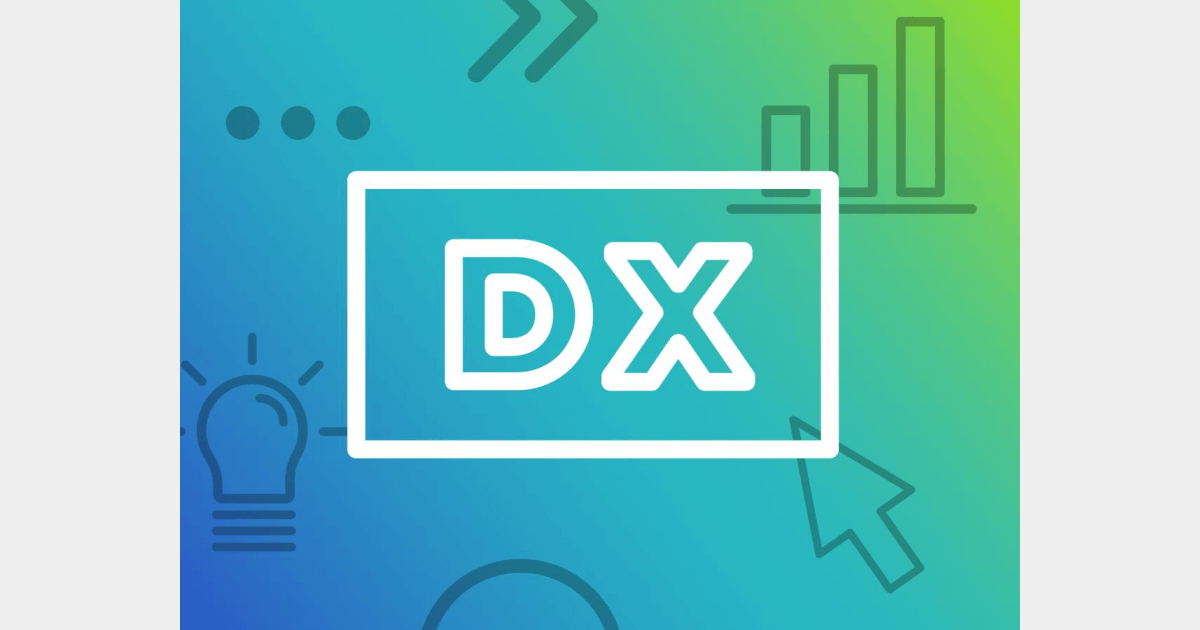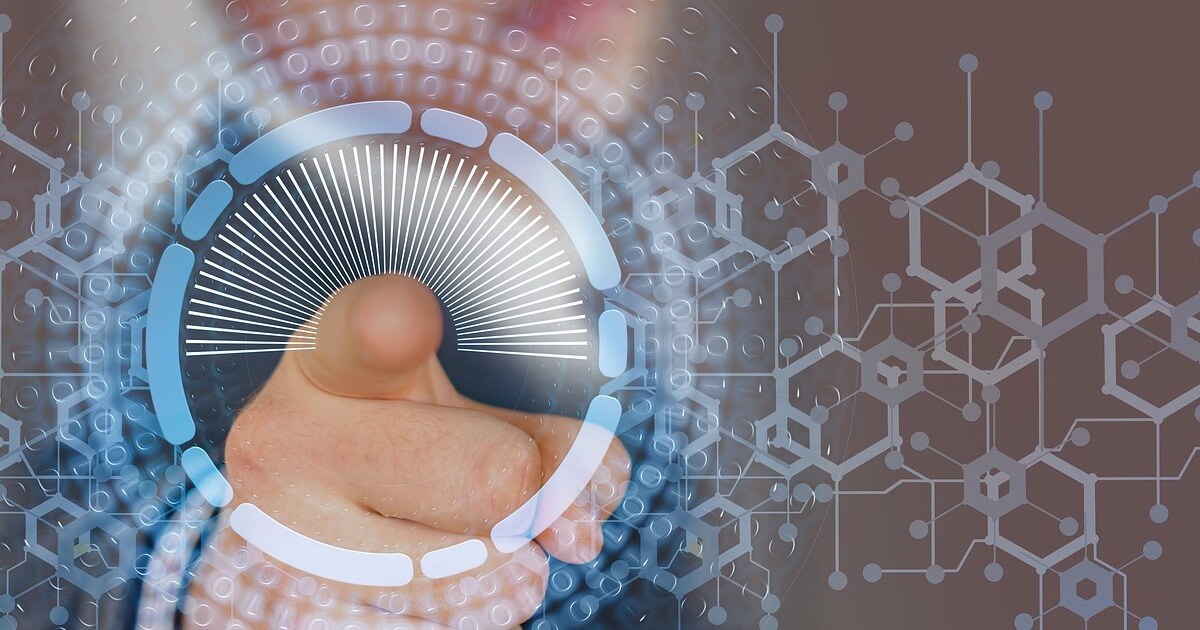Slack(スラック)の使い方10選+α!初心者向けから活用術まで知っておくべき基本操作を網羅!
Slack
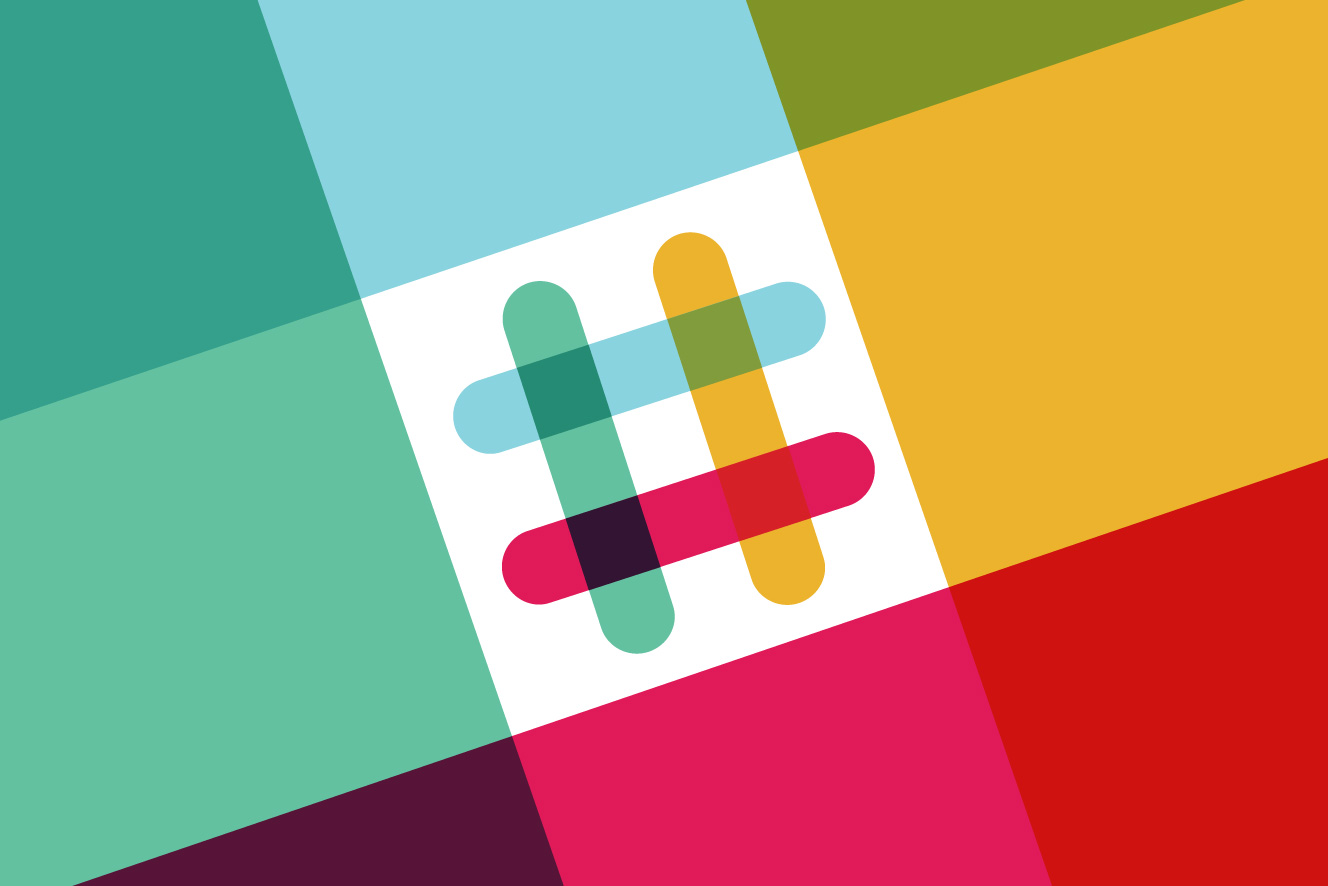
Slack(スラック)使い方を徹底的に説明します!
Slack初心者だと、すべてが目新しいため、何からどう使っていけばいいか、わかりませんよね?
というわけで、今回はまず、
「この使い方を知っておくと便利だ!!」
という、オススメの基本的な使い方10選と、覚えておくと便利な使い方17選をお届けします。
ぜひ、1つずつ実際にSlackを使ってみながら読み進めてみてくださいね。
↓もっと中級的な事を知りたい方は以下の記事をどうぞ!↓
▼目次
オススメ技:Slack×○○でさらに効率化とは?
実はSlackには合わせ技で、さらに業務を効率的にすることができます!
例えば、GoogleカレンダーやOutlookと連携すれば、時間の10分前・5分前などに通知したり、1日の予定を朝7時に一覧で送ってくれたりします!
さらに、日程調整ツール「調整アポ」と連携すれば、日程調整をURLを送るだけで完了させて、決まった日時をSlackに通知してくれます!
web会議URLも同時に共有されたりと、超便利!
Slackは、単体で使うよりも他のツールと合わせて使うと、もっと効率的な仕事の進め方ができるので、余裕があれば使ってみるのがオススメです!
Slackを始めたら覚えておきたい使い方Best10
まずは、Slackを使い始める上で知っておいて欲しい使い方Best10を紹介します!
これらが押さえられていれば、なにも恐れずにSlackを使えると思いますよ!
第1位 プロフィール画像を変更する
第1位は「プロフィール画像を変更する」です。
Slackを使い始めたら、まずプロフィール画像を変更してください!
なぜなら、Slackの初期のプロフィール画像、とてもよく似ているんです。
プロフィール画像は、メッセージを送る度にメッセージの左上に表示されます。

デフォルトは、Slackで用意された画像が設定されています。
特にグループチャンネルで利用する事が多い方は、他のメンバーと見分けを簡単につけるために、自分のプロフィール画像を設定しておくと便利です。
PCの場合
左上のワークスペース名をクリック
→『Profile&account (プロフィール&アカウント)』
→『Edit Profile (プロフィールを編集する)』
→『Profile photo (プロフィール写真)』下の画像枠をタップ
→プロフィール画像を自分のデバイスから選択して『開く』
→『Save profile photo (変更を保存する)』
スマートフォンの場合
右上の『…(縦に並んでいる)』をタップ
→『Edit Profile (プロフィールを編集)』
→画面の左上にある画像枠をタップ
→プロフィール画像を自分のデバイスから選択
【操作実施後のイメージ】

↑このように、これまでの投稿欄も全て変更後の画像が反映されます。
第2位 チャットをする相手を選ぶ
Slackといえば、チャットツールです。
同じワークスペース内のメンバーと個別チャットをする場合、まずはその相手を選ぶところから始めます。
一度選んでチャットを始めると、ずっと画面に表示されるので便利です。
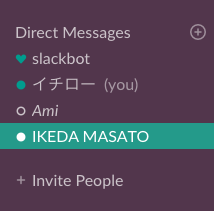
PCの場合
左側にある『Direct messages (ダイレクトメッセージ)』の右にある『+』マークをクリック
→検索枠に、チャットをしたい相手の名前を入力
→下に予測や名前に当てはまる相手候補者が表示されるので、該当者をクリック
→検索枠に固定されたことを確認して右の『Go (開始)』をクリック
スマートフォンの場合
左上のスラックロゴマークをクリック
→『Direct messages (ダイレクトメッセージ)』の右にある『+』マークをタップ
→該当者をタップ
→右上の『Start (次へ)』をタップ
これで相手との個別チャットの画面ができました。
早速、次のメッセージを送る操作に移りましょう。
第3位 トークを始める
チャットを送りたいメンバーを選んだら、実際にメッセージを送ってみましょう。
これは簡単操作です!
開いている個別チャット画面の一番下にある枠(『Message (相手の名前)』と表示されています)に、メッセージを入力
PC(英語版)の場合はEnterを、日本語版PC、スマホの場合は右下の『Send (送信)』をクリックするだけです。

まずは気軽に送ってみましょう。
第4位 メンションを活用する
第4位は「メンションの使い方」です。
メンションとは、特定の相手にメッセージを送るための機能です。
メンションは、特に複数のメンバーが参加しているグループチャット環境で絶大な効果があります。
というのも、通常グループチャットでメッセージを投稿すると、相手が画面を見ない限り、メッセージは相手に読んでもらえません。
しかしメンション付でメッセージを投稿すると、投稿と同時に、該当の相手に『あなた宛のメッセージが届いていますよ』と、各デバイスのプッシュ通知機能がメッセージの存在を知らせてくれます。
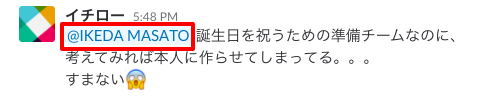
Slackには、複数のメンション機能があります。
中でも覚えて欲しいのが3種類。
・@here…今、Slackを開いている人(ステータスがアクティブになっている)
・@channel…グループのメンバー全員
「@アカウント名」以外、初心者さんはあまり使う機会がないかもしれませんが、どのような人に向けられたメッセージなのか理解する上で大切な使い方なので、
3種類のメンションは頭に入れておきましょう!
早速、メンション付でメッセージを送ってみましょう。
PCの場合
メッセージを送るチャンネルを開き、メッセージ入力欄右側にある『@』をクリック
→表示された一覧からメンションしたい相手を選択
→メッセージ欄に『@』から始まる文字列が入力されたことを確認
スマートフォンの場合
メッセージを送るチャンネルを開き、画面左下の『@』をタップ
→中央に表示された一覧からメンションしたい相手を選択
→メッセージ欄に『@』から始まる文字列が入力されたことを確認
【知っておいて損はない!】
Slackでは通常、ダイレクトメッセージの場合はメンション機能が標準で備わっているため、メンションをつける必要はありません。
しかし、もし相手が通知設定を変更している場合、通知されない場合もあるため、どうしてもすぐ伝えたいものは、できるだけメンションを付けておくほうが良いでしょう。
上記メンションの文字列は、メッセージの冒頭でも、最後でも、どこにつけても色が変わっていれば、機能します。

操作に慣れてきたら、メッセージ欄にカーソルを合わせてから半角文字として『@』をキーボードで入力してみてください。
上記ボタンと同じ操作が可能です。
第5位 送ったメッセージを編集する
Slackは、送ったメッセージをあとから編集することができます。
早速編集してみましょう。
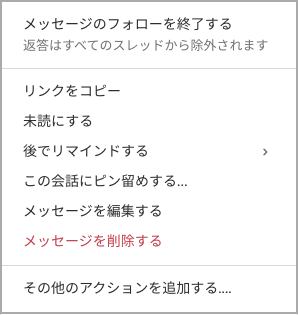
PCの場合
編集したいメッセージにカーソルを合わせる
→『…』をクリック
→『Edit message (メッセージを編集する)』をクリック
→メッセージが表示されるので、適宜編集
→終わったら、『Save (変更を保存する)』をクリック
スマートフォンの場合
編集したいメッセージをタップ
→右下にある『…』をタップ
→『Edit message (メッセージを編集)』をタップ
→メッセージが表示されるので、適宜編集
→終わったら、編集枠の右上にある『Save (保存)』をタップ
→左上にある『←』をタップすると会話画面に戻る
第6位 送ったメッセージを削除する
メッセージを誤って相手に送ってしまった場合、削除することもできます。
その場合、LINEと違ってプッシュ通知なども全てを削除することができるので、便利です。
PCの場合
編集したいメッセージにカーソルを合わせる
→『…』をクリック
→『Delete message (メッセージを削除する)』をクリック
→確認画面が出るので、問題なければ『Delete (削除する)』をクリック
スマートフォンの場合
編集したいメッセージをタップ
→右下にある『…』をタップ
→『Delete message (メッセージを削除)』をタップ
→確認画面が出るので、問題なければ『Yes, Delete the Message (メッセージを削除)』をタップ
第7位 相手のメッセージにスタンプでリアクションをする
相手が送ってきたメッセージ1つ1つに対して、別のスタンプで反応することができます。
反応したいメッセージを選択して、早速やってみましょう。
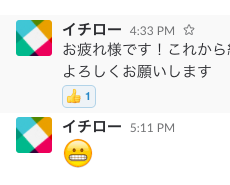
PCの場合
編集したいメッセージにカーソルを合わせる
→一番左の顔マークをクリック
→表示されたスタンプから、押したいスタンプをクリック
→確認画面が出るので、問題なければ『Delete (送信)』をクリック
スマートフォンの場合
編集したいメッセージをタップ
→左下にある顔マークをタップ
→押したいスタンプをタップ
【知っておいて損はない!】

もし、押したスタンプを取り消したい場合は、自分が押したスタンプの表示そのものを押してみてください。
あっという間に、取り消し操作完了です!
第8位 チャンネルを内容に合わせて使い分ける
Slackには、一対一のチャット機能・ダイレクトメッセージ以外に、グループ単位でチャットするチャンネル機能もあります。
覚えて欲しいチャンネルは3種類です。
・パブリックチャンネル:誰でも自由に参加・脱退ができます。
・プライベートチャンネル:限定された人しかそのチャンネルに参加できず、存在を知ることもできません。
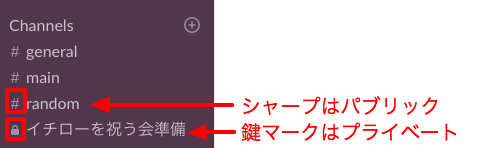
それぞれのチャンネルは用途が違います。
なんのためのチャンネルなのかは、
「チャンネル」名を選択→「チャンネル詳細を表示する」
もしくは
右上の![]() マーク
マーク
から確認することができます。
自分が送りたいメッセージに合わせてチャンネルを正しく選択しましょう。
第9位 チャンネルに参加する
チャンネルには、
・パブリックチャンネル
・プライベートチャンネル
がありました。
プライベートチャンネルに参加するには、メンバーから招待してもらう必要があります。
メンバーにお願いしてください!
そこで、今回はパブリックチャンネルを探し出し、参加するまでの操作をご紹介します。
PCの場合
左側メニューの『Channels (チャンネル)』をクリック
→中央に表示された一覧から、参加したいチャンネルをクリック
→中央下の『Join Channel (チャンネルに参加する)』をクリック

スマートフォンの場合
左上のスラックロゴマークをクリック
→『CHANNELS (チャンネル)』の右にある『+』マークをタップ
→一覧から、参加したいチャンネルをタップ
→『Join Channel (チャンネルに参加)』をタップ
第10位 参加しているチャンネルから抜ける
参加するチャンネルが多すぎると、既読スルーの問題や、大事な案件の未読の可能性が考えられます。
また、Slackを長く使っていると、使わなくなった古いチャンネルも増えてきます。
そのため、参加しているチャンネルから抜ける方法も同時に知っておくと便利です。
PCの場合
抜けたいチャンネルを開く
→画面上部のチャンネル名か、少し右側上部にある設定マークをクリック
→『Leave 〇〇 (〇〇から退出する)』をクリック
スマートフォンの場合
抜けたいチャンネルを開く
→画面上部のチャンネル名をタップ
→『Leave Channel (チャンネルから退出する)』をタップ
覚えておくと便利な使い方6選《トーク編》
ここからは、トーク機能を使う上で便利な使い方を紹介します。
初心者一歩先のSlackの使い方をしてみましょう!
11. チャンネルを作成する
チャンネルを作成する方法を覚えましょう。
用途に合わせてて適宜チャンネルを作ることで、コミュニケーションをしやすくなります。
PCの場合
「チャンネル」右の「+」マークを選択
→「名前」「説明」「プライベートチャンネルの有無」を選択
→「作成」
スマートフォンの場合
「チャンネル」右の「+」マークを選択
→「検索」ボックスに名前を入力
→「作成」
→「パブリック」の有無 / 「目的」を入力
→「作成」
あっという間に新しいチャンネルを作ることができました!
12. ファイルを送信する
相手にファイルを送る場合、特にPCではドラッグ・アンド・ドロップでできるので、簡単で便利さを感じられるでしょう。
スマートフォンの場合も、画像や音楽を簡単に共有できます。
PCの場合
ブラウザの場合もアプリの場合も、共有したいチャンネルや相手とのチャット画面を表示
→共有したいファイルをその画面にドラッグ・アンド・ドロップ
(画像タイトルと、コメント入力欄は必要に応じて書き込むと便利です)
→最後に「Upload (アップロード)」をクリック
スマートフォンの場合
共有したいチャンネルや相手とのチャット画面を表示
→中央下部にある画像アイコンをタップ
→カメラとデータ一覧のアイコンが出てくるので、どちらかをタップして画像を選択
※右側に表示される保存済みデータから選択も可能です。
→画像タイトルと、コメント入力欄は必要に応じて書き込み、終わったら右上のチェック枠をタップ
13. ファイルを一覧から探す
Slackでは、日々大量のメッセージが送られてきます。
そのなかから目的のファイルを探し出すのは、なかなか骨の折れる作業です。
そこで、ファイルを効率よく検索する方法を紹介します。
PCの場合
右上の「・・・」マークをクリック
→「ファイル」をクリック
→「ファイルタイプ」や「人物」で絞り込む
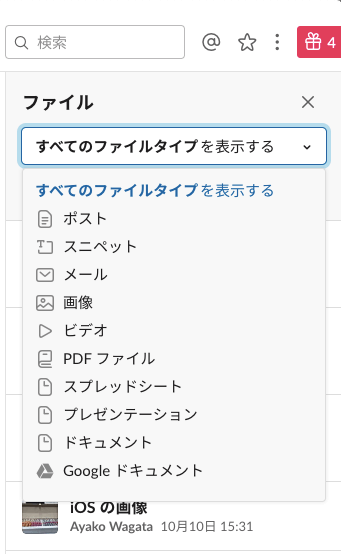
14. スレッド返信で注意すべき使い方
Slackには、グループ内でチャットをしている時でも、個別スレッドで1対1でチャットをする機能があります。
このスレッド返信の使い方は重要です。なぜなら、以下のような障害が生まれるからです。
・チャンネルが埋まっていくと返信内容を探すのが面倒
・グループメンバーがチャット内容を把握しにくい
なので、以下のように使うことをお勧めします。
必ずチェックを入れる
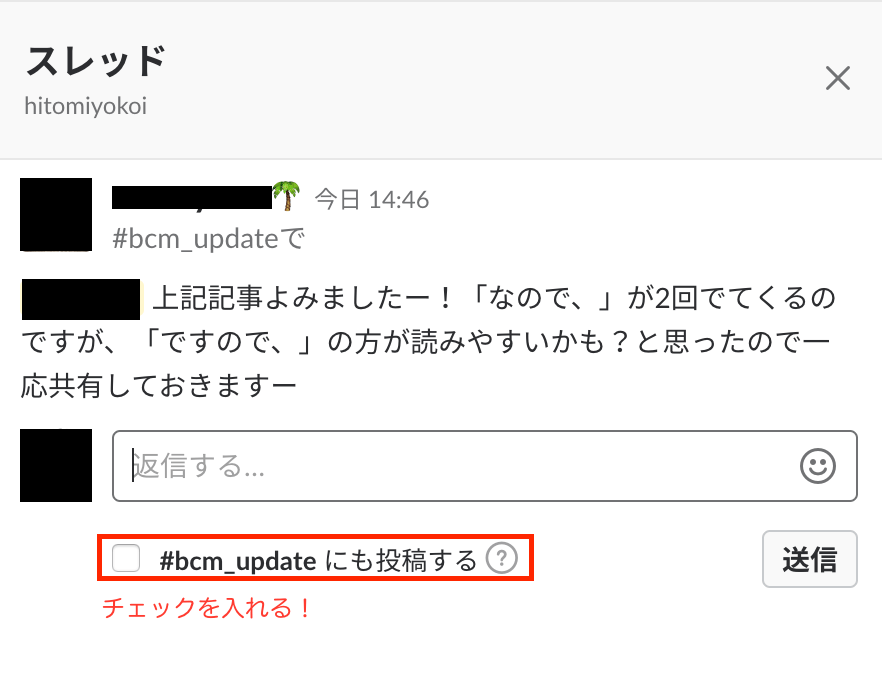
チェックをいれないと以下の画像のような返信になり、グループメンバーは返信内容の把握ができにくくなります。それだとグループ内でチャットをする意味がありません。

「#~にも投稿する」のところにチェックを入れると、下記画像のようになり、グループチャット内にも流れます。そのため、特定の相手への返信(相手に通知がいく)ができますし、グループメンバーも見やすくなります。

スレッド返信はわざわざメンションしないで特定の1人に対して返信することができるので、非常に便利ですが、こういう落とし穴があるので要注意です!
15. 簡単にテキストを囲い、装飾する
Slackメッセージでは、PCからでもモバイルからでも簡単にテキストを装飾することができます。以下例示します。
- ・テキストの前後を「*」(アスタリスク)で囲むと太文字で表示されます。
- ・テキストの前後を「_」(アンダーバー)で囲むと斜体で表示されます。
- ・テキストの前後を「~」(チルダ)で囲むと取り消し線が引かれます。
- ・テキストの前後を「’」(バックフォート)で囲むと、背景に囲いがつき文字は赤色で表示されます。
- ・テキストの前後を「’」(バックフォート)3つで囲むと、テキストの背景に囲いをつくることができます。
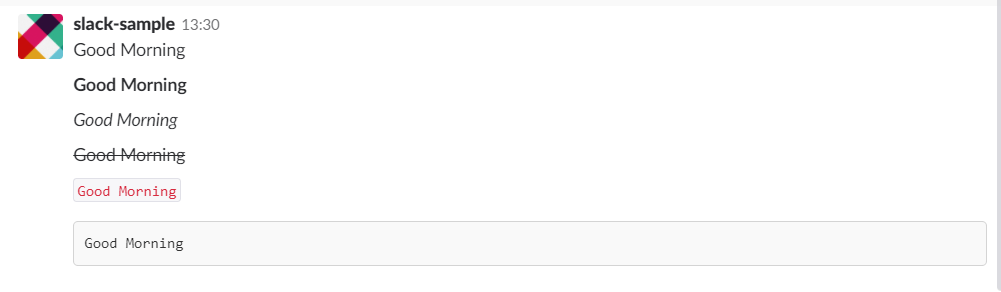
【知っておいて損はない!】
PC版Slackでは、ボタン一つで装飾ができるようになりました!

↑太字・斜線・打ち消し線はメッセージを入力した後、選択した状態でボタンをタップしてください。
16. 過去の投稿をリンクで引用する
「Copy Link」という機能を使用すれば、過去の投稿のリンク先を取得して、メッセージに貼り付け・引用することができます。
PCの場合
引用したいメッセージにカーソルを合わせる
→「…」をクリック
→「リンクをコピー(Copy Link)」を選択

スマートフォンの場合
引用したいメッセージを選択
→「…」をクリック
→「メッセージのリンクをコピー」をクリック
取得したリンクをメッセージに貼り付けて投稿すると、リンク先から素早く該当メッセージまでさかのぼることができます。
覚えておくと便利な使い方7選《環境設定編》
今までは、ちょっと便利なトークの機能について説明してきました。
これからは、Slackをさらに使いこなすために設定しておくべき環境設定について説明していきます。
Slackでの業務がさらに効率的になること間違いなしです!
17. プロフィールのフルネーム表示を変更する
表示名(DisplayName)を最初の登録段階で設定しない場合、このように自分のフルネームが表示されます。
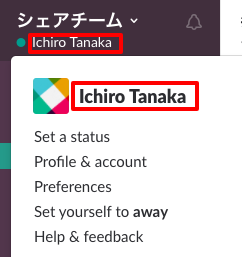
ビジネスで使っているとは言え、フルネーム表示が嫌だなという場合、表示用の名前(DisplayName)を設定すると便利です。
PCの場合
左上のワークスペース名をクリック
→『Profile&account (プロフィール&アカウント)』
→右側の『Edit Profile (プロフィールを編集する)』
→『DisplayName (表示名)』に表示したい文字列を指定
→右下の『Save Changes (変更を保存する)』
スマートフォンの場合
右上の『…(縦に並んでいる)』をタップ
→『Edit Profile (プロフィールを編集)』
→『Display name (表示名)』の枠内に表示したい文字列を指定
→右上の『Done (保存)』
【操作実施後のイメージ】
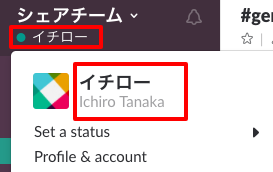
↑今回は社内ですぐに覚えてもらえるようにと、有名人とかけた表現にしてみました。
このような遊び心も、社内SNSでご利用の場合には面白いかと。
続いて、今度は同じワークスペース内のメンバー同士で一対一の個別チャットをする際の基本操作を見ていきましょう。
18. ログイン状態を変更する
ログイン状態とは、自分がSlackを見ているか、見ていないかを表す記号です。
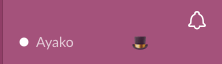
アクティブのとき
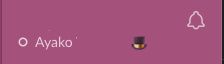
離席中のとき
離席中に設定していると、@hereの連絡は届かず、
またメンバーには「今、Slackが見れない状態にある」ということを示すことができます。
もちろん、PC、スマートフォンのアプリを閉じていたり、Slackが立ち上がっていないときには、デフォルトで「離席中」となっています。
しかし、集中したいときなど、Slackを立ち上げていても連絡は来ないで欲しいときもありますよね。
Slackの画面から離席中に設定する方法をお教えします。
PCの場合
左上のワークスペース名をクリック
→ログイン状態を〇〇に変更をクリック
スマートフォンの場合
右上の『…(縦に並んでいる)』をタップ
→設定をタップ
→ログイン状態を変更する
19. ステータスを変更する
ステータスを設定すると、トークをしなくても今の自分の状態をお知らせることができます。
たとえば、「12時まで会議中です。」と表示させれば「12時までSlack確認できない」ということを知ってもらうことができます。
表示する期間も設定できるようになったので、期間終了後にステータスを削除しわすれる心配がなくなりました。

↑ステータスにカーソルを合わせるとメッセージが表示されます。
PCの場合
左上のワークスペース名をクリック
→ステータスを編集をクリック
スマートフォンの場合
右上の『…(縦に並んでいる)』をタップ
→ステータスを設定をタップ
20. 自分好みの色にカスタマイズする
カラフルで楽しくなるようなUIは、Slackの強みのひとつです。ベーシックデザインのまま使用している方も多くいますが、ビジネスチャットは毎日使用するものですので、自分好みのデザインにアレンジするのがおすすめです。
PCの場合
左上のワークスペース名をクリック
→「環境設定(Preference)」をクリック
→「テーマ」をクリック
→「サイドバーのテーマ」から選択 / 「カスタムテーマ」で自由にカスタマイズする
「テーマ」をクリックすると、さまざまなテーマが表示されます。自分好みの画面に1つ1つ細かくカスタマイズしていくのが面倒な方は、あらかじめ設定されているテーマを選ぶのがおすすめです。
好きなテーマが見つからなかった場合や自分好みに細かく設定したい方は、画面下にスクロールするとカラーコードの入力欄があります。
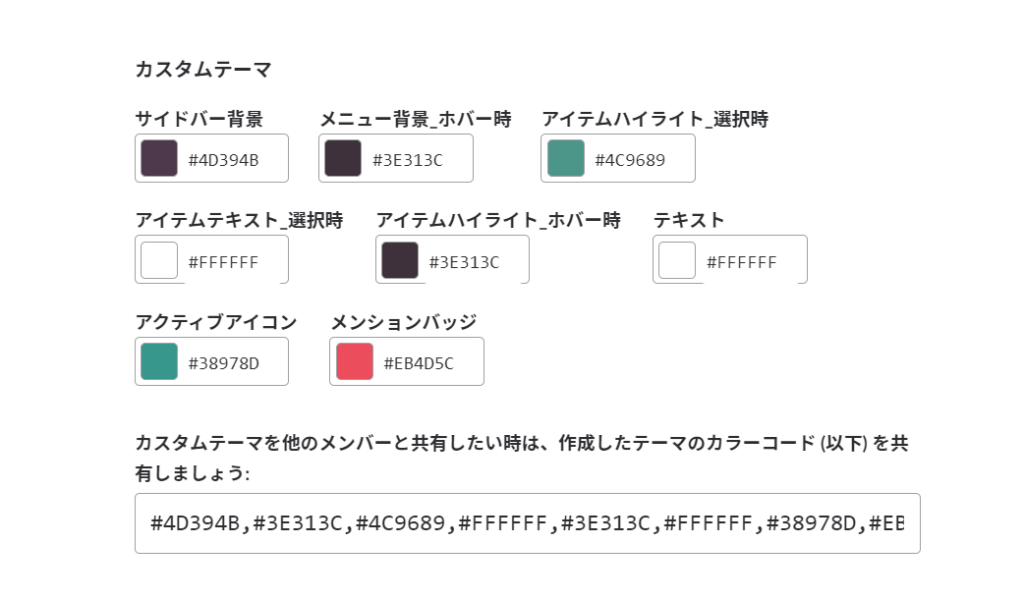
ここから、文字の色や背景などのカラーを細かく設定することができます。
21. Slack全体の通知設定を変更する
全てのチャンネルから通知がくると、うっとうしいもの。
設定を変更して、必要なチャンネルのみ通知を設定してスタイリッシュにSlackを使いこなしましょう!
この設定では、
・ダイレクトメッセージ&メンション&キーワード
・なし
から選択することになります。
PCの場合
左上のワークスペース名をクリック
→「環境設定(Preference)」をクリック
→「通知」を選択
→「通知のタイミング」を変更
スマートフォンの場合
右上の『…(縦に並んでいる)』をタップ
→「設定」をタップ
→「通知」をタップ
→「モバイル通知のタイミング」を変更
【知っておいて損はない!】
今だけ、会議があるからどうしても通知を切りたいということもあるかと思います。
そんなときに便利な通知設定方法をお教えします。
PCの場合
ワークスペース隣のベルマークを選択
→「通知を一時停止する」から時刻を選択
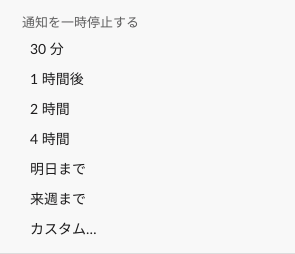
↑パッと設定を変更できるので、とても便利です。
スマートフォンの場合
右上の『…(縦に並んでいる)』をタップ
→「おやすみモード」をタップ
→時間を選択
22. チャンネルごとに通知設定を変更する
今まではSlack全体の通知設定について説明してきましたが、続いてチャンネル毎に通知を設定する方法をお伝えします。
Slackを使っているうちにチャンネル数も増え、
チャンネルに入っているけれど、通知の必要のないチャンネルや、
自分宛のメッセージでなくても、このチャンネルの通知は欠かさず確認しておきたいなど細かく出てくるかと思います。
そこで、チャンネル別に設定していきましょう。
PCの場合
チャンネルを開いた状態でワークスペースの右横のベルマークを押す
→「#〇〇の設定」をクリック

↑@hereや@channnelの通知もオフにできます。
23. おやすみモードを設定する
おやすみモードとは、帰宅後などSlackを確認しなくても良い時間に全ての通知をオフにする機能です。
仕事とプライベートのオンオフを切り替えるためにもおやすみモードを設定することをお勧めします。
PCの場合
左上のワークスペース名をクリック
→「環境設定(Preference)」をクリック
→「通知」を選択
→「おやすみモード」を変更
スマートフォンの場合
右上の『…(縦に並んでいる)』をタップ
→「おやすみモード」を選択
→時刻を選択
覚えておくと便利な使い方5選《Slack活用編》
Slackを使って、業務を効率化する方法を紹介します!
便利な機能があれば、ぜひ使ってみてください。
24. Slackで通話をする
Slackを使って通話をすることができます。
さらに、個人はもちろん、チャンネル内で最大15名まで同時に通話をすることができるのです。
デスクトップ版では有料プランであれば、画面共有もできるので、ビデオ会議もらくらくです。
PCの場合
「通話相手orチャンネル」を選択
→右上の「電話マーク」をクリック
![]()
スマートフォンの場合
左上の「通話相手orチャンネル名」をタップ
→「通話を発信する」を選択
25. Slackを日本語化する
Slackの言語を日本語に変更する方法を紹介していきます。
日本語以外では、フランス語やスペイン語、ドイツ語、ポルトガル語などに変更できます。
PCの場合
ワークスペース名をクリック
→「Preference」をクリック

→「Language&Region」をクリック。
→「Change to 日本語」をクリック。
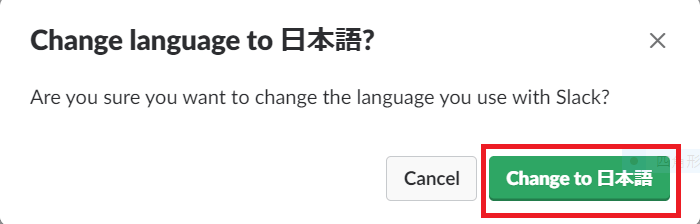
スマートフォンの場合
右上の『…(縦に並んでいる)』をタップ
→「Settings」をタップ
→「Language」をタップ
→「日本語」を選択
→「Change to 日本語」をクリック
26. 天気予報を確認する
天気予報を届けてくれるbot「Forecast」を利用すれば、Slackで予定を調整しているときなどにも素早く天気を確認することができます。「Forecast」は、数ある天気予報botの中でも、特に使い方や連携方法が簡単なのが魅力です。
まずhttps://forecastslackbot.comにアクセスし、「Add to Slack」をクリック。
「許可する」のボタンをクリックして、Slackと連携させます。
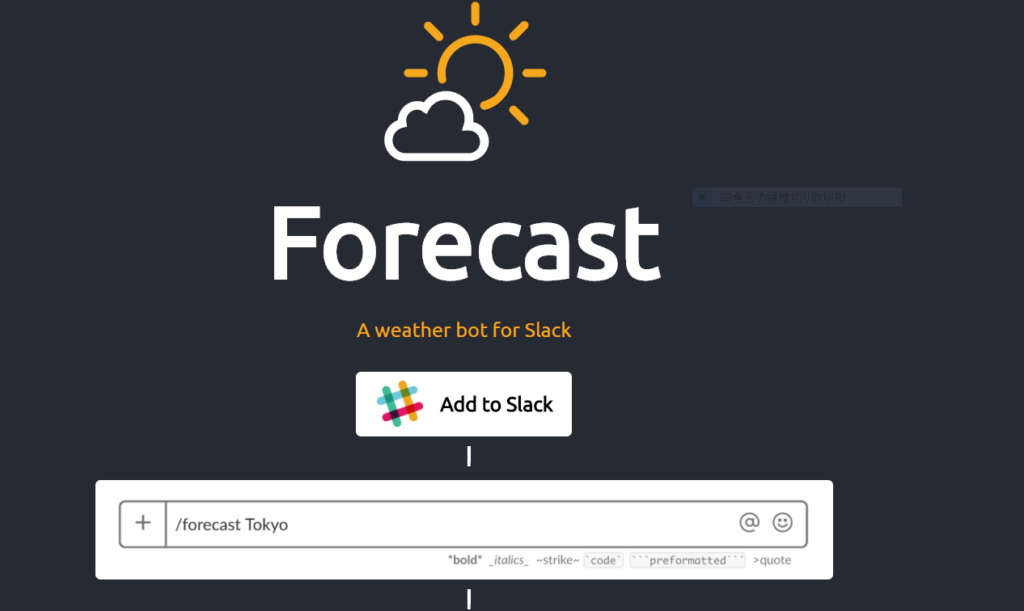
すると、「/forecast」というタグが使用可能になります。「@forecast Tokyo」など、「@forecast」プラス「場所」を入力すれば、素早く天気予報が確認できます。
27. Humble botを使って必要事項を通知する
「Humblebot」とは、Slackにおけるメンバー同士のチームワークをより深めてくれるボットです。フレンドリーなロボットが、毎朝メッセージを送ってくれるのも魅力的です。さらに、チームメイトにお礼や挨拶するのを忘れないように合図をしてくれる機能なども備わっています。
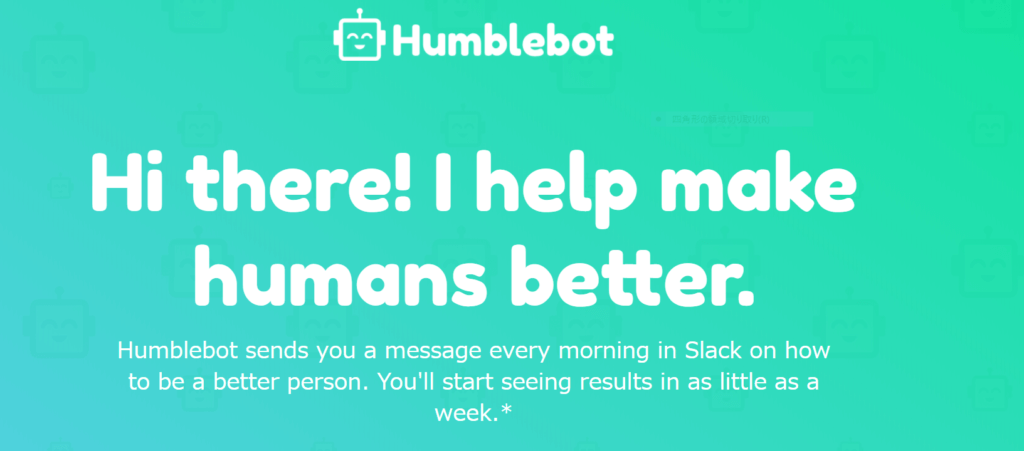
使い方はとても簡単です。http://www.humblebot.com/へアクセスし、登録するだけです。完了すると、Slack画面の左にあるサイドバーに「Humblebot」が追加されます。
28. ショートカットキーを活用する
キーボードのショートカットを使うと、Slackをよりスムーズ操作することができます。
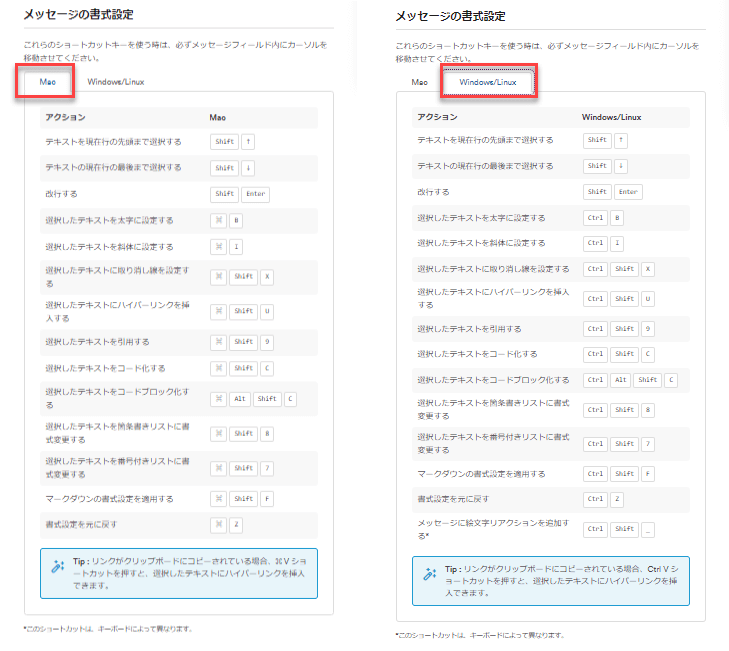
出典:Slack のキーボードショートカット | Slack help center
たくさんの種類がありますが、すべて覚える必要はありません。よく使うものだけ覚えて活用すると作業スピード上がるのでおすすめです。
こちらからすべてのショートカットキーを確認していただけます。
まとめ
いかがでしたか?
最初は、1つ1つの操作が不安かもしれませんね。
しかし、コミュニケーションを重ねると、操作に慣れてきますし、操作に慣れてくると、さらにコミュニケーションが楽しくなりますよ。
まずは実践あるのみ。ぜひ、トライしてみてはいかがでしょうか。
こちらの記事を読めば更にSlackの活用方法がわかります!
Slack連携でオフィスDXを進めましょう!
・リモートワーク環境が整わず、出社しなければいけない従業員がいる
・社内をフリーアドレスにしたいけど移行できずにいる
・来客対応がアナログなまま効率化できてない
・経団連が発表した「来訪者履歴」が自動で取れていない
・Slackをベースに効率化をしていきたい
などの課題があれば、RECEPTIONISTで即解決しましょう!