Slackアカウントが複数ある時にやっておくべき2つのこと
Slack

昨今、Slackを使う企業やチームが増えています。そのため複数のチームとのやり取りが必要になることも。
その場合、複数のワークスペースに参加したいですよね。
ワークスペースを増やすには、アカウントも複数なければならないのでしょうか?
そんな疑問に答えるべく、複数のチーム・アカウントに参加するときに必要なことや、知っておくと便利なことを2つ、ご紹介します。参考にしてみてください。
▼目次
Slack×○○でさらに効率化とは?
実はSlackには合わせ技で、さらに業務を効率的にすることができます!
例えば、GoogleカレンダーやOutlookと連携すれば、時間の10分前・5分前などに通知したり、1日の予定を朝7時に一覧で送ってくれたりします!
さらに、日程調整ツール「調整アポ」と連携すれば、日程調整をURLを送るだけで完了させて、決まった日時をSlackに通知してくれます!
Web会議URLも同時に共有されたりと、超便利!
Slackは、単体で使うよりも他のツールと合わせて使うと、もっと効率的な仕事の進め方ができるので、余裕があれば使ってみるのがオススメです!
1. 複数のワークスペースを新規作成orサインイン
Slackは好きな数だけワークスペースにサインインできるのを知っていますか?
Slackユーザーは複数のワークスペースの新規作成or参加が可能です。
同じSlackアカウントを使い(同じメールアドレスで)複数のワークスペースに参加することも可能ですが、メンバーアカウントは参加するワークスペースごとに作る必要があります。
つまり、メールアドレス1つで1つSlackアカウントを作ることができ、
その1つのSlackアカウントがあれば、様々なワークスペースへの参加が可能なのです。
Slackのアカウントは1つでも、各ワークスペースでメンバーアカウントが作成可能だからです。
メンバーアカウント…Slackアカウントを使って複数のワークスペースに参加した場合、プロフィールはリセットされるため個々に設定する必要がある
2. まずは…Slackアカウントの新規登録方法
Slackを使うためには、Slackのアカウントを作成し、ひとつ以上のワークスペースへ参加する必要があります。
ワークスペースは新規で自分で作るか、他のワークスペースから招待を受け、サインインします。
Slackアカウントはメールアドレスがあれば誰でも無料で作成することができます。
つまり、Slackを使い始める場合、アカウントの登録とワークスペースへの参加を同時に行う必要があるのです。
ワークスペースを新規作成しSlackを使い始める場合
まずは、https://slack.com/create#emailにログイン。
メールアドレスを入力し、「新しいワークスペースを作る」をクリックすると、Slackからコードが届きます。
次に届いたコードを入力し、ユーザー名、呼び方、パスワードを入力。
その後、ワークスペースの利用方法やネーム、ドメイン名などを設定すれば登録が完了します。
招待メールからSlackを使い始める場合
招待メールからSlackを使い始めるのなら、ワークスペースを新規作成する必要はありません。
まず、「今すぐ参加」からアクセスします。
ユーザー名、呼び名、パスワードを設定すればアカウント登録が完了します。
招待されたワークスペースにサインインすれば、Slackの利用が可能となります。
メールが届かない場合の対処法
メールアドレスを登録しても、Slackからメールが届かない場合があります。その場合はまず登録されているメールアドレスが正しいか確認してみましょう。
自分の「プロフィール」→「Emailアドレス」の手順で確認できます。
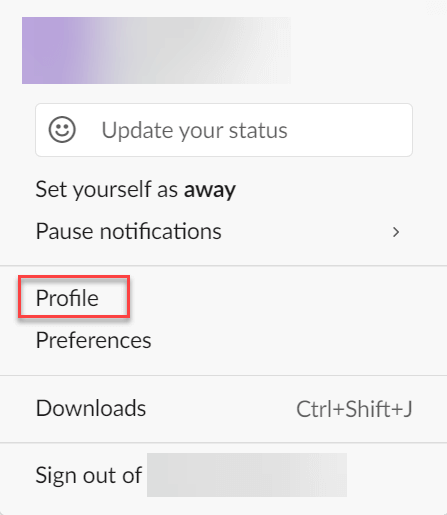

3. 招待されたSlackのワークスペースにサインインする(複数ワークスペースでも同様)
SlackワークスペースのURLがわかっている場合
まずは、https://slack.com/ssb/addにログイン。
ワークスペースのURLを直接入力してアクセスし、メールアドレスとパスワードを入力するとそのワークスペースにサインインできます。
ただし自分が作ったワークスペースか、招待されたワークスペースにしかサインインはできません。
SlackワークススペースのURLがわからない場合
URLが分からない場合はhttps://slack.com/ssb/get-started#findの検索フォームに
メールアドレスを入力すれば、招待されているワークスペースを見つけることができます。
4.<小ワザ>ワークスペースの切り替えって?
複数のワークスペースに参加していても、簡単にワークスペースを切り替えることができます。
ワークスペースを切り替える際は、Slackアプリを使えば簡単です。デスクトップ版の場合は左上にアイコンがあります。それをクリックすれば、改めてメールアドレスやIDを入力することなしに利用できます。
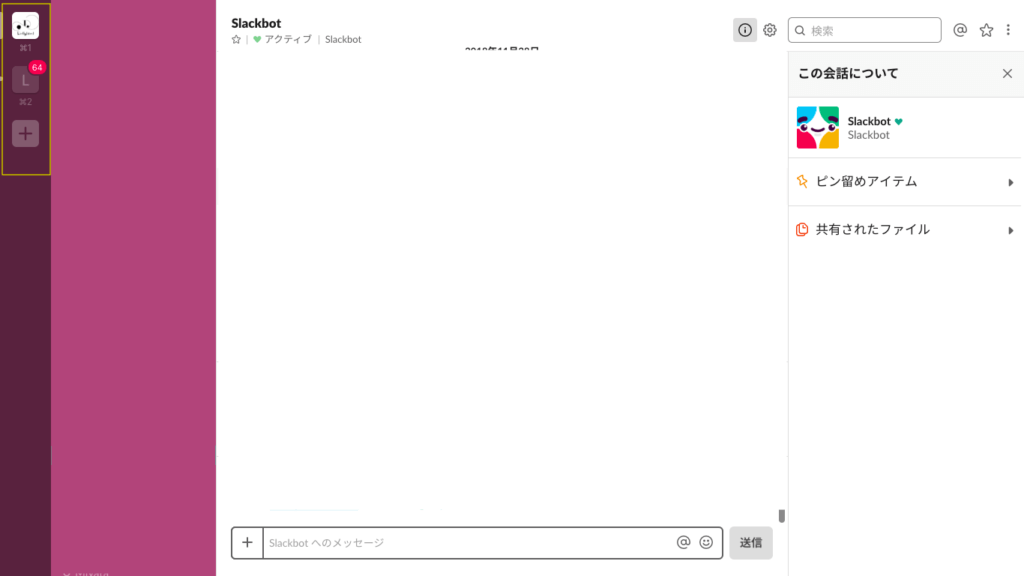
スマートフォン版では、ワークスペース名をタップします。チャンネルリストを開いてワークスペースのメニューをタップして切り替えます。
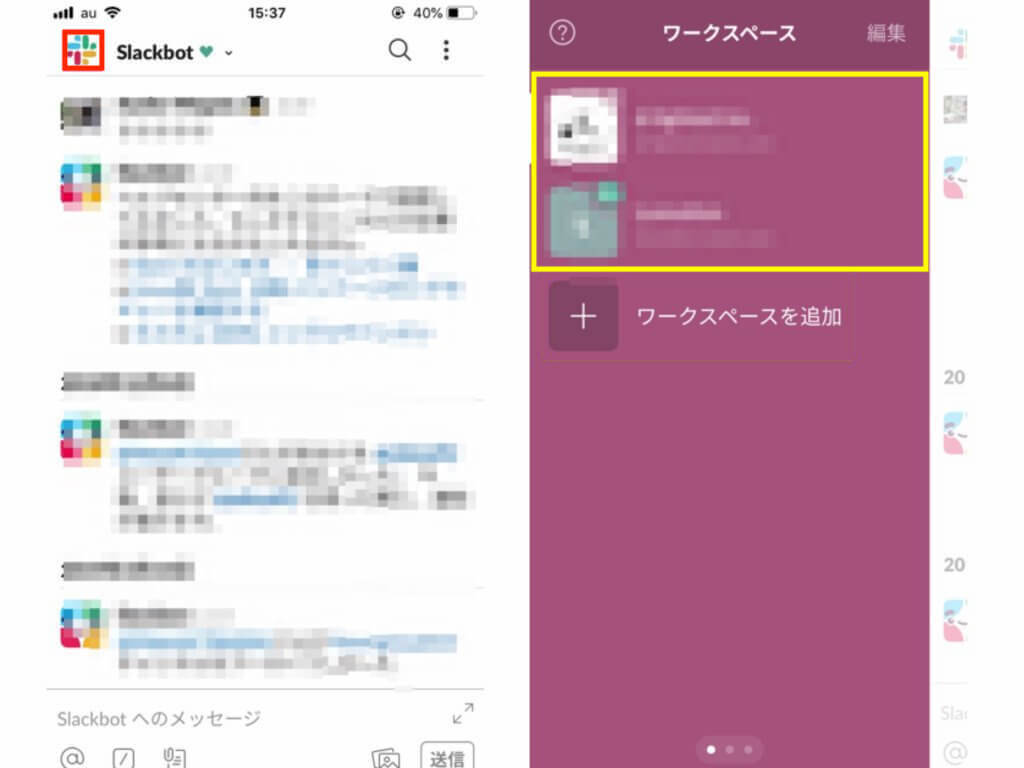
今どこのワークスペースにいるのかは見間違えないようにしましょう。
5. <小ワザ>複数のワークスペースで迷わないために!
サイドバーテーマの変更をしよう!
Slackではサイドバーの色を自分の好みに変更することができます。デフォルトで登録されているカラーテンプレを選んで設定するだけです。また、完全なオリジナルのサイドバーに変更することも可能です。サイドバーテーマをワークスペースごとに変更しておけば、間違ってメッセージを送信してしまうこともなくなります。一目で分かり、とても便利ですよ。
サイドバーテーマの変更方法はとても簡単です。まず、サイドバーのワークスペースメニューを開きます。次にPreferencesを選択し、サイドバーのテーマを選びます。あとは希望の配色パターンを選ぶだけで設定完了です。
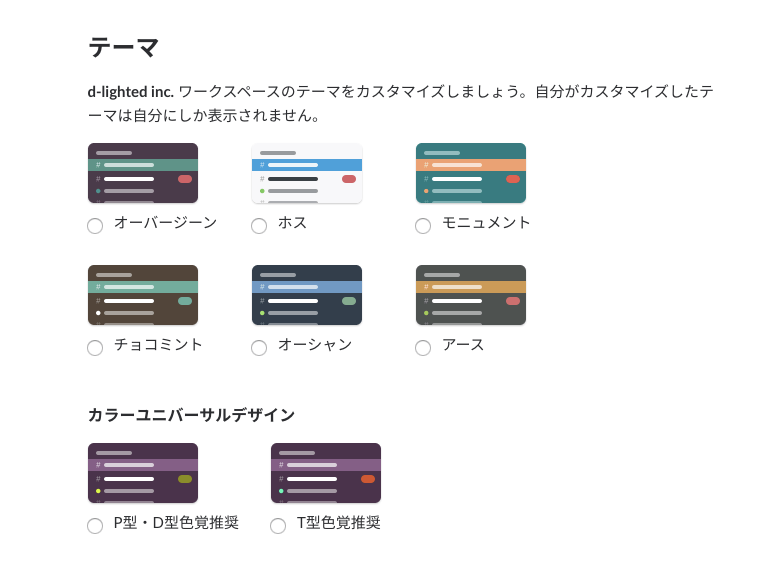
オリジナルの色を設定するには、カスタムテーマのテキストボックスでカラーコードを入力してカラーを設定します。設定後はどこからアクセスしても設定したカラーテーマで表示されます。
アイコンを設定してみよう!
Slackのワークスペースごとにアイコンが存在します。これをオリジナルのアイコンに変更することが可能です。ワークスペースに合ったアイコンに変えれば、ログイン中のワークスペースの確認が容易になり、複数のワークスペースで迷うことが無くなります。
アイコンの設定方法は、ワークスペースのメニューからカスタマイズを選びます。Iconをクリックしてファイル名を選びアップロードをします。アップロードした画像に対しサイズ変更や位置の微調整を行います。Crop Iconをクリックするとアイコン設定が完了します。
複数のワークスペースに同時にログインしていると、誤送信を引き起こす可能性があります。ワークスペースの切り替えミスによる誤送信防止のためにも、一目でわかるような設定をしておくと良いでしょう。
まとめ
Slackで複数のワークスペースを利用する時の情報を紹介しました。
Slackを利用していて困った場合には、公式ホームページにFAQがありますのでそちらを確認しましょう。また簡易な質問の場合は、Slackbotが対応してくれます。関係ありそうなURLなども表示してくれる、ちょっと困った時にとても便利なBotです。
上記で解決しない場合は、Slackのサポートチームが24時間体制でサポートしていますので、そちらにヘルプを出すとよいでしょう。
複数のワークスペースでも快適に使えるSlackはとても優秀なビジネスチャットです。誤送信を防ぐ対策をきちんと打ち、快適にSlackを運用してください。
Slack連携でオフィスDXを進めましょう!
・リモートワーク環境が整わず、出社しなければいけない従業員がいる
・社内をフリーアドレスにしたいけど移行できずにいる
・来客対応がアナログなまま効率化できてない
・経団連が発表した「来訪者履歴」が自動で取れていない
・Slackをベースに効率化をしていきたい
などの課題があれば、RECEPTIONISTで即解決しましょう!













