Slack招待された後は?URL・メールから登録する方法【メンバー向け】
Slack
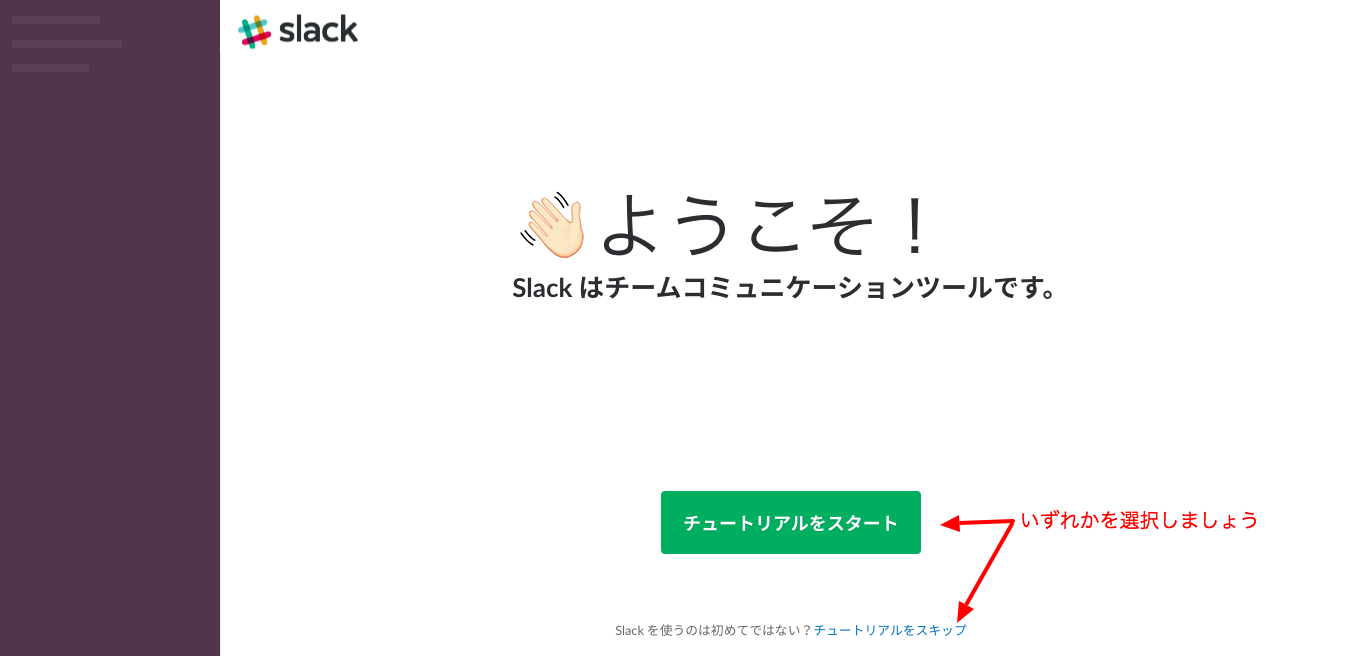
Slackに登録するよう連絡が来たけど、どうやるの?
というわけで、今回は招待リンク・メールを受け取った方が、Slackで本登録を完了するまでの一連の流れを追いかけていきます。
早ければ、5分もかからず登録できます。
▼目次
Slack×○○でさらに効率化とは?
実はSlackには合わせ技で、さらに業務を効率的にすることができます!
例えば、GoogleカレンダーやOutlookと連携すれば、時間の10分前・5分前などに通知したり、1日の予定を朝7時に一覧で送ってくれたりします!
さらに、日程調整ツール「調整アポ」と連携すれば、日程調整をURLを送るだけで完了させて、決まった日時をSlackに通知してくれます!
Web会議URLも同時に共有されたりと、超便利!
Slackは、単体で使うよりも他のツールと合わせて使うと、もっと効率的な仕事の進め方ができるので、余裕があれば使ってみるのがオススメです!
Slack招待されてから登録までの流れを解説
Slackの1つの組織は、ワークスペースと呼ばれます。
ワークスペースに所属するメンバーであれば誰でも、メンバー同士で個人チャットを行ったり、パブリックチャンネルを自由に出入りすることができます。
というわけで、ワークスペースに本登録しましょう。
あなたに届いているのは、招待リンク(URL)? or 招待メール?
どちらの方法で招待されたかによって手順が異なりますので、それぞれの流れを解説していきます。
1. 招待メールからSlackに本登録する方法
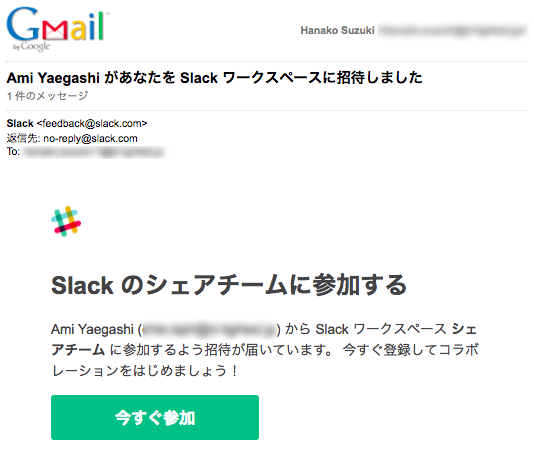
▼ クリックすると、拡大表示します
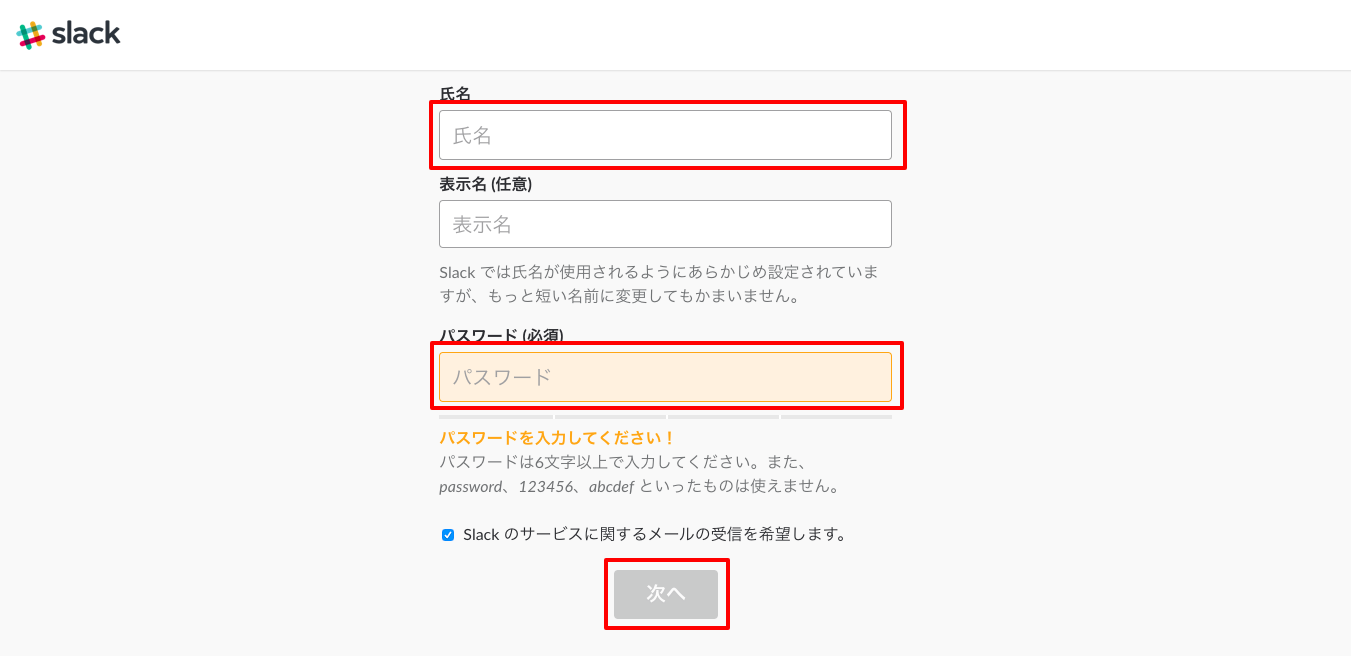
▼ クリックすると、拡大表示します
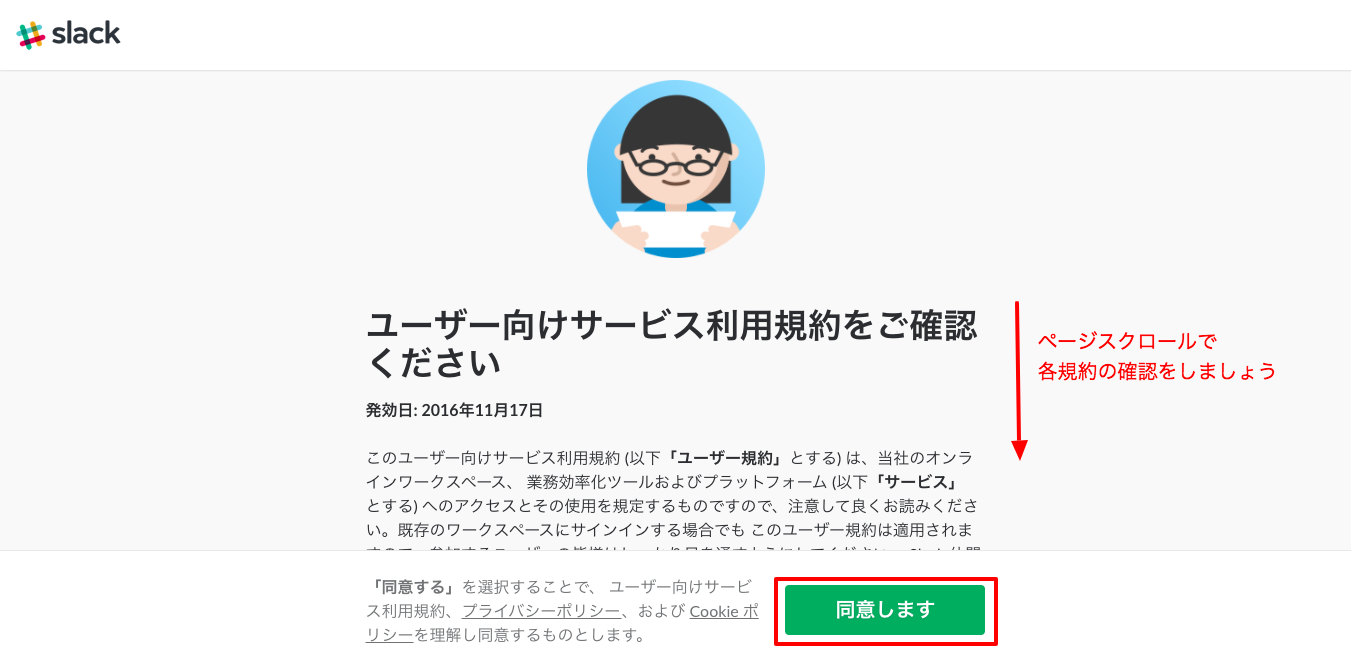
▼ クリックすると、拡大表示します
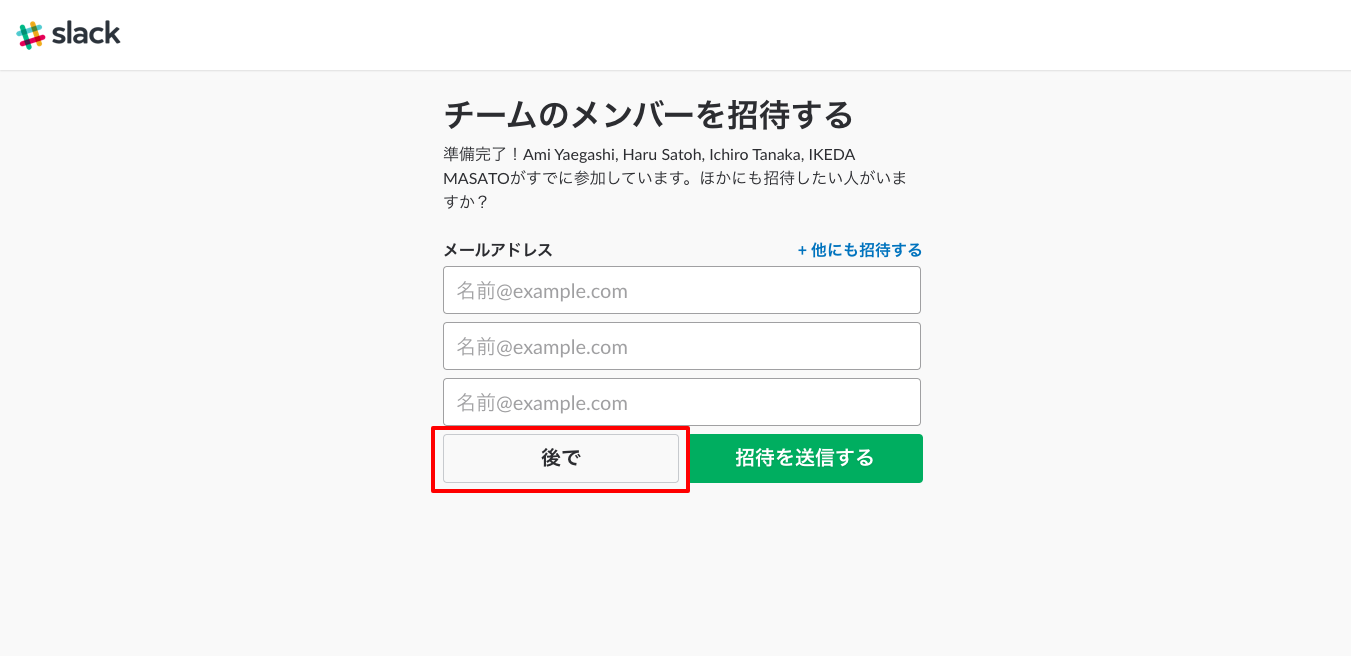
チュートリアル(初回ツール説明)が始まります。
※Slackbot(スラックボットという案内用システム)の案内をもとに、基本的な使い方を実践しながら学ぶことができます。
もし、自分で操作しながら学ぶ場合には、下の「チュートリアルをスキップ」をクリック
▼ クリックすると、拡大表示します
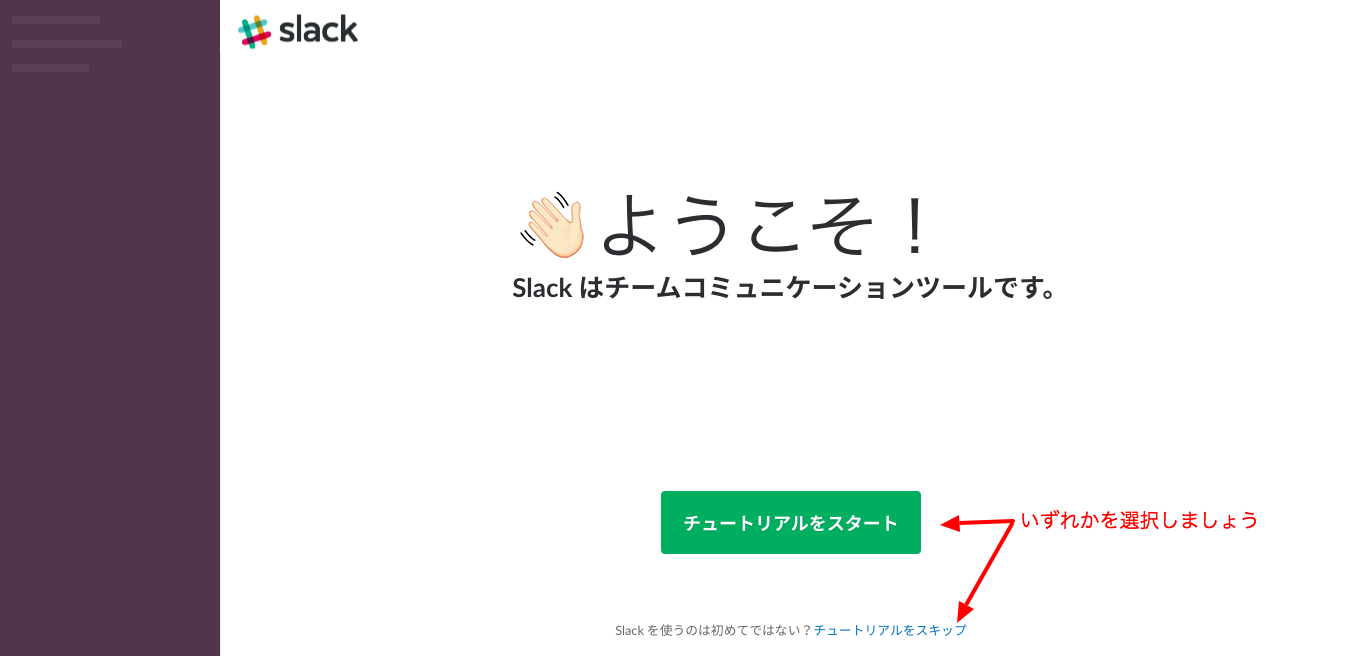
いずれにしても、チュートリアル後にこのメイン画面が表示されます。
(今回の画像は、チュートリアルスキップを選択した場合のメイン画面表示です。)
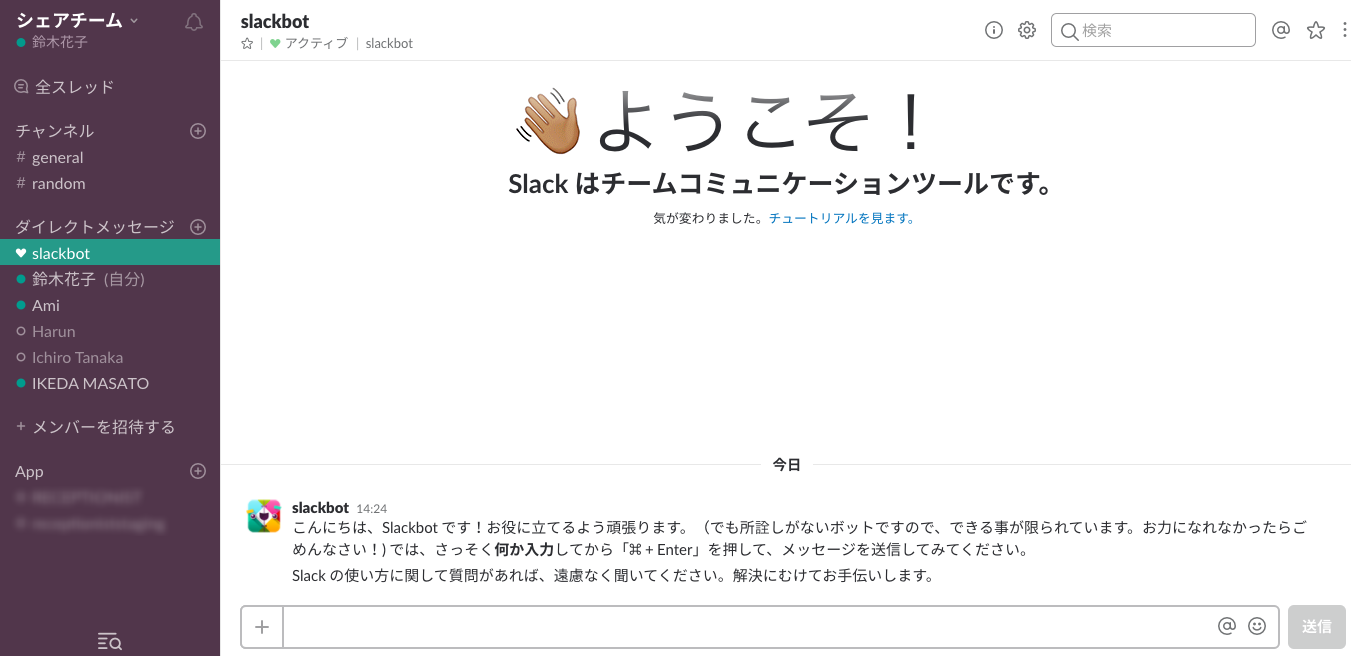
Slackの招待メールが届かない場合の対処法
Slackの招待メールが届かない場合、以下の問題が考えられます。
- ・迷惑メールフォルダ、その他メールフィルターに送られてしまっている
- ・会社の設定上でSlackからのメールが許可されていない
まずは自分のメールボックスの中から、迷惑メールフォルダや受信ボックスのほかのフィルターなどに Slack からのメールが誤って振り分けられていないかチェックしてみましょう。
それでも見つからない場合は自社のITチームや情報システム部に問合せをして、受信設定に引っかかっていないか確認してもらいましょう。
その場合は、以下のメールがブロックされていないかどうかをチェックしてもらうといいでしょう。
- ・feedback@slack.com
- ・no-reply@slack.com
2. 招待リンク(URL)をクリックしてSlackに本登録する方法
続いて、招待リンクのURLをクリックすることで始めていきます。
▼ クリックすると、拡大表示します
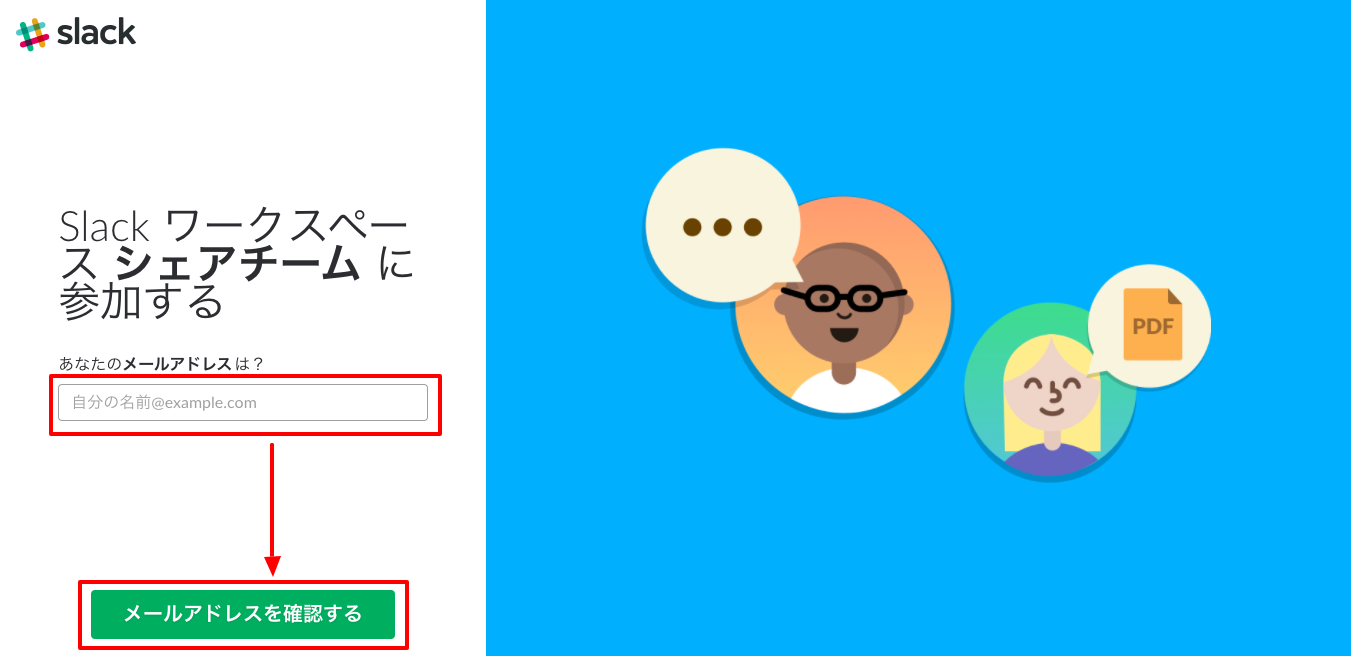
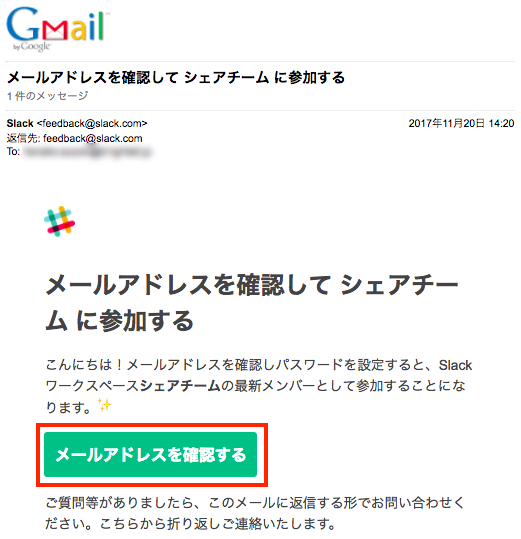
▼ クリックすると、拡大表示します
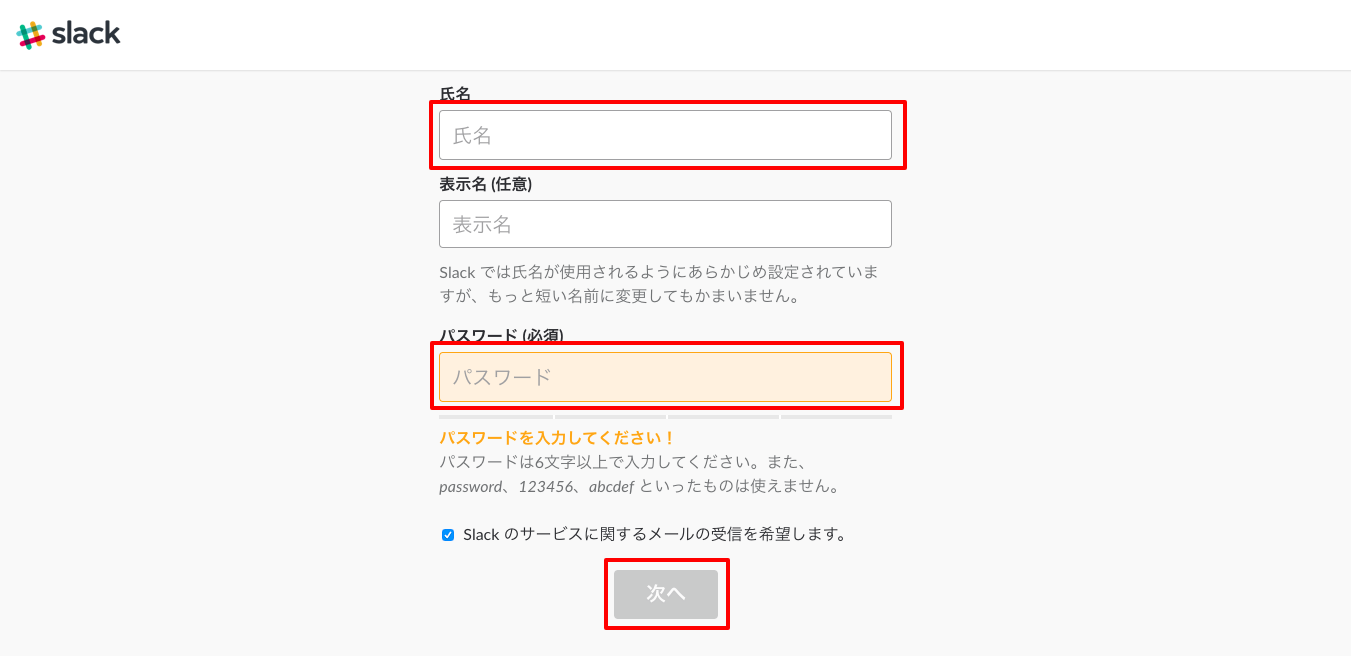
▼ クリックすると、拡大表示します
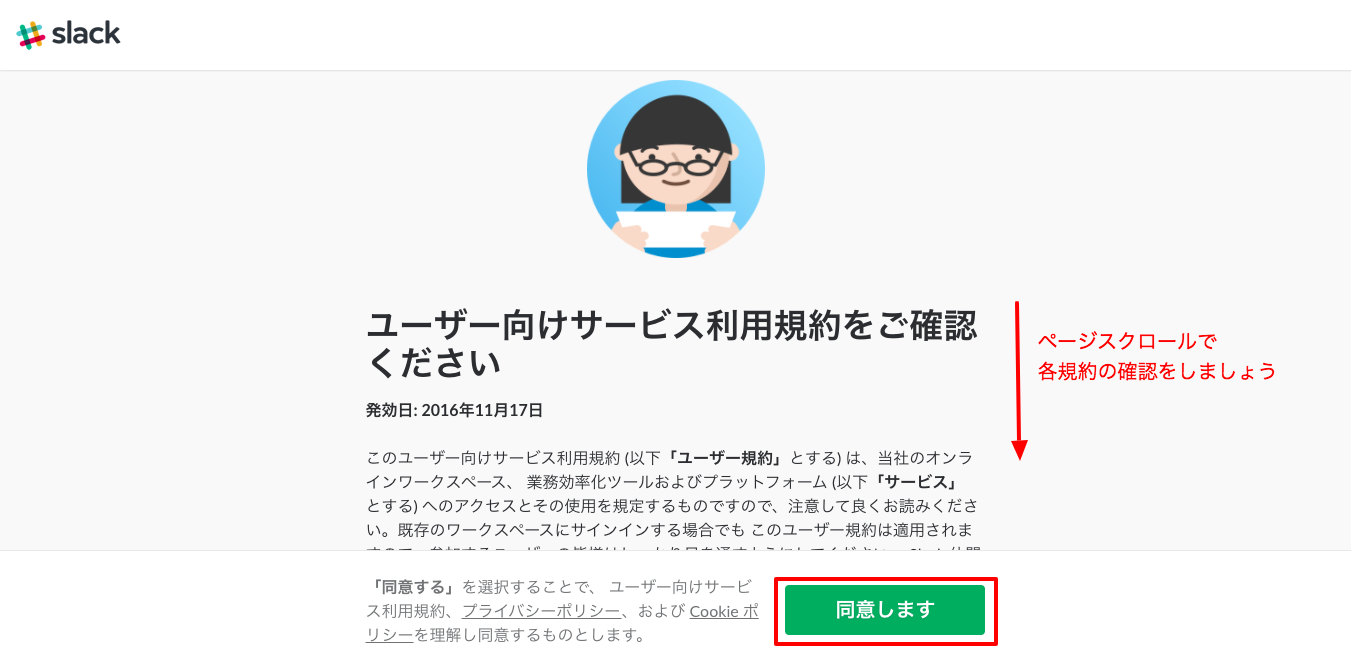
▼ クリックすると、拡大表示します
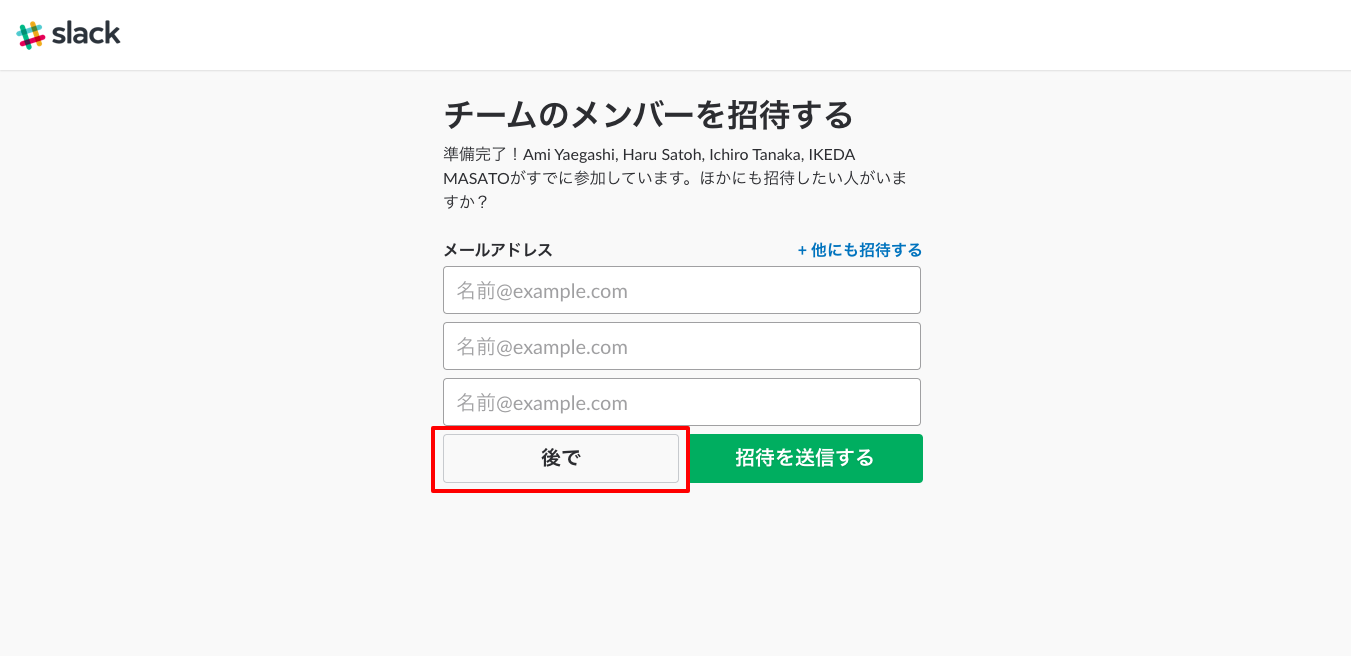
チュートリアル(初回ツール説明)が始まります。
※Slackbot(スラックボットという案内用システム)の案内をもとに、基本的な使い方を実践しながら学ぶことができます。
もし、自分で操作しながら学ぶ場合には、下の「チュートリアルをスキップ」をクリック
▼ クリックすると、拡大表示します
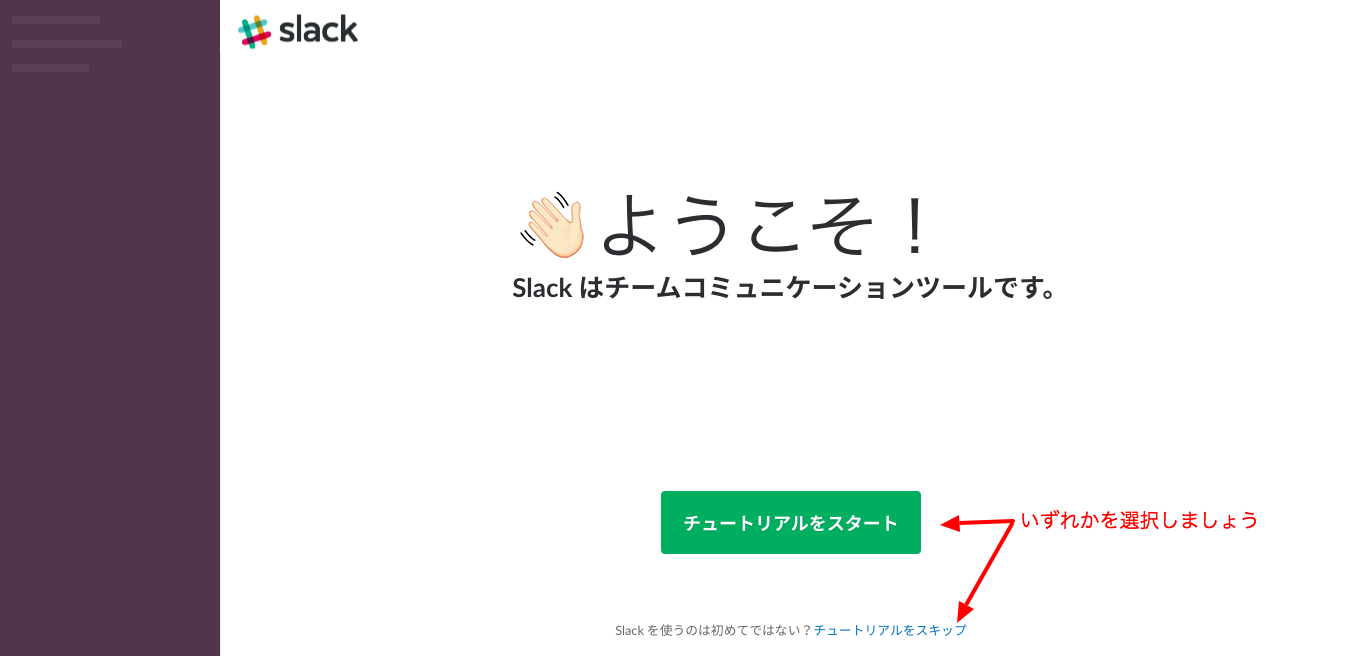
いずれにしても、チュートリアル後にこのメイン画面が表示されます。
(今回の画像は、チュートリアルスキップを選択した場合のメイン画面表示です。)
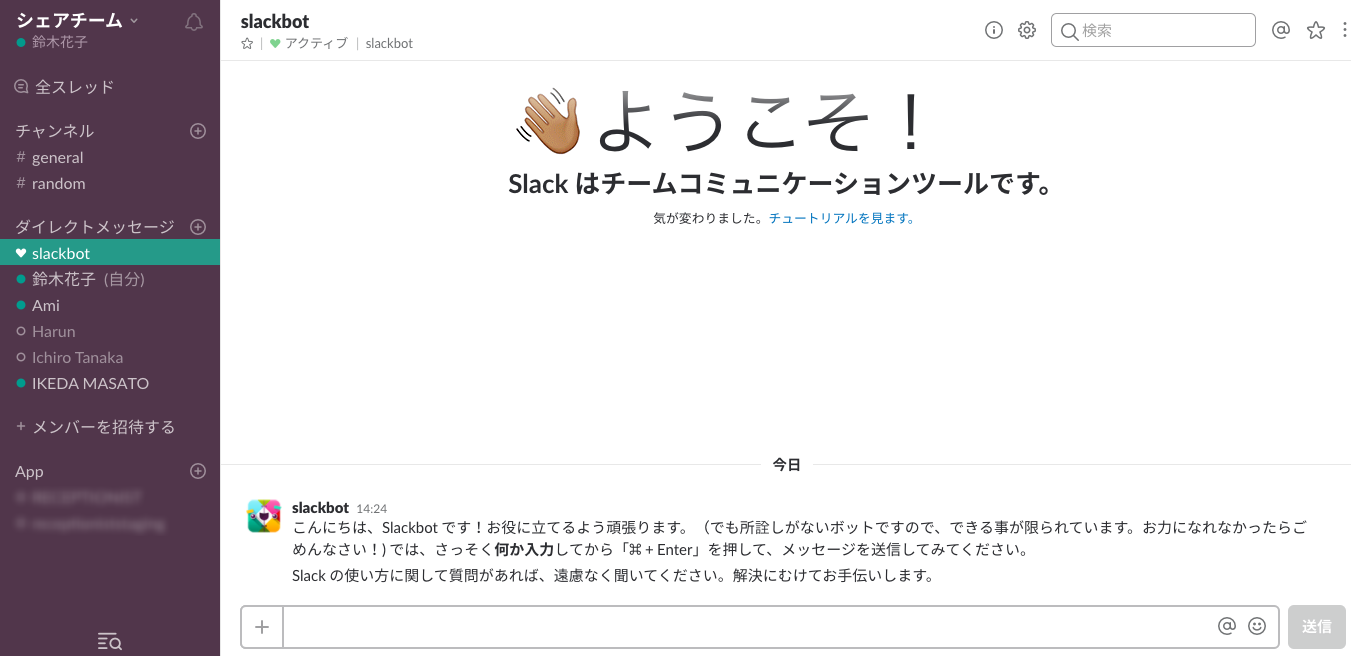
招待リンクによるSlack招待についての補足説明
発行した招待リンクをメールやメッセージツールにて送信することで、簡単にユーザー招待・追加ができる便利な機能です。
一方、招待リンク(URL)さえ知っていれば誰でも簡単にワークスペースに参加できてしまう、というリスクがあります。
オープンコミュニティでのSlack利用などの場合は問題ないかもしれませんが、セキュリティリスクや情報漏洩の危険性があるワークスペースへ招待する場合は、直接メールアドレスを指定して、招待メールを送る方法でメンバー招待を行うことをおすすめしています。
Slack招待の有効期限に注意!
招待リンクまたは招待メールで送られたSlack招待には有効期限があります。期限を過ぎてしまうと再送する手間が発生します。
有効期限はSlackへの招待を行った管理者が設定できるものであり、以下4つの期間で設定が可能です。
- ・1日間有効
- ・7日間有効
- ・30日間有効
- ・無制限
万が一有効期限が切れてしまっても、社内のメンバーであれば口頭で依頼するなどして再度招待してもらうことが可能ですが、社外の方の招待の場合はメールや電話での依頼で手間が発生してしまいます。
ですので、Slackの招待をされた時点で速やかに本登録を進めることをおすすめします。
また招待相手が何らかの事情で招待を取り消しにすると、有効期限切れと同様にワークスペースへの参加ができなくなるので、こちらも注意が必要です。
さらにSlackを使いこなしましょう
さて。ログインが無事に完了したら、次は基本的な使い方(11選)を始め、よく使う小技(10選)等もどんどん学んで、日々の業務効率化に取り
入れていきましょう。
また、PC用アプリ・スマホ用アプリのインストールも今のうちに。
Slack連携でオフィスDXを進めましょう!
・リモートワーク環境が整わず、出社しなければいけない従業員がいる
・社内をフリーアドレスにしたいけど移行できずにいる
・来客対応がアナログなまま効率化できてない
・経団連が発表した「来訪者履歴」が自動で取れていない
・Slackをベースに効率化をしていきたい
などの課題があれば、RECEPTIONISTで即解決しましょう!













