Googleカレンダーで勤務場所と勤務時間を共有する方法を解説
ツール
![]()
オフィスや自宅を勤務地とするハイブリッドな仕事スタイルが浸透し、対面での会議のスケジュール組みが煩雑化しています。
そこで同僚が勤務する場所を見える化するためにリリースされたのが、Googleカレンダーの「勤務場所」機能です。
本記事では、勤務場所を活用するメリットや設定方法について解説します。
▼目次
Googleカレンダーの「勤務場所」機能を活用するメリット
2021年8月30日にリリースされた「勤務場所」は、週単位や予定の変更に応じて勤務場所を設定・更新できる便利な機能です。
オフィスや自宅など勤務する場所が混在する中、居場所や連絡手段の把握が難しいままだと、チーム管理に支障がでます。
そこでチームメンバーに自分の居場所を知らせる解決策として導入されたのが、「勤務場所」機能というわけです。
機能を使うためには、Googleカレンダーを共有するユーザーに、予定の有無を確認する以上の権限を付与する必要があります。
そうすれば権限が付与された共有相手のユーザーの画面に、自分が設定した勤務場所を表示可能です。
なお「勤務場所」機能は誰でも使えるのではなく、次のサービスを導入中のユーザーを対象としています。
ここでは、「勤務場所」機能を活用するメリットについて見ていきましょう。
ハイブリッドな勤務環境で対面による共同作業の日程調整を効率化
対面による共同作業や会議の日程調整を効率化できるのがGoogleカレンダーの「勤務場所」機能のメリットです。
リモート環境に対応するWeb会議も広く浸透していますが、対面での共同作業や会議の機会がゼロになったわけではありません。
Googleカレンダーなら、ハイブリッドな勤務環境に適した勤務表を作成できます。
オフィス、自宅、あるいはサテライトオフィスなど、何曜日にどこで勤務する予定なのかを他のメンバーと共有しましょう。
勤務場所を追加した勤務表があれば、対面での共同作業も簡単にスケジュール組みできます。
GASを使えば複数のGoogleカレンダーの予定を集約可能に
GASを活用すれば、複数のアカウントで個別に管理している予定を取得して、1つのGoogleカレンダーに集約できます。
GASとは、Googleが提供するApps Scriptと呼ばれるアプリ開発プラットフォームです。
Google Workspaceを利用する複数の組織やプロジェクトに参加していると、業務ごとに複数のアカウントが発行されます。
アカウントを切り替えながらスケジュールを管理するのは、とても非効率的です。
そこで複数の組織やプロジェクトの予定や勤務場所も差し支えのない範囲で共有すれば、共同作業の予定を作成しやすくなります。
勤務場所を設定する方法とは
Google Workspaceのアカウントを作成し、Googleカレンダーにアクセスすると「勤務場所の設定」画面が表示されます。
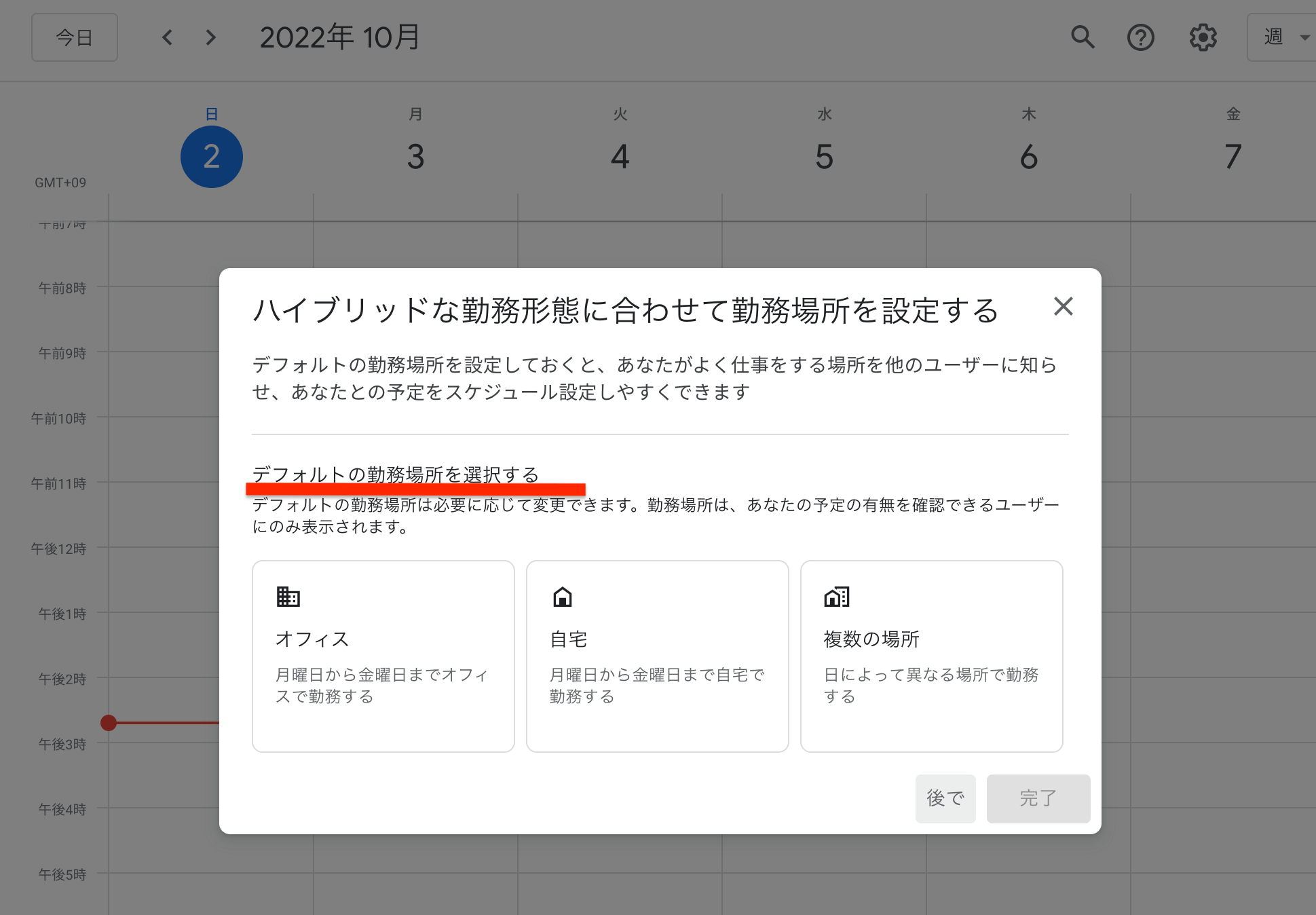
この画面を活用するほかにも、画面右上にある歯車アイコンから設定する方法もあります。
まず歯車アイコンから、「設定」をクリックしましょう。
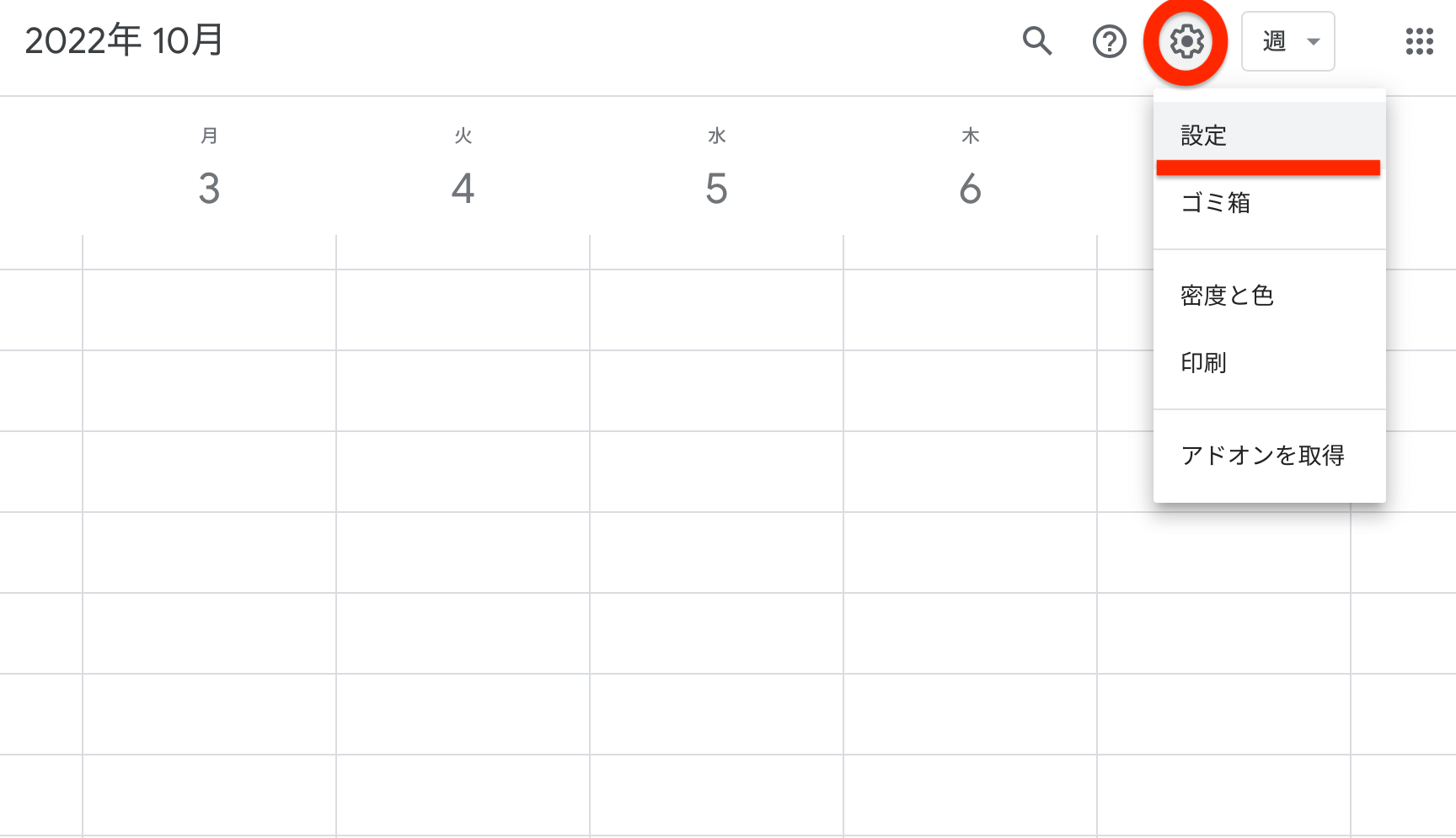
「設定」メニューの左側、「全般」セクションから「業務時間と勤務場所」をクリックしてます。
最初に、通常、勤務している曜日を設定しましょう。
今回は、月曜日から金曜日に設定しました。
次に、それぞれの曜日ごとに、ドロップダウンメニューから勤務場所を設定していきましょう。
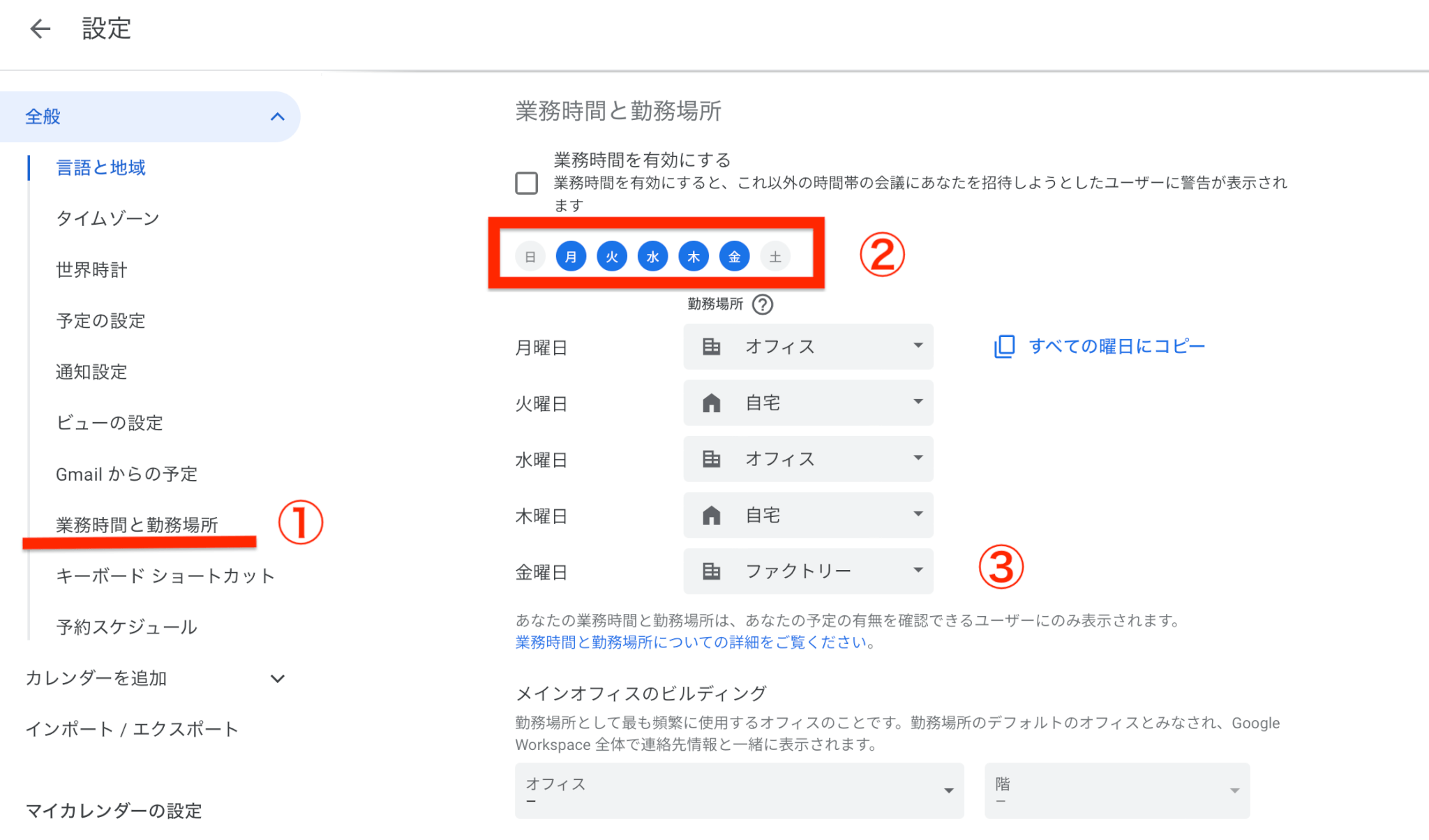
ドロップダウンメニューからは、勤務場所として「オフィス」「自宅」「未指定」「別のオフィス」「その他の場所」を選択できます。
「別のオフィス」を選択すれば、テキスト入力も可能です。
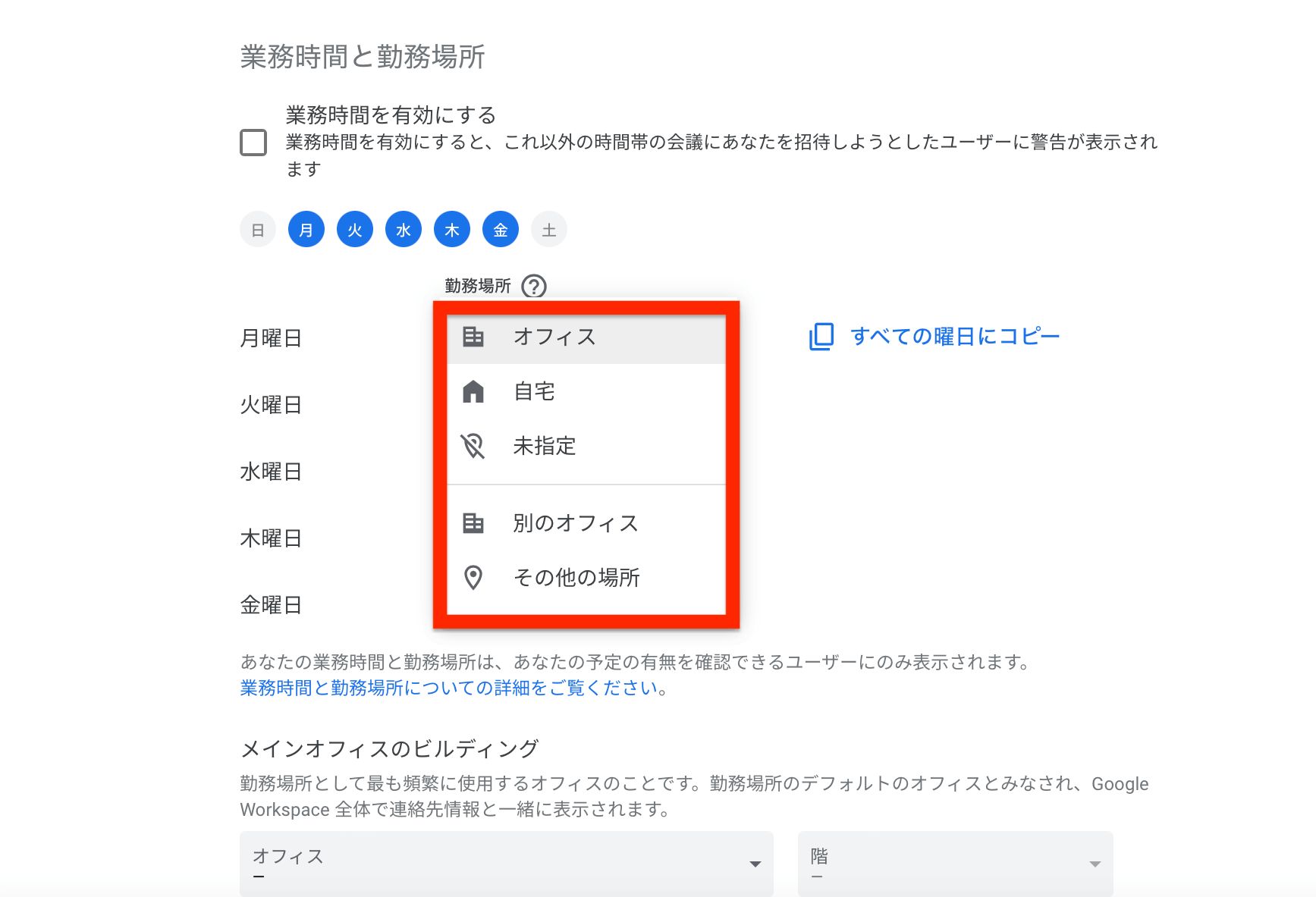
ここでは、金曜日に「別のオフィス」を選択して、「ファクトリー」と入力してみました。
ちなみにオフィスマークと自宅マークがあり、「別のオフィス」を選択してもオフィスマークに変更はありません。
勤務場所の追加や編集はどのように設定するの?
ここでは、勤務場所の追加や編集の設定方法について見ていきましょう。
勤務場所を追加・変更する方法
Googleカレンダーの日付の下には、水色の場所バーがあります。
勤務場所が未設定であれば水色のラインは見えませんが、マウスポインターを近づけると表示されるのがポイントです。
勤務場所が設定済みであれば、この場所バーは常に表示されています。
場所バーをクリックすれば、簡単に勤務場所の追加や変更が可能です。
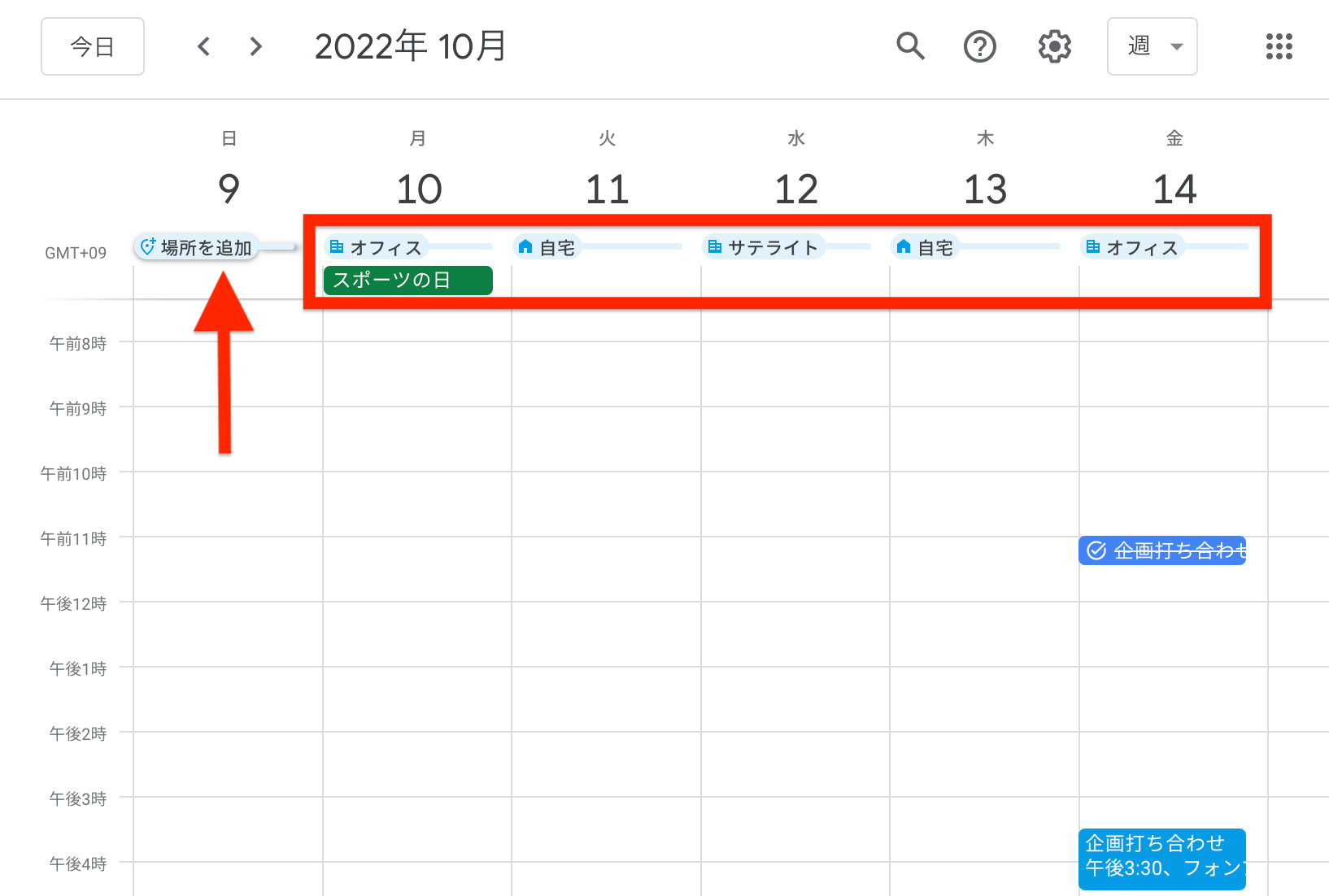
終日の予定を作成して、場所を追加する方法もあります。
例えば、クライアントや顧客先に訪問するようなシーンに使ってみましょう。
画面左上の作成ボタン(+)をクリックして、予定を選択します。
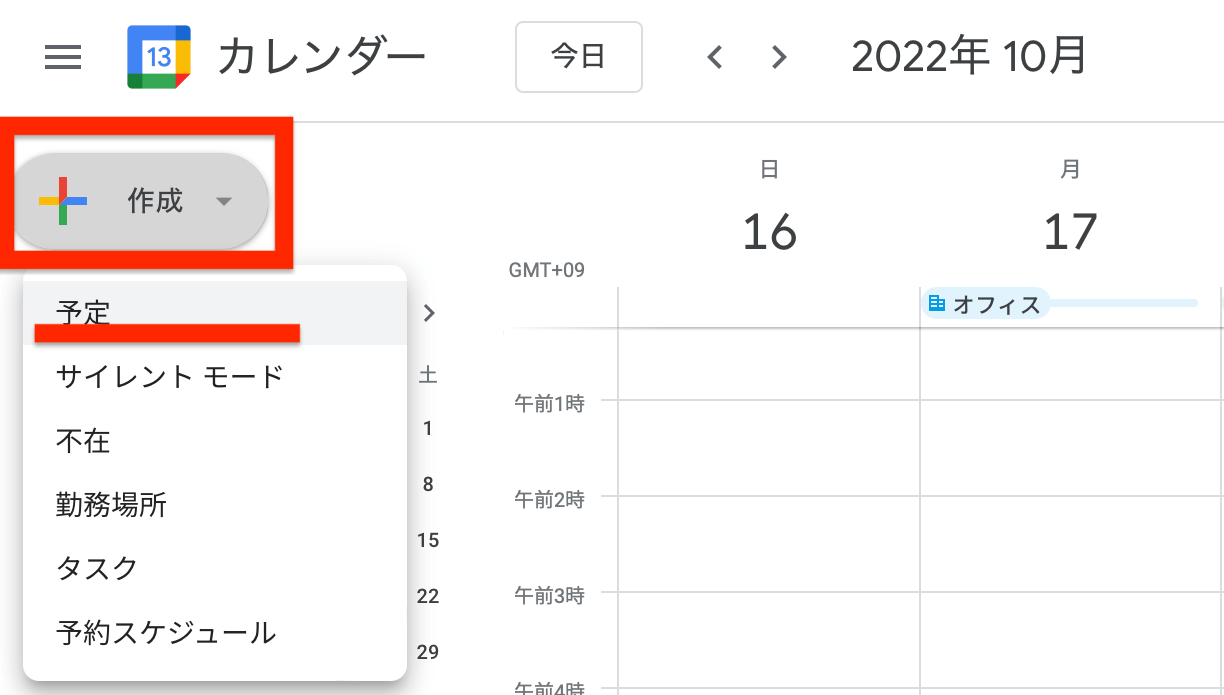
日付にマウスポインターを近づけると終日チェックボックスが表示されますので、オンにして保存します。
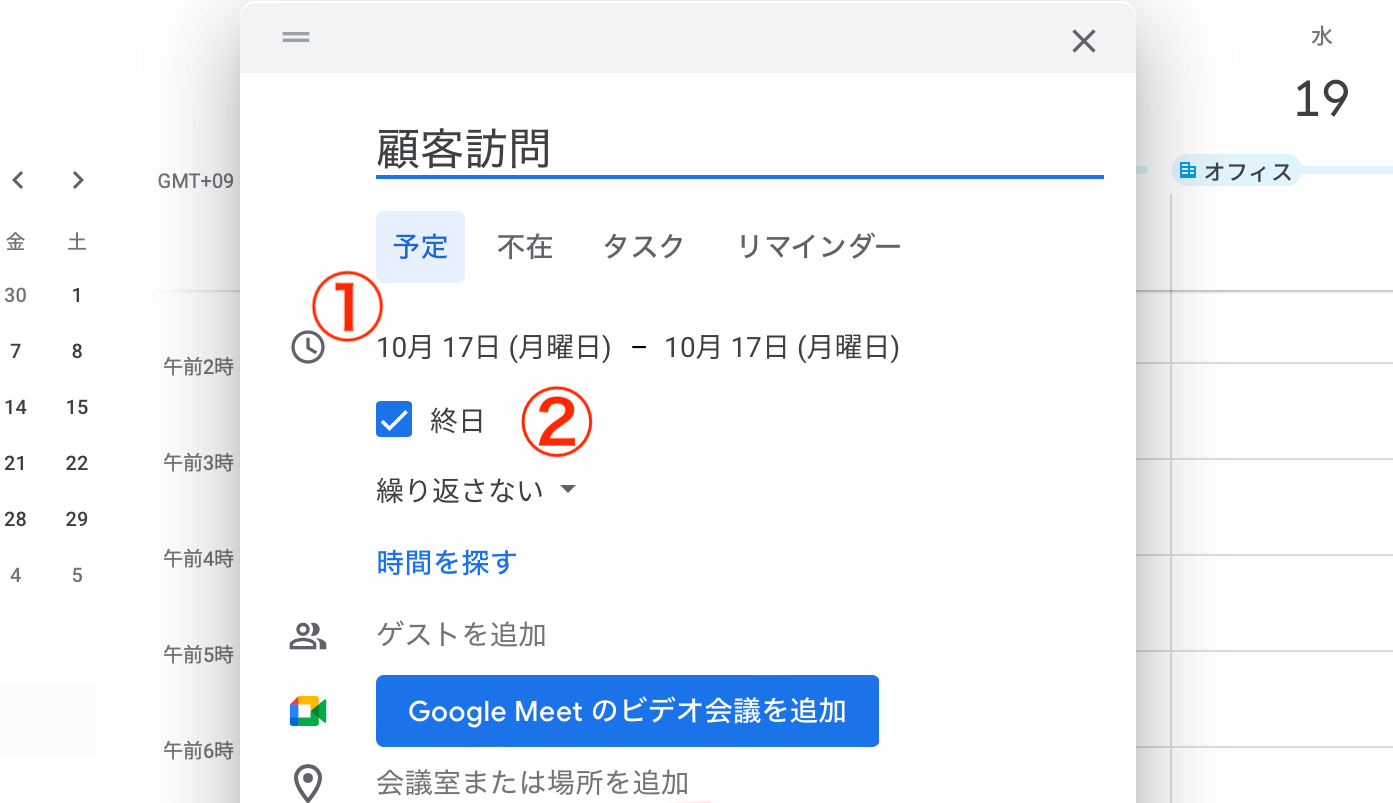
水色の場所バーの下に、終日の予定が青色で追加されました。
次に、画面左上の作成ボタン(+)をクリックして「勤務場所」を選びましょう。
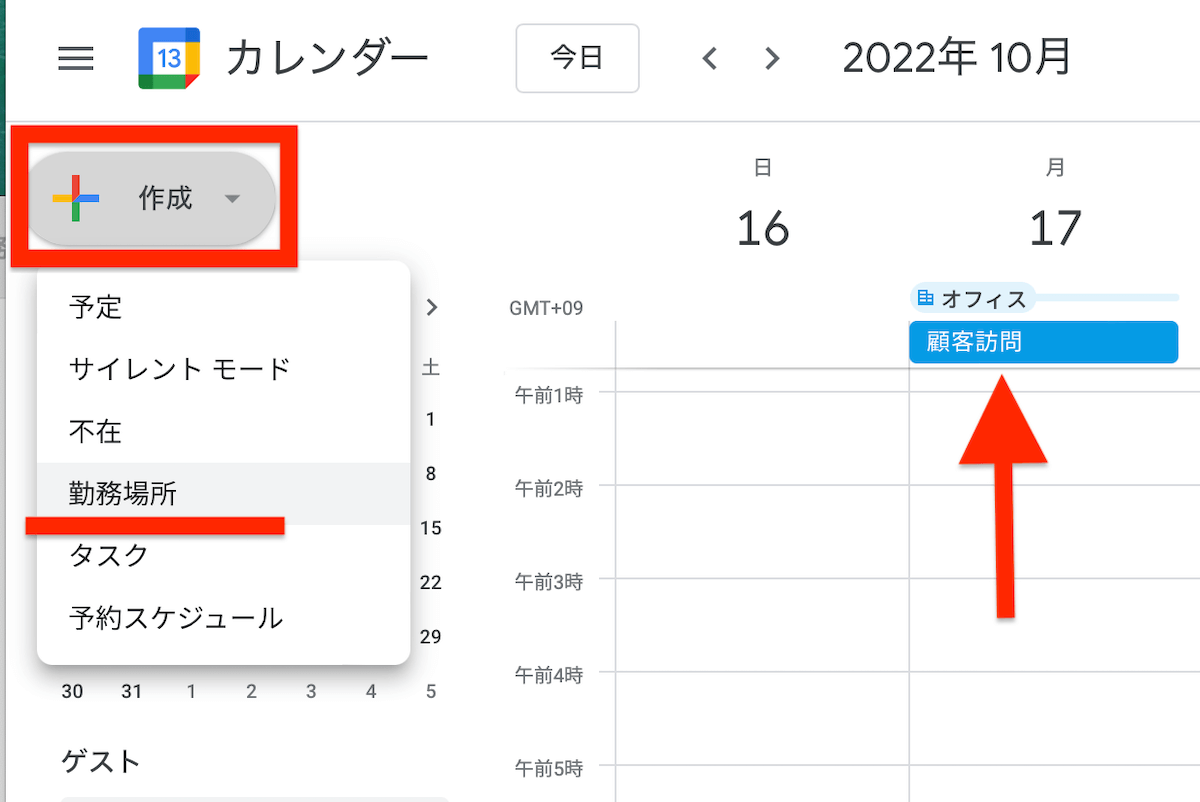
勤務場所の画面が開くので、「別の場所を追加」から「別の場所」を選択し、訪問先として「デザインオフィス様」と入力してみました。


青色の終日の予定の上にある水色の勤務場所情報が、変更されました。
1日単位で勤務場所を追加・変更する方法
勤務場所の変更を、選択した日のみに1日単位で適用することも毎週繰り返すように設定することもできます。
特定の日の場所バーをクリックして、鉛筆アイコンの「勤務場所の編集」を選択しましょう。
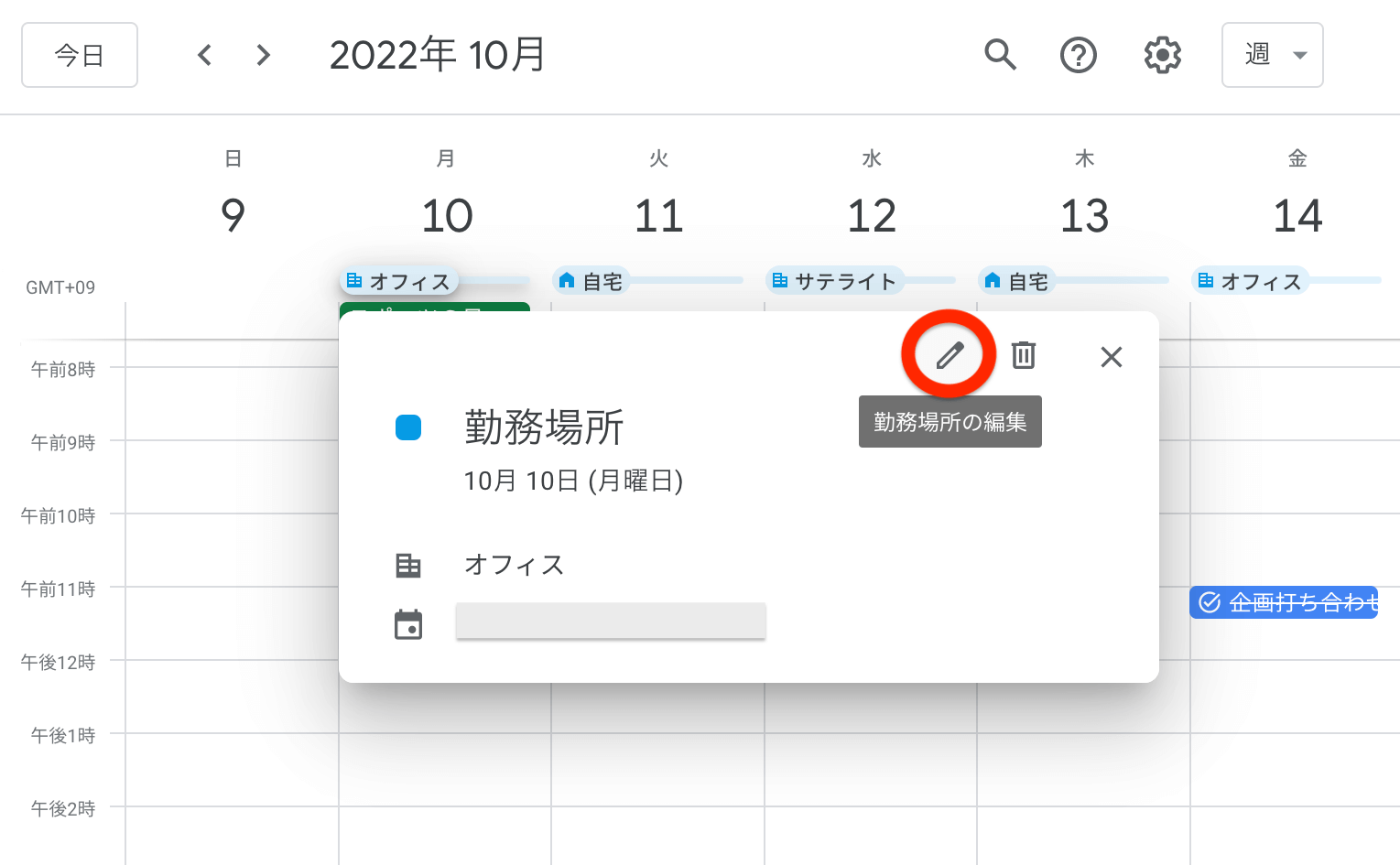
次の編集画面で、勤務場所および日付から期間を変更可能です。
特定期間の勤務場所を設定する方法
勤務場所の編集画面で、日付にカーソルを合わせるとカレンダーが表示されるので、希望する期間を選択して特定します。
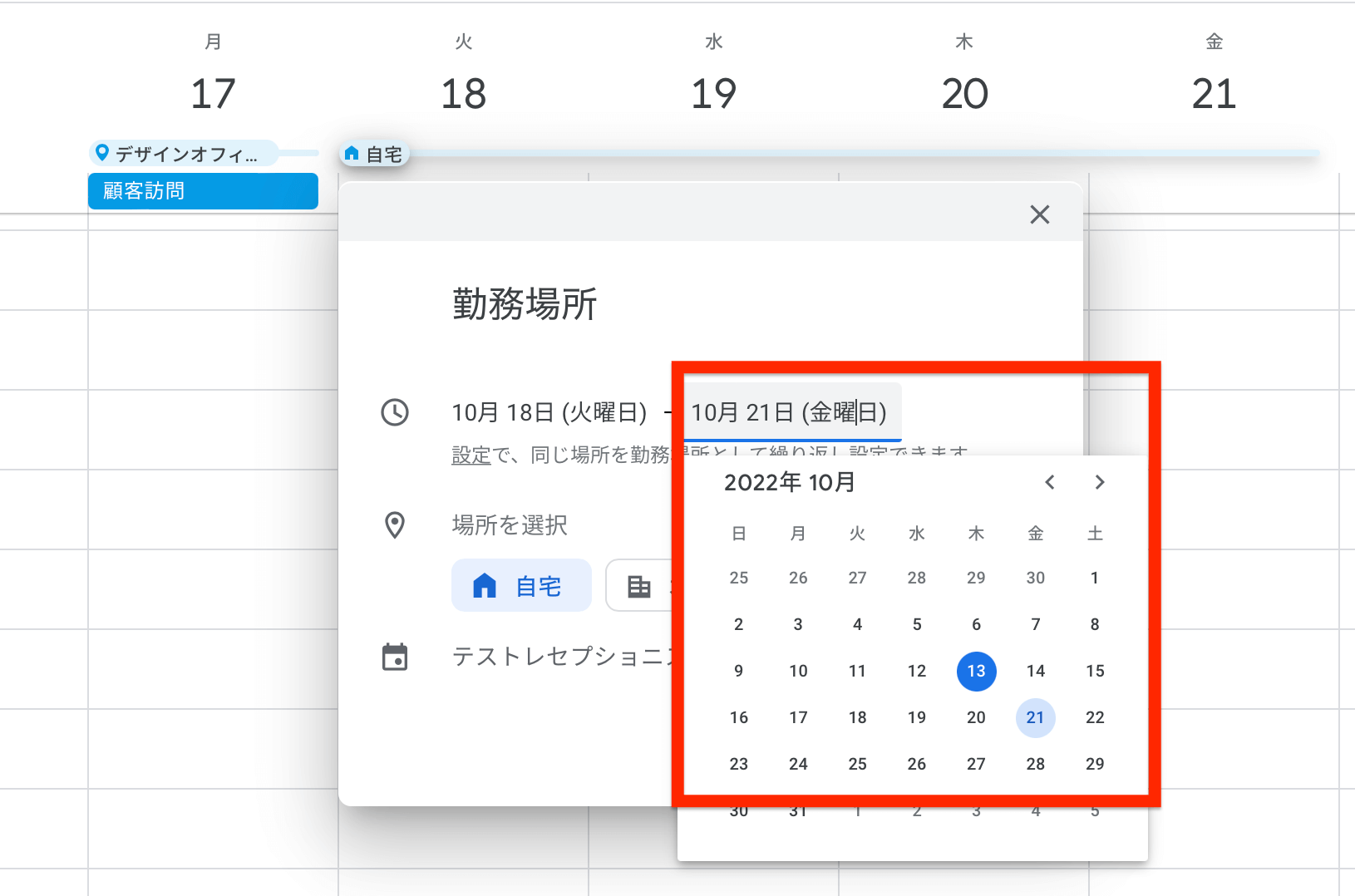
新たな画面が表示されるので、「選択した期間のみ」に勤務場所を編集するのか、「毎週」に変更を適用するのか決められます。
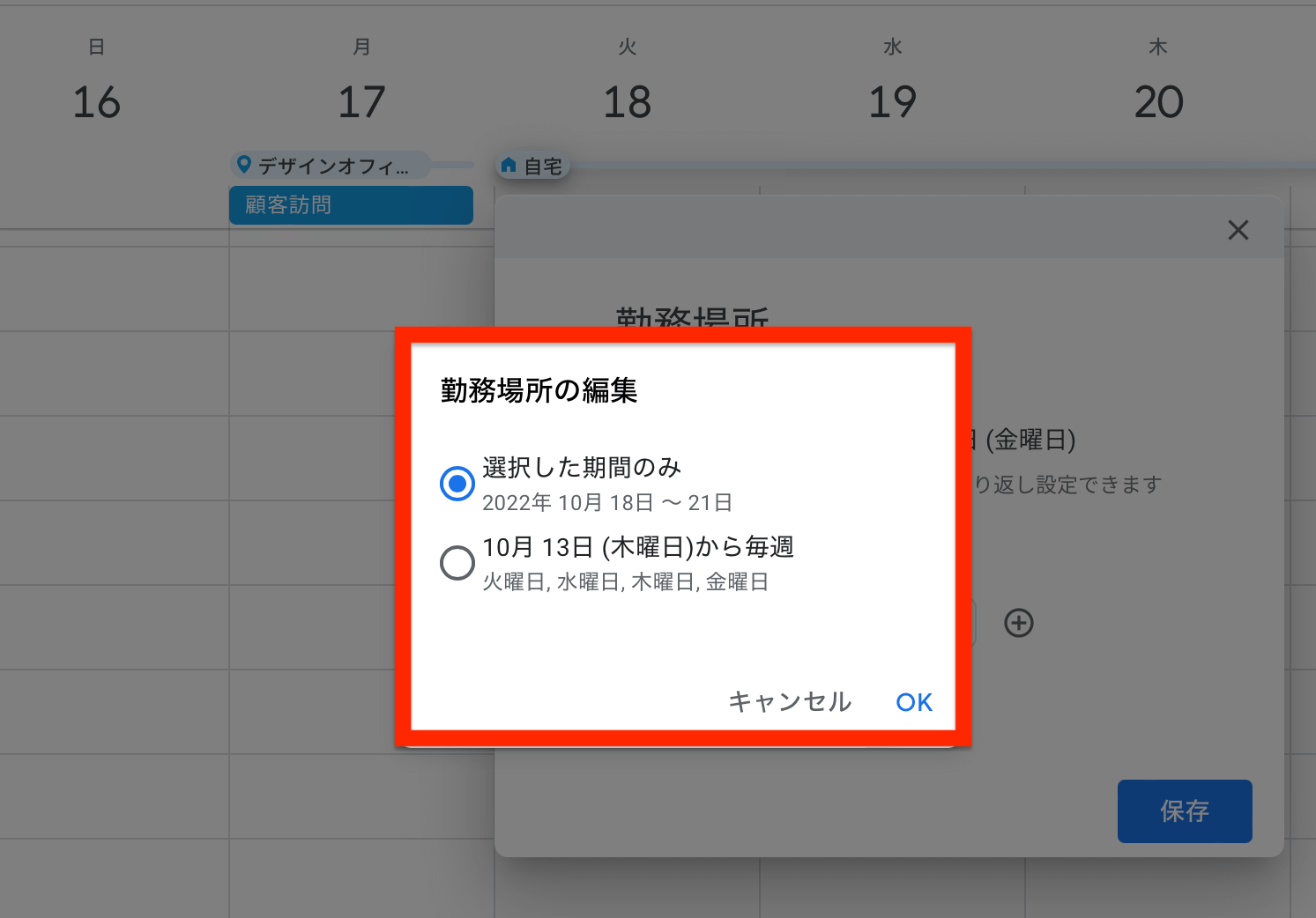
不在にする日付を設定する方法
対面での打ち合わせやミーティングが頻繁に入る仕事をしている人なら、外出時にはチームメンバーに知らせておきたいでしょう。
実際に招待を辞退するにも手間がかかります。
そこで自動で会議を辞退できる方法が「不在」です。
共同作業や会議に参加できない日があれば、「会議への招待を自動的に辞退する」をオンにします。
画面左上の作成ボタン(+)をクリックして、「不在」を選びましょう。
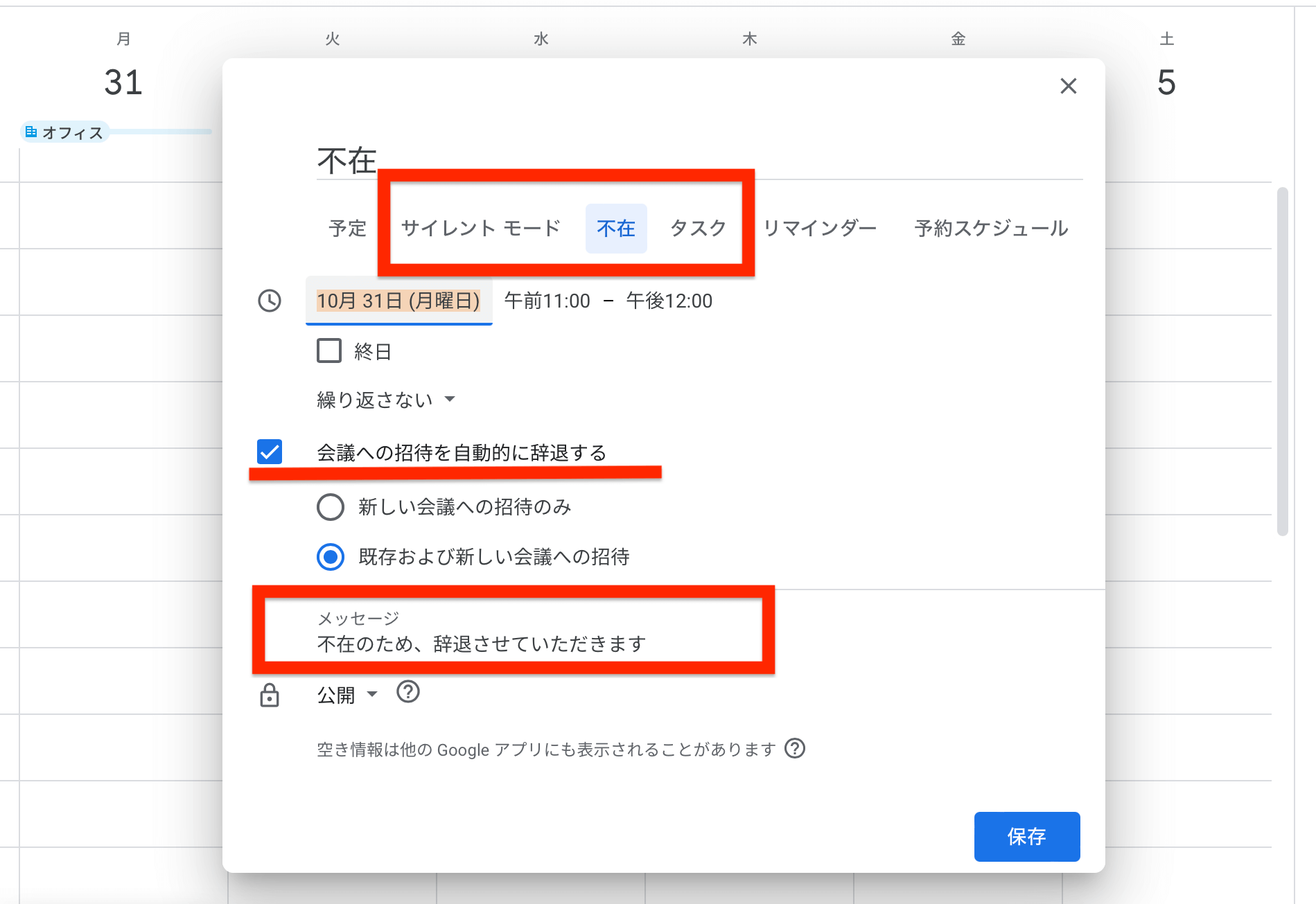
不在指定する日の会議への招待を自動的に辞退すると同時に、チームメンバーにフォローメッセージを残せるので便利です。
1人で作業する時間を確保したいなら「サイレントモード」を選ぶと良いでしょう。
サイレントモードなら、特定の時間枠をブロックできます。
「不在の予定」と同様、「サイレントモード」と同じ時間帯の会議への招待を自動で辞退する設定も可能です。
なお「14時までにプレゼン資料を仕上げる」といった個人的なメモ書きは、「予定」としてカレンダーに残さないようにします。
メモ書きを共有されたチームメンバーを混乱させてしまうからです。
そこで「タスク」として設定し、Google ToDoリストとの連携を活用しましょう。
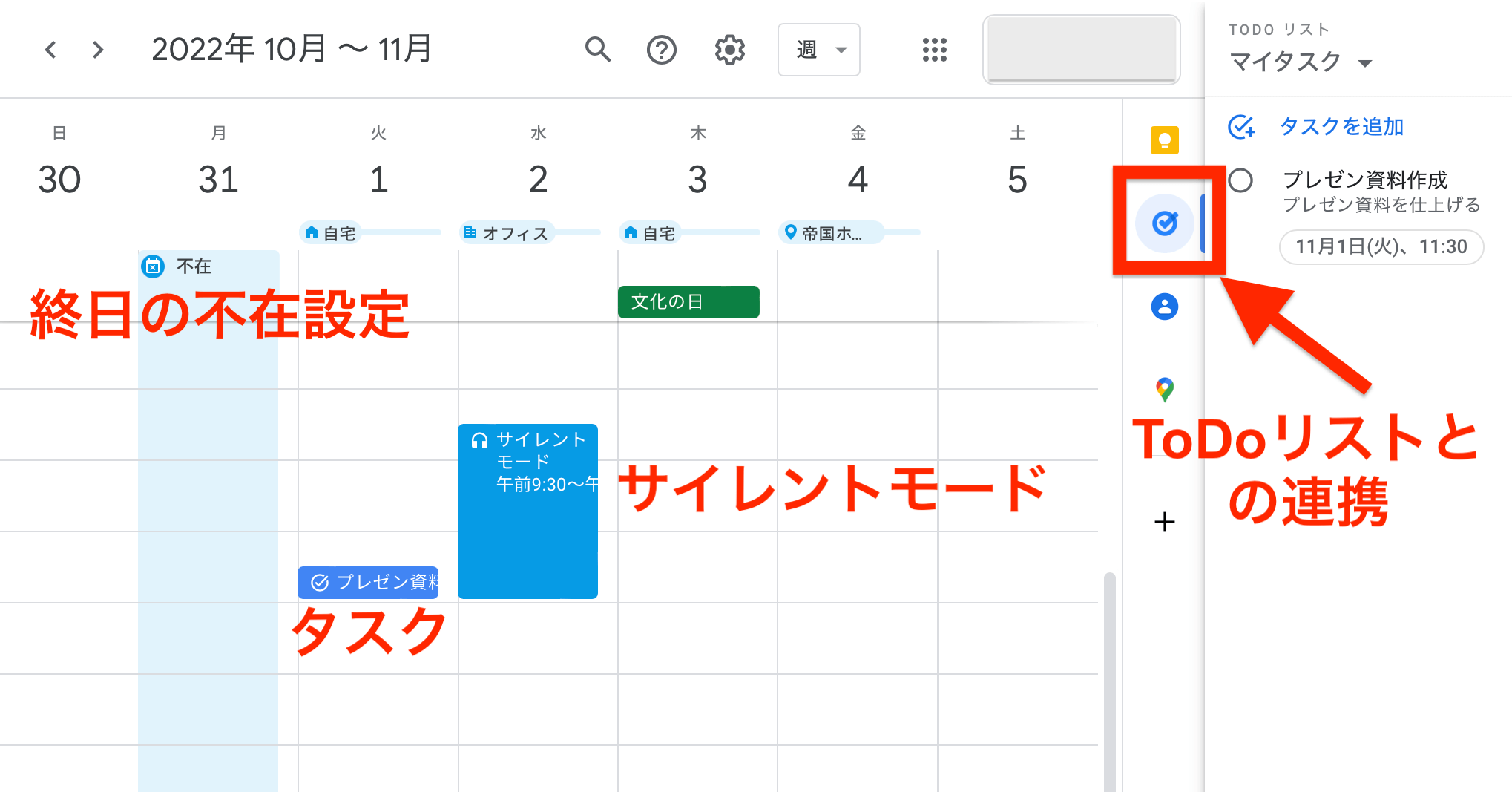
「不在」「サイレントモード」「タスク」は、それぞれGoogleカレンダー上での見え方が異なります。
勤務時間を設定する方法
勤務時間を設定しておけば、時間外の予定に招待された場合に警告が表示される仕組みです。
「業務時間を有効にする」をクリックすると、業務時間が勤務場所の左隣に表示されます。
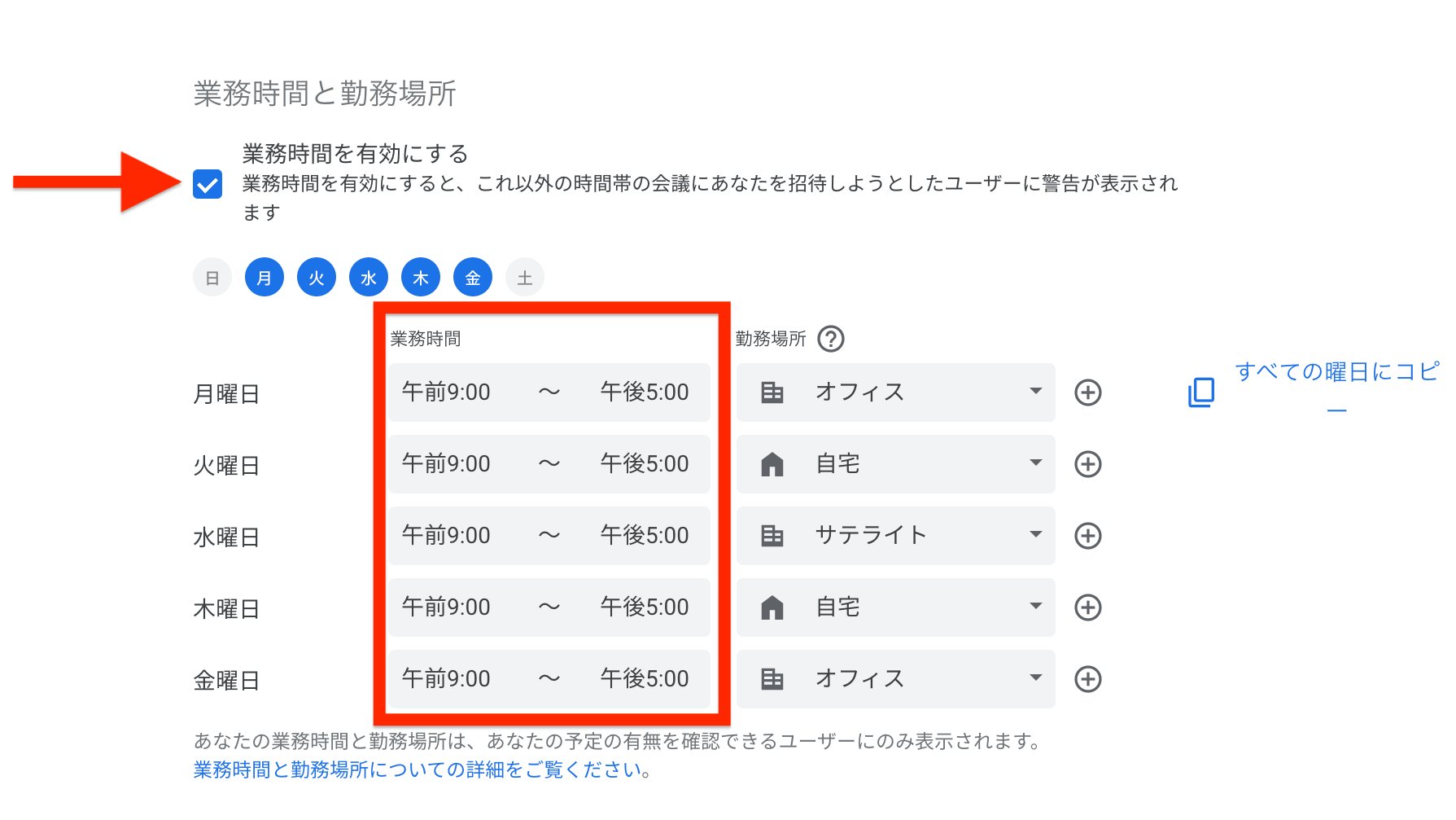
業務時間の設定はパソコンでのみ可能です。
Google カレンダーアプリでは、業務時間の設定はできません。
Googleカレンダーを使ってスムーズなチーム管理を目指そう
本記事では、スムーズなチーム管理が可能になるGoogleカレンダーの「勤務場所」機能についてご紹介しました。
今回ご紹介したさまざまな設定を使いこなせれば、より効率的にスケジュール管理を行えるので、ぜひお役立てください。
会議・打合せの日程調整が面倒ではないですか?
これからは日程調整を自動化し、コピペ1回たった10秒で完了です!
・WEB会議のURL発行が面倒くさい
・日程調整の手間をなくしたい
・空いてる日程を選んでテキストにするのが面倒
・日程と会議室の仮押さえと削除が面倒
・日程調整よりも資料作成の時間がほしい
・ダブルブッキングを回避したい
日程調整ツール「調整アポ」は上記のような課題をサクっと解決するツール。
自分のカレンダーと連携して、空いている日時を簡単に相手に伝えられます。
WEB会議ツールとの連携で面倒なWEB会議のURL発行も自動で送れます!
詳しくは、以下からご確認ください。









