Slackのリマインダー設定方法が3分でわかる!分/週/月単位で細かく設定可能
Slack

自分の予定・やることリスト(ToDo)をSlackにリマインドさせることで、業務の効率化ができるSlackのリマインダー。
いつものPCやスマホに届くSlack通知の内容が、自分のスケジュールや締め切りを知らせるリマインダーになれば、多くの案件を抱えるあなたにとって、進捗管理・時間管理に役立ちそうですよね。
設定方法も比較的簡単ですから、ぜひ、この際に使いこなせるようになりましょう。
というわけで、今回はSlackのリマインダーの設定方法についてご紹介していきます。
関連記事:「Slack(スラック)のリマインダーで設定すると役立つ9つのこと」
Slack×○○でさらに効率化とは?
Slackのリマインダー機能は、外部ツールと連携することでもっと効率化できるのを知っていますか?
例えば、GoogleカレンダーやOutlookと連携すれば、時間の10分前・5分前などに通知したり、1日の予定を朝7時に一覧で送ってくれたりします!
さらに、日程調整ツール「調整アポ」と連携すれば、日程調整をURLを送るだけで完了させて、決まった日時をSlackに通知してくれます!
Web会議URLも同時に共有されたりと、超便利!
Slackは、単体で使うよりも他のツールと合わせて使うと、もっと効率的な仕事の進め方ができるので、余裕があれば使ってみるのがオススメです!
リマインダーの設定項目
リマインダーを設定する場合、3つの項目を順に入力していきます。
※実際にSlackでの入力方法は次の項目で説明します!
① @(相手の名前) :誰に対するリマインドか
Slackのリマインダーは、同じワークスペース内のメンバー宛であれば、誰に対してでも設定が可能です。
自分以外の相手に対してもリマインダーを設定できるのは、使いようによっては非常に便利かと?
▼こんな風に特定メンバーに通知可能

② (内容) :リマインドで表示させたい内容
リマインドで表示させたい内容を記述します。
知られていないかもしれませんが、実は複数行にまたがる内容も設定可能だったりします!
▼このような複数行内容もOK
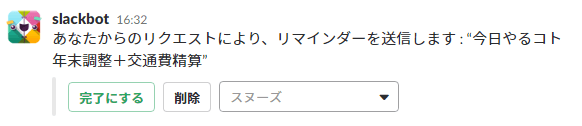
また、チャンネル宛に通知を行い場合、メンション通知をこの内容に含めることも可能です。
▼generalチャンネルのAmiに通知する場合

③ (日時) :リマインド通知を行いたい日時
日時の指定方法はいろいろあります。
例えば、tomorrowと書いてもいいですし、2017/11/28と書いても有効に設定されます。
ただし、この項目は現時点ではまだ英語で記述する必要があるので、注意ですね。
リマインダーの記述形式
このリマインダーを設定する場合、記述形式にはフォーマットがあります。
それは、こちら。

フォーマット
/remind [@メンバー/#チャンネル] [何を(日本語OK)] [任意:いつ(英語)]
記述例
Amiさんに明日、「伝票整理(日付の確認)」をリマインドしたい場合
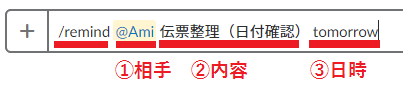
記述する際のポイント
4つ、ポイントがあります。
1.チャンネル宛のリマインドは、リマインド登録時にチャンネルで通知される
個人宛のリマインドは、登録時には自分にしか見えない表示で、「~にこれをリマインドします」という確認画面が出ます。
(そのため、どのチャンネルの入力枠で登録しても、問題ないのです。)
それに対して、チャンネル宛にリマインドを設定する場合、リマインドの登録が完了したタイミングで、該当のチャンネルに、このような表示が出ます。

ですから、サプライズには使えませんね。苦笑
2.②の内容にはメンション指定も可能
例えば、特定のチャンネルでとある担当者1人にメンション通知付きのリマインドを行いたい場合、①はチャンネル指定を選ぶことになりますが、実は②にメンション通知の設定を記述することができます。
ですから、このような通知も可能なんですね。

3.③の日時設定を省いて入力すると、次の画面で選択肢が表示される
いつリマインドを表示させるか、この項目は英語で指定する必要があります。
もし、難しい設定をしない場合には、入力を省略してもOK。
というのも、次の画面でこのような日時設定の選択肢が表示されるからです。
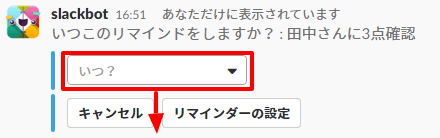
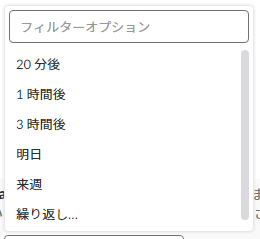
ただ、詳細な日時指定は、最初の1行で入力する際に英語で指定することをお勧めします。
(詳しくは、この後の【上級編】にて。)
4.各項目の間は半角スペースで区切る
このリマインダーの①、②、③の区切りは半角スペースで判別されているようです。
全角スペースでは、正しく設定されない場合がありますので、半角スペースで区切りましょう。
リマインダーの設定方法
まず、Slackメイン画面を開きます。
(どのチャンネルを開いていても大丈夫ですよ。)
中央下部にある、メッセージ入力欄に、以下の内容を入れていきましょう。
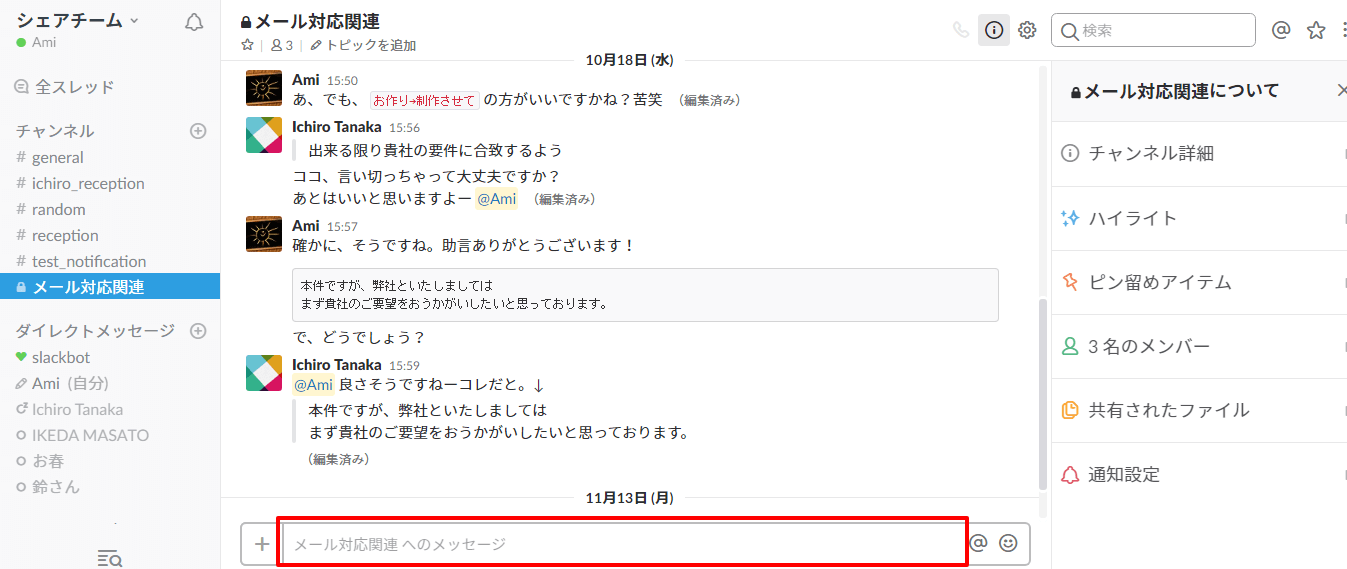
sample) /remind @Ami 伝票整理(日付の確認) tomorrow
最後にEnterを押せば、これでおしまいです!
上記sampleで日時指定をしない場合
次の画面で、このような表示が出てきます。
ここで、日付と時間を指定しましょう。
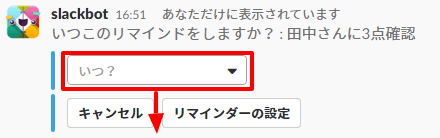
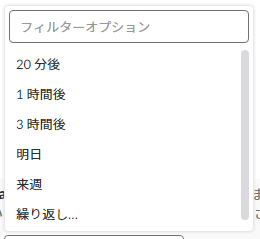
自分が設定したリマインドを確認・変更・削除する方法
リマインドの確認・削除
操作は簡単。
どのチャンネルでもいいので、メッセージ入力欄に
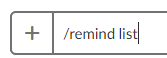
と入力してEnterを押すだけ。
リマインド登録されている一覧が表示され、
・自分の項目:「終了」「削除」
・反復項目と他のメンバーに設定した項目:「削除」
が表示されているので、必要に応じて1クリックです。
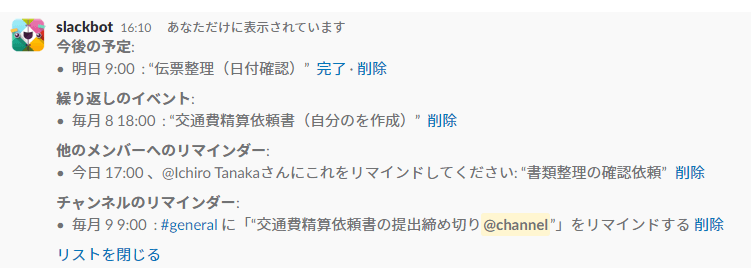
リマインドの変更
残念ながら、現時点では変更設定はできないようです。
そのため、設定内容を変更したい場合には削除&新規登録を行いましょう。
(これは、今後のアップデートで可能になりそうな気もしますね!)
【上級編】③日時のいろいろな指定方法
確かに、最初の入力時点で③日時指定をしなくても次の画面で選択肢は表示されます。
しかし、1つ問題が。
実は、選択肢以外の日時の指定ができないのです。
そのため、正確な日時を設定したい場合は、最初の入力の時点で指定しておくことがオススメです。
ここでは、最初の時点で入力できる、いろいろな日時の指定方法をご紹介していきます。
今すぐ通知したい場合:now
あまり用途がないかもしれませんが、今すぐ通知を行いたい場合、「now」と入力すれば、すぐにリマインダー表示が行われます。
10分後に通知したい場合:in 10 minutes
これは、英文と同じ構成です。
ですから、分(minutes)以外にも、
秒:seconds
時間:hours
等も使えます。
15:25に通知したい場合:15:25 もしくは 3:25pm
もし、今日の15:25より前の時間であれば、15:25と入力するだけで今日の15:25にリマインドを設定できます。
ちなみに、もし今日の時間が15:25を過ぎている場合に15:25と入力すると、明日の15:25にリマインドが設定されます。
11/28に通知したい場合: November 28 もしくは on 28 Nov
日付を指定する場合には、どちらかの形式を活用してください。
なお、日付のみを指定した場合は、その日の朝9時に設定されます。
また、年も指定したい場合(例えば、11/28/2017)には、(月)/(日)/(年)の順番で指定すると登録できますよ^^
毎週の月・水に通知したい場合: every Monday, Wednesday
毎週、複数の曜日を指定したい時は、カンマで区切ると指定できます。
まるで英文ですね。
毎週火曜日の15:30に通知したい場合: at 15:30 every Tuesday
曜日も時間も指定し、さらに反復設定をする場合には、このような表現を使います。
ちなみに、特定の日時を指定したい場合には、「at 15:30 on 28 Nov」のように記述すればOK。
毎月4日に通知したい場合: on the 4th of every month
毎月とある日に通知を行いたい、という場合もありますよね?
こういう場合には、この表現が便利です。
というわけで、なかなか便利なSlackのリマインダー機能をご紹介してきました。
この機能を活用し、仕事の管理はSlackに任せて、あなたは目の前のタスクに集中!
……ということが実現できれば、精神的にも少し楽になりつつ、業務効率化になりそうですね^^
Slack連携でオフィスDXを進めましょう!
・リモートワーク環境が整わず、出社しなければいけない従業員がいる
・社内をフリーアドレスにしたいけど移行できずにいる
・来客対応がアナログなまま効率化できてない
・経団連が発表した「来訪者履歴」が自動で取れていない
・Slackをベースに効率化をしていきたい
などの課題があれば、RECEPTIONISTで即解決しましょう!













