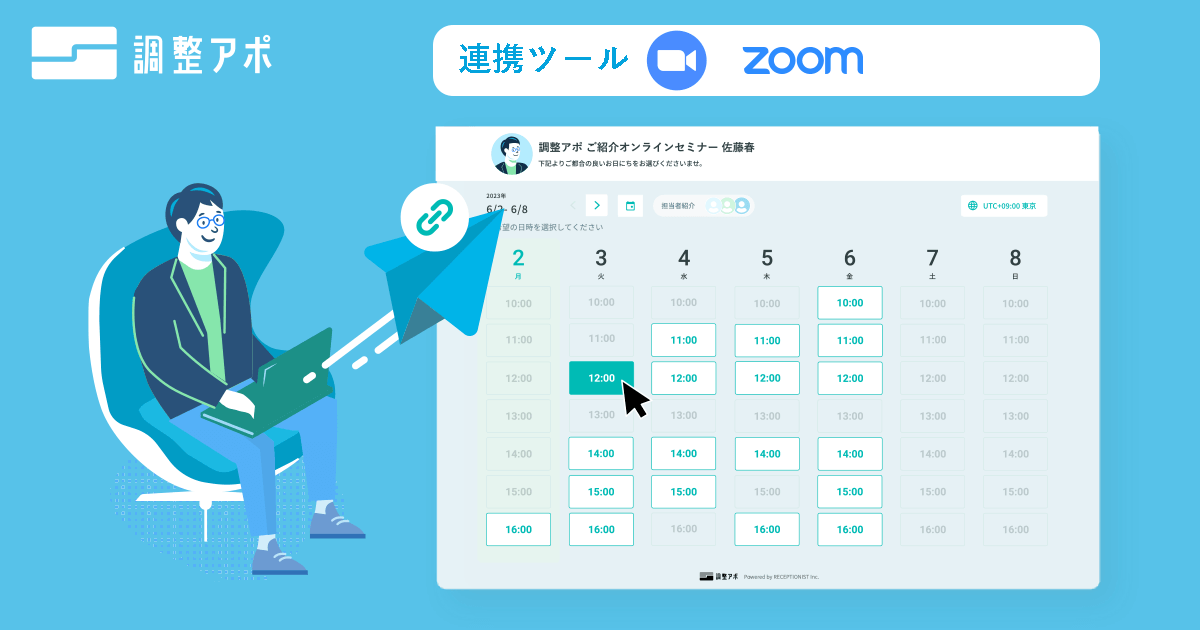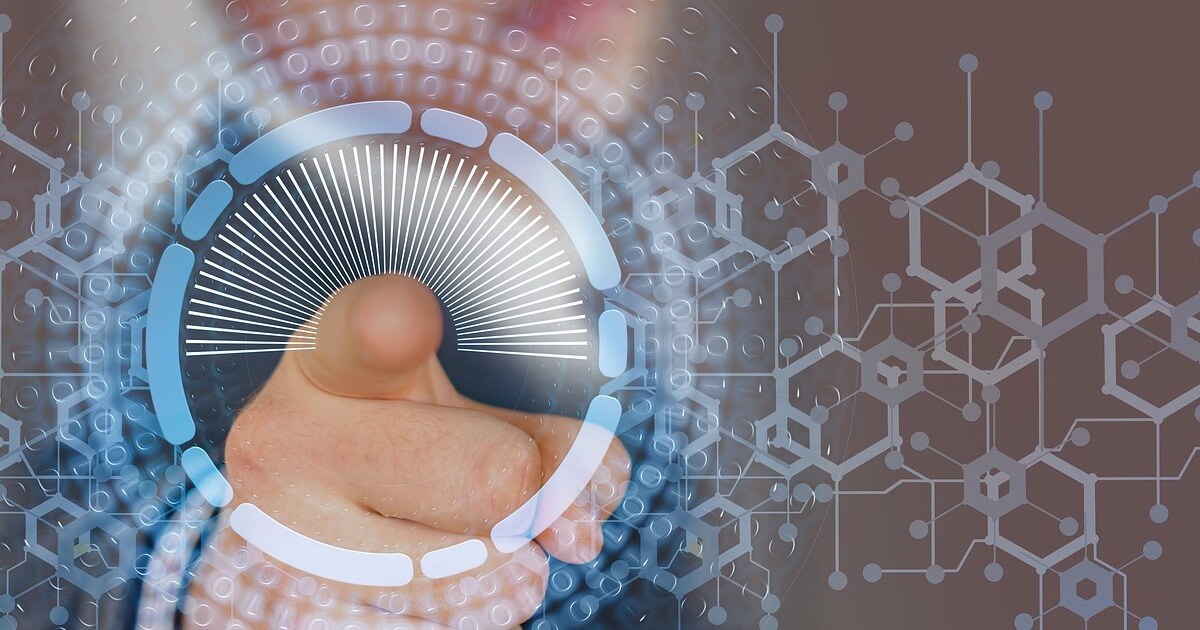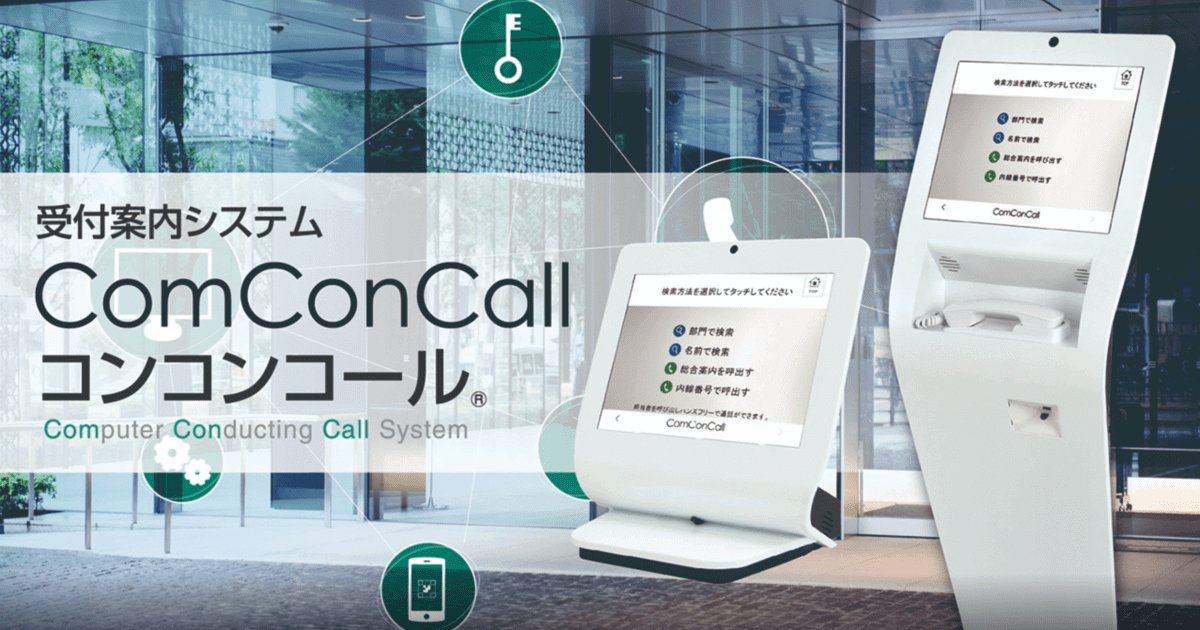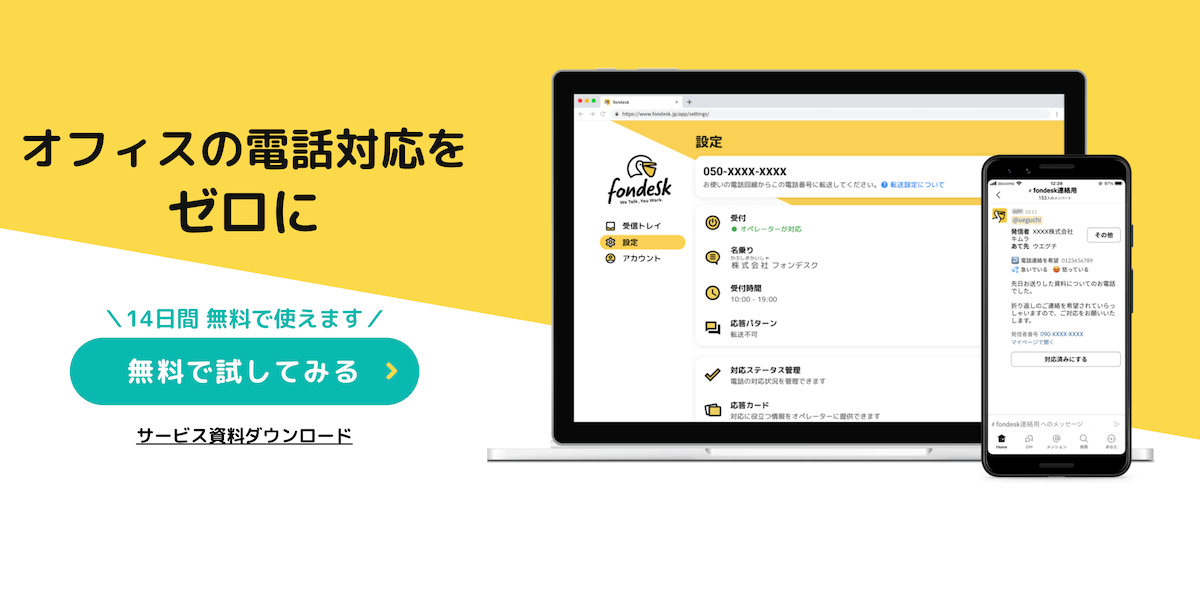【画像あり】Zoom中にチャットをバレずに個人に送れる?使い方やホスト側の制限方法まで徹底解説
Zoom
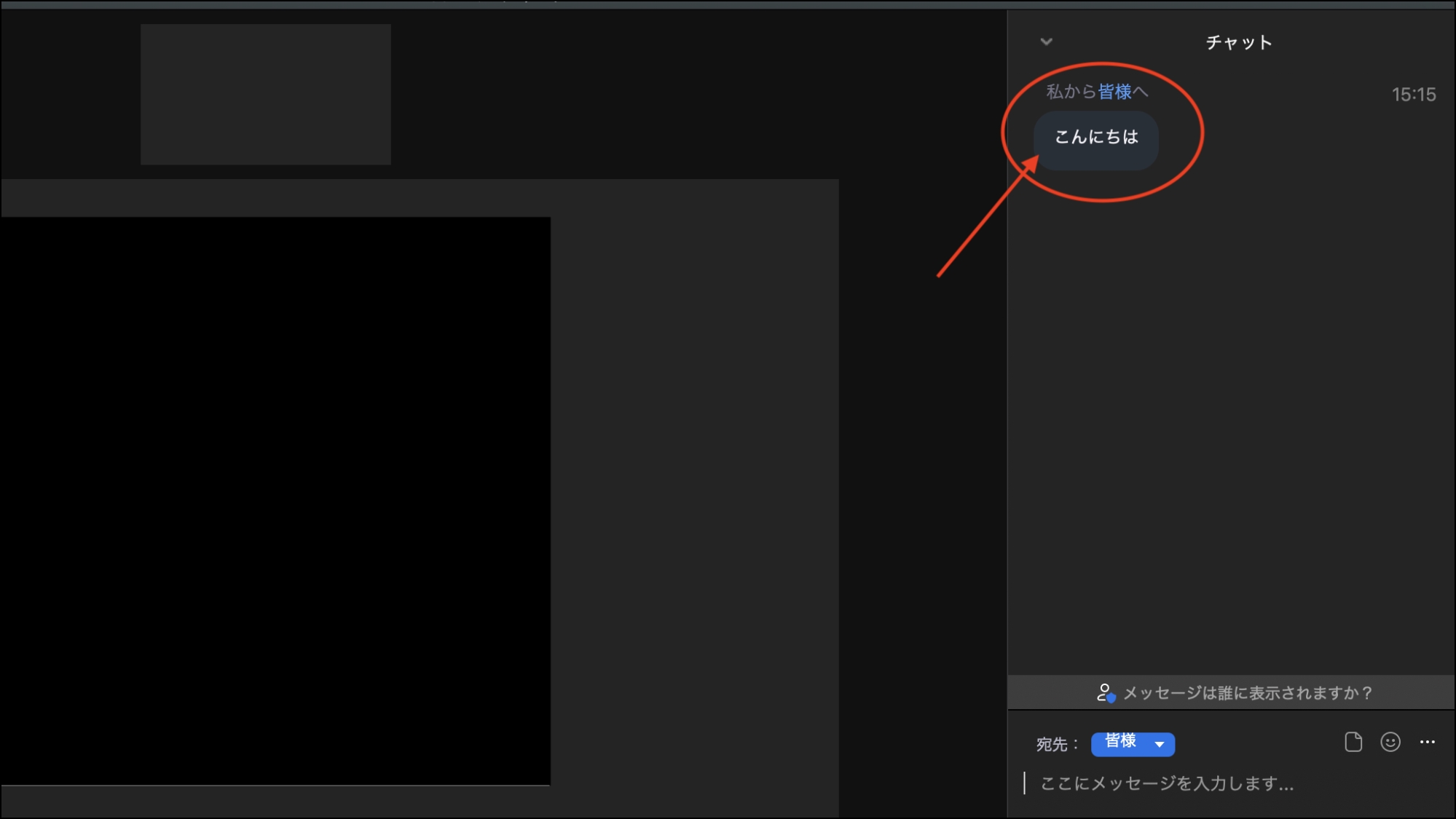
Zoomは何もWEB会議のみが利用方法ではありません。文字に残るチャットも利用可能です。
あまり紹介されてはいないものの、ズームのチャット機能は極めて有効なコミュニケーション手段と言えます。そこでここではズームのチャット機能について、使い方や利用シーン、さらに許可のないチャットを制限をする方法まで徹底的に解説していきます。
▼目次
Zoom会議を超効率化するたった1つの方法とは?
・WEB会議のツール導入に、Zoomの利用を考えている
・既にZoomを利用しているが、もっと便利に使いたい
こういった方に、無料でお試しができる日程調整ツール「調整アポ」をご紹介します。
この調整アポを使えば、空き日程を手入力する代わりに、日程調整ページのURLをコピペするだけで相手との日程調整が完了しますし、ZoomのWEB会議URLを自動で参加者全員に共有してくれるので、コピペ1回でZoom会議を自動化できるんです!
口コミ評価サイト「ITreview」において、約5,000製品の中から「ユーザーが選ぶ最強ITツール」として第2位に選出もされています。
まずは無料で使い心地をお試しできるので、気になる方はぜひこちらから無料トライアルを試してみてください。
詳しくはコチラ
Zoomのチャットとは?チャットで出来ること
Zoomに標準搭載された、文字でコミュニケーションがとれる機能です。
チャットと同じくWEB会議でも利用できます。利用するシーンとしては議事録として使用したり音声では伝えられないドキュメントや参考資料のURLを共有する際に大いに役立つ機能です。
これからZoomのチャットでできることをご紹介していきます。具体的には以下の3つのポイントでZoomのチャットが活用可能となっています。
ミーティング中に文字チャット
ミーティング中に文字チャットが可能となります。
ミーティング中、声や映像だけのコミュニケーションだけでなく、文字でのコミュニケーションも取れるため、参加者のコミュニケーションや認識の相違を未然に防ぐこともできるでしょう。
なおミーティング中の文字チャットはこの後ご紹介する通り全員に送付する方法と個別に送付する方法があり、それぞれ状況に応じて使い分けが可能となっています。
個別でチャットの送受信
チャットを送る相手を個別に選択可能です。例えば自社の人間と取引先の人間が複数参加している合同ミーティングの場合、外部取引先ではなく自社の人間のみにチャットを送るといったことも可能です。
その他ホストにのみこっそりとプライベートメッセージのような形でチャット送ることもできるため、幅広い利用シーンが想定されます。
ファイルの送受信
チャット画面からファイルを送信することもできてしまいます。
例えば画像ファイルや動画ファイル、PDFファイルなど音声チャットでは表現しきれないような情報を伝達するのにファイルの送受信が役立つこともあるでしょう。議事録がてらファイルを送受信することも可能です。
Zoomチャットのメリット|参加者・主催側どちらにある?
Zoomでチャット機能を利用することによるメリットをご紹介していきます。実は参加者・主催側双方にメリットがあります。
気軽に質問できる
会議の流れを止めずに質問を投げることができます。
例えば参加者の多いZoomミーティングの場合、質問したいことがあっても、全体の流れを止めてしまう恐れがあるため質問が難しいというケースもあるでしょう。
このようなときにはZoomのチャットで主催者にメッセージを送ることで、他の人に気付かれず、またミーティングの流れを止めずに質問が可能です。
その他「カンペ出し」のようなイメージで気軽に質問項目・次の流れについて主催者に提案することも可能です。
他の参加者に知られず会話可能
特定の相手へチャットを送信することができます。よって他の参加者に知られず会話を続けることも可能です。
例えばオンライン説明会で取引先から説明・ブリーフィングを受けている際に、細かい意見のすり合わせや意思決定を同じ社内の人間と水面下で行うといったシーンが想定されます。
例えば取引先の説明会に参加中、説明が終わってからすぐに注文や取引に関するやり取りが発生するというケースもあるでしょう。
この場合、事前に参加すべき予算やまとめておく質問事項などを事前に社内で調整することもできます。
一般的には説明会を終えた後に「一度社内で共有して再度ご連絡します。」といったシーンになりがちですが、説明会中に水面下でやり取りができれば、その場で意思決定や取引ができるなど、工数の削減に役立つケースもあります。
参加者同士の気軽なコミュニケーション促進
一般的にズームの会議は発言できる人数に限りがあります。よって進行役のホストとその周辺数名でしか音声での会話ができず、参加者はただ会話を聞いているだけというケースも往々にして考えられます。
しかし参加者同士でチャットを立ち上げておくことにより、参加者同士で気軽に交流できるようになるでしょう。
事前にチャットの交流OK・NGを周囲に伝えておくとより、綿密なコミュニケーションがとれるようになります。
メモ・議事録として使える
携帯に送信するチャットの使い方としては文字として記録を残すという方法があります。さらに良いところとして、全体にチャットを送信しておけば「抜け漏れ」があった際にその場で他の参加者や主催側から指摘を受けることも可能です。
その他テキストデータにしてしまえば、議事録の共有も簡単なことから工数の削減や会議が無駄になってしまったという悲しい事態を避けることにもつながるでしょう。
会議の理解度を確認可能
説明会や全体のアクションを策定するような会議の場合、プライベートチャットで会議の内容や今後、各位が動かなければならない行動指針についてチャットを送ってもらうという使い方もできます。
これにより会議の理解度を確認可能です。
オフラインのミーティングであれば表情や小さな動きで会議の理解度を確認できますが、オンラインだとなかなか難しいものがあります。
こういった時に、会議の理解度を個別に確認できるのは非常に良いポイントです。
声が聞こえない時に指摘できる
オンライン授業やウェビナーでよくあるシーンです。声が聞こえない時にチャットから指摘することで、ホストがより早く音声トラブルに気づくことができます。
ファイルの送受信がスムーズ
チャットを使ってファイルを送受信できるので、会議中に送付の必要のあるデータをスムーズに送受信可能です。
例えば会議中にラフデザインを仕上げる必要がある場合、チャットに参加しながら別の担当者がラフデザインを作成し、会議終了までに一旦のラフデザインを全体に共有するといった使い方も可能です。これにより会議の充実度を大幅に向上させられます。
Zoomチャットの使い方|個人宛/全体宛どちらも紹介
Zoomチャットの具体的な使い方についてご紹介していきます。
全体宛にチャットを送る方法
全体でチャット送る方法を解説します。
具体的には以下のような方法で全体宛にチャット送付が可能です。
ミーティング画面を開きます。
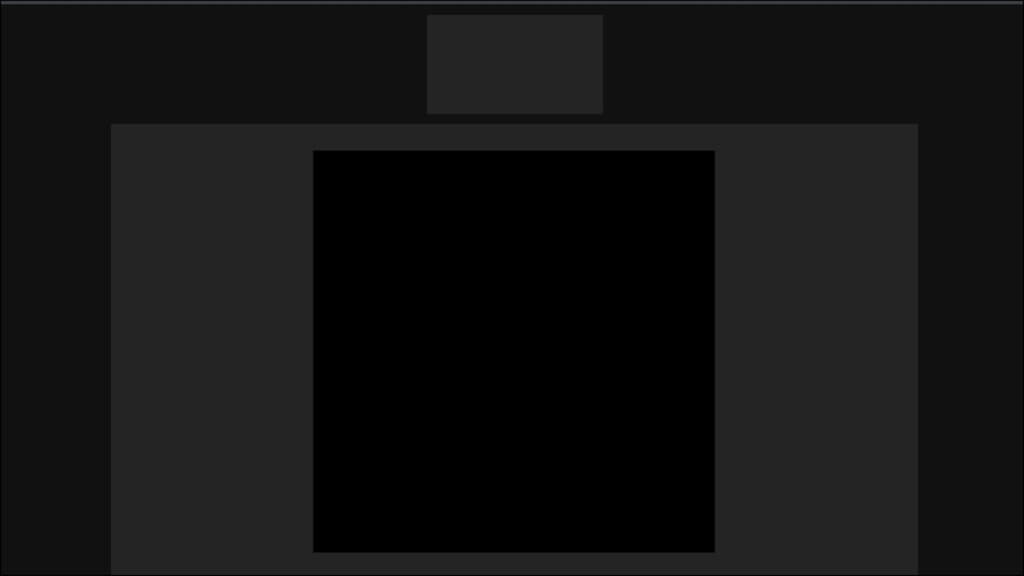
画面下の「チャット」をクリックします。

送信先が「全員or皆様」になっていることを確認します。※本稿執筆時点で、編集部の環境では「皆様」と表示されていました。
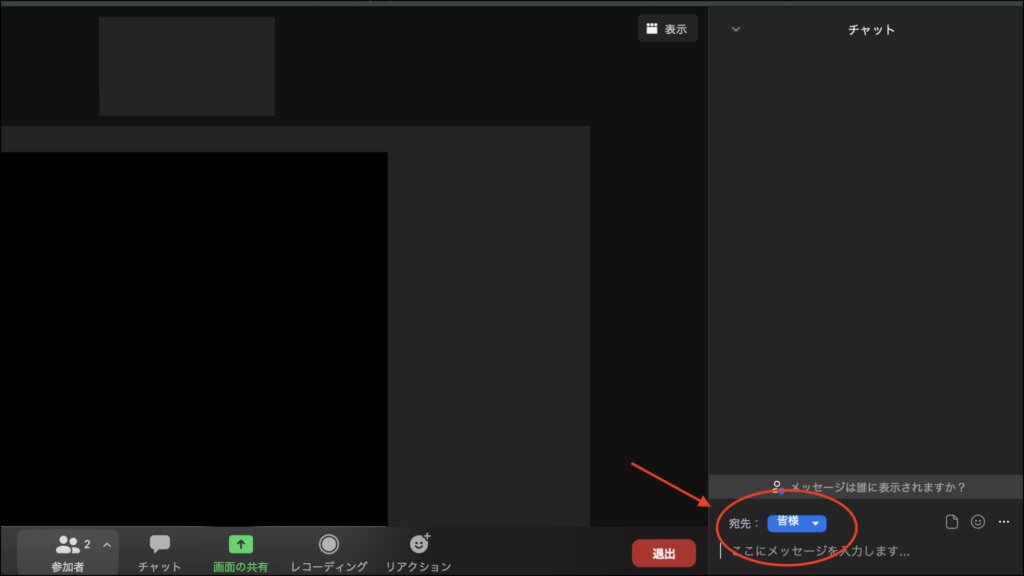
メッセージを入力します。
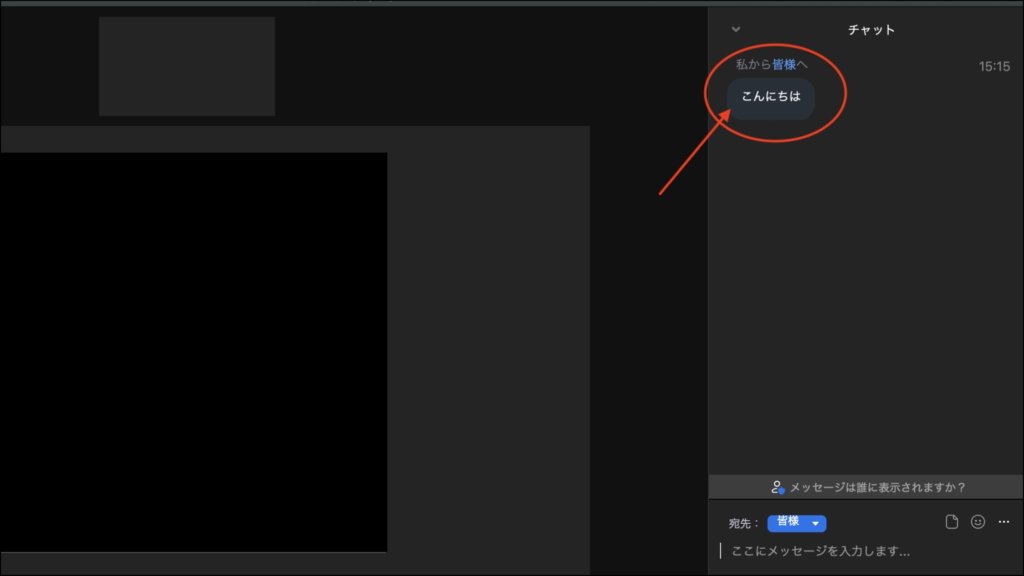
Enterキーを押してメッセージを送信します。
個人宛にチャットを送る方法
個人宛にチャット送る方法もあります。方法は以下の通りです。
1.ミーティング画面を開きます。
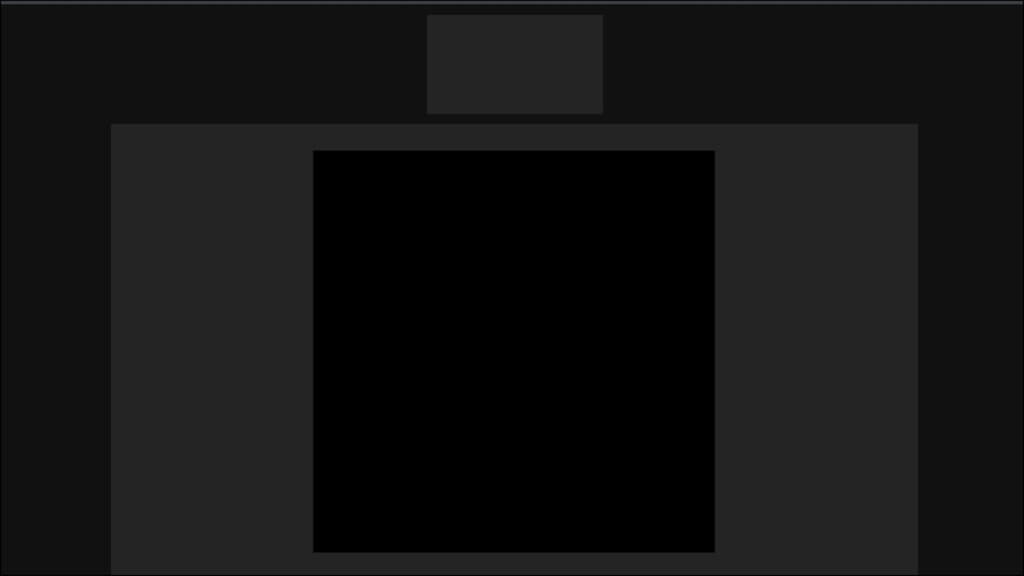
2.画面下部の「チャット」をクリックします。

3.送信先を「全員」から送りたい個人に変更します。
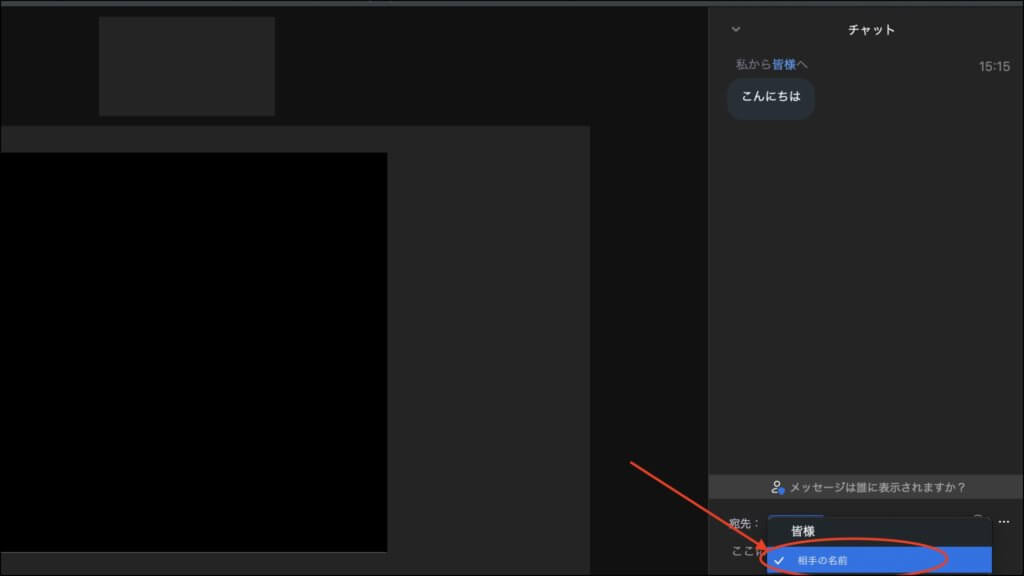
4..メッセージを入力します。
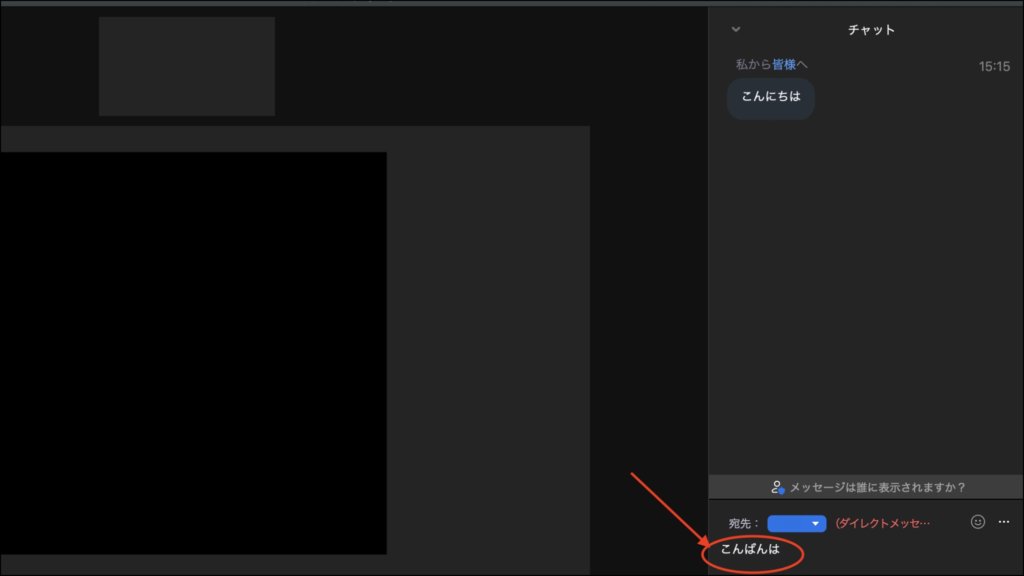
5.Enterキーを押してメッセージを送信します。
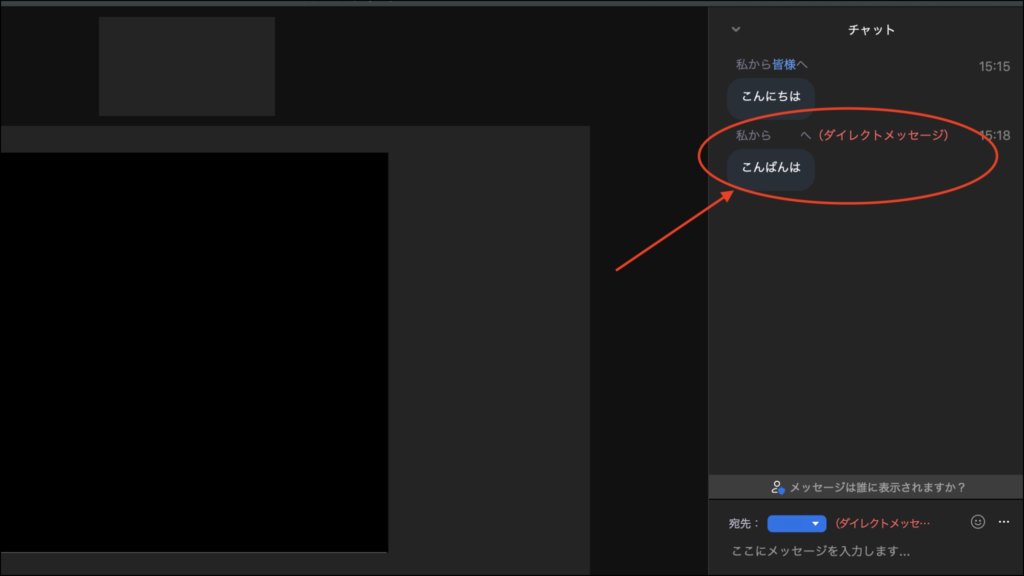
スマホをチャット専用にする方法
画面に参加者のビデオとチャットを両方出すと見にくい場合、スマホからログインしてチャット専用にすると見やすくなります。
スマホをチャット専用モードに切り替える方法をご紹介します。
1.会議に参加した状態で画面をタップします。
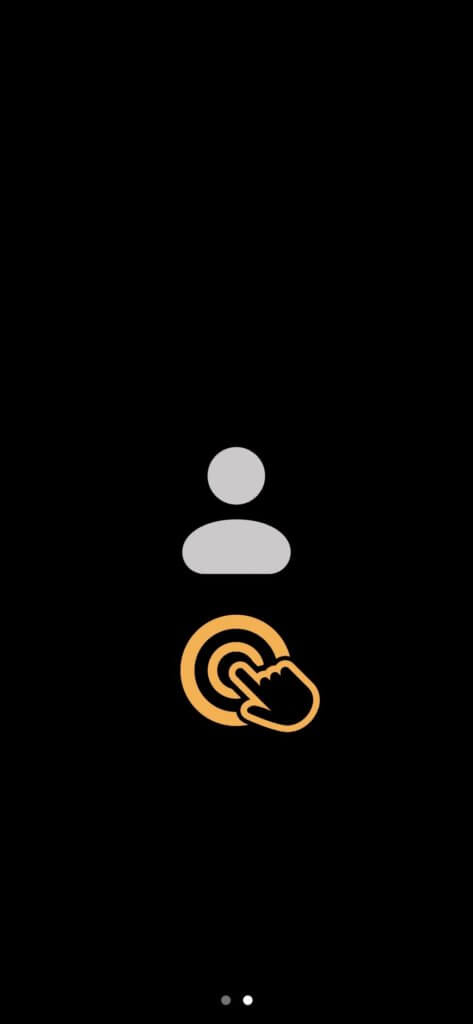
2.画面下部にメニューが表示されます。
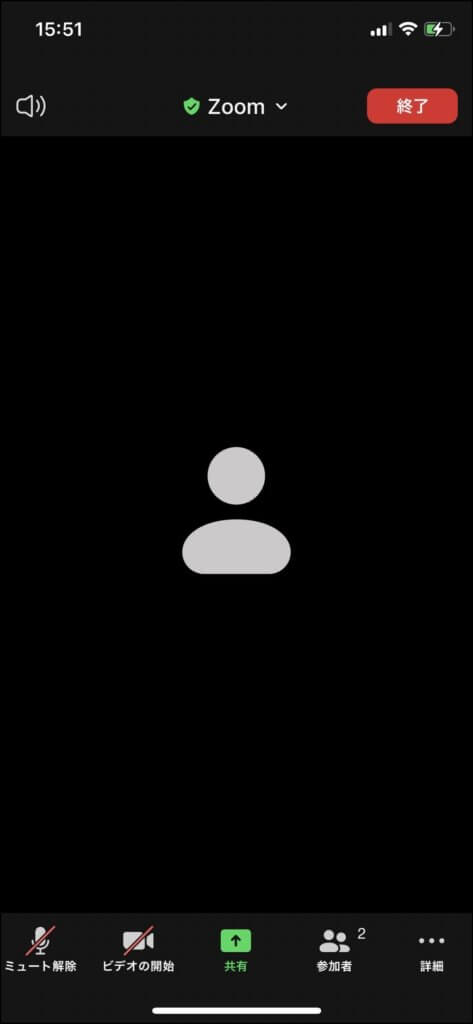
3.メニューの「詳細」をタップします。
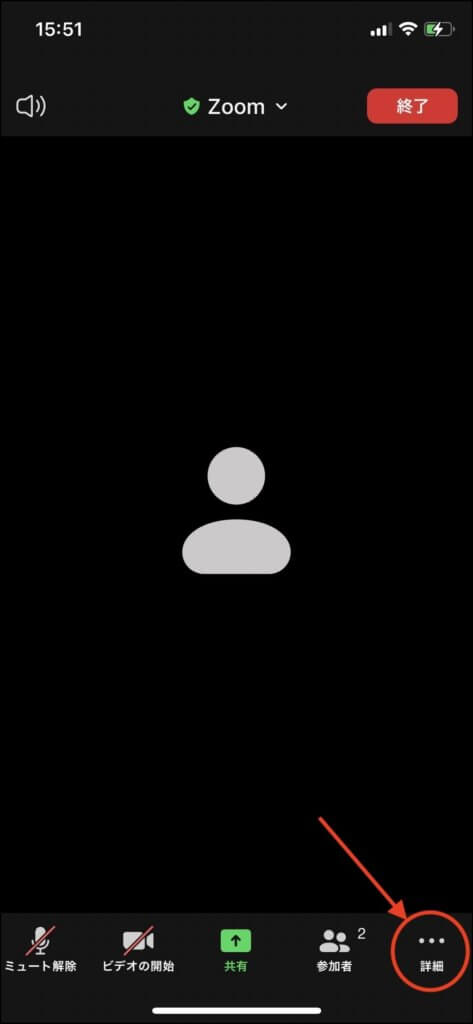
4.次に「チャット」をタップします。
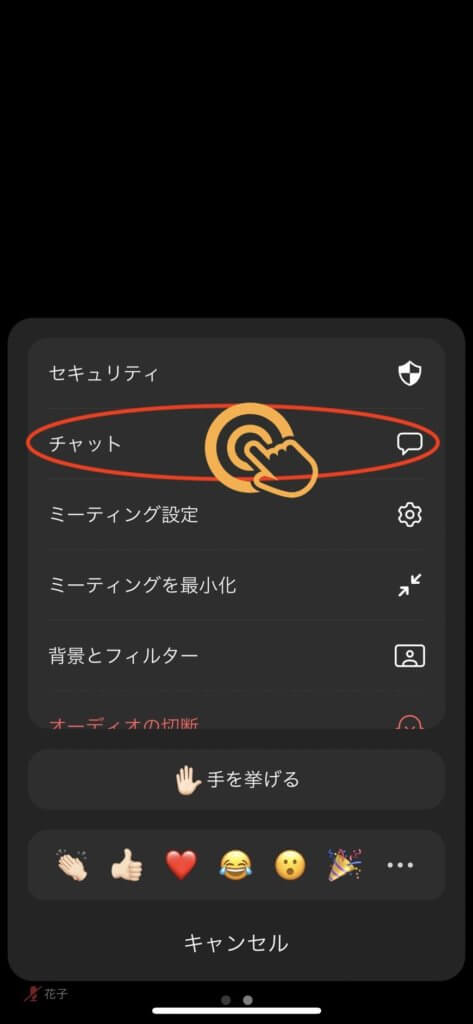
すると、チャット画面が表示されます。
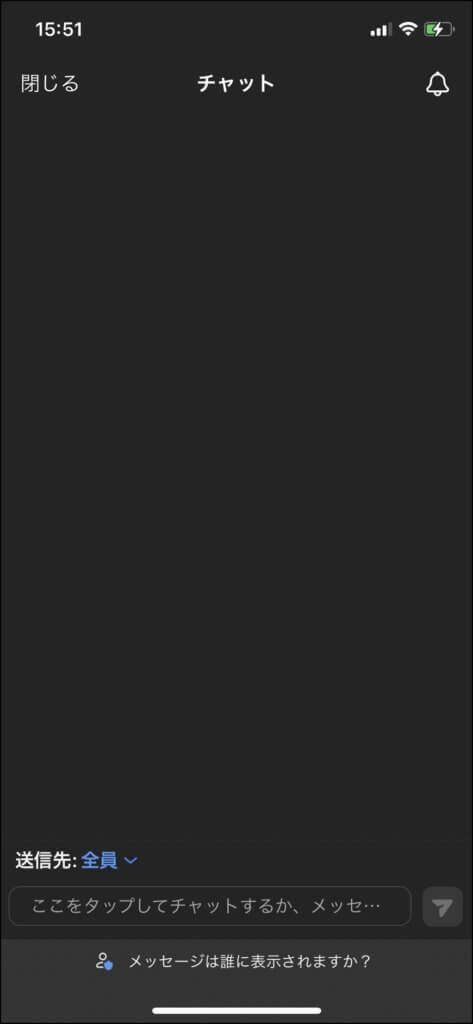
この時、スマホ側をミュートにしておくとよいでしょう。ハウリング防止効果があります。
ファイルを送信する
ミーティング参加者にファイルを共有したい場合はチャット上でファイルの送信が可能です。
1.「チャット」を開きます。
2. 右下に「書類マーク」があるのでクリックすると、送信可能なファイルが表示されます。
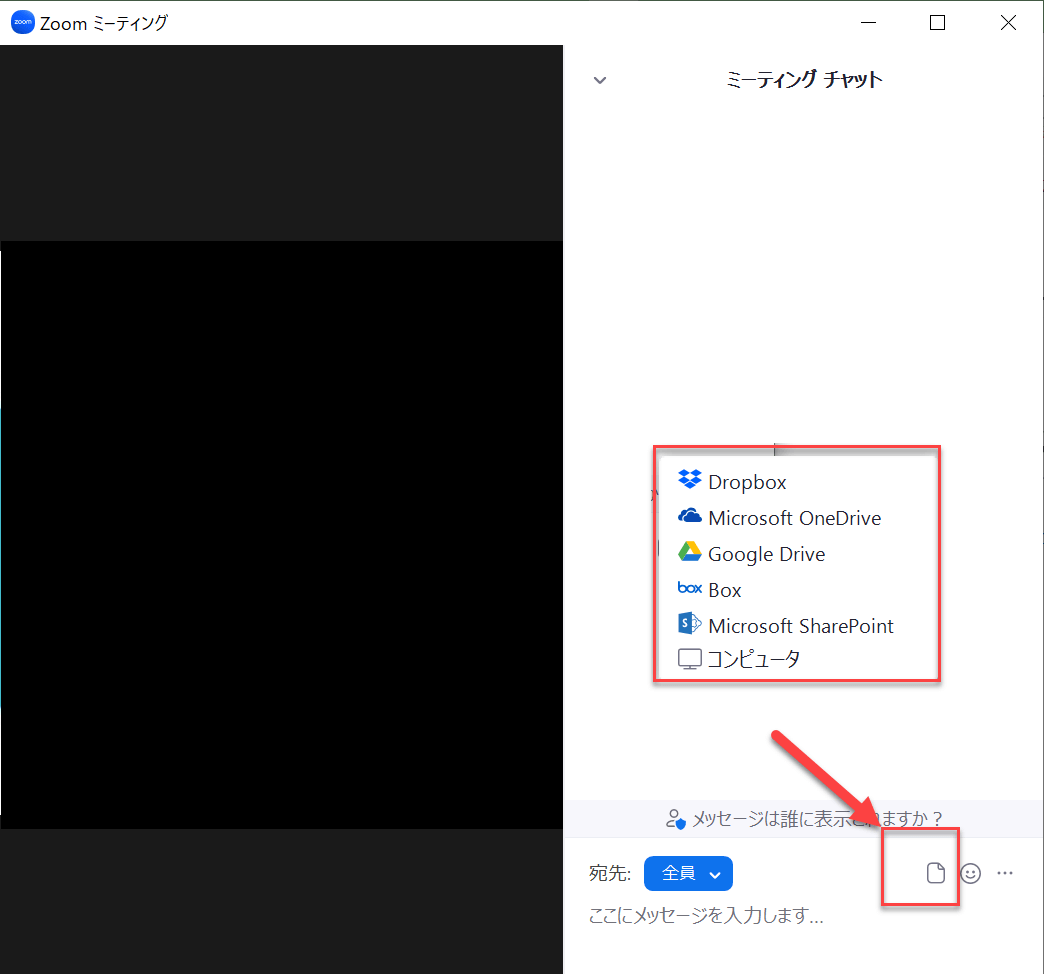
GoogleやMicrosoftのグループウェアからファイル送信する場合は、それぞれのグループウェアと連携を求められます。
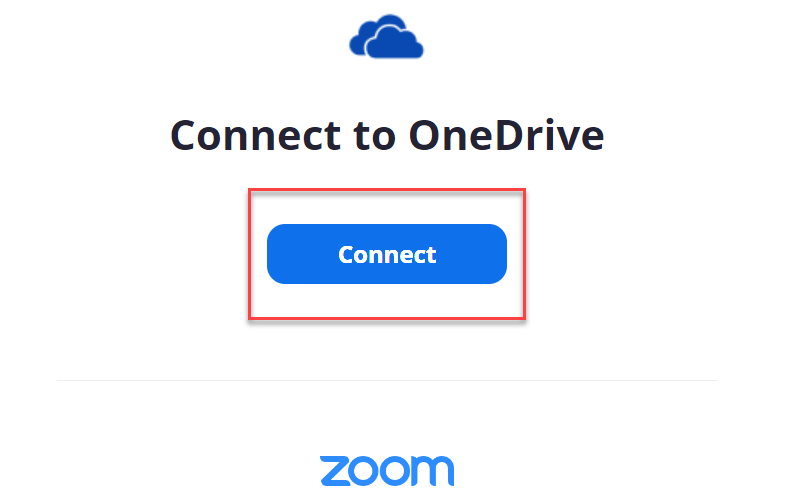
このような画面になるので、「Connect」をクリックしてその場で連携すれば問題ありません。
更に便利なZoomチャットの使い方Tipsを紹介
基本的にZoomチャットの使い方を紹介してきましたが、更にチャット内の機能やメニューを使いこなすことで、より便利に・より効果的にZoomチャットを利用できます。
いくつかTipsを紹介していきます。
【TIPS】Zoomのチャット(文章)を保存する方法は?
Zoomでは、チャットの文章を保存可能です。
主に手動でのチャット保存が現実的な方法です。
手動でZoomチャットを保存するには、ミーティング中にチャットという部分をクリックします。その後チャットウィンドウからチャットを保存をクリックすることによりドキュメントフォルダにテキストファイルが保存されます。
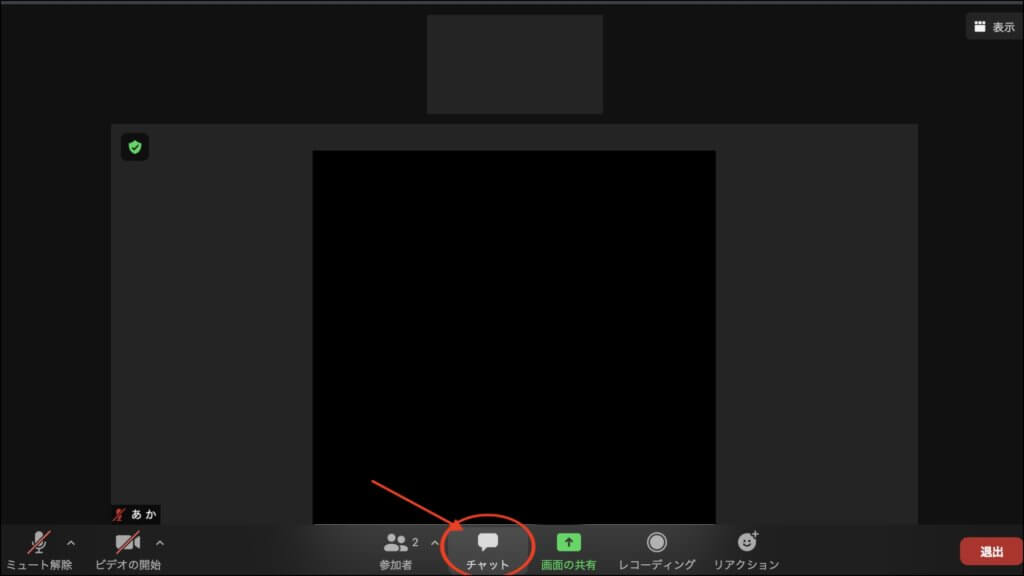
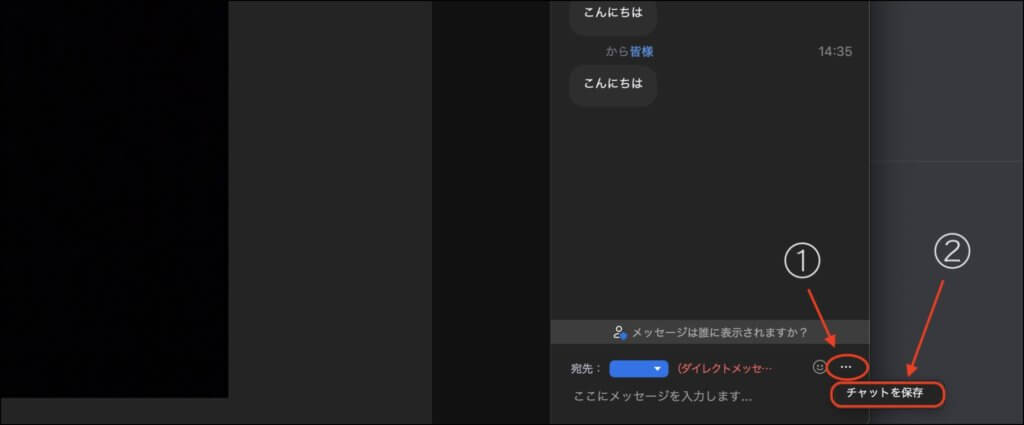
ただしこれはホストが参加者のチャット保存を許可しないオプションを有効にしている場合、使用できない方法です。
またチャットの保存をする気だったのに、忘れてしまった!というケースもあります。この場合は状況によって復元可能かどうかが異なります。
例えばミーティングのホストが有料版ユーザーであり、チャットを自動保存している場合はミーティングの内容とともにクラウドにチャットログが残されている可能性があります。
それ以外の場合は一度ミーティングからログアウトしてしまうと、チャットの復元が不可能となります。忘れないように事前にテキストを保存しておくようにするなどの対策が必要です。
【TIPS】Zoomのチャットで改行する方法は?
チャットツールあるあるで「改行しようと思ったら送信しちゃった」というケースがあります。
対処法としては後からメッセージの編集機能で正しいメッセージを送る方法と、一旦「途中で送ってしまいました。すみません。」と断りを入れて新規にメッセージを作る方法があります。
しかし、どちらもかっこいいものではありません。Zoomで改行する方法はSHIFTキーを押しながらENTERキーを押下することです。これによりメッセージを送ることなく作成画面で改行が可能となります。
【TIPS】Zoomチャットのポップアウト機能で画面を大きく使う
Zoomミーティングでは画面共有を確認しながらにチャットに参加することもあるでしょう。しかし、共有画面、チャット、参加者の映像と3分割され表示画面が小さくなり見えにくくなってしまいます。
そんなときに便利なのがチャットをZoomミーティング画面から独立させる「ポップアウト機能」です。別の場所に移動できるため、画面全体が見やすくなります。
1. ミーティングチャット横にある「ⅴ」をクリックします。
2.「ポップアウト」が出てくるのでクリックすると、チャット画面だけがZoomミーティングから飛び出し、独立します。
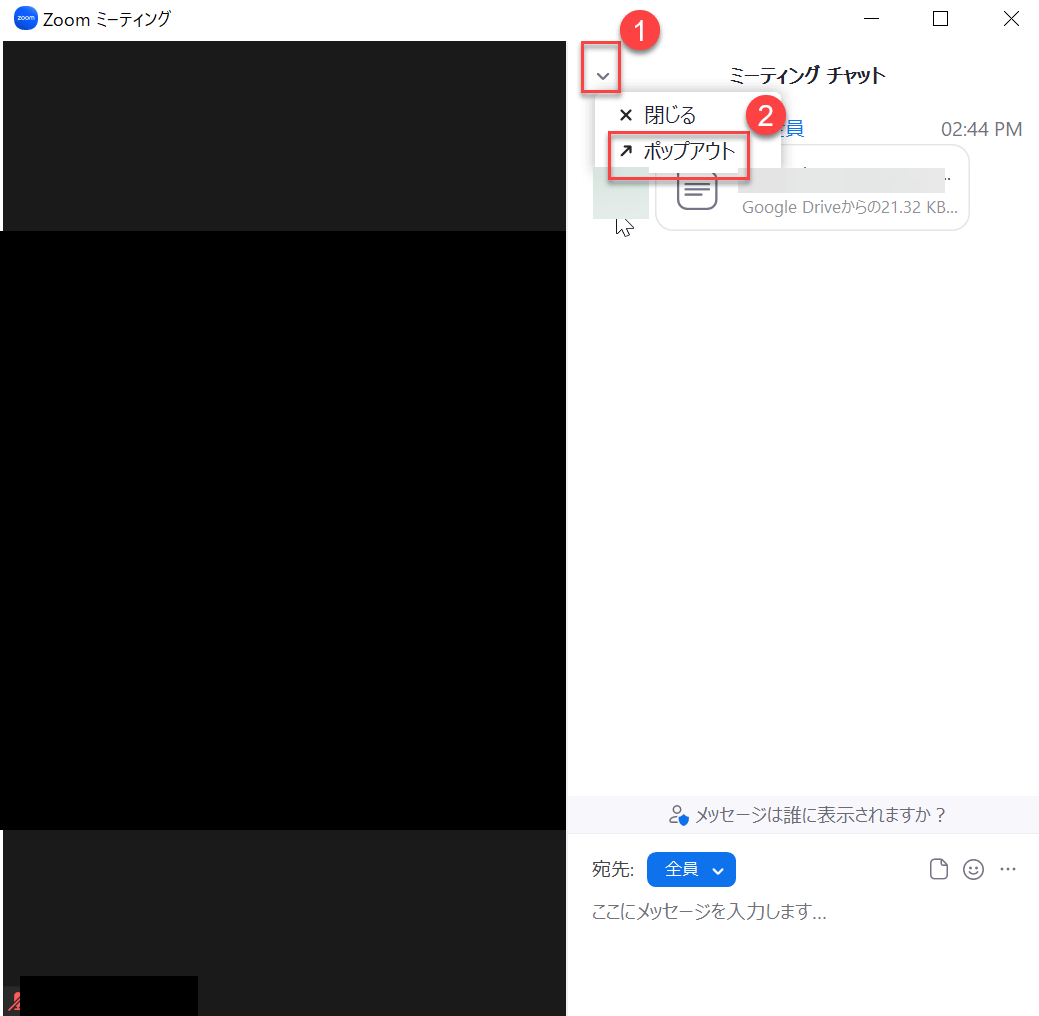
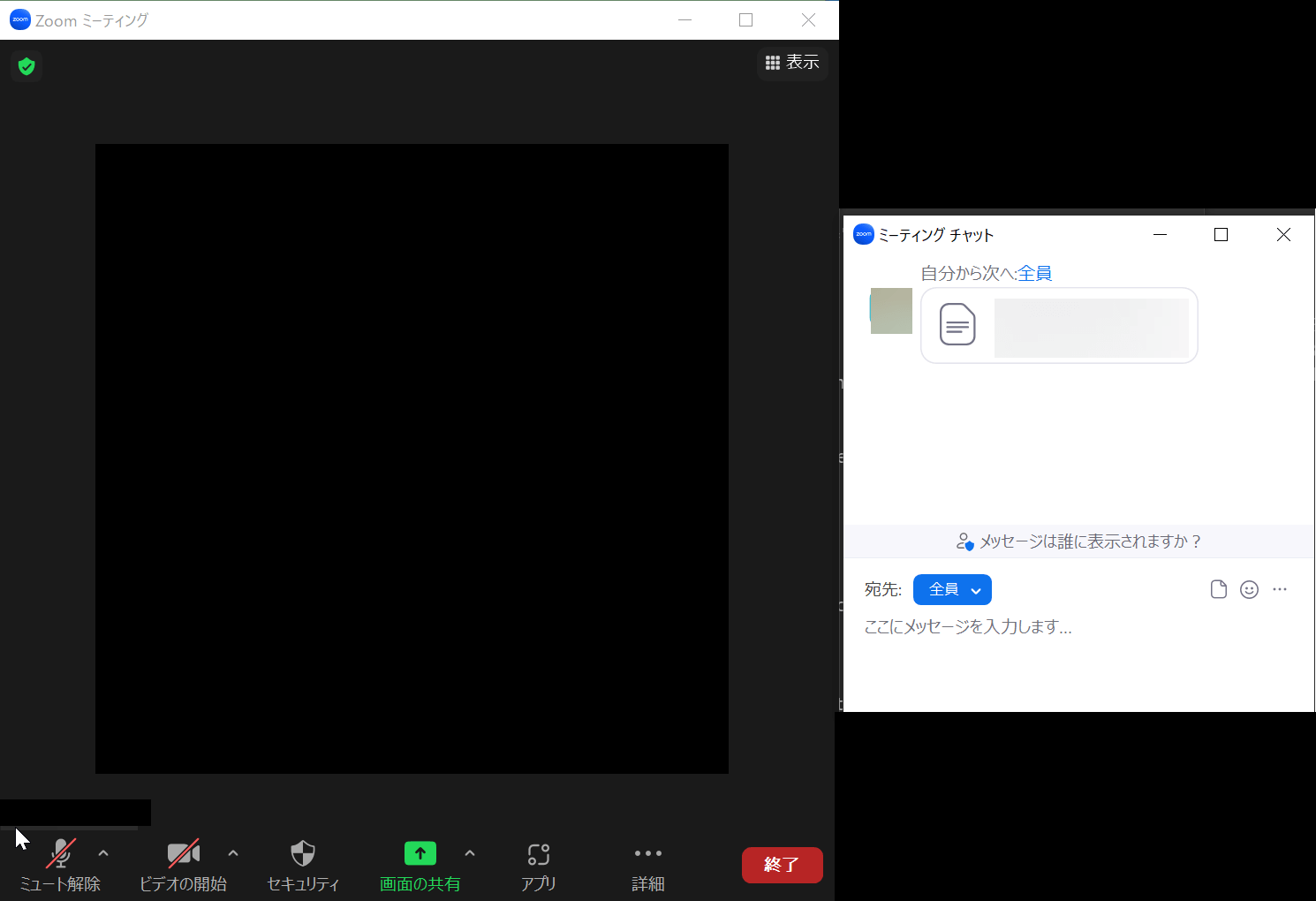
また独立したチャット画面をZoomミーティング画面に戻すときは、チャット画面にある「…」をクリックします。「ミーティングウィンドウにマージ」を選択すれば元に戻すことができます。
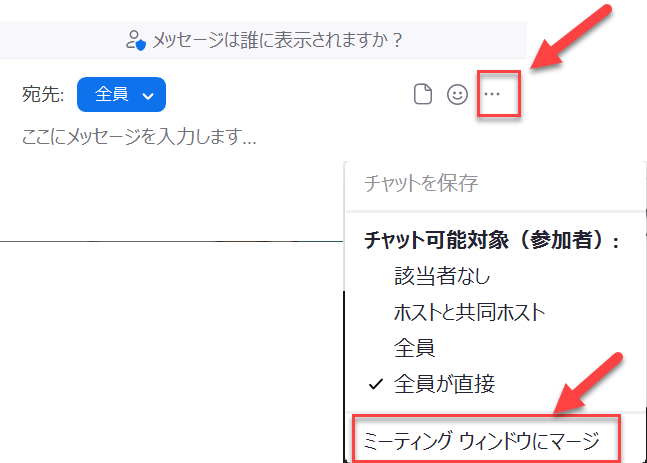
Zoomのチャットは制限可能!
Zoomでは、チャットで発言できる人物を制限できます。
以下のようなケースでこの機能は役に立ちます。
- 管理者のみにチャットで発言させたい
- 参加者が多すぎてチャットが雑多になりそう
- チャットが荒れている
- 個人間でセクハラやパワハラ等の問題があった
- 参加者がスマホばかりでチャット機能を利用できない
- チャットに集中してしまい会議に集中してもらえない
Zoomのチャット機能を制限する方法
ズームのチャット機能を制限する方法は以下の通りです。
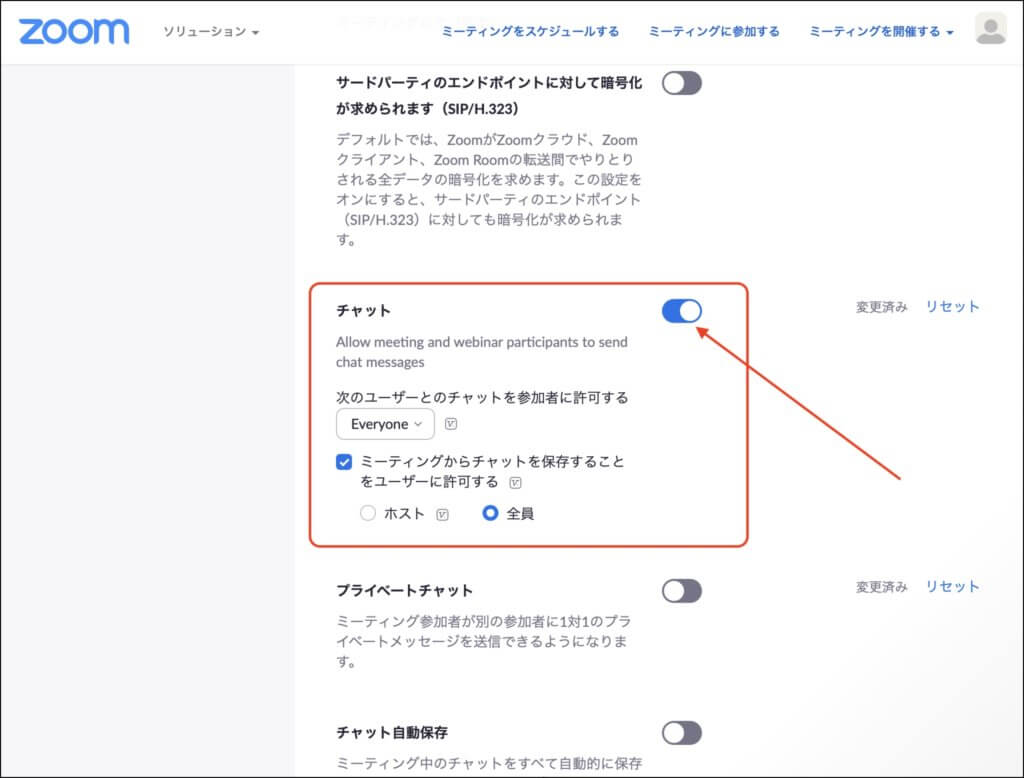
1.管理者アカウントでZoomにログインします。
(ログイン済みの場合はブラウザの最初の画面で「マイアカウントへ」をクリック)
2.左画面の「設定」をクリックします。
3.「チャット」の設定を無効にします。
プライベートチャットのみを制限する方法
プライベートチャットのみを制限する方法もあります。方法は以下の通りです。
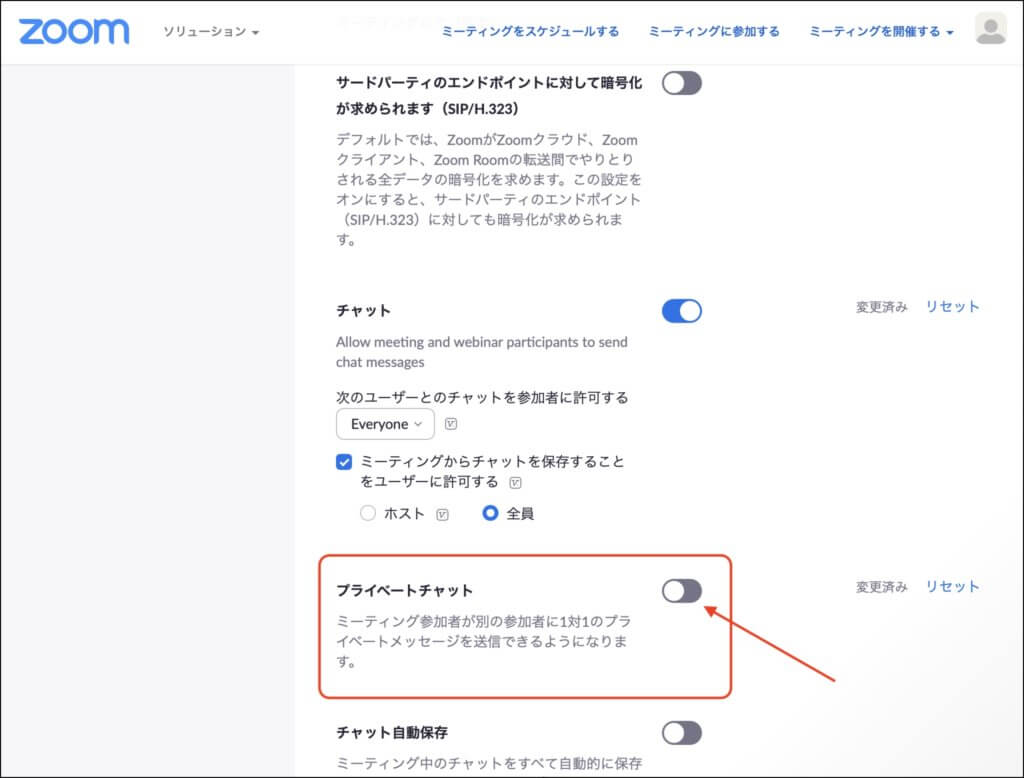
1.管理者アカウントでZoomにログインします。
2.(ログイン済みの場合はブラウザの最初の画面で「マイアカウントへ」をクリック)
3.左画面の「設定」をクリックします。
4.「プライベートチャット」の設定を無効にします。
なお、先のチャット機能の制限をすると全てのチャットが制限されるので注意が必要です。
Zoomチャットを活用して便利なコミュニケーションを
このようにズームのチャットはオンラインのミーティングを補佐してくれる非常に役立つ存在と言えるでしょう。
また一般的なチャットツールにはないような「発言者を制限する機能」もあるなど、会議を円滑に進めるための機能がたくさん用意されています。
これを機に音声・カメラのやり取りだけではなく、文字でのやり取りにもトライしてみませんか?
またZoom・WEB会議で相談を行う際にはスケジュール確保・調整も非常に重要です。
「調整アポ」では相手方に自社で都合のよい日程を通知し、さらに都合がよい日程を相手に選んでもらうことができるため、日程すり合わせ・スケジューリングにかかる工数を大幅に削減可能です。
「調整アポ」はこちらから詳細をご覧頂けます。
会議・打合せの日程調整が面倒ではないですか?
これからは日程調整を自動化し、コピペ1回たった10秒で完了です!
・ZoomのURL発行が面倒くさい
・日程調整の手間をなくしたい
・空いてる日程を選んでテキストにするのが面倒
・日程と会議室の仮押さえと削除が面倒
・日程調整よりも資料作成の時間がほしい
・ダブルブッキングを回避したい
日程調整ツール「調整アポ」は上記のような課題をサクっと解決するツール。
自分のカレンダーと連携して、空いている日時を簡単に相手に伝えられます。
Zoom連携で面倒なWEB会議のURL発行も自動で送れます!
詳しくは、以下からご確認ください。