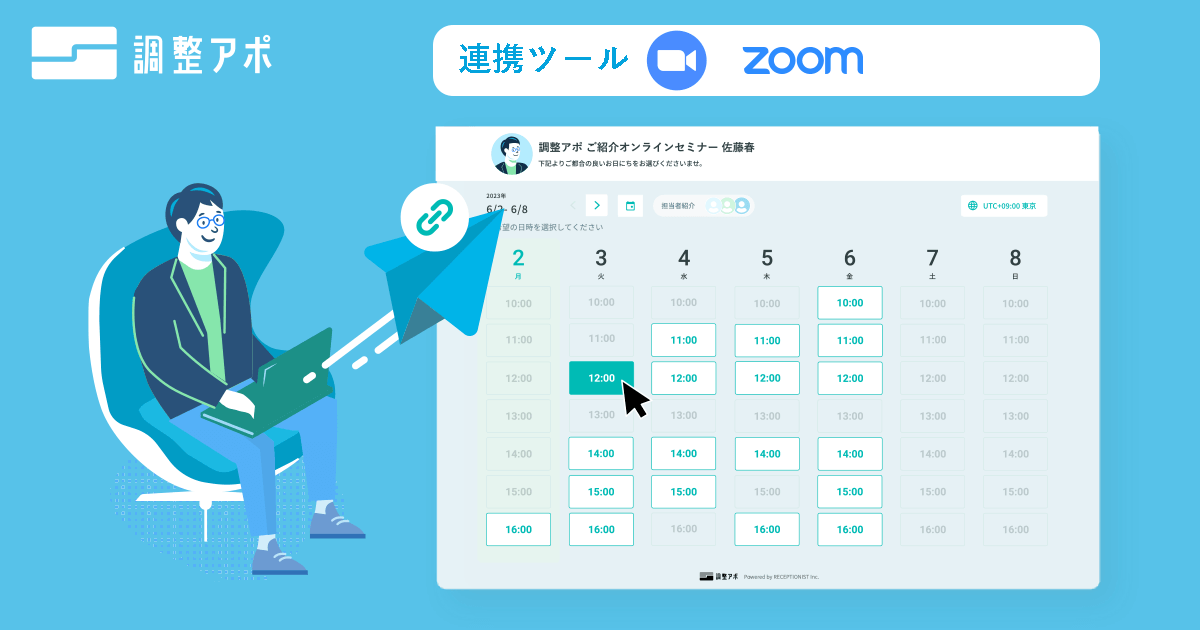Zoomの画面共有方法まとめ!ホスト以外や共有できない時の対処法も解説
Zoom
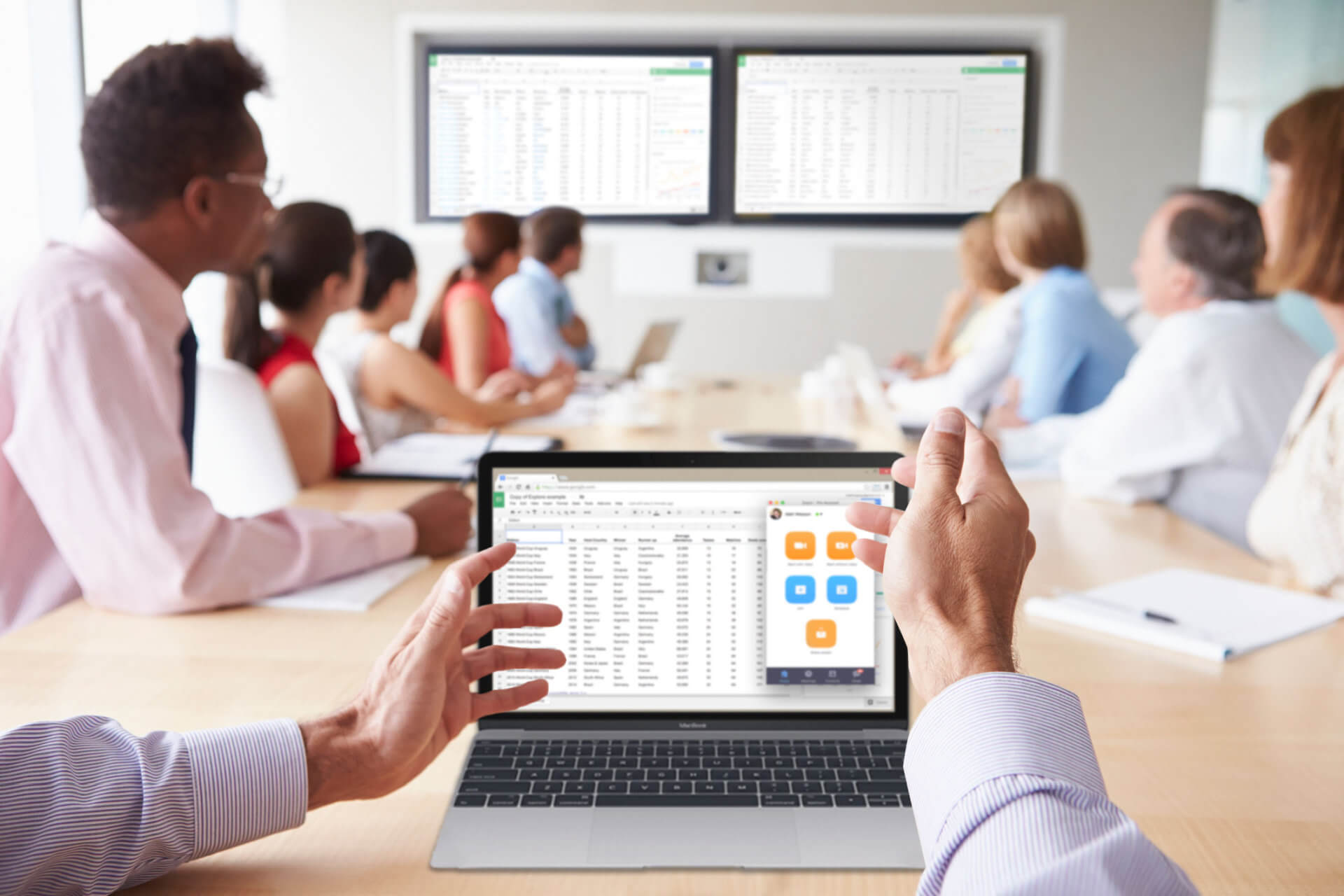
オンライン会議は大変便利な存在です。しかしひとつだけオフライン会議に「引け」を取る部分があります。
「参加者が手元の資料・視点を共有できない」という点です。
これを打破したのが画面共有機能です。オンライン会議ツールの代名詞ともいえるZoomミーティングでも、画面共有機能が用意されています。
この記事では、Zoomミーティングにおける画面共有方法をまとめました。さらに「できない時の対処法」もご紹介しています。
Zoom画面共有でできることや操作方法を確認したい方はこの記事のはじめから。
Zoom画面共有にお困りの方は、この記事の最後の方にある「できない時の対処法」を中心にご覧ください。
▼目次
Zoom会議を圧倒的に効率化する方法を紹介
Zoomを使った商談や面談が増えるにつれて、日程調整やZoomのURL発行が面倒だと思うことはありませんか?
そういったZoom会議にまつわる面倒な手作業をまるっと全部やってくれるのが、日程調整ツール「調整アポ」です。
空き日程を手入力する代わりに、日程調整ページのURLをコピペするだけで相手との日程調整が完了しますし、ZoomのWEB会議URLを自動で参加者全員に共有してくれるので、コピペ1回でZoom会議を自動化できるんです!
口コミ評価サイト「ITreview」において、約5,000製品の中から「ユーザーが選ぶ最強ITツール」として第2位に選出もされています。
Zoom会議の効率化を考えているのであれば、ぜひ無料トライアルで試してみてください。
詳しくはコチラ
【基本】Zoomの画面共有とは?表示できる画面&方法を解説
Zoom画面共有とは?について解説していきます。
原則的にZoomでは参加者が表示している画面を他の参加者に共有することが可能です。
あわせてデスクトップ画面以外にも、様々な特殊画面共有がZoomなら可能となっています。
ここではZoom画面共有で共有できる4つの画面についてそれぞれ概要と利用方法・注意すべきポイントをご紹介していきます。
Zoomの共有画面1:デスクトップ
まずは基本中の基本・デスクトップです。デスクトップの画面を他の参加者に共有することができるため、より円滑に意思決定や意思の疎通が図れるでしょう。
例えるなら、会社内の小さな会議やミーティングの際に「パソコンを操作している社員の周りに部長や課長、その他のスタッフが集まって画面を覗き込んでいる状態」を再現することができます。
ひとつの画面に複数人が集まって覗きこむことは、感染対策の中で最もしてはいけないことの一つとなってしまいました。ということで昨今の新型ウイルス感染症拡大の折では、まず難しいことです。
しかし、Zoomならオンラインでそれが再現できてしまいます。
Zoomでデスクトップを共有する方法&注意点
Zoomでデスクトップを共有する方法をご紹介いたします。と言ってもやり方は非常に簡単です。
さらに、Zoomならマルチディスプレイ環境でもサブディスプレイ・サードディスプレイの画面を難しい追加設定なしで共有先として指定可能です。
それぞれ共有画面選択時にのみディスプレイ番号が表示されるので、マルチ画面環境下でもストレスフリーに共有対象を選択できます。
(※本稿で表示されている「2」のような数字が、共有者が画面を選択するときにのみ表示されるディスプレイ番号です)
まずはZoomでミーティングを開催または参加します。
そしてZoomのミーティング中に画面の下部にある画面共有ボタンを押してください。
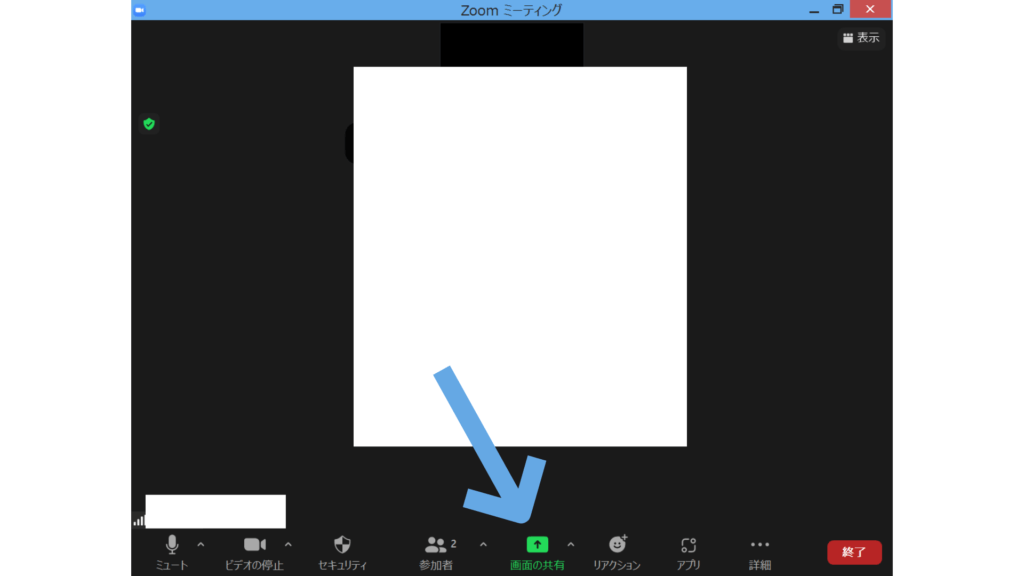
続いて「どの画面を共有するか」を問うウィンドウが開きます。そこからデスクトップ画面を指定してクリックすると他の参加者にデスクトップ画面が共有できます。
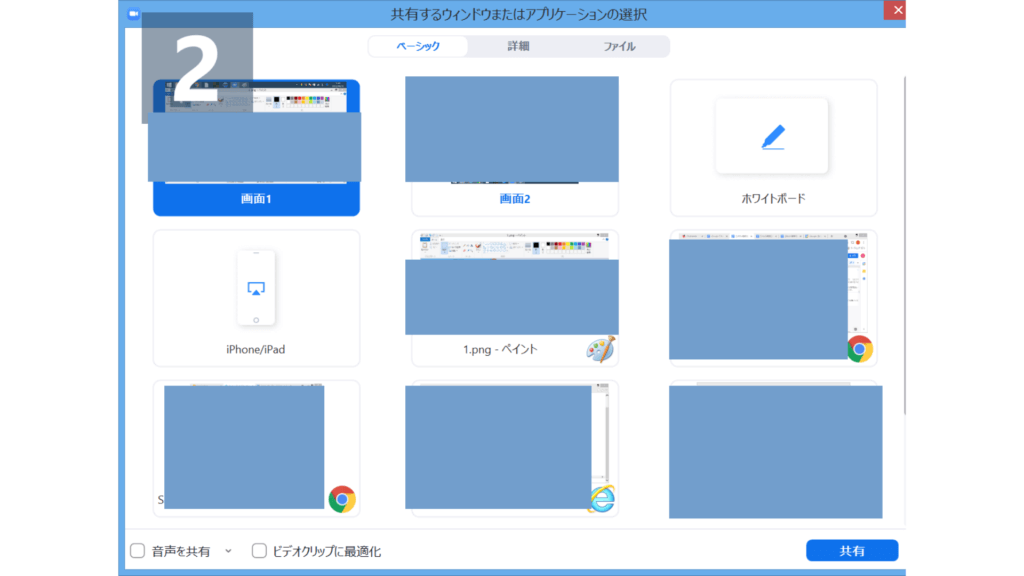
ところでデスクトップ共有で注意すべきポイントがあります。
デスクトップ共有はあくまでも表示しているデスクトップの画面全てを他の参加者に共有する方法となります。
従って個人的なパスワードやデスクトップ上に開いている画面が全て共有されることに注意が必要です。
最近は特にウェブブラウザでもGoogleChromeなど「タブ」を利用したブラウザが多いため、業務に関係ないタブを開いていたり、個人情報にかかわるタブが開かれている場合、それらの情報がすべて筒抜けになってしまう可能性があります。
他の取引先や外部業者との打ち合わせの場合も、公開することが適切でない情報がデスクトップ共有から漏れてしまう可能性もあります。
具体的な事例としては、相見積を取るために業者A・Bと連続してオンライン面談していた際、業者Bとオンライン会議をしている最中に先に面談を終えた業者Aから見積もりの具体的な金額データが届き、デスクトップに新着メッセージとして表示されてしまったという事例があります。
Zoomの共有画面2:特定のアプリケーション
エクセルやパワーポイントなど、特定のアプリケーションの画面のみを相手に共有する機能もあります。
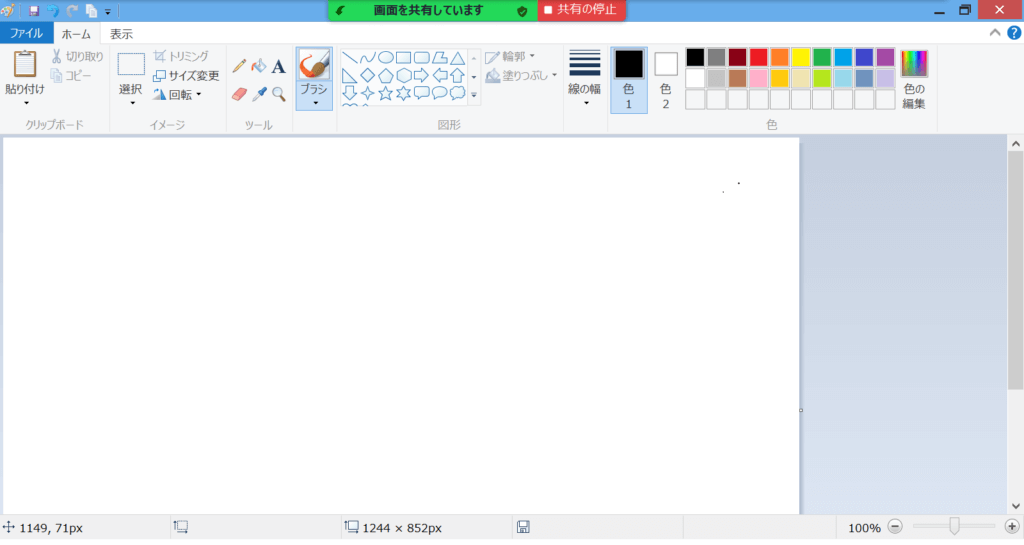
デスクトップを共有するには少々「はばかり」がある場合には、必要な情報のみを提供できる特定のアプリケーションの共有が適しています。
この機能を使用するとデスクトップ画面ではなく特定のアプリケーションのみがフルスクリーン状態で相手に共有されることになります。
そのため、相手にデスクトップ上の操作や通知が共有されることがありません。
Zoomで特定のアプリケーションを共有する方法&注意点
表示方法は先ほどご紹介したデスクトップ共有とほぼ同じです。
画面共有の選択ウィンドウの際に特定のアプリケーションを選択するだけです。
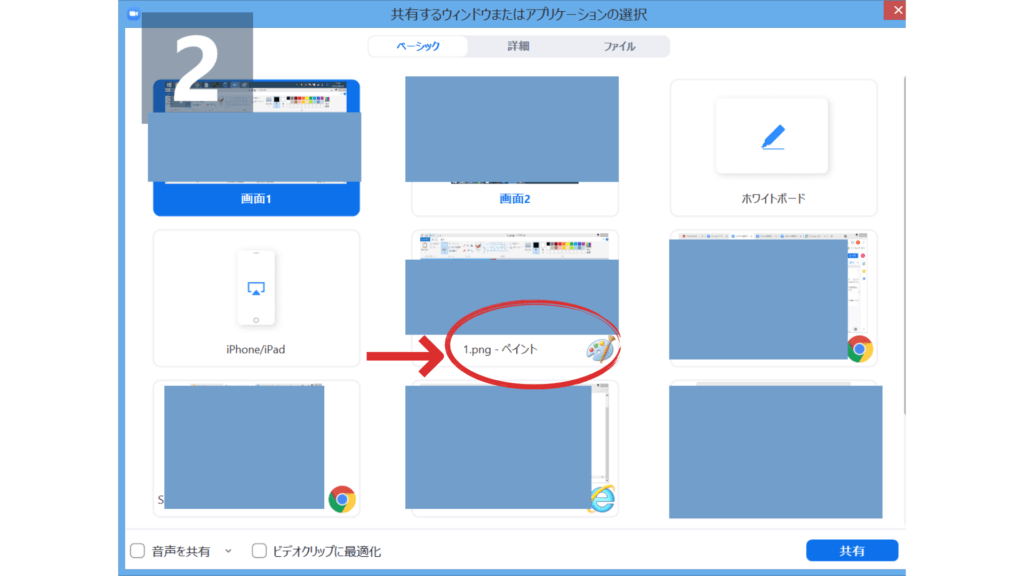
Zoomの共有画面3:スマホの画面
スマートフォンの画面をオンライン共有をすることも可能です。
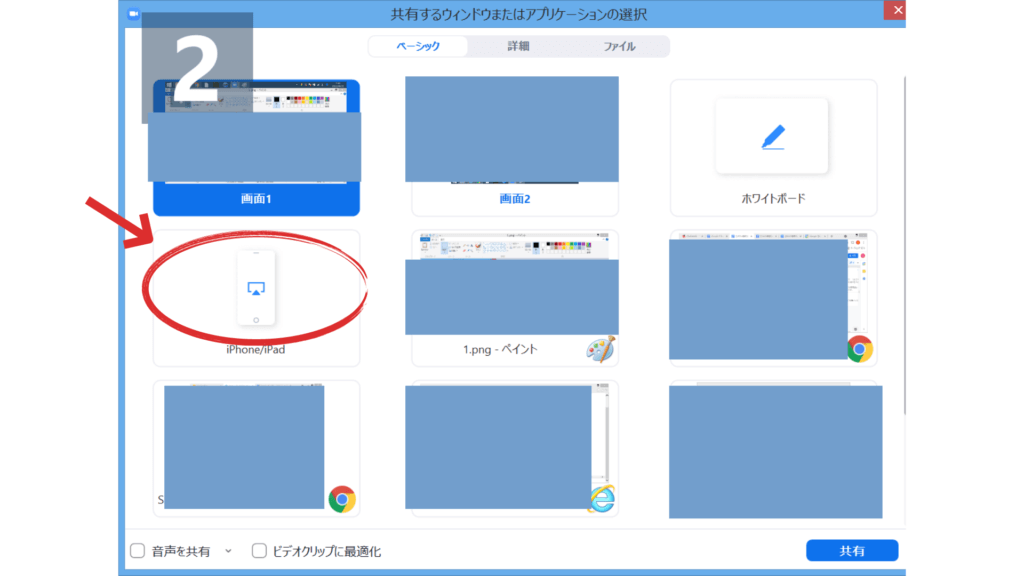
iOS・Androidともに共有が可能です。
iOSの場合はAirPlayを使用するか、ケーブルでPCとiOS端末を接続すると良いでしょう。
iOSとPCを連携し、共有画面選択ウィンドウから「iPhone/iPad via Airplay」または「iPhone/iPad via Cable」のいずれかを選択すると画面共有がかかります。
Androidの場合はiOSのようにスマートに接続することが難しいケースがほとんどです。
そのため、最も手っ取り早いのはAndroid端末から直接Zoomミーティングに参加し画面共有を行うことと言えるでしょう。
Zoomで特定のスマホの画面を共有する方法&注意点
具体的に注意すべきポイントとしては、デスクトップ共有同様にスマホの画面全てが即座に共有されることです。
特にスマートフォンの場合はPCよりも通知の頻度が高く、また通知ウィンドウに個人的な情報が表示されてしまうケースが多いといえます。
そのため、プライベートで使用している端末の場合、家族からのメッセージや仕事に関する機密性の高い情報が会議中に流れてきて画面に共有されてしまう恐れもあります。
Zoomの共有画面4:ホワイトボード
Zoomにはホワイトボードという機能が用意されています。文字通り会議室に設置されているホワイトボードと同じように、会議の発言や要点をリアルタイムに書き込むことができます。
いわば仮想空間の中のホワイトボードと言えるでしょう。
Zoomでホワイトボード画面を共有する方法&注意点
こちらも共有アイテムを選択する画面からホワイトボードを選択するだけで簡単に共有できます。
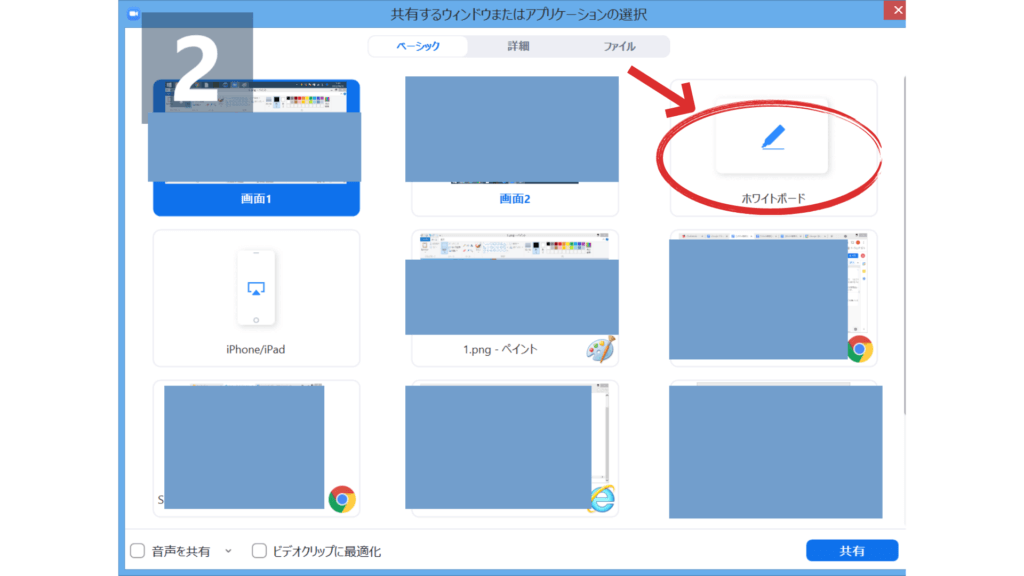
特筆すべきは共有したホワイトボードに参加者全員が書き込みができることです。
簡単なアイディアフラッシュやブレスト、図解を用いたディスカッションの時に大いに役立つことでしょう。
【ホスト/ホスト以外】権限別のZoom画面共有手順と許可設定の手順
ここでは権限別にZoomの画面共有方法と、許可設定の手順を解説します。
ホストから参加者へ画面共有を許可する方法
まずホストから参加者へ画面共有を許可する方法です。以下のステップで簡単に許可可能です。
ミーティング画面を開く
通常どおり、ミーティング画面を開きます。
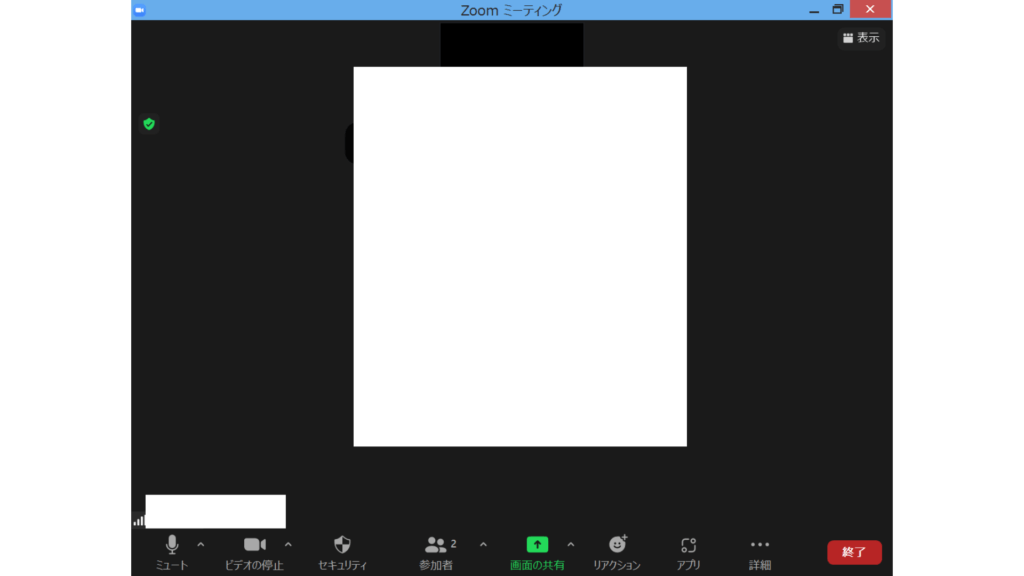
「セキュリティ」をクリック
画面にある通り「セキュリティ」をクリックします。

「参加者に次を許可」から画面共有をクリック
画面共有を選択して下さい。
チェックマークがついたことを確認する
選択すると画像のようにチェックマークがつきます。
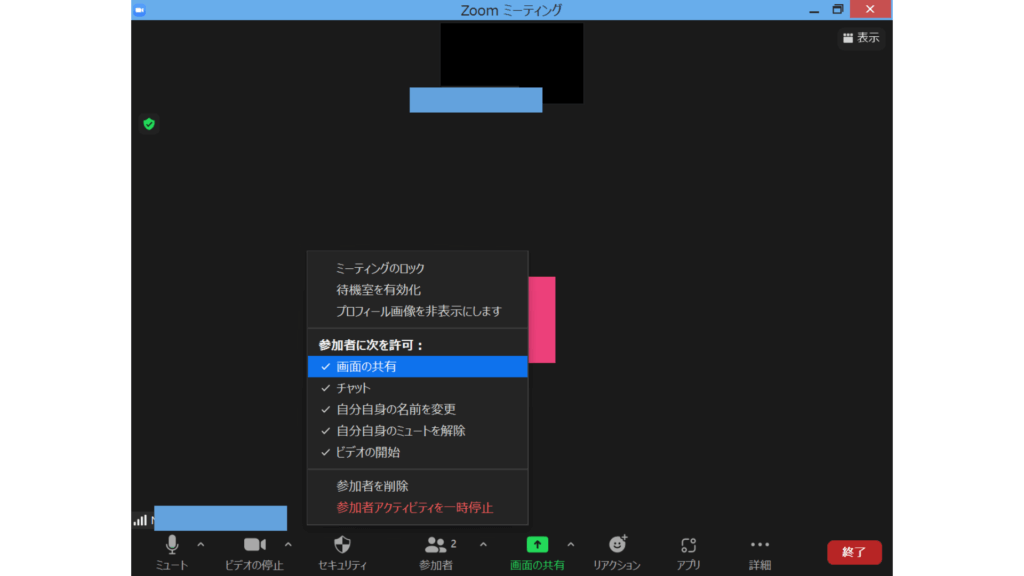
ホスト以外が画面共有をする方法
ホスト以外が画面共有をする方法を解説します。
画面共有許可を受ける
まずはホストから画面共有許可を受けます。
「画面の共有」をクリック
あとはホスト同様に画面の共有をクリックするだけで共有できます。
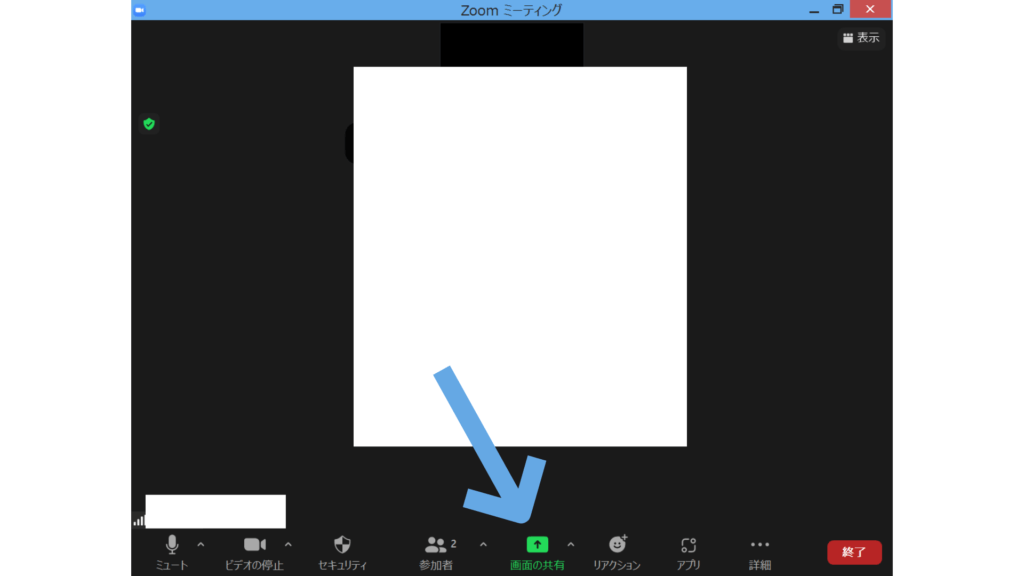
【応用・用途別】Zoomで画面共有OK!特殊な画面とは?
ここからは応用編として、Zoomで画面共有OKな特殊画面についてご紹介していきます。
他の画面共有ツールでは実現できない内容も含まれます。そのため、幅広い利用シーンに期待が膨らみます。
Zoomで動画を共有したい場合
Zoomでは動画を共有することができます。一般的な画面共有で動画を再生すると動画の再生品質が落ちてしまったり、音声がうまく相手に届けられないなどの弊害が考えられます。
Zoomの場合は共有画面を選択する時に「全画面ビデオクリップ用に最適化」「コンピューターの音声を共有」にチェックを入れることにより、オンライン会議に最適な形で動画と音声の共有が可能となります。
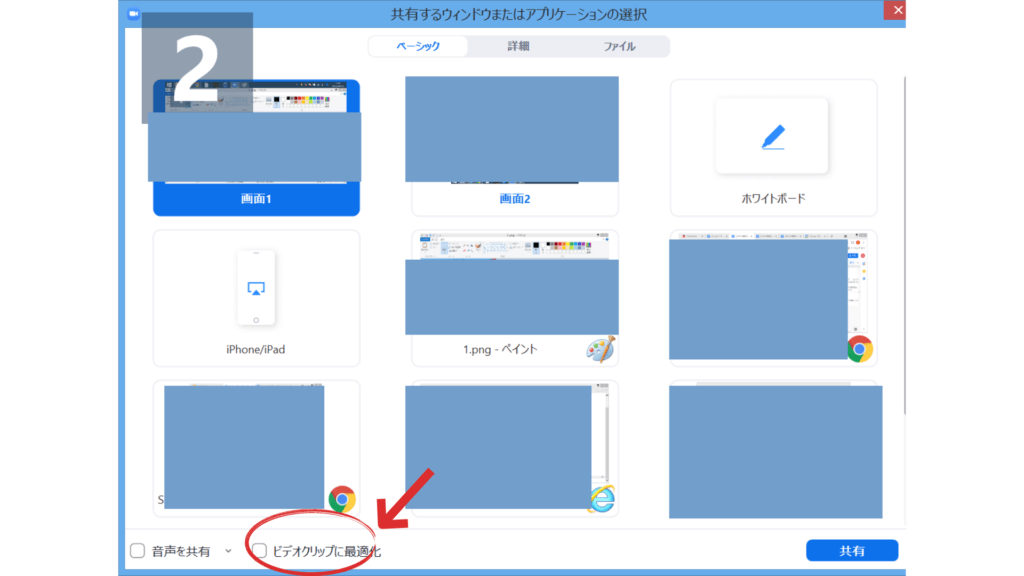
例えば自社のウェブCMやYouTubeチャンネルの品質チェックの際などに役立つ機能と言えるでしょう。
Zoomで音声を共有したい場合
音声も同様に共有可能です。先ほどの「コンピューターの音声を共有」にチェックを入れることにより音声がノイズとして処理されることなく適切な方法で共有されます。
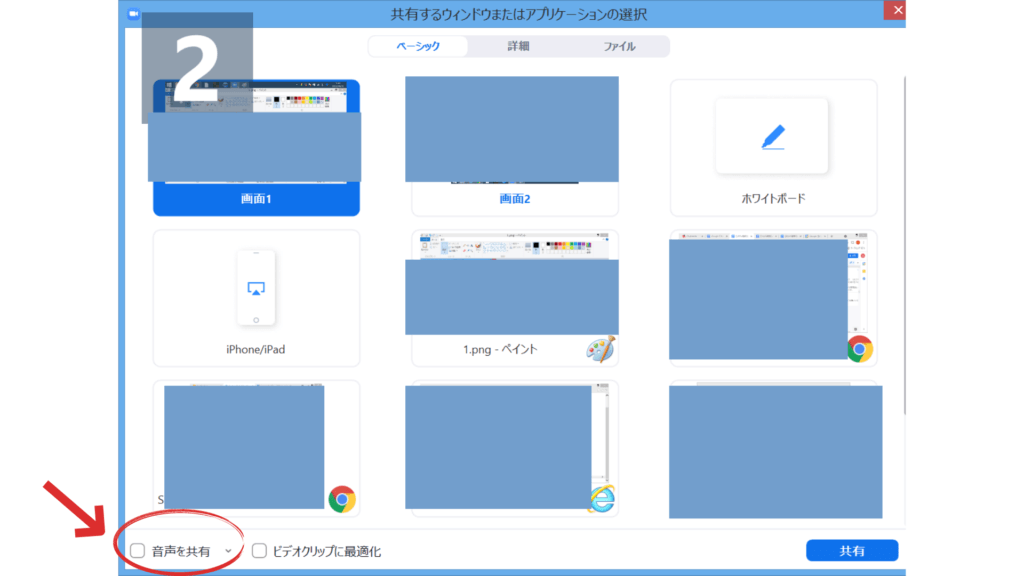
Zoomで書画画面(OHP風)を共有したい場合
ZoomではWebカメラを用いて書画画面を共有することもできます。
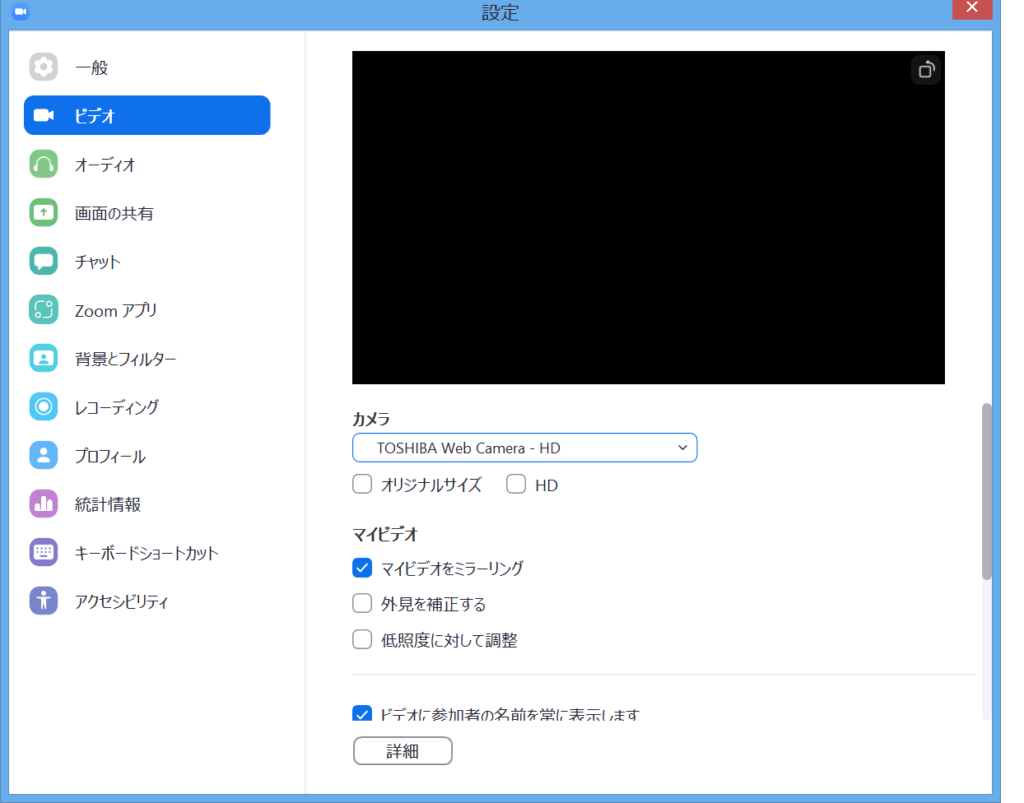
書画画面とはいわゆるOHPのように、Webカメラで写した資料の情報などを共有することを言います。
設定方法は外付けのWebカメラを接続し…
2.カメラのプルダウンメニューから利用したいカメラの名前をクリック
3.画面が反転している場合は「マイビデオをミラーリングします」をチェック
※ここにスクリーンショット追加予定
上記で設定が可能となります。
Zoomの画面共有が出来ない時の「よくある質問」
Zoomの画面共有が出来ない時によく考えられる原因や対処法をまとめました。
Q:エラーは出ないけどうまく共有できません。
具体的なエラーメッセージが表示されず原因は不明ながら、うまく共有できないというケースも往々にしてあります。
まずは端末またはPCの再起動を行いましょう。
続いてアプリケーションのアップデートを行います。
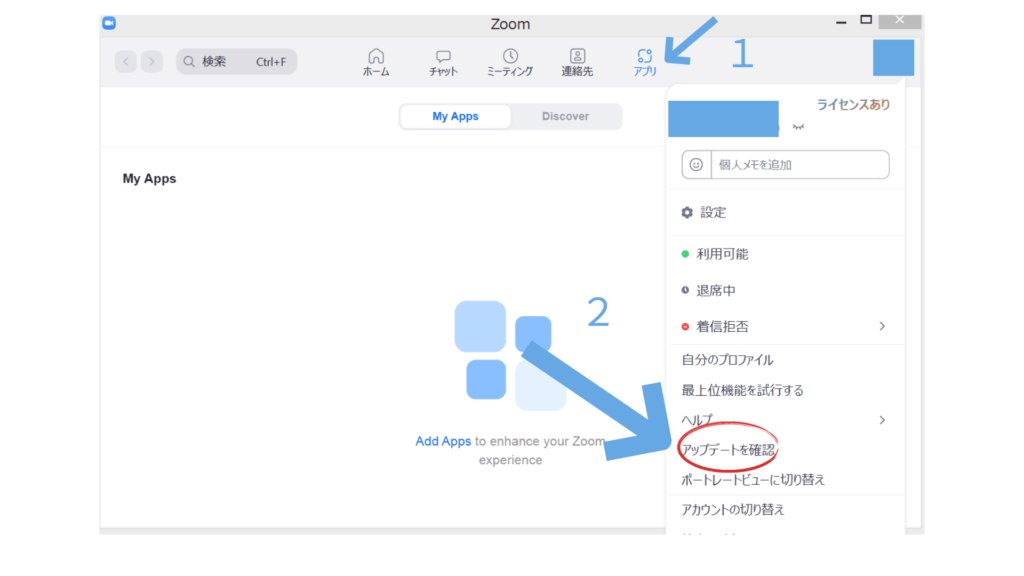
それでもダメなら、管理権限を確認してみましょう。
それでもうまく共有できない場合は会議の時間が差し迫っている可能性も考慮し、スマホ・タブレットなど別端末から会議への参加を行うという「損切り」も必要です。
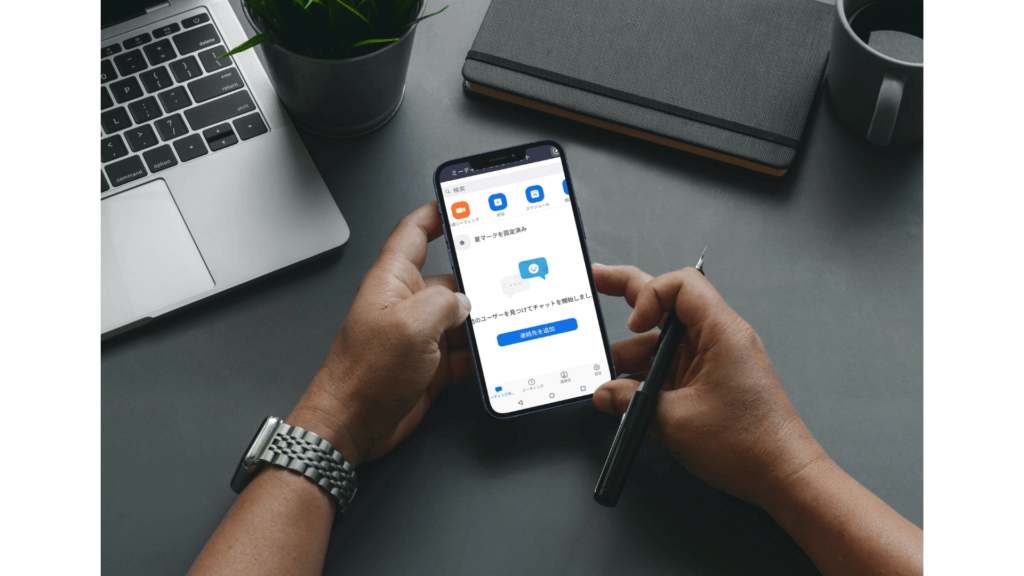
Q:画面共有がタップ・クリックできません(ボタンがない・色が薄くなっている)
画面共有がタップ・クリックできない場合は管理権限の問題が発生しているケースがほとんどです。
画面共有ボタンを押した時、このような画面が表示されるケースもあります。この場合はほぼ確実に権限の問題で画面共有が出来ない状態です。
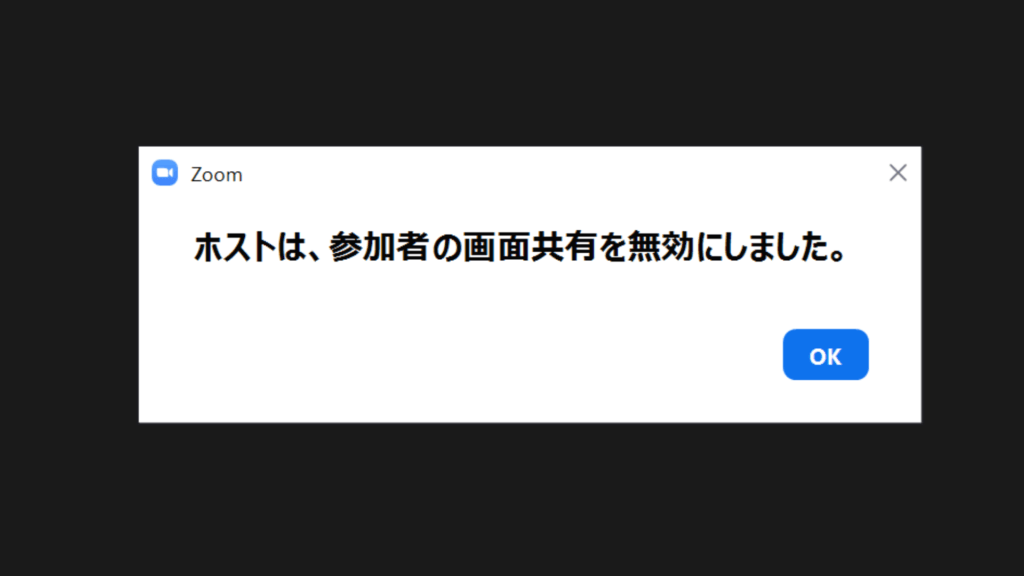
上記画面が出ない場合にも、ご自身に画面共有の管理権限があるかどうかホスト(会議主催者)へ確認をしてみましょう。
また、管理権限がない場合はホストから画面共有の許可をもらうことにより画面共有が可能となります。
Q:Zoom会議で、参加者に画面共有してもらう方法が分かりません。
Zoomは初期設定において、ミーティングを開催したホストまたは会議の管理者のみが画面共有の権限を持っています。

その他の一般的なミーティング参加者が画面を共有する場合は、ホストまたは管理者がミーティングの設定画面から「複数の参加者に画面共有を有効にする」という項目へチェックを入れる必要があります。
Q:Zoom会議中、参加者の画面共有を途中停止したいです。
共有メニューにある「共有の停止」をクリックするだけでワンクリック停止が可能です。
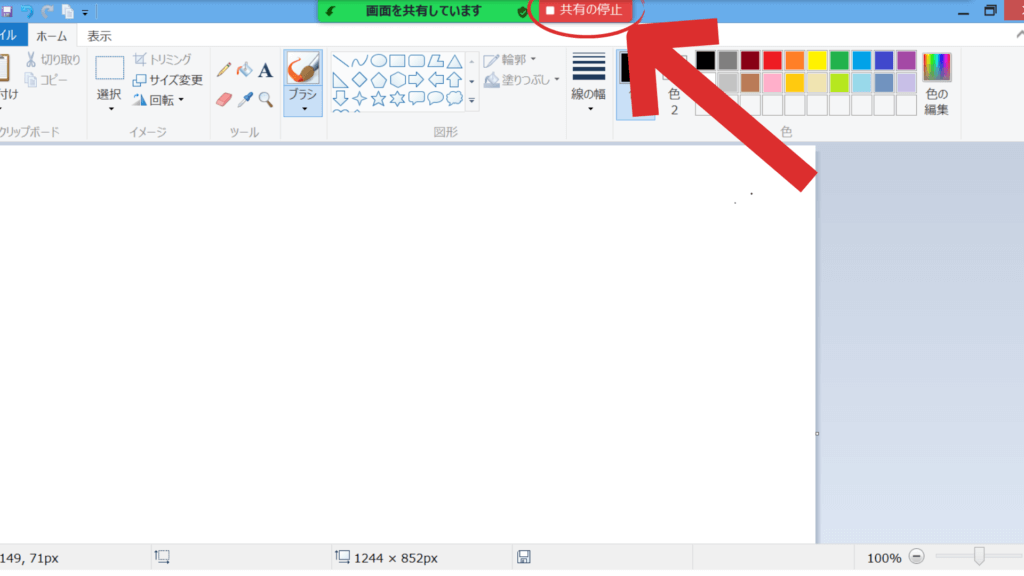
その他アプリケーションを絞って共有していたりブラウザのタブを指定して共有している場合は、それらを閉じてしまうことにより強制停止も可能です。
まとめ
Zoomにおける画面共有の方法をまとめてきました。
Zoomではホワイトボードや動画・音声の共有など様々な共有の選択肢が用意されているため、オフラインのように円滑な会議や意見交換、そして認識のすり合わせが可能でしょう。
会議・打合せの日程調整が面倒ではないですか?
これからは日程調整を自動化し、コピペ1回たった10秒で完了です!
・ZoomのURL発行が面倒くさい
・日程調整の手間をなくしたい
・空いてる日程を選んでテキストにするのが面倒
・日程と会議室の仮押さえと削除が面倒
・日程調整よりも資料作成の時間がほしい
・ダブルブッキングを回避したい
日程調整ツール「調整アポ」は上記のような課題をサクっと解決するツール。
自分のカレンダーと連携して、空いている日時を簡単に相手に伝えられます。
Zoom連携で面倒なWEB会議のURL発行も自動で送れます!
詳しくは、以下からご確認ください。