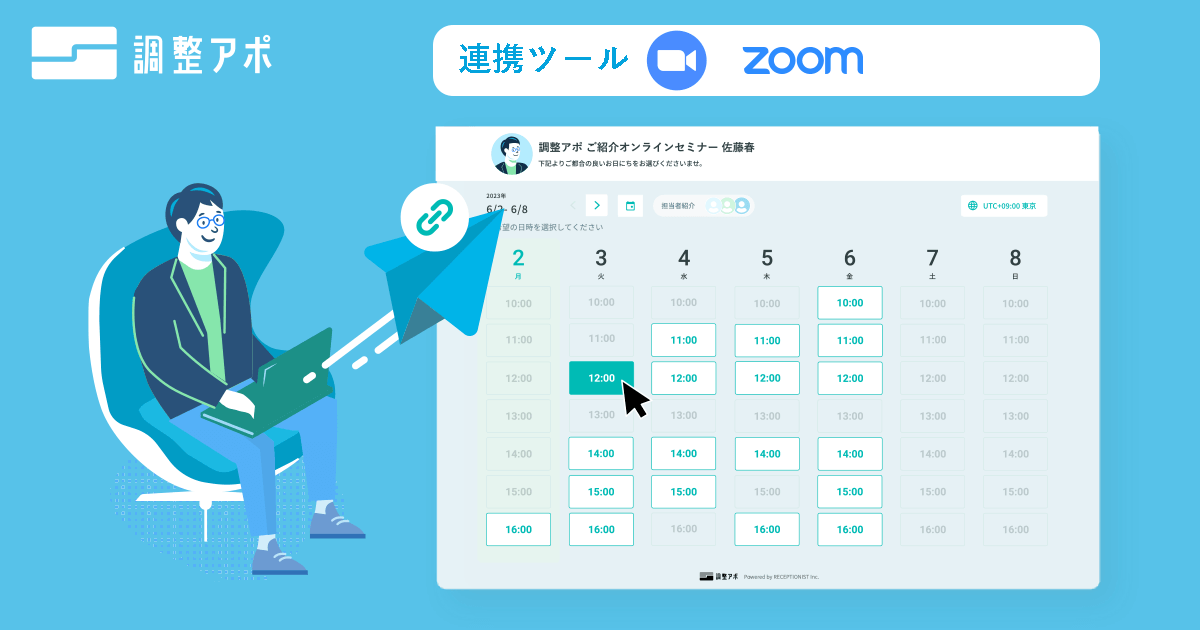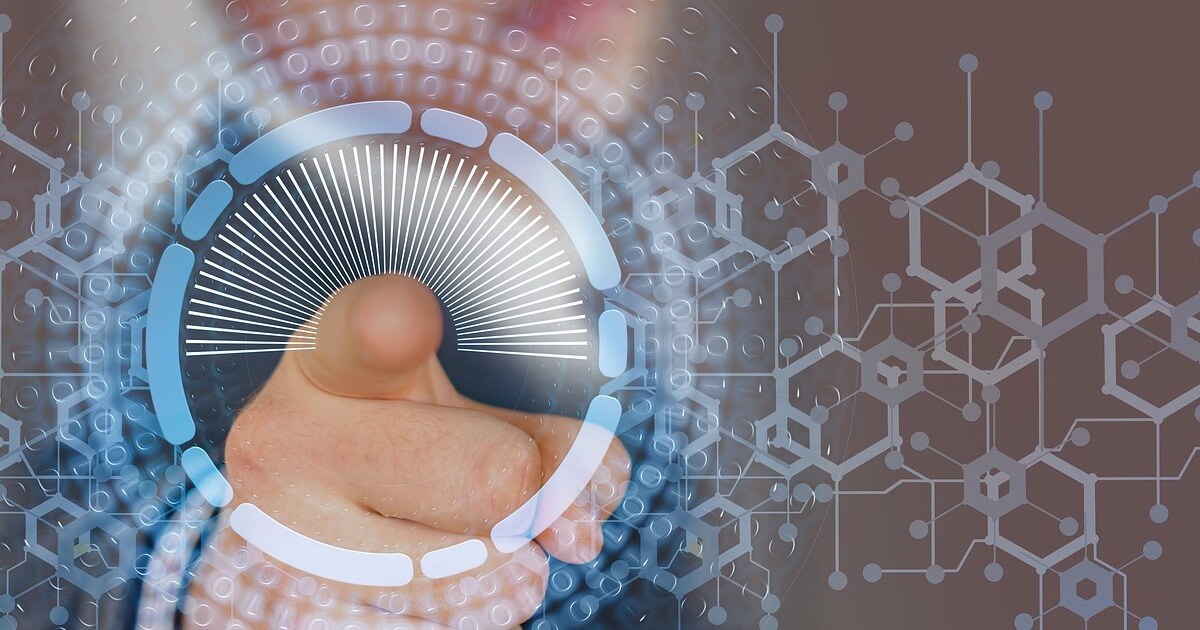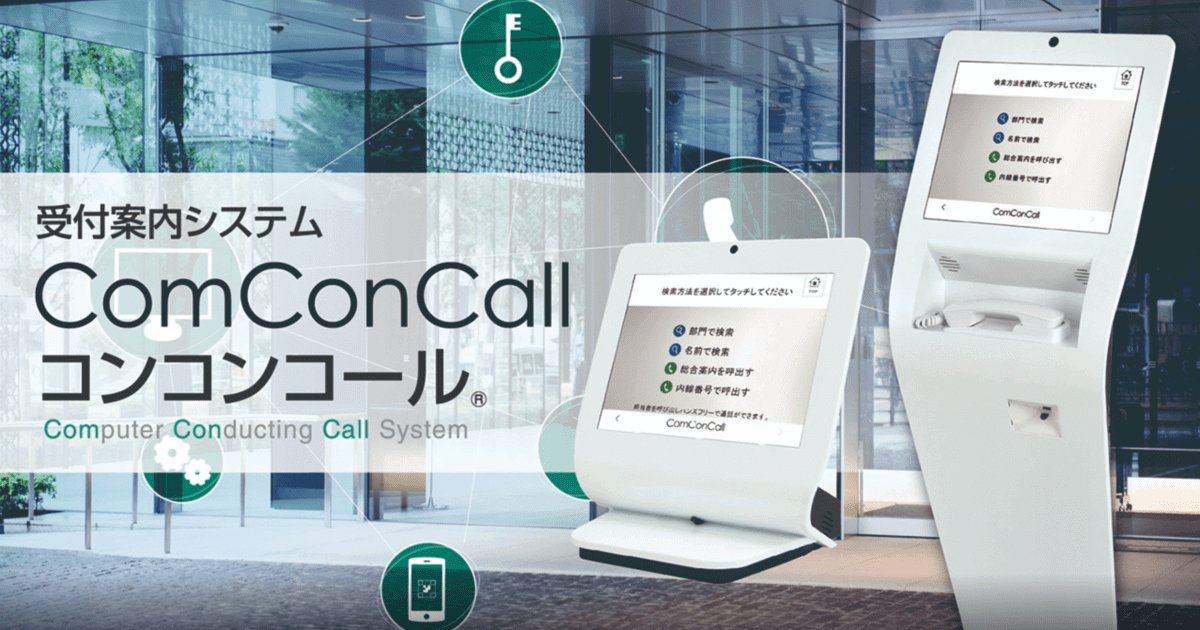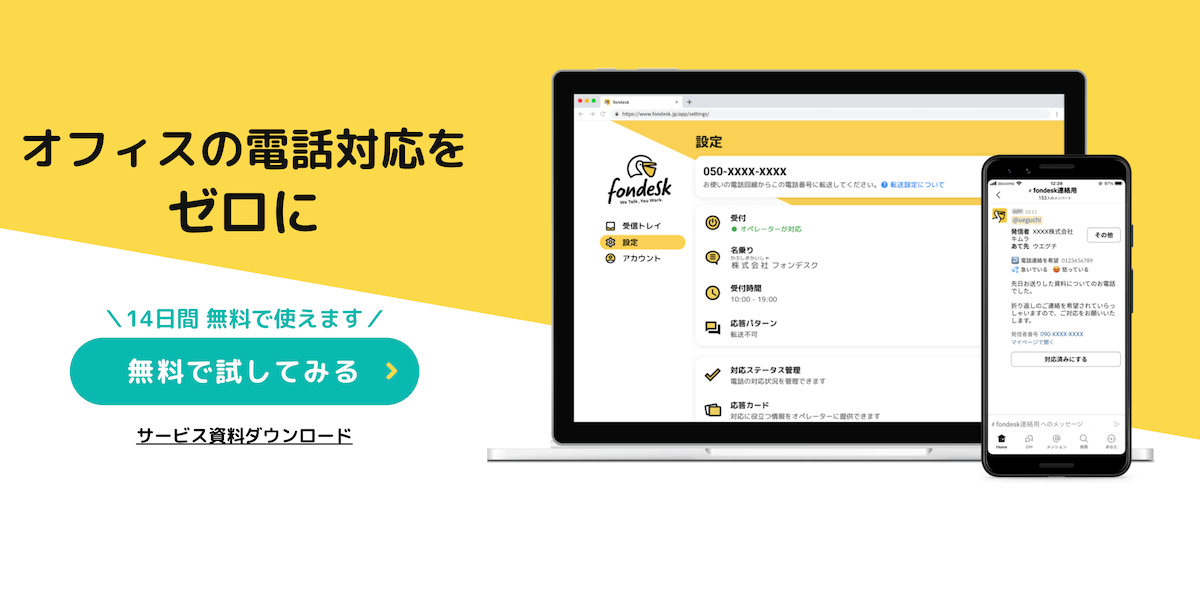Zoomスケジュールミーティングの使い方を解説!会議の開始と参加方法
Zoom

Zoomでは事前にスケジュールを予約してミーティングを設定し、参加者を招待できます。
Zoomなら大人数でのビデオ会議も可能になることから、従来の会議シーンを変える便利なツールです。
本記事では、Zoomミーティングの開催がはじめてという方に向けて、開始と招待された側の参加方法について解説します。
▼目次
Zoom会議を圧倒的に効率化する方法を紹介
Zoomを使った商談や面談が増えるにつれて、日程調整やZoomのURL発行が面倒だと思うことはありませんか?
そういったTeams会議にまつわる面倒な手作業をまるっと全部やってくれるのが、日程調整ツール「調整アポ」です。
空き日程を手入力する代わりに、日程調整ページのURLをコピペするだけで相手との日程調整が完了しますし、ZoomのWEB会議URLを自動で参加者全員に共有してくれるので、コピペ1回でZoom会議を自動化できるんです!
口コミ評価サイト「ITreview」において、約5,000製品の中から「ユーザーが選ぶ最強ITツール」として第2位に選出もされています。
Zoom会議の効率化を考えているのであれば、ぜひ無料トライアルで試してみてください。
詳しくはコチラ
参加者を招待するホスト側はアカウント作成が必要
Zoomミーティングを開催するホスト側は、アカウントの作成が必須です。
一方、Zoomミーティングに招待される参加者側は、アカウントを作成していなくてもミーティングに参加できます。
アカウントの作成においては、有料でなくても「ベーシック」と呼ばれる無料アカウントを作成すればホストになれるのがポイントです。
Zoomに登録する方法は簡単で、画面右上の「サインアップは無料です」から生年月日を入力して次へ進み、メールアドレスを入力してサインアップ手続きをします。
指示に従って手続きを進めると、デスクトップアプリ「Zoomクライアント」をダウンロード可能です。
次に、無料のZoomベーシックプランのユーザーができることを見ていきましょう。
- 最大100名までのオンライン会議を開催
- 3名以上が参加するオンライン会議では40分でタイムアウト
1対1のオンライン会議については、原則、時間制限なしです。
そのため1対1のミーティングがメインで、3人以上でも40分という時間制限があっても支障がなければ、無料のベーシックプランでも十分にビジネスでも運用できます。
Zoomの無料プランでどこまで利用できるかは、こちらの記事で詳しく解説しています。
ホストがZoomのスケジュールミーティングを開始する方法
Zoomのスケジュールミーティングは、あくまでも予定された日時の目安なので時間外であってもホスト側はミーティングを開始できます。
URLを共有されていれば、参加者側は時間外でもミーティングに参加可能です。
ただしそもそもホストがミーティングを開催しなければ、参加者側はミーティングに参加できないので、スケジュールの管理に注意してください。
なおスケジュールされた1回限りのミーティングの場合、発行されたURLの有効期間は30日間です。
ここでは、ホスト側が事前に予定されたミーティングを開始する方法について見ていきましょう。
デスクトップクライアントの場合
デスクトップクライアントにサインインして、画面上部の「ミーティング」メニューを選択します。
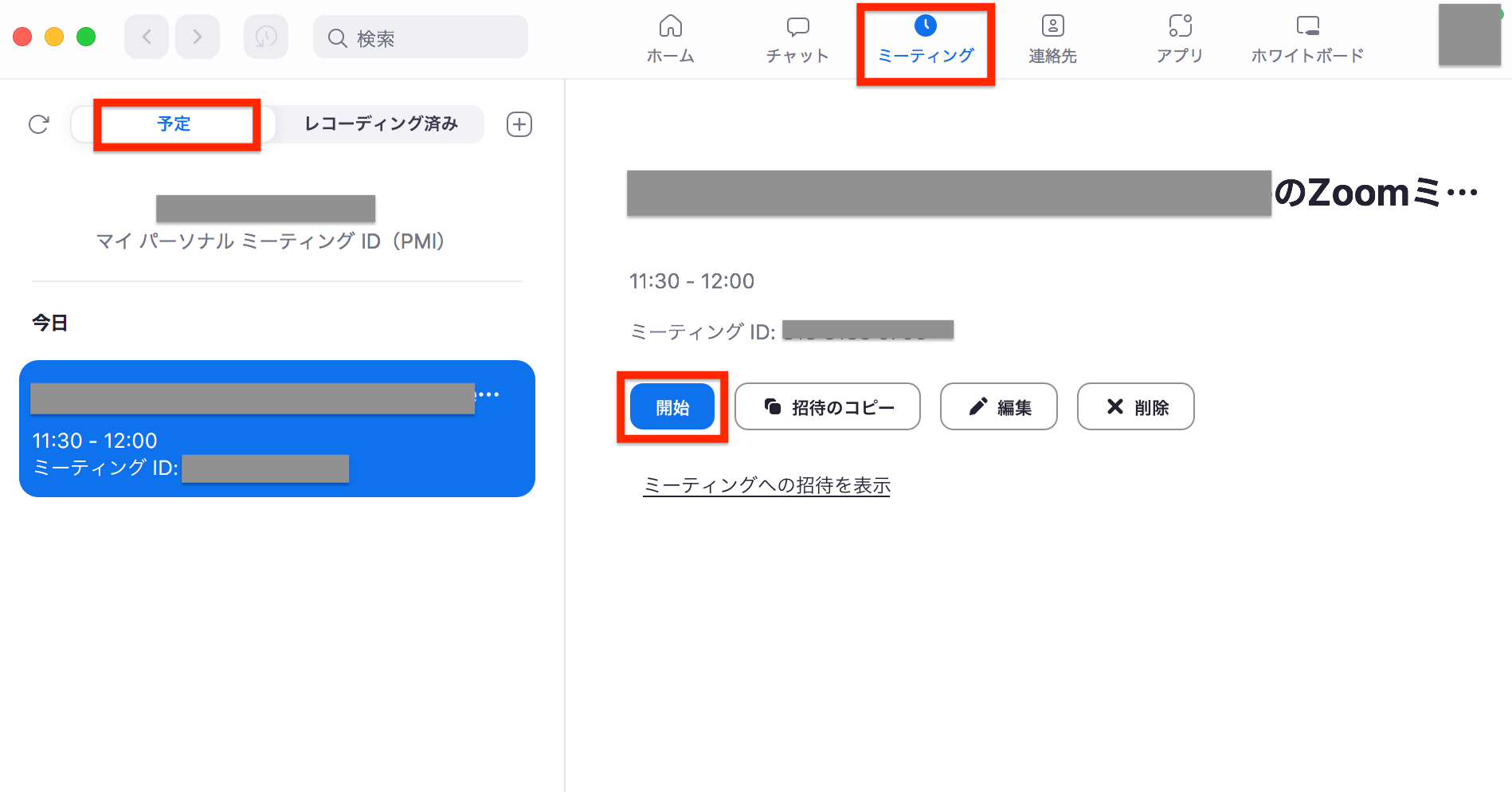
画面右側の「予定」タブから開始するミーティングを選択したら、画面左側にオプションが表示されるので「開始」をクリックしましょう。
iPhone・Androidにダウンロードしたスマホアプリの場合
スマホにダウンロードしたZoomモバイルアプリを立ち上げます。画面下部にある「ミーティング」メニューをクリックしましょう。
スケジュールされたミーティングの一覧を確認できます。
開始したいミーティングの横にある「開始」をクリックするだけなので簡単です。
ブラウザからWebポータルにアクセスした場合
パソコンのブラウザからWebポータルにアクセスした場合は、画面左側のナビゲーションメニューから「ミーティング」を選択します。
「今後のミーティング」タブ内に、スケジュールされたミーティングの一覧を確認可能です。
開始したいミーティングトピックを選択して、「開始」をクリックしましょう。
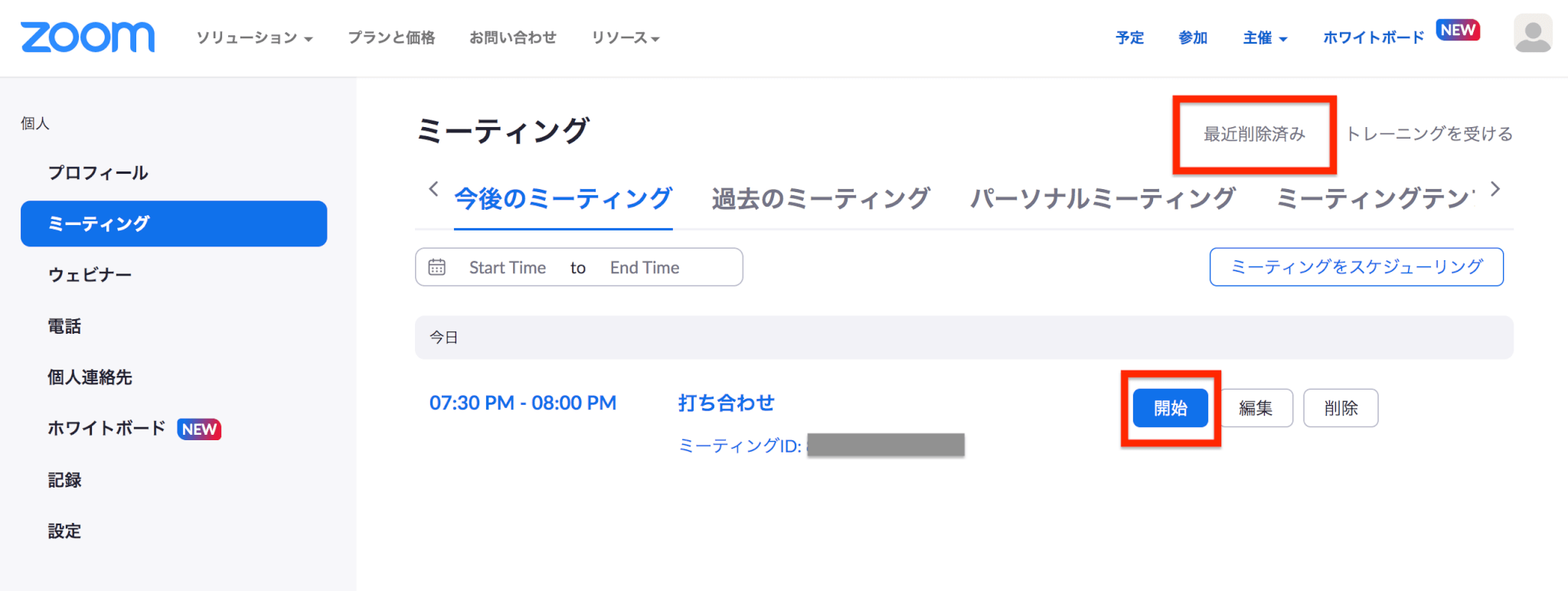
万が一、スケジュールの日時を変更したい場合には、オプション内の「編集」をクリックすれば調整可能です。
なお「削除」をクリックすると、予定されていたミーティングは「今後のミーティング」タブから消えます。
ただし削除後1週間以内であれば、Webポータルの「最近削除済み」から復元できます。
参加者側がZoomのスケジュールミーティングに参加する方法
Zoomはデバイスを問わずミーティングの開始・参加・コラボを可能にする機能を搭載した便利なツールです。
参加者側は招待で事前に共有されたURL、ミーティングIDやパスコードを使ってスケジュールされたミーティングに参加します。
ミーティングに参加しているのに自分の映像が表示されない場合には、ビデオがミュート状態なのかもしれません。
画面左下のビデオに斜線が入っていたらミュートですので、解除して表示されるかどうか試してください。
ここでは、参加者側が事前に予定されたミーティングに参加する方法についてご紹介します。
デスクトップクライアントの場合
Zoomデスクトップクライアントをすでにダウンロードしておくと、Zoomミーティングへスムーズに参加できるようになります。
サインインした場合
参加者側はアカウント作成の必要はありませんが、作成していればサインインをしましょう。
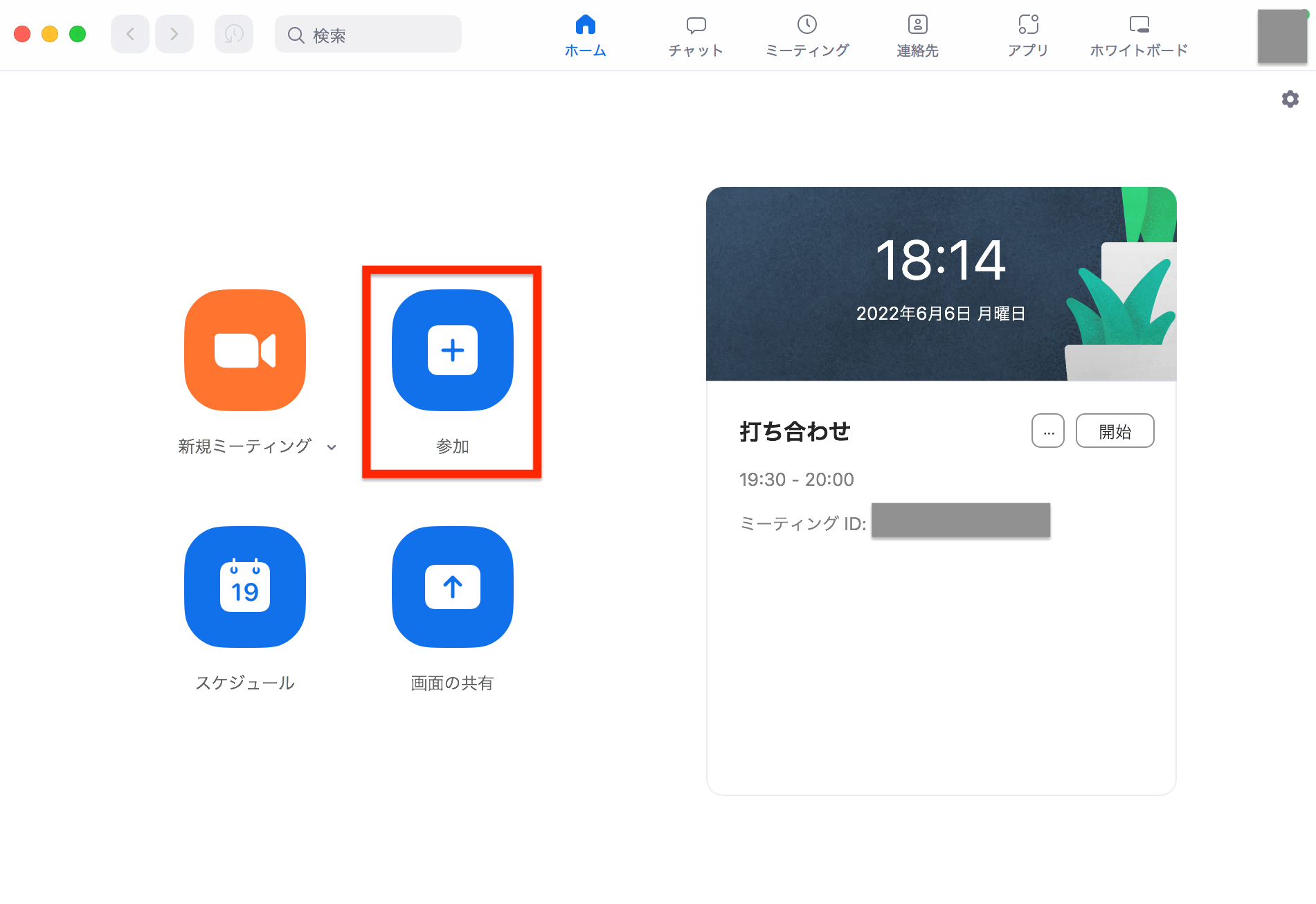
「参加」をクリックします。ミーティングIDと自身の名前をどのように表示するか表示名を求められるので入力してください。
サインイン中に設定で使用している名前を表示したくないときは 、表示名を変更しましょう。
オーディオやビデオ接続を希望する場合には、選択してから「参加」をクリックします。
サインインしない場合
参加者側はアカウント作成の必要がないので、サインインしなくてもミーティングに参加できます。
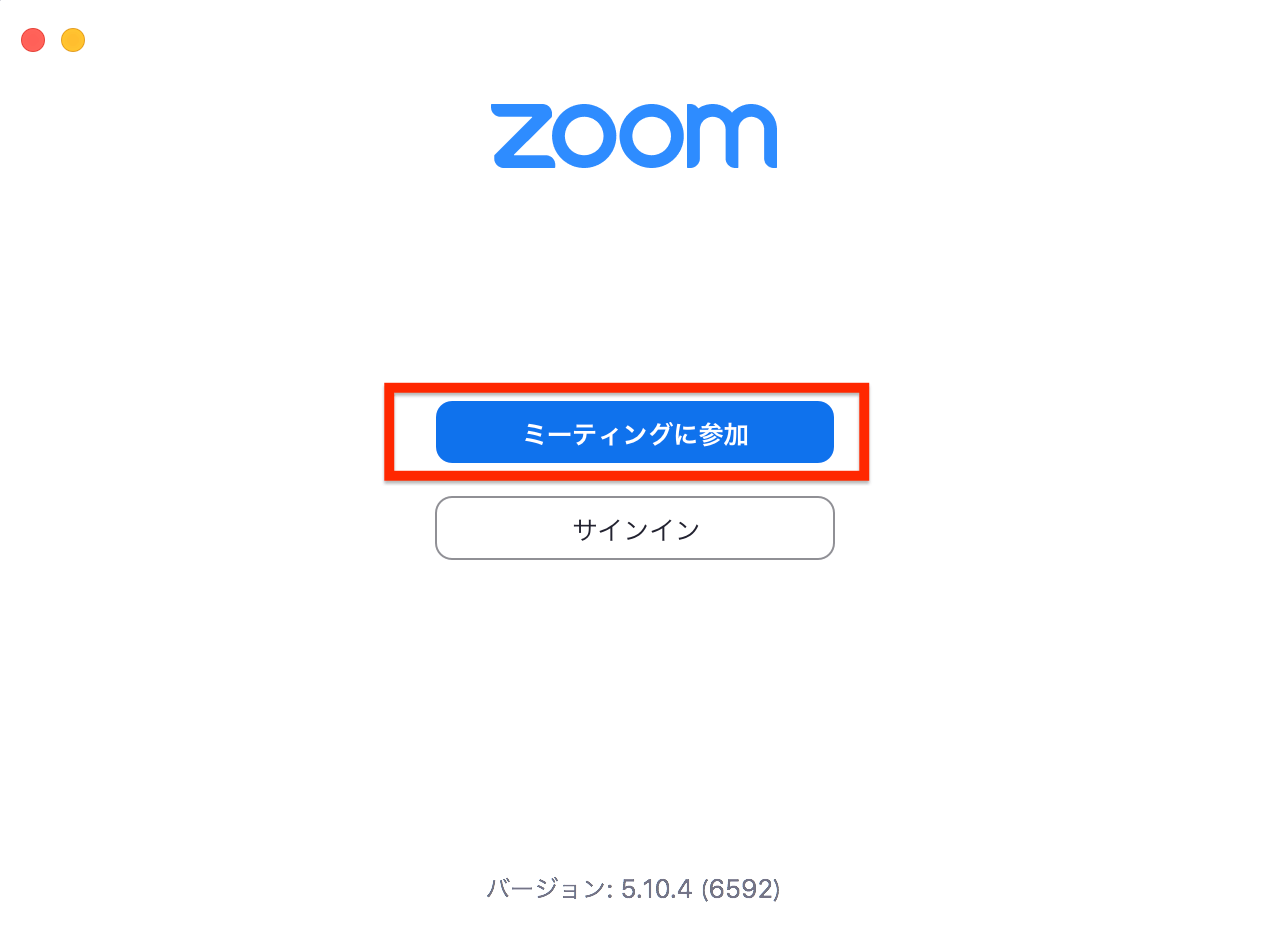
「ミーティングに参加」をクリックしましょう。
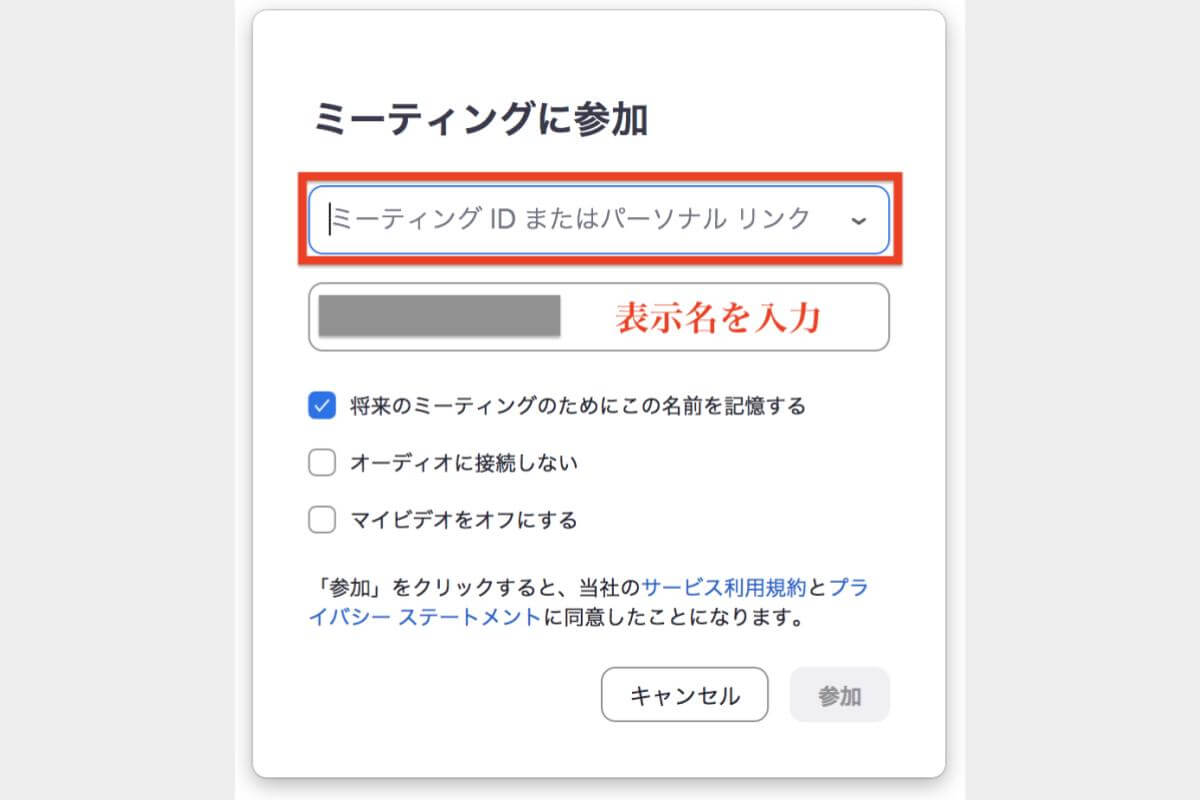
1段目には共有されたミーティングIDまたはURLを入力し、2段目には表示名を入力して「参加」をクリックしてください。
iPhone・Androidにダウンロードしたスマホアプリの場合
Zoomモバイルアプリを立ち上げます。サインインしている場合には画面上部にある「参加」をタップして、ミーティングIDを入力し、表示名を確認・調整したら「参加」をタップしましょう。
アカウントを作成していない人も、サインインなしでZoomモバイルアプリを利用できます。
ブラウザからアクセスした場合
パソコンのChromeブラウザからZoomミーティングに参加する場合、3つの方法があります。
join.zoom.us にアクセス、あるいはWebポータルの「参加」をクリックしてホストから共有されたミーティングIDを入力する方法と、共有されたURLをクリックする方法の3つです。
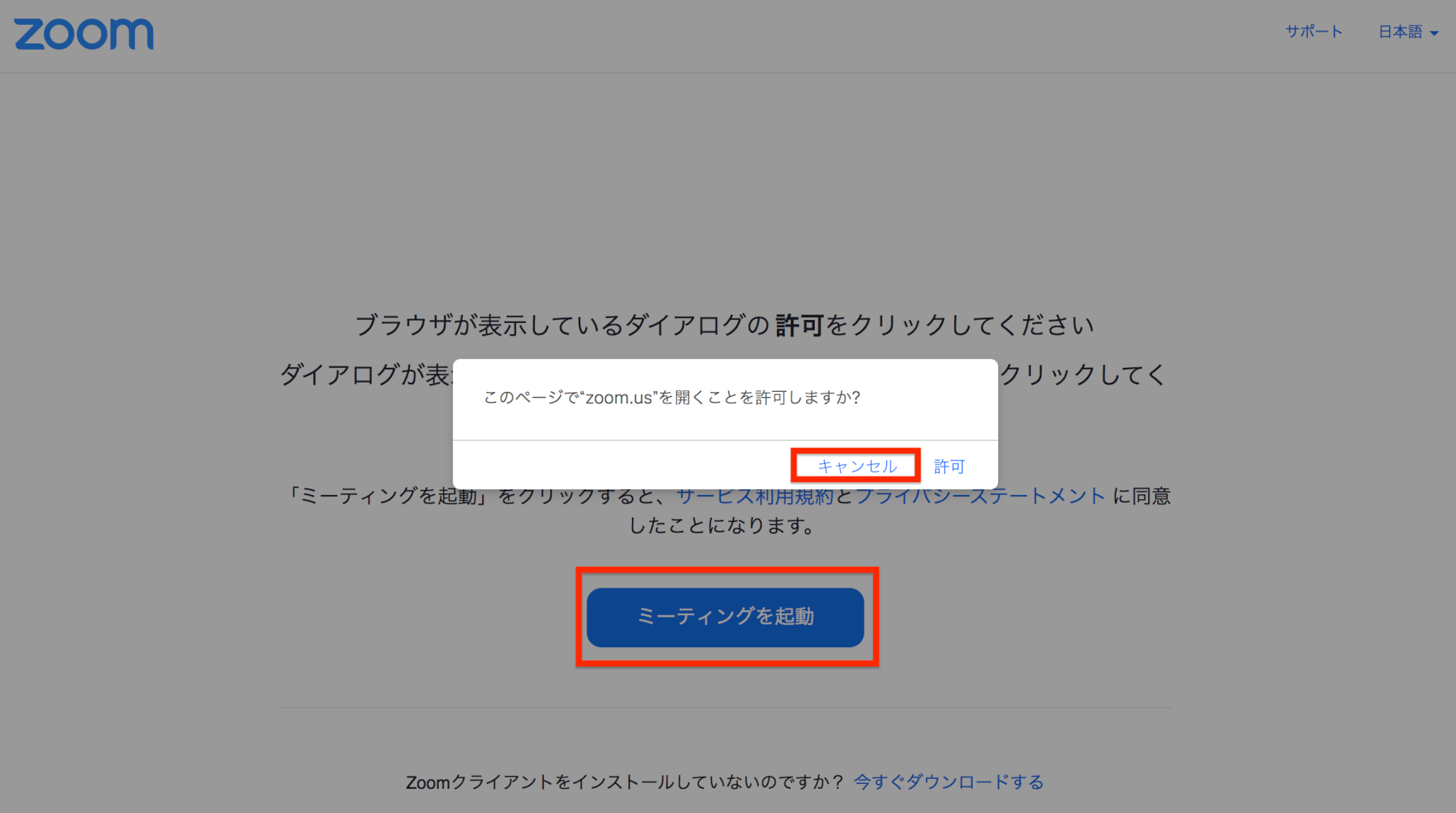
しかしいずれの方法を選んでも、最終的にはZoomクライアントを立ち上げるかどうか聞かれます。
パソコンのブラウザを使いたい場合には、「キャンセル」を選びましょう。「ミーティングを起動」もアプリの起動を意味しています。
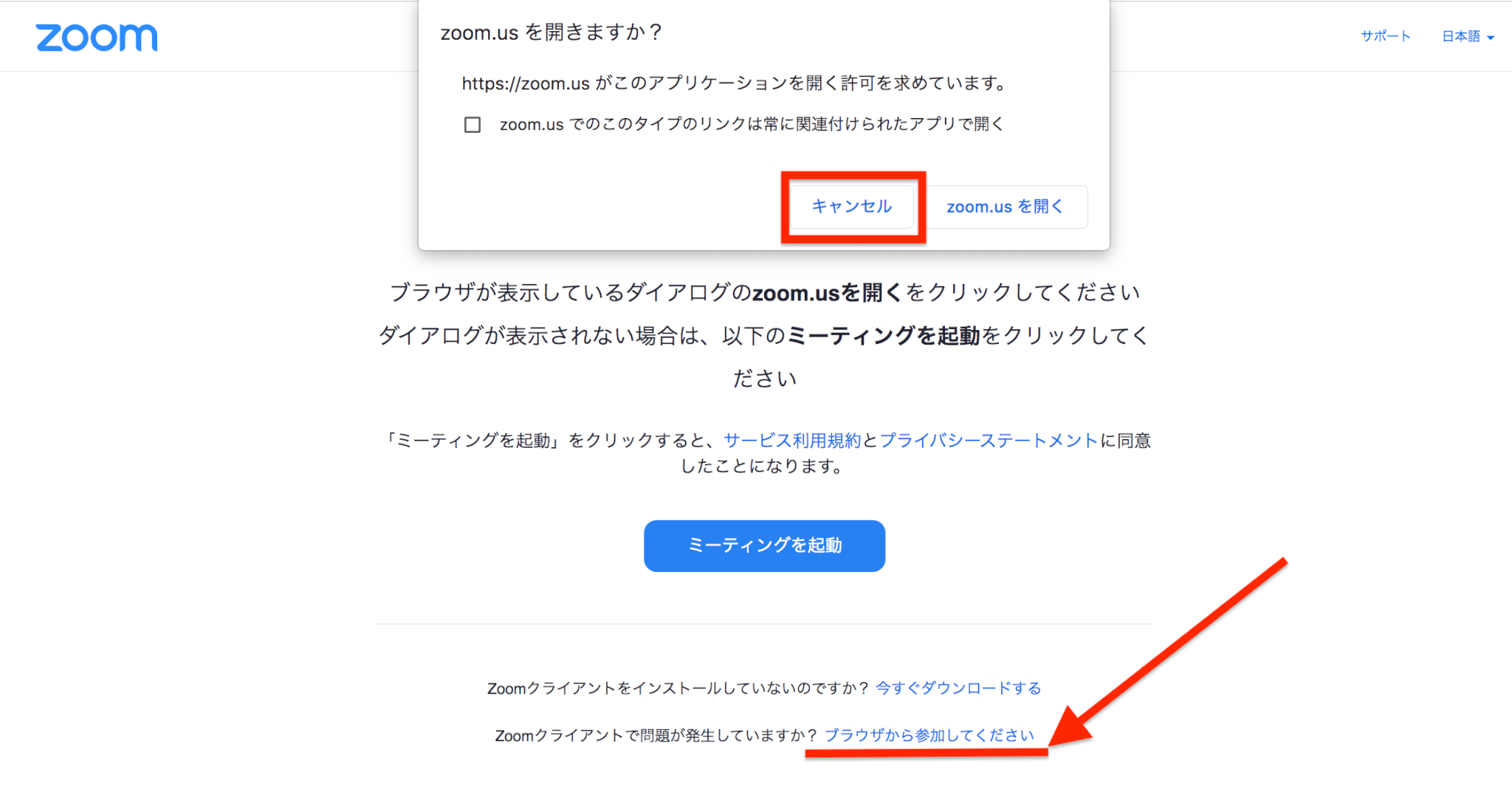
キャンセルを選択していると、ようやく「ブラウザから参加してください」というメニューが表示されます。
Zoomクライアントをダウンロードしておいたほうが、時間のロスを心配せずにスムーズにミーティングに参加できるのでおすすめです。
Zoomと調整アポを連携すると日程調整を自動化できる
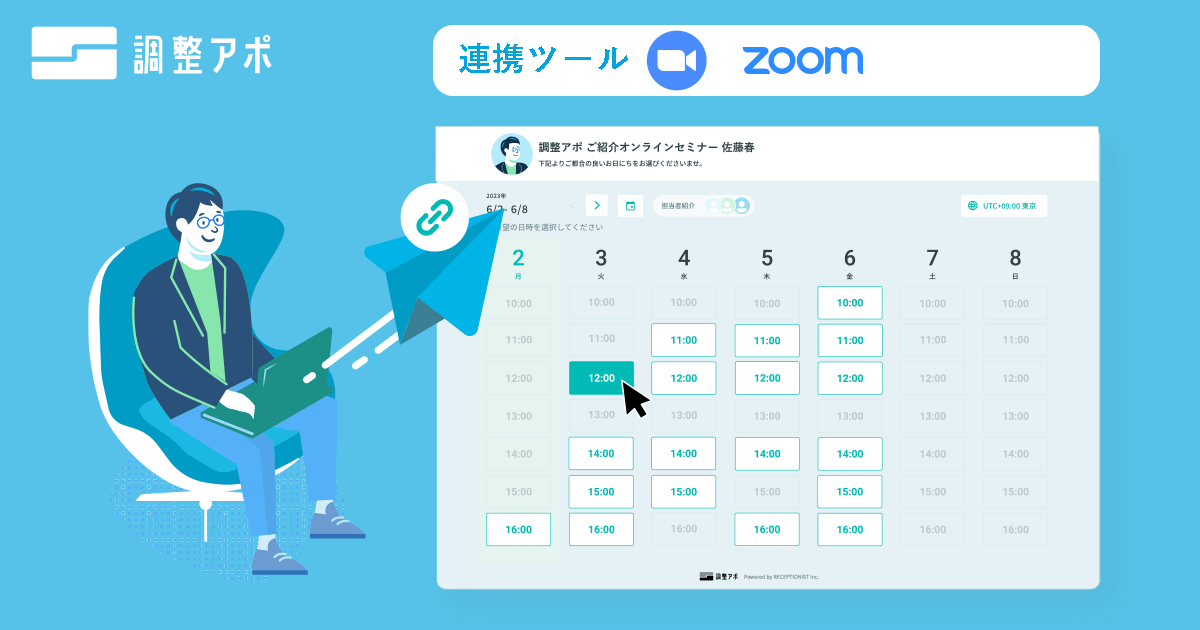
Zoomは、使い勝手の良いWeb会議システムの1つです。事前にミーティングの予定を立てたりURLを共有したり、簡単にできます。
しかし膨大な数の面接や面談の日程調整が必要なビジネスシーンでは、日程調整ツールの「調整アポ」との連携がとくにおすすめです。
Zoomと調整アポの連携によって解決できる課題とは
なぜ、調整アポがおすすめなのでしょうか?
その理由は、調整アポから発行した日程調整URLを経由して相手先がミーティング日時を確定したタイミングで、WEB会議URLを自動発行できるからです。
Zoomと調整アポを連携すれば、日程調整にまつわる以下のような課題も解決できます。
- ZoomのURL発行が面倒くさい
- 日程調整の手間をなくしたい
- 空いてる日程を選んでテキスト化するのが面倒
- 日程と会議室の仮押さえと削除が面倒
- 日程調整よりも資料作成の時間がほしい
- ダブルブッキングを回避したい
なお調整アポとの連携機能は、Zoomミーティング無料版ではAPIを提供していないことからご利用いただけません。
まとめ
本記事ではZoomのスケジュールミーティングをホストとして開始したり、ゲストとして参加したりする方法についてご紹介しました。
Zoomミーティングを駆使して、数多くの商談アポイントメント獲得やスタッフ採用を狙うビジネス形態であれば、調整アポとの連携がおすすめです。
日程調整にありがちな煩雑な業務を自動化し、Zoomミーティング開催を効率化できるので、詳細について「資料をもらう」ボタンからお問い合わせされてはいかがでしょう。
会議・打合せの日程調整が面倒ではないですか?
これからは日程調整を自動化し、コピペ1回たった10秒で完了です!
・ZoomのURL発行が面倒くさい
・日程調整の手間をなくしたい
・空いてる日程を選んでテキストにするのが面倒
・日程と会議室の仮押さえと削除が面倒
・日程調整よりも資料作成の時間がほしい
・ダブルブッキングを回避したい
日程調整ツール「調整アポ」は上記のような課題をサクっと解決するツール。
自分のカレンダーと連携して、空いている日時を簡単に相手に伝えられます。
Zoom連携で面倒なWEB会議のURL発行も自動で送れます!
詳しくは、以下からご確認ください。