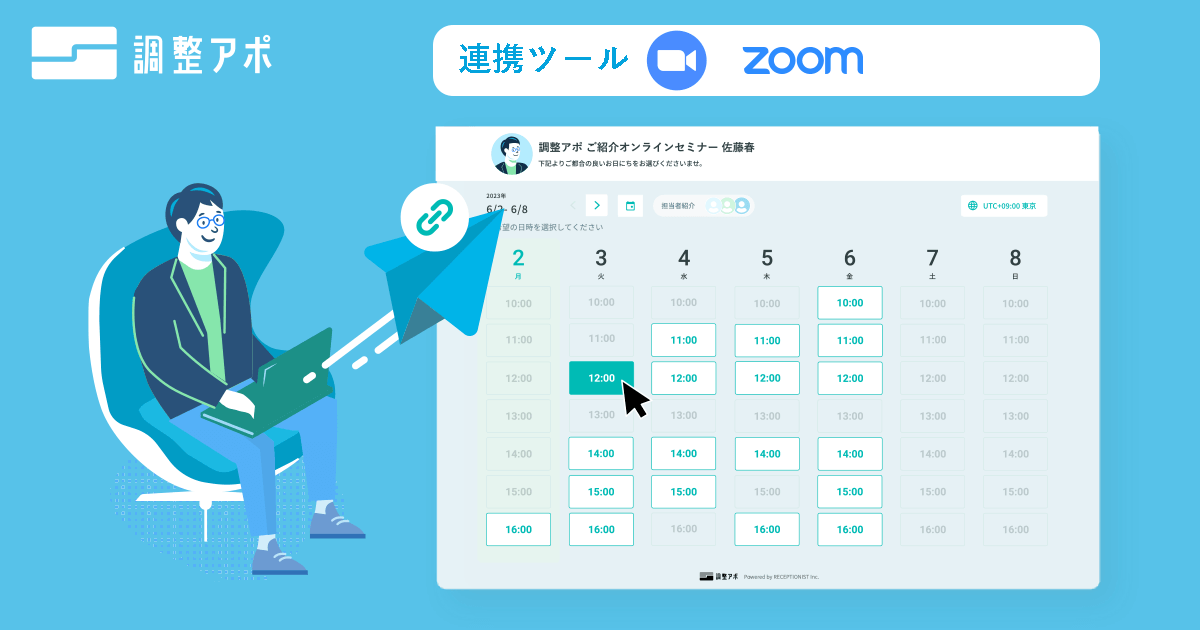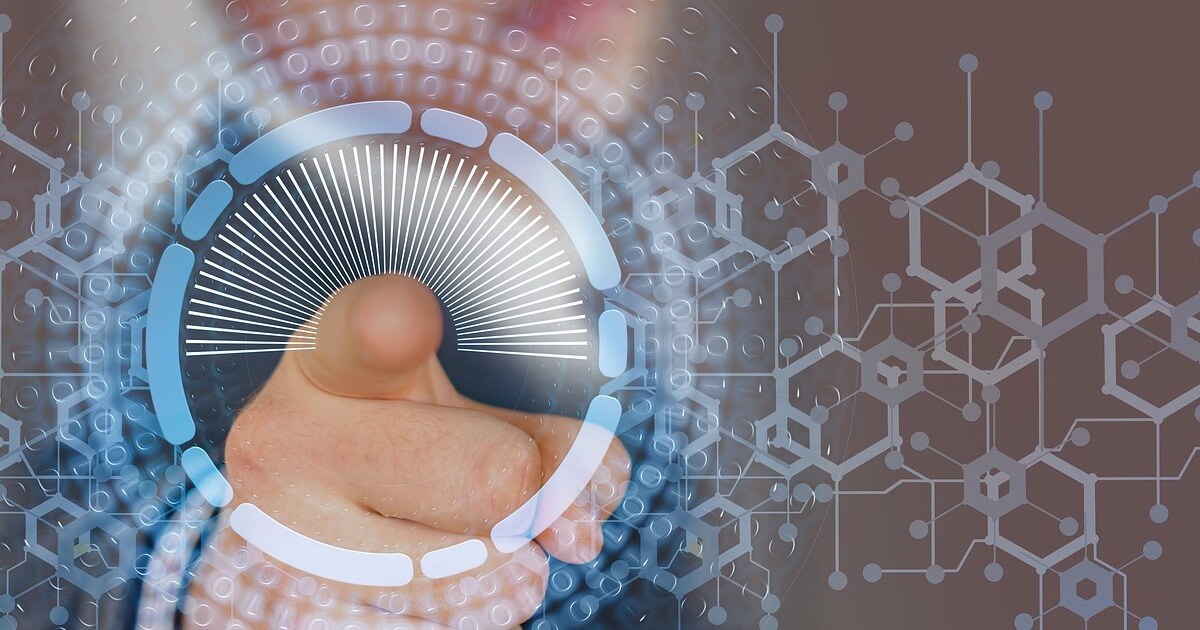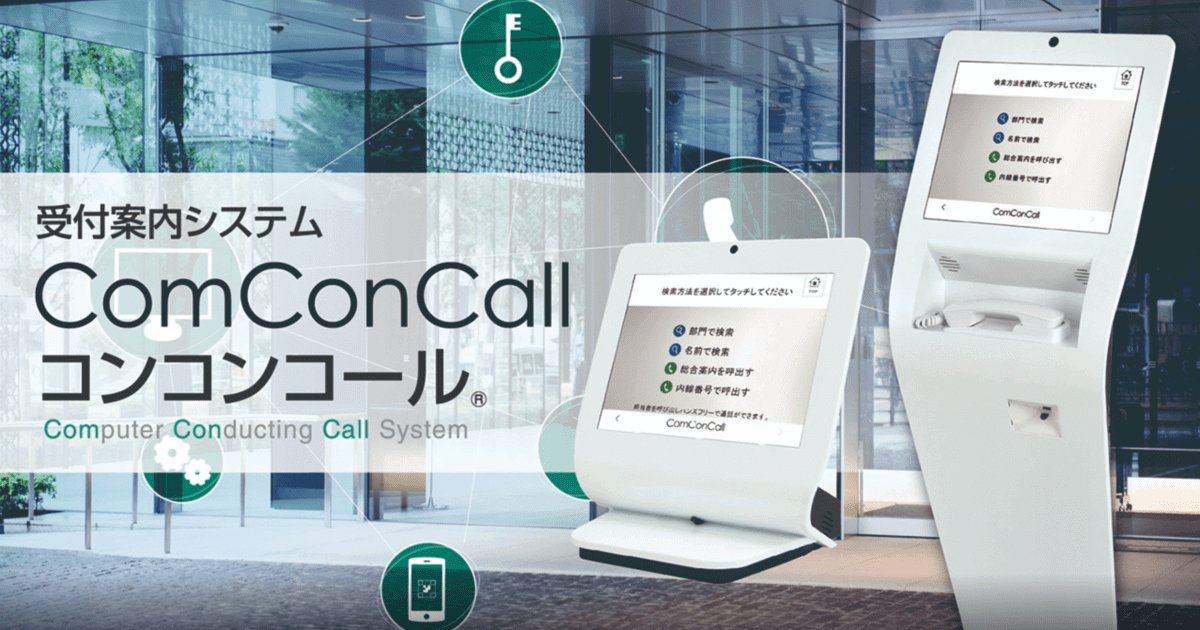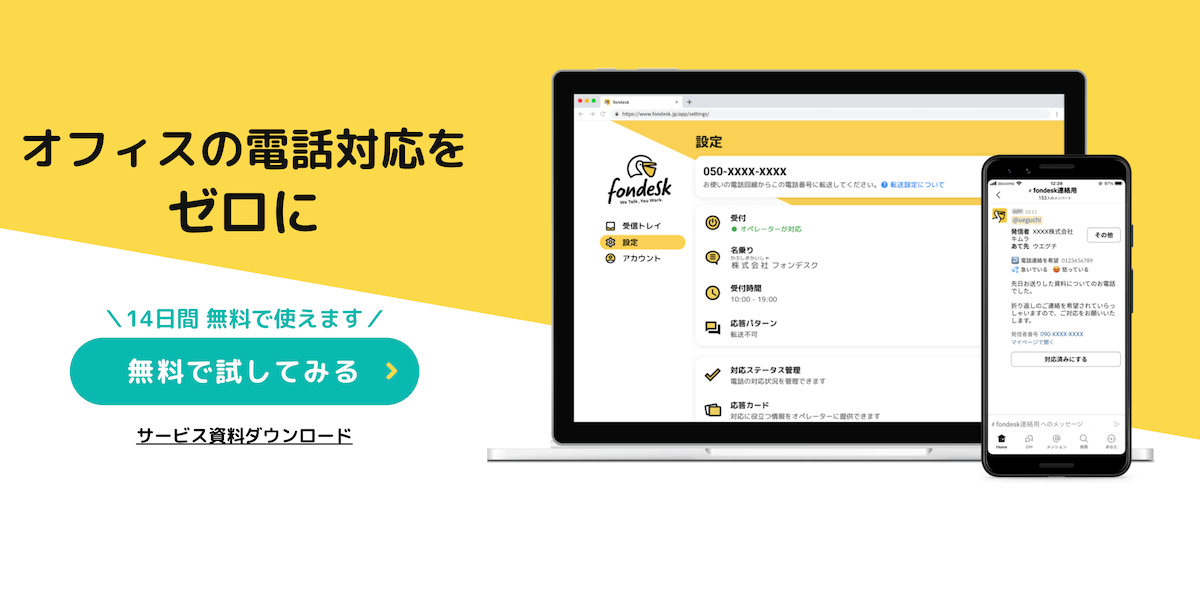Zoomミーティングへの招待の仕方とは?ブラウザからも時間指定できる
Zoom

2020年からWEB会議やオンラインミーティングを実施するために、Zoom利用者が急増しています。
Zoomは広く導入されていますが、ホストとしての招待の仕方をまだ知らない方も多いでしょう。
そこで本記事では、Zoomミーティングへの招待の仕方をご紹介します。Zoom初心者の方は操作手順をぜひ参考にしてみてください。
Zoom会議を圧倒的に効率化する方法を紹介
Zoomを使った商談や面談が増えるにつれて、日程調整やZoomのURL発行が面倒だと思うことはありませんか?
そういったTeams会議にまつわる面倒な手作業をまるっと全部やってくれるのが、日程調整ツール「調整アポ」です。
空き日程を手入力する代わりに、日程調整ページのURLをコピペするだけで相手との日程調整が完了しますし、ZoomのWEB会議URLを自動で参加者全員に共有してくれるので、コピペ1回でZoom会議を自動化できるんです!
口コミ評価サイト「ITreview」において、約5,000製品の中から「ユーザーが選ぶ最強ITツール」として第2位に選出もされています。
Zoom会議の効率化を考えているのであれば、ぜひ無料トライアルで試してみてください。
詳しくはコチラ
スケジュールされたZoomミーティングの招待方法
Zoomミーティングには、事前にスケジュールされたミーティングへ招待する方法と、今すぐにミーティングに招待する方法の2種類があります。
取引先など社外のクライアントとの打ち合わせでは、事前にスケジュールを予約してからミーティングへ招待したほうがスムーズです。
参加者は無料でZoomミーティングに参加できるので、費用の心配もありません。
事前予約の時間指定はあくまでも目安なので、参加者全員が承知していれば時間を早めたり遅らせたりすることはもちろん可能です。
ただし予約された単発のミーティングのURLは、30日経過すると有効期限が切れる点に留意してください。
ここでは、事前にスケジュールされたZoomミーティングへの招待の仕方について見ていきましょう。
ZoomのPC版アプリから招待する
ここでは、ZoomのPC版アプリである「デスクトップクライアント」を利用した招待の仕方をご紹介します。
まずはZoomデスクトップクライアントを起動して、サインインしましょう。
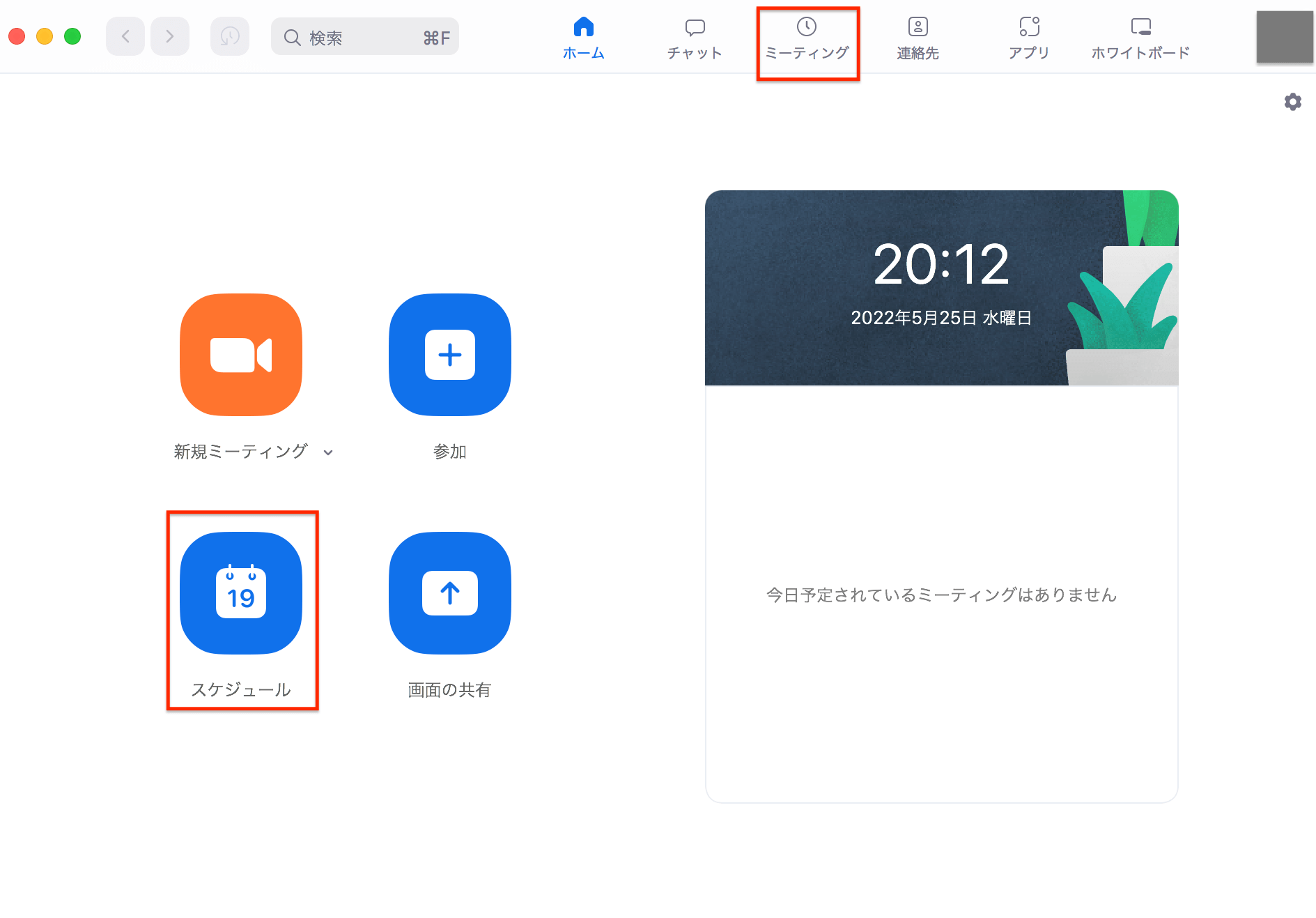
スケジュールアイコンをクリックすればスケジューラウィンドウが開くので、Zoomミーティングを設定しましょう。
次にミーティングアイコンをクリックして、参加者を招待したいミーティングを選択してください。
「招待のコピー」をクリックすれば、参加者が必要な情報をコピーできるのでメールなどに貼り付けて簡単に共有できます。
ブラウザ版Webポータルから招待する
パソコンのブラウザ版Webポータルから、会議の時間指定をして参加者を招待する方法もあります。
ブラウザ版Webポータルに、まずはサインインしてください。
画面左側のナビゲーションメニューから、ミーティングを選択します。
「ミーティングをスケジューリング」をクリックすれば、事前にミーティングの日時を設定可能です。
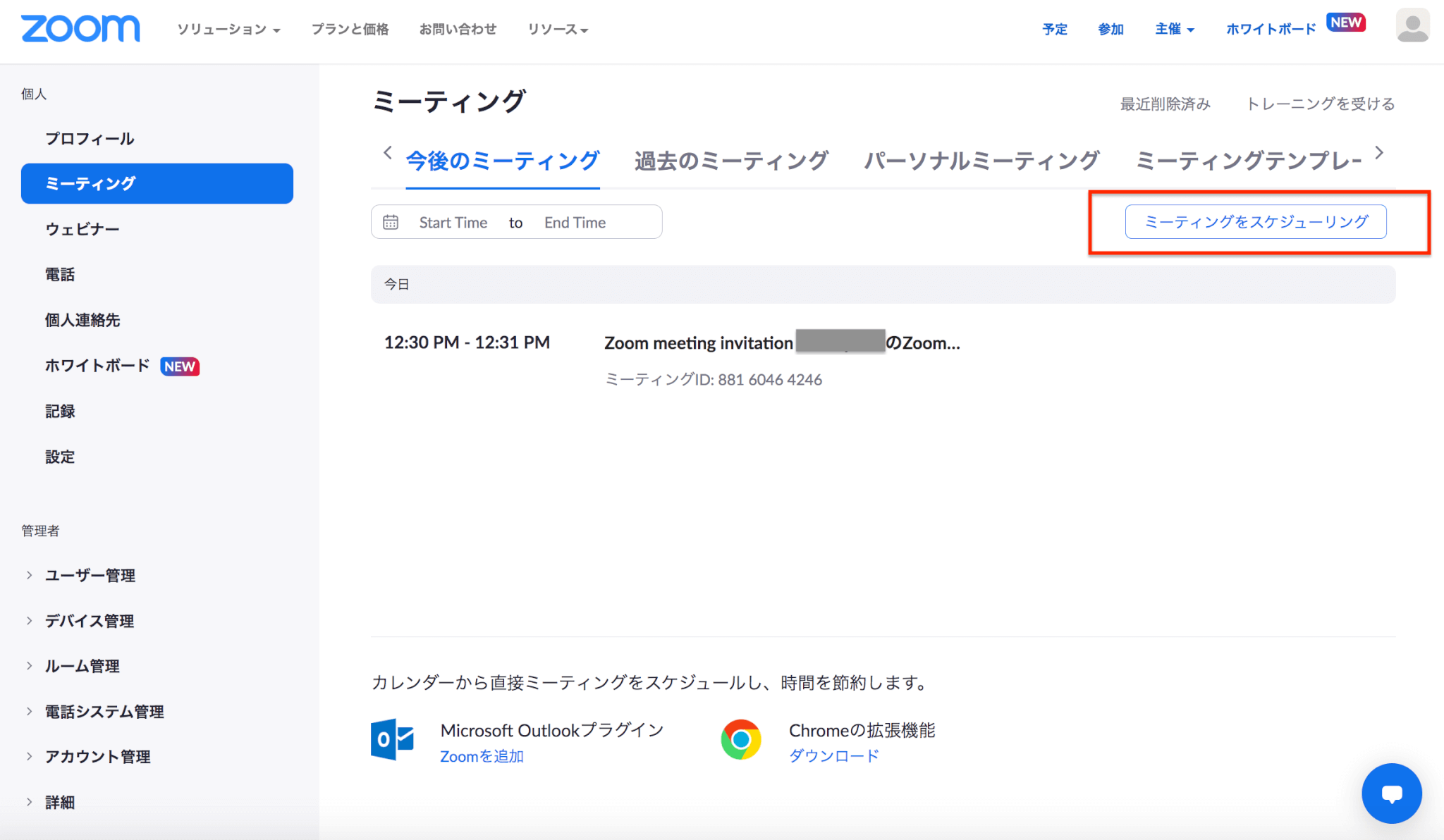
すでにスケジュールされたミーティングをクリックしましょう。
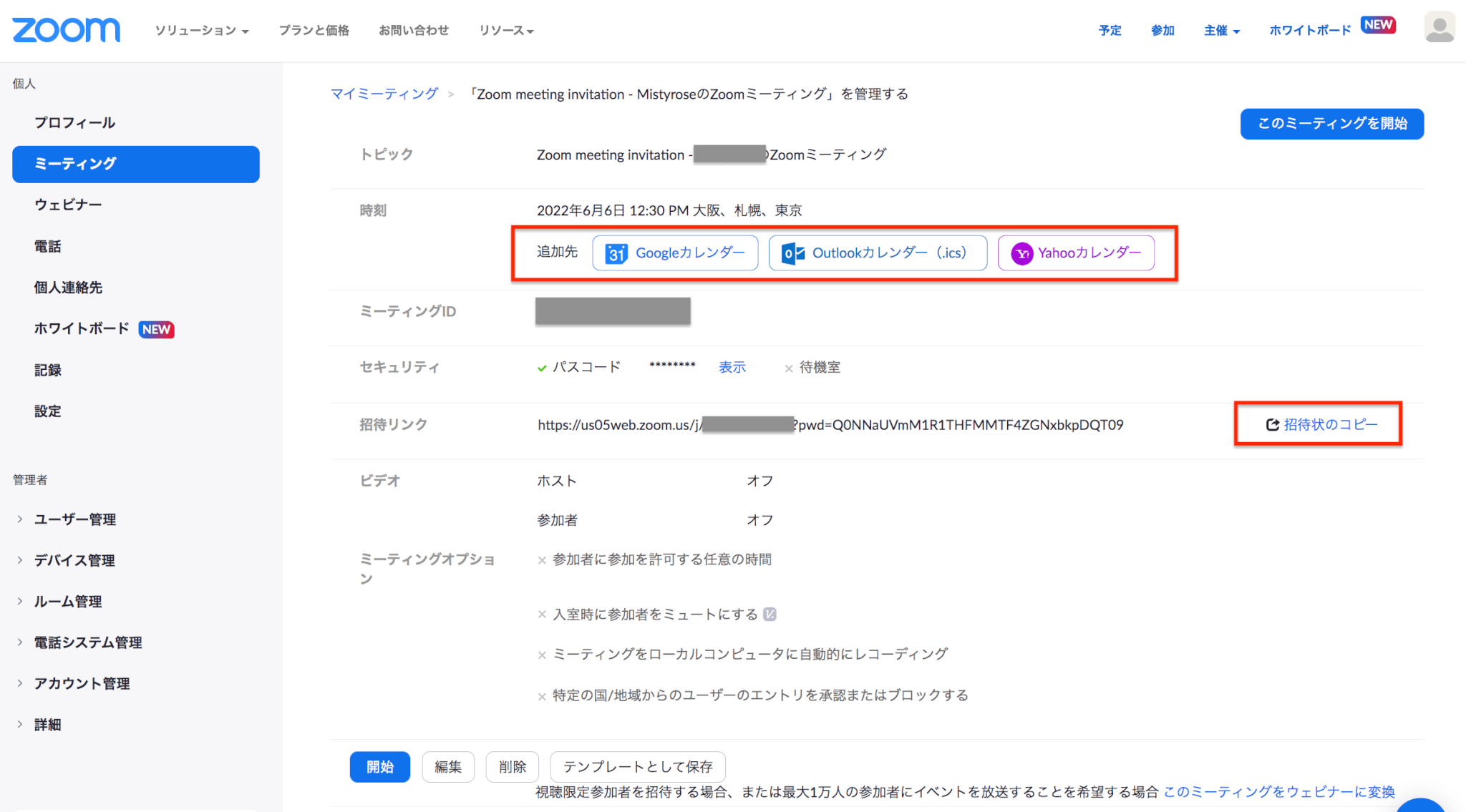
「招待状をコピーする」からミーティング情報を手動で取得する以外にも、カレンダーの追加先オプションとして「Google カレンダー」「Yahooカレンダー」「Outlookカレンダー」も利用可能です。
Zoomのスマホ・iPad向けアプリから招待する
ここでは、 iPhoneおよびiPad向けのアプリから参加者を招待する方法をご紹介します。
「スケジュール」をタップすれば、事前にミーティングを設定可能です。
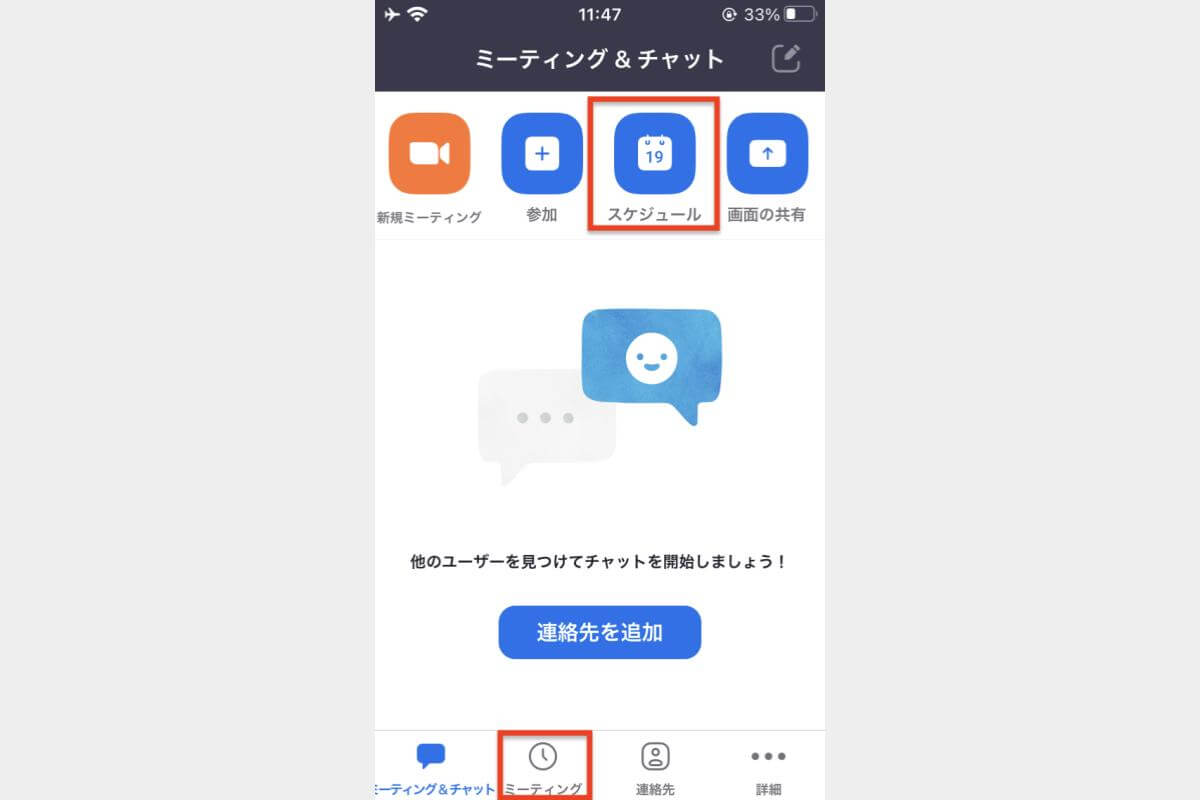
画面下にある「ミーティング」をタップすると、スケジュールされたミーティングを確認できます。
参加者を招待したいトピックをタップしましょう。
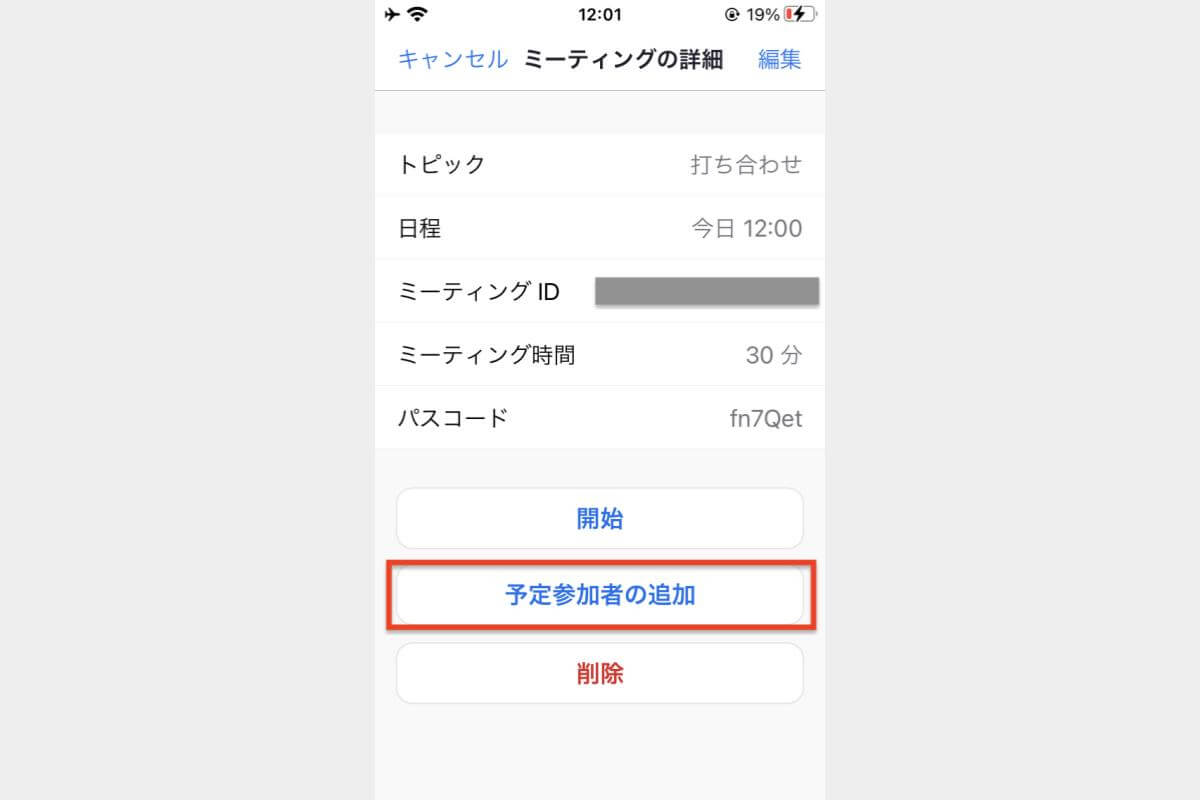
「予定参加者の追加」をクリックすると、次のような画面が表示されます。
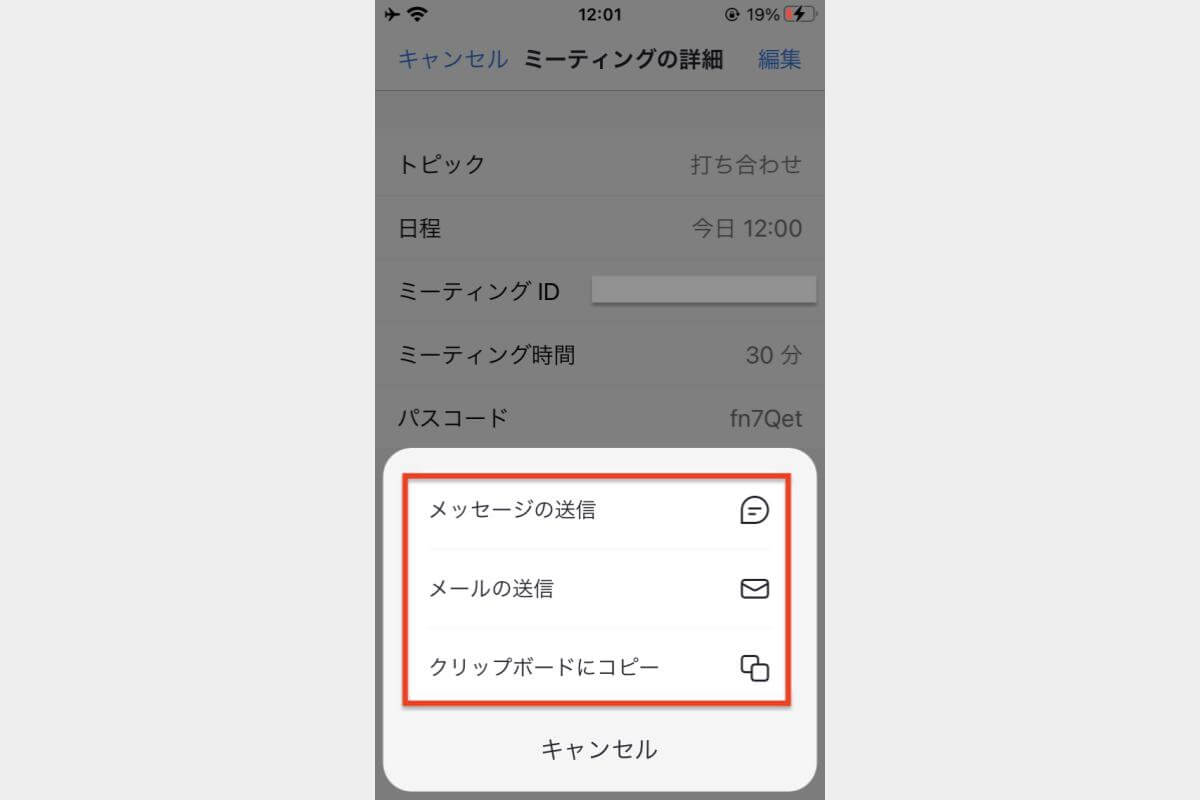
「メッセージの送信」「メールの送信」「クリップボードにコピー」から希望する方法を選んで、参加者と招待情報を共有しましょう。
Zoomのパスコード(ミーティング用パスワード)について
Zoomは利用者数の急増を受けて、無料・有料アカウントユーザーを問わずミーティング用パスワード(パスコード)を2020年9月に義務付けました。
従来、Zoomではパスコードの設定は不要だったのに、なぜ必須になったのでしょうか?
Zoomのパスコードの必須化は、招待していない第三者による不正な参加を防ぐセキュリティ対策のためです。
スケジュールされたミーティングへ招待する際に、自動的にパスコードが生成されます。
パスコードの共有は、アプリおよびWebポータルの「ミーティング」から可能です。
ホスト側はZoomミーティングの「招待を表示」をクリックすれば、自動的に埋め込まれたパスコードを確認できます。以下はPC用アプリの画面です。

「招待のコピー」をクリックしてメール等に貼り付ければ、招待する相手と簡単にパスコードを共有できます。
参加者側は、受け取った招待メッセージでパスコードを確認してください。
まだ招待メッセージを受け取っていない方は、会議のホストに招待メッセージの送信を依頼するようにしましょう。
パスコードについて、詳しくは以下の記事がおすすめです。
Zoomミーティングパスコードとは?設定方法からエラー対処まで手順ごとに紹介
Zoomミーティング中に参加者を招待する方法
Zoomミーティングを開催中に他の参加者を招待するためには、Zoomデスクトップクライアントを利用する必要があります。
まずはPC版アプリにサインインをして、ミーティング中に参加者を招待する方法について見ていきましょう。
ZoomのPC版アプリから招待する
Zoomミーティングを始めるために、「開始」あるいは「参加」をクリックします。
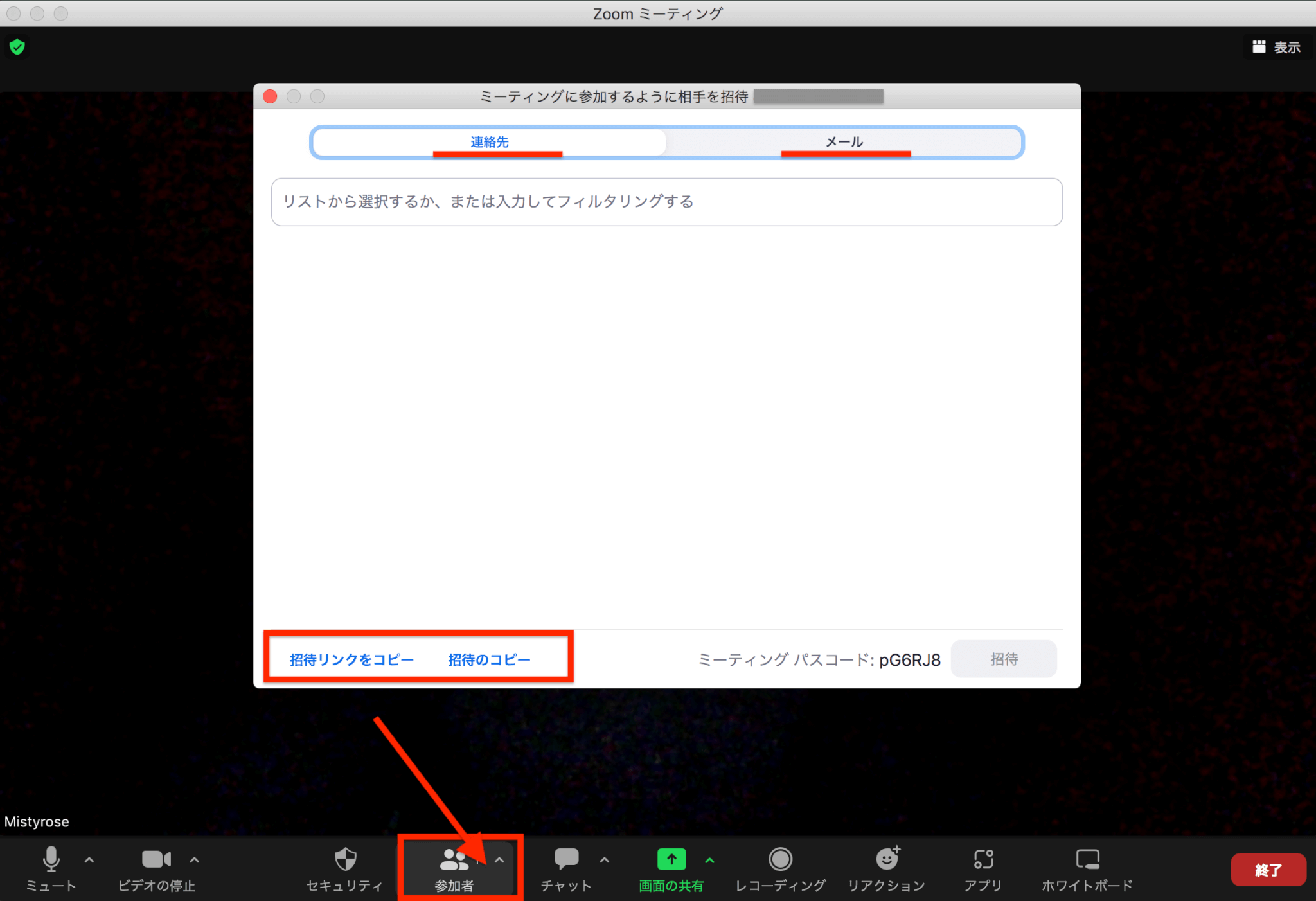
画面下のミーティングコントロールにある「参加者」メニュー横の矢印をクリックして「招待」を選ぶとメニューが立ち上がります。
招待方法は以下の3つです。
- 連絡先
- メールアドレス
- URLあるいは招待状テキスト
招待するために使えるメールプロバイダはデフォルトのメール、GmailまたはYahooメールから選べます。
自動作成される新規メールの本文には、Zoomミーティング情報が記載されているので、受信者のメールアドレスを加えて送信するだけです。
URLあるいは招待状テキストは、Zoomとは別のチャットサービスなどを利用している際に便利に使えます。
Zoomと調整アポを連携すれば会議開催を効率化できる
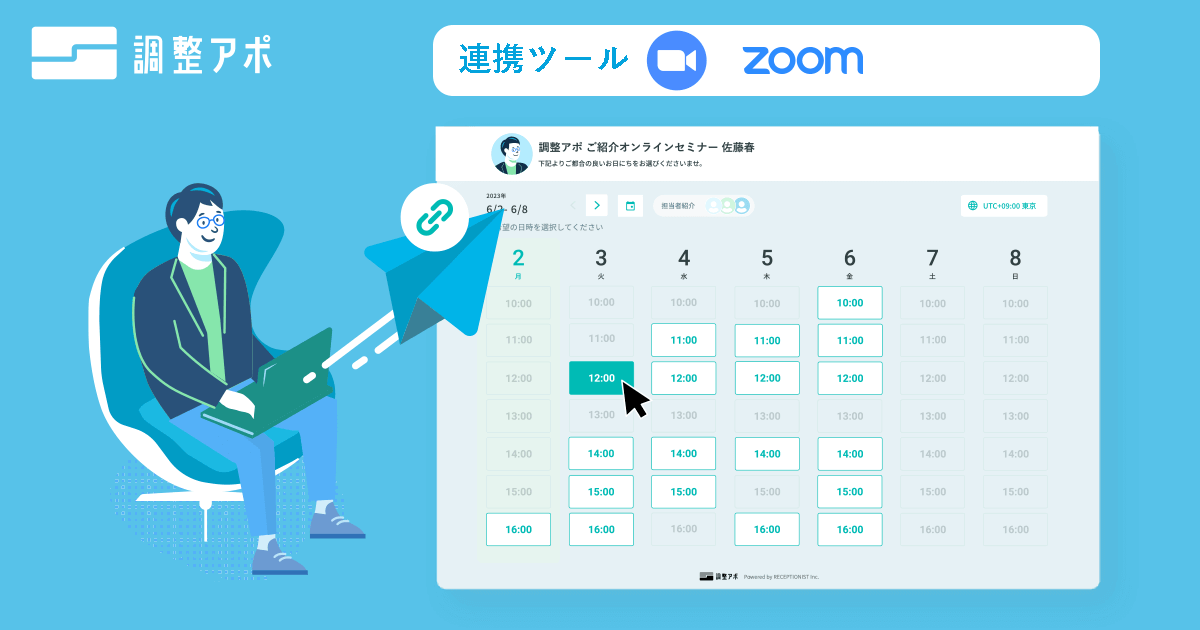
Zoomミーティングへ参加者を招待する方法は、すでにご紹介したとおりどの方法も難しくありません。
アプリやパソコンのブラウザから、Zoomミーティングの事前予約を行えることから、社外とのやり取りもスムーズにできます。
ただしオンラインミーティングやWeb会議を開催する際に問題になるのは、むしろ事前の日程調整にまつわる雑務ではないでしょうか。
後日、予約した日程では都合が合わなくなり再調整が必要になると、カレンダーの更新や会議室・商談ブースの再予約など手間がかかります。
入力や共有ミスなどのヒューマンエラーも気がかりです。
そこでおすすめは、商談や会議までのさまざまな雑務を自動化し、会議開催を効率化してくれる日程調整ツール「調整アポ」の活用です。
今回ご紹介したWEB会議システムZoomと連携すれば、日程調整が確定すると参加者に共有するWEB会議URLの自動発行ができるようになります。
ただしAPIを提供していないZoomミーティング無料版では、調整アポとの連携はご利用いただけません。
調整アポとZoomの連携方法は簡単です。WEB管理画面にログイン後、画面右上の「アカウント情報」をクリックします。
外部連携タブよりZoomの「接続」を選択し、Zoomへのサインインに成功すれば連携完了です。
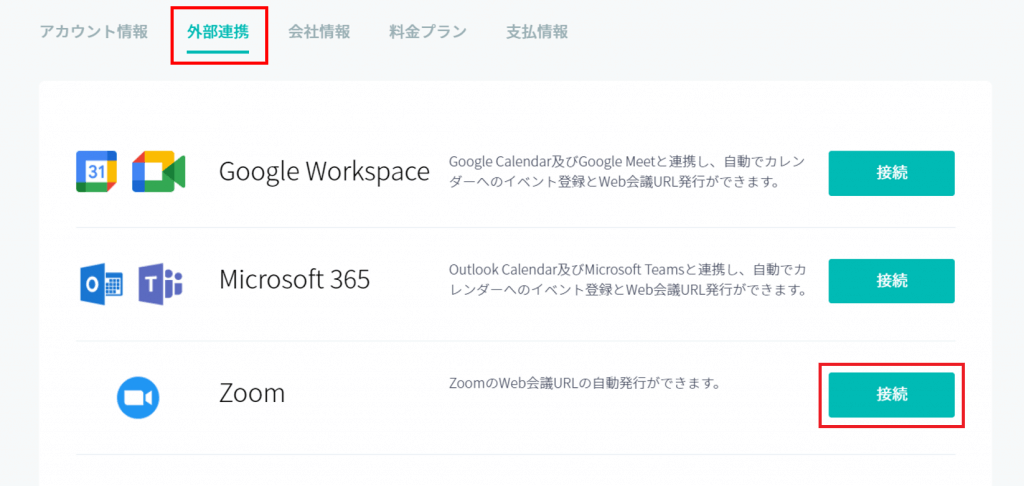
予約受付型の予約ページ活用に向いているのは、社内会議はもちろん、セールス、人事採用、カスタマーサポート、マーケティングなどのビジネスシーンです。
スケジュール調整から当日までのフォローアップの工程を大幅に削減できるので、より効率的に商談アポイントメントを獲得したいというニーズにぴったりと言えるでしょう。
まとめ
Zoomミーティングを活用すると、PCアプリ、スマホ・iPadアプリやパソコンのWebブラウザから簡単に会議を設定できます。
参加者の招待の仕方も難しくないので、自社にとって便利な使い方をぜひ探してみてください。
無料版には制約があるものの、ホストも参加者側も手軽にWeb会議を試せることからとても便利なツールです。
Zoomをビジネスでご利用中なら、調整アポとの連携もぜひご検討ください。
調整アポは法人向けに開発された日程調整ツールで、ユーザー数をベースに算出する従量課金制ではなく、1法人あたりの料金プランを採用ているのがポイントです。
調整アポ公式サイトの「資料をもらう」ボタンから簡単に資料請求できるので、ぜひお役立てください。
会議・打合せの日程調整が面倒ではないですか?
これからは日程調整を自動化し、コピペ1回たった10秒で完了です!
・ZoomのURL発行が面倒くさい
・日程調整の手間をなくしたい
・空いてる日程を選んでテキストにするのが面倒
・日程と会議室の仮押さえと削除が面倒
・日程調整よりも資料作成の時間がほしい
・ダブルブッキングを回避したい
日程調整ツール「調整アポ」は上記のような課題をサクっと解決するツール。
自分のカレンダーと連携して、空いている日時を簡単に相手に伝えられます。
Zoom連携で面倒なWEB会議のURL発行も自動で送れます!
詳しくは、以下からご確認ください。