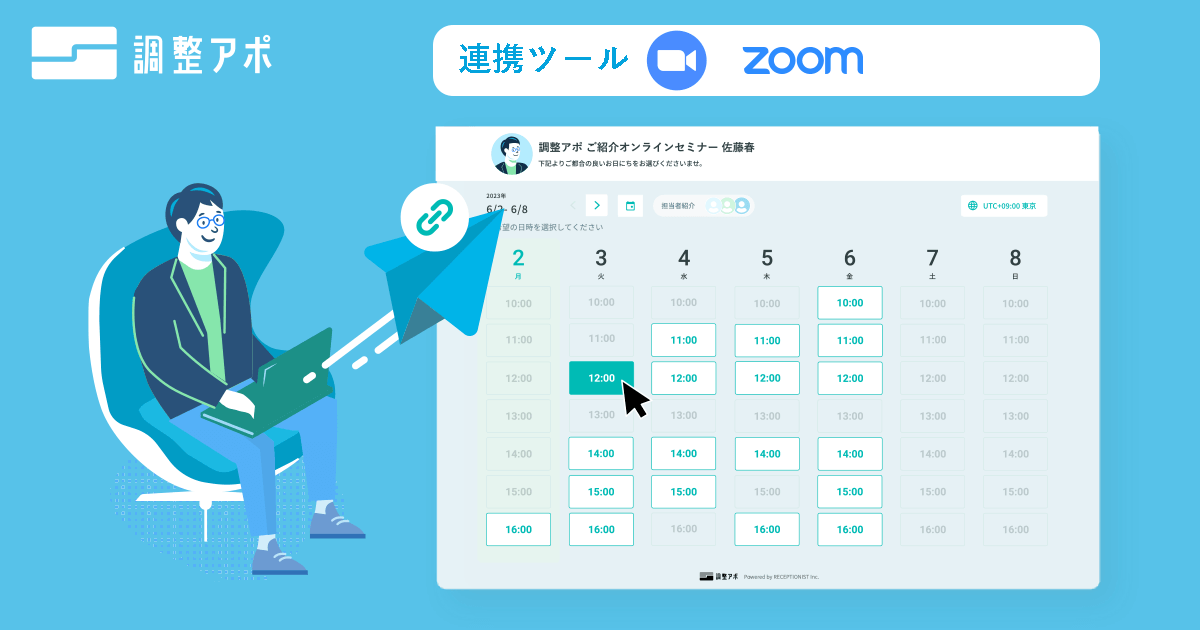Zoomで複数アカウントを登録作成できる!複アカの切替方法や注意点、活用法を解説【画像あり】
Zoom
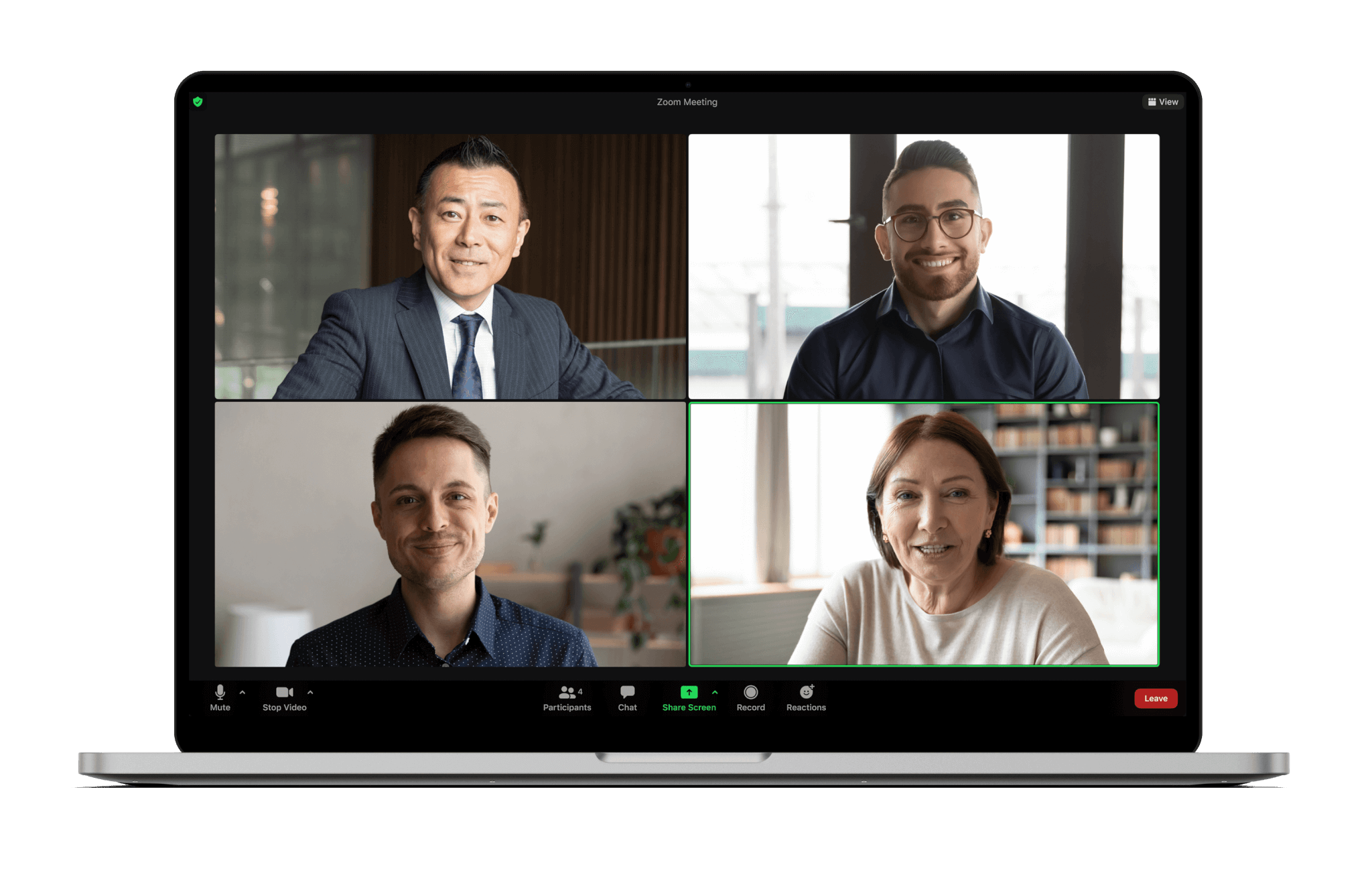
オンラインミーティングツールを使用していると実務上、必ずと言っていいほど複数のアカウントが必要なシーンに出くわします。Zoomも例外ではありません。
プロジェクトによっては常駐先の人間としてミーティングに参加する必要があるケースも想定されるため、複数アカウントを用意できるようになることは令和のビジネスマンとして必携のスキルと言えるでしょう。
そこで今回はZoomで複数アカウントを登録し、またアカウントを自由自在に切り替える方法を解説します。本記事をよくお読みになり、Zoomで複数アカウントからログインできるようになりましょう。
また、複数アカウント(複アカ)を持つ事によるメリットや使い方のヒントもあわせてご紹介していきます。
Q:Zoomで複数アカウントを作成できる?
結論から言えば、複数アカウントは規約違反にはなりません。
Zoom側でもアカウントを使い分けることは想定済みまたは、許容できる範囲の行動というわけです。
しかし、複数人でアカウントを共有すると規約違反になるため注意が必要です。
具体的にはGmailの例が説明に適しています。
例えばGmailの場合「〇〇運営委員会」「〇〇事務局」といった形で「複数の人物が一つのアカウントを共有・使用する」ことも利用シーンとして想定されています。
よってこれは特段、利用規約違反にはなりません。
ただしZoomの場合は一人当たりのアカウント保有数には制限がないものの、複数人によるアカウントの共有は利用規約で禁止されています。
Zoomの複数アカウント(複アカ)作成方法
Zoomで複数のアカウントを作成する方法をご紹介していきます。とは言っても非常に簡単なので、こちらの解説に沿って操作していただければすんなりと作成が可能です。
前提条件として用意が必要なものはメールアドレスです。
これは1アカウント1メールアドレスの紐付けが原則なためで、Zoomで複数アカウントを作る際にはアカウントの数だけメールアドレスが必要となります。
またこのメールアドレスは、過去にZoom登録したことがないメールアドレスを使用するとより確実です。
ちなみに法人のメールアドレスや独自ドメインでのメールアドレスの場合は、事前にアカウントやサーバーの管理者にメールアドレス発行を依頼する必要があります。
管理者または管理部署に、メールアドレスの新規発行を依頼しておくと良いでしょう。
それ以外の方は各自Gmailや、その他ご自身が普段使用しているメールアドレスを取得するようにしておきましょう。
ただしZoomからいくつか確認のメールが届いたり、メールの内容を基に行動する必要があるケースも想定されます。
よってご自身がログインできないようなフリーメールアドレスや、いわゆる捨てアドは使用しない方が賢明です。
それ以外は通常のアカウント作成とほぼ同じ手順をたどることになります。念のため、Zoomのアカウント作成方法も簡単におさらいしておきましょう。
<アカウントの作成方法>
1.Zoom(https://zoom.us/)にアクセスします。
2.「サインアップは無料です」をクリック(画面はPC版)します。モバイル版もレイアウトこそ若干異なりますが、内容としてはおおよそ同じです。
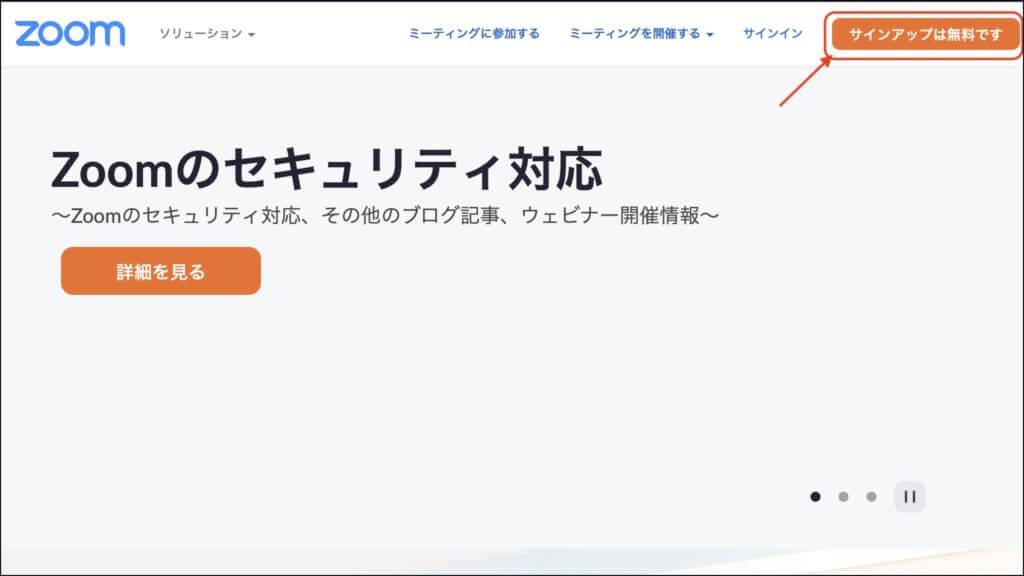
3.ご本人の生年月日を入力して「続ける」をクリックします。この時適当な生年月日を入力してしまうと、後からパスワードリマインダーを使用する際やその他の場面で困ることになってしまいます。必ずご自身の生年月日を入力するようにしてください。
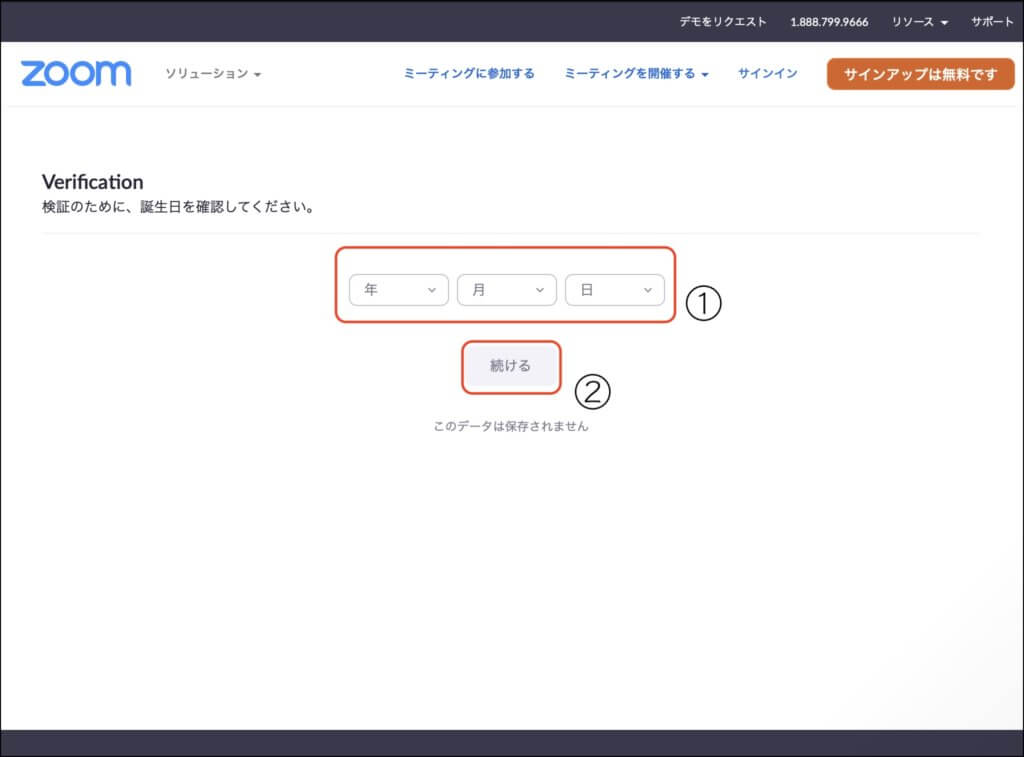
4.生年月日の入力が完了したら、メールアドレスを入力して「サインアップ」をクリックします。
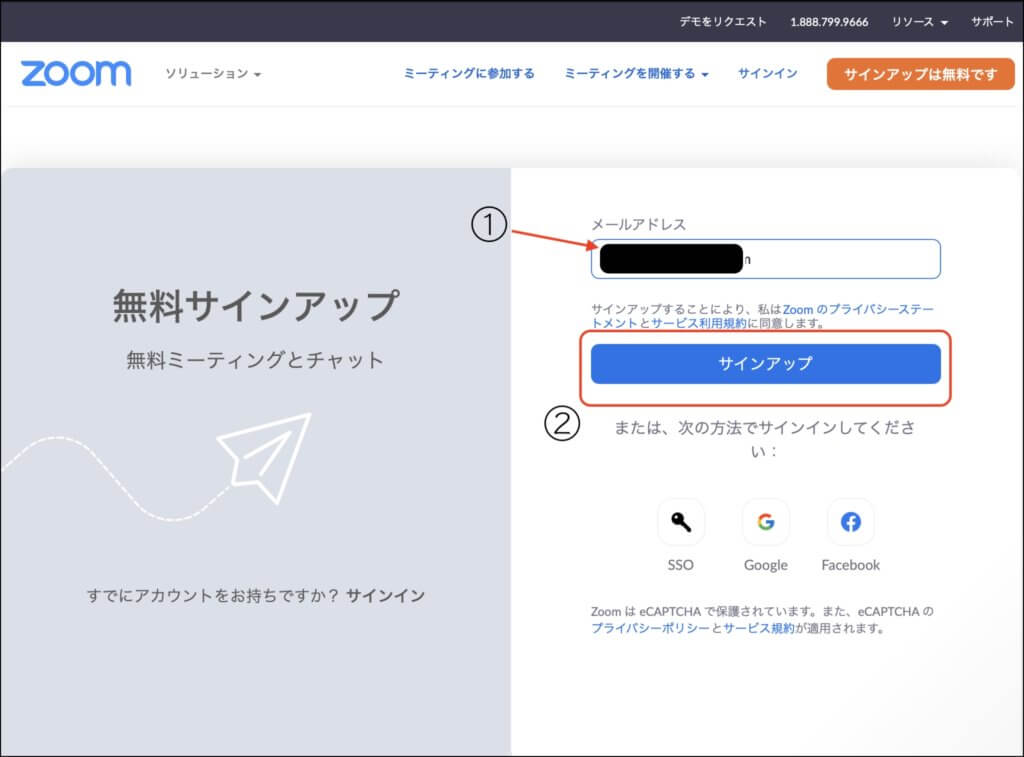
5.下記のような画面が表示されたらメールをチェックしましょう。多くの場合、数分以内にZoomから招待のメールが届きます。
6.またこのメールを確認し、中のURLをクリックできない限りZoomの登録が完了することはありません。よって先程ご紹介した通り、メールにログインできないようなメールアドレスを使用してしまうと、この段階で登録が出来なくなってしまいます。
あわせてそのメールアドレスも「登録されたメールアドレス」ということで今後使用不可となってしまいます。2度手間になるので、必ずログインできる状態でメールアドレスを入力するようにしましょう。
7.届いたメールを開き、「アカウントをアクティベート」をクリックします。届くまでに数分かかる場合もありますが、おおよそ送信から5分程度で着信します。
メールが届かない場合は迷惑メールフォルダや、Gmailをお使いの場合はプロモーションタブなどを確認してみてください。
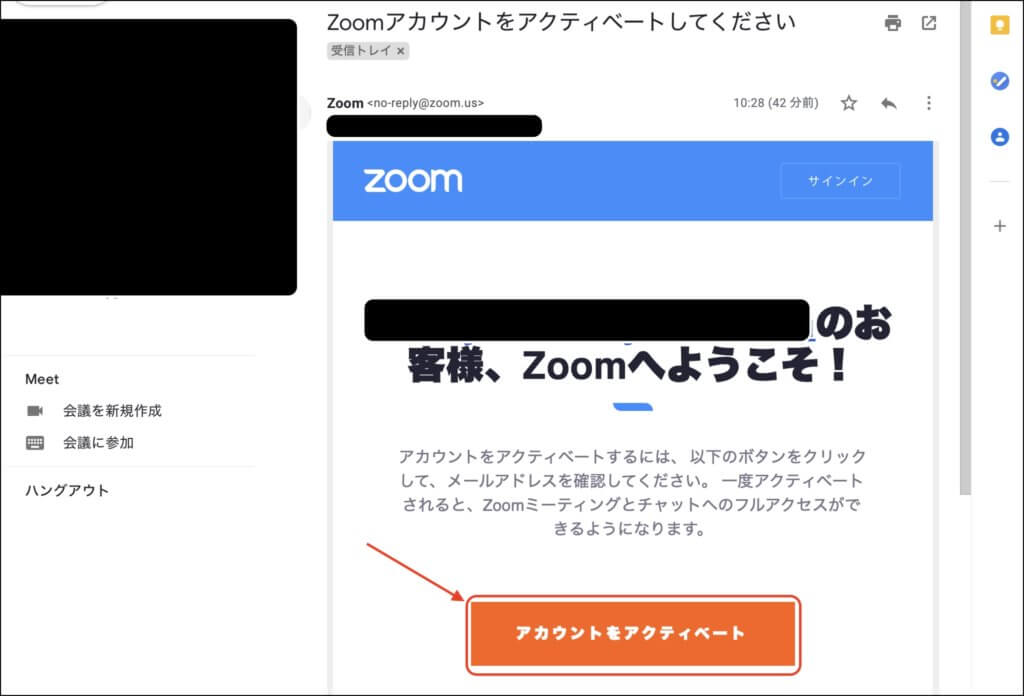
8.メールの中身にあるURLからジャンプすると、名前やパスワードを設定する画面に遷移します。ここで名前とパスワードを入力し、「初等または中等(幼稚園から高校)教育機関の代理としてサインインなさっていますか?」では「いいえ」を選択し「続ける」をクリックします。
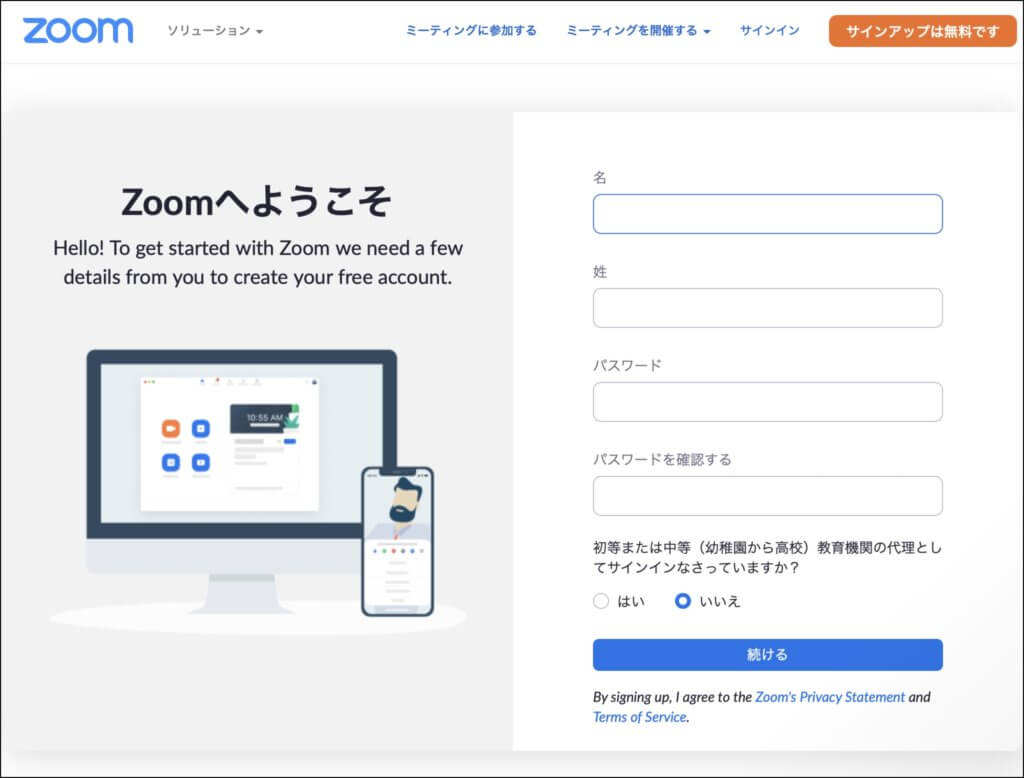
なお、この「初等または中等~」という質問は簡単に意訳すると「学校法人などの教育機関関係者、または委託を受けたインフラ構築業者としてアカウントを作成していますか?」という質問です。ほとんどの場合は該当しませんので、「いいえ」で結構です。
9.他のユーザーを招待、または「手順をスキップ」をクリックします。招待する場合は招待するアカウントのメールアドレスを入力します。
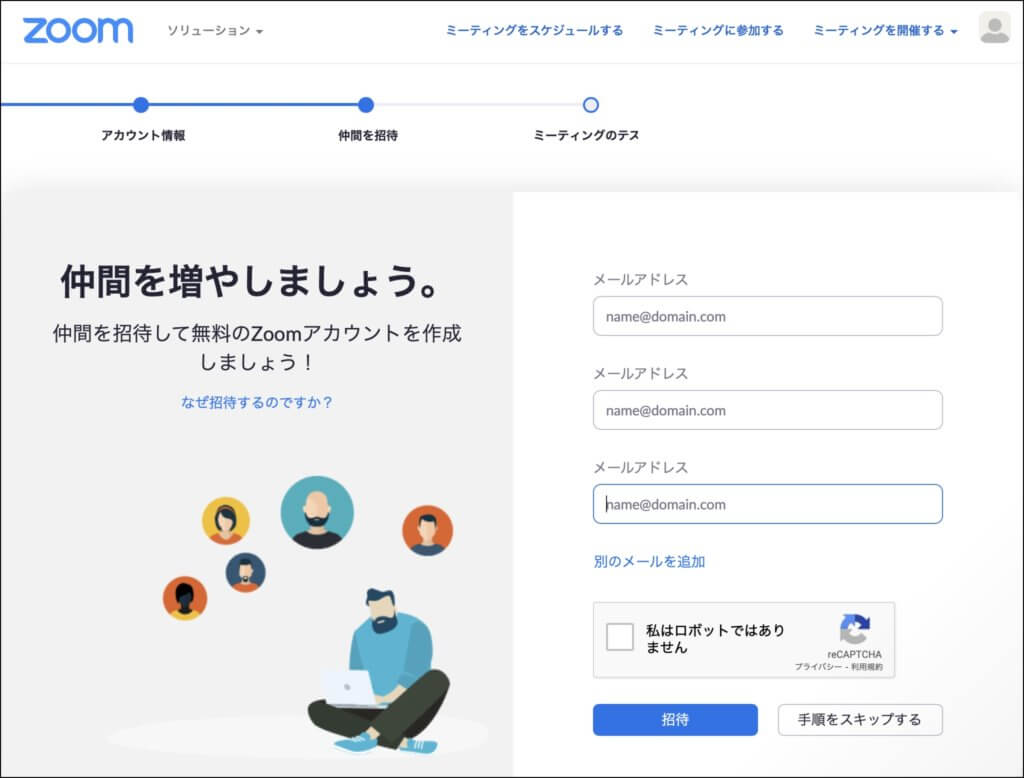
10.「マイアカウントへ」をクリックします。ここまでで複数アカウントの作成が完了します。
Zoomで複数アカウントを切り替える方法
Zoomで複数アカウントを切り替えながら操作する方法をご紹介します。今回はログイン状態のアカウントAから、これからログインする作成済みのアカウントBに切り替える方法を見ていきましょう。
まずは既存のアカウントAからサインアウトしてください。サインアウトの方法は画面で示した通り右上のアイコンをクリックして「サインアウト」を選ぶだけです。
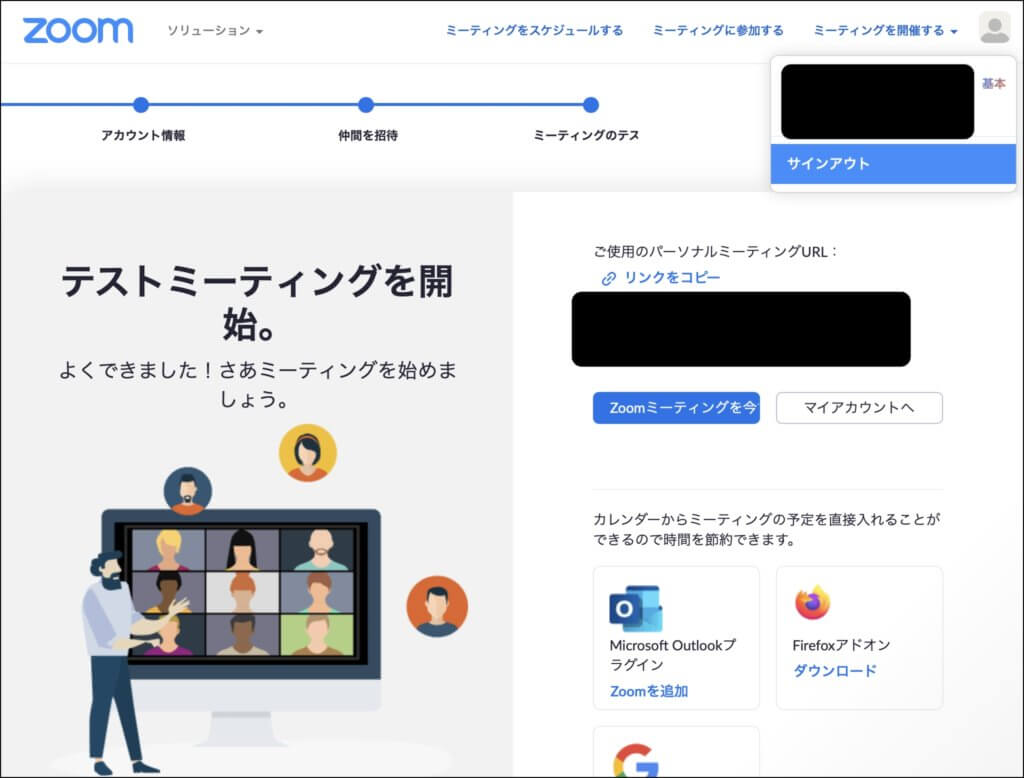
するとサインインする前の画面に戻ります。ここから再度改めてサインインをクリックしてください。
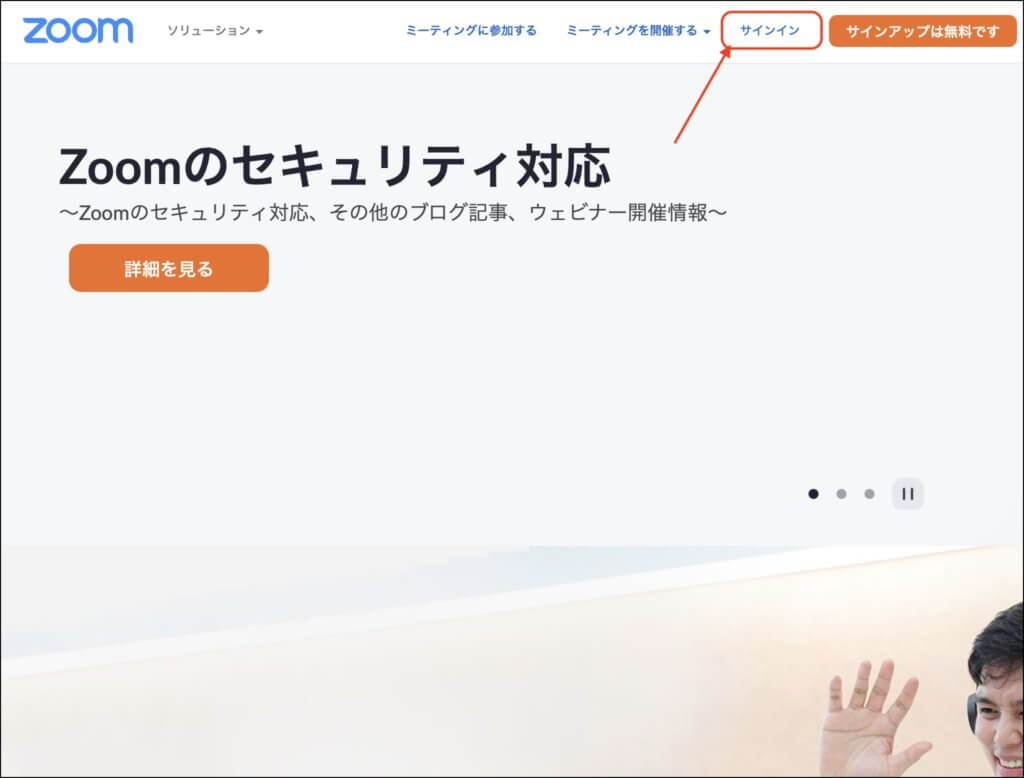
登録してある切り替えたいアカウントのメールアドレスとパスワードを入力します。
または、Googleやfacebookで登録している場合は“Googleでサインイン”等をクリックするとスムーズです。
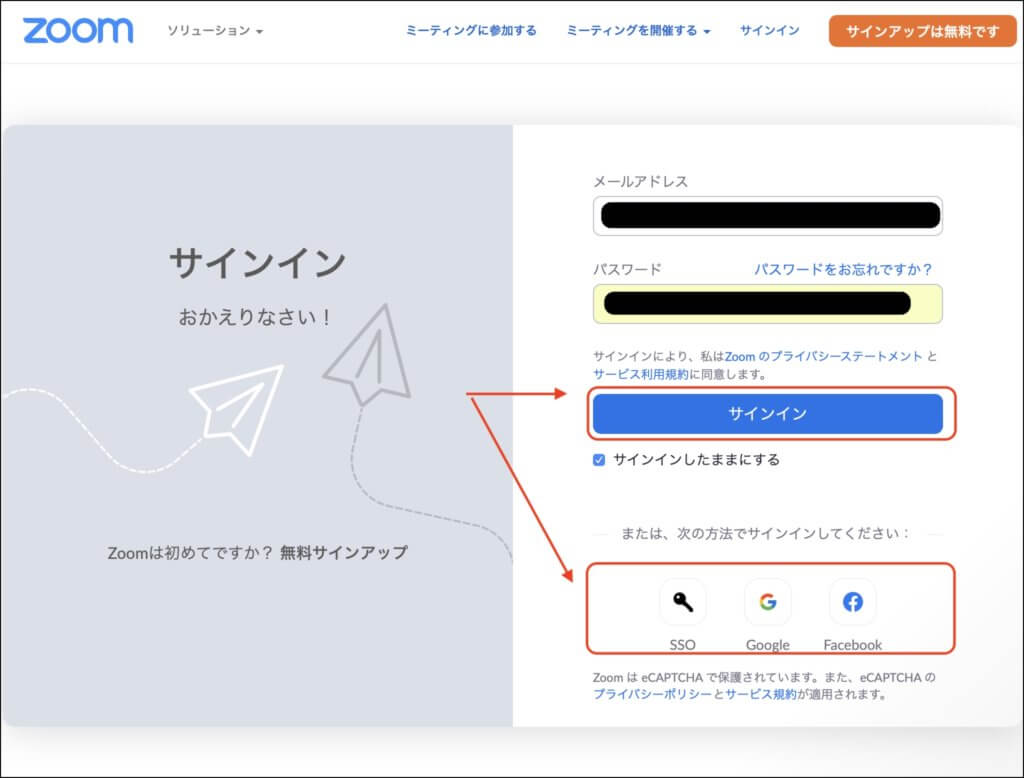
こうすることで複数のアカウントの切り替えが完了します。メールアドレスやアカウントが複数ある場合も、同様の手順でそれぞれのアカウントに切り替えが可能です。
なおチャットワークやSlackのように、1クリックでアカウントを切り替えることはできないので注意しましょう。モバイル版でもPC版と同じように、サインアウトとサインインの繰り返しが必要です。
Zoomで複数アカウントを使う時の注意点
複数アカウントZoomで使用する際に、注意しておくべきことがあります。
「1つのアカウントで一度にログインできるデバイスの数が決まっている」ことです。具体的には以下のとおり台数に制限が設定されています。
PC:1台
タブレット:1台
スマートフォン:1台
ここを踏まえてそれぞれの利用シーンを2パターン、シミュレーションしてみました。
<例1>
PCとタブレットで同じアカウントにログインは可能。
それぞれ違う会議にも参加可能。
しかし、2台のPCで同じアカウントにログインは不可。
また、1台のPCで2つのアカウントにログインも不可。
<例2>
1つのアカウントで同時に2つのミーティングの主催者(ホスト)になることは不可。
やろうとした場合、進行中のミーティングをやめるようにメッセージが表示される。
ただしBusinesssプラン以上のライセンスがあれば、2つまでは1つのアカウントでミーティングが可能。
ということで、複数アカウントの作成目的が複数ミーティングのホストをやることであれば、Businessプラン以上の契約を考えるのも一つの手です。
複数アカウントを使ったZoomの活用方法
複数アカウントを使ったZoomの活用方法についてご紹介していきます。実際のビジネスシーンで使えるようなものを中心にピックアップしました。
仕事によって使い分ける
最近は副業OKの企業や所属先も増えていることから、本業のアカウントと副業のアカウントでZoomアカウントを複数用意して使い分けるのも良いでしょう。
もしくは交流会や社外活動でビジネスの可能性を探るといった習慣をお持ちの方は、社内やり取り用と社外でのやり取り用にアカウントを使い分けるのも一つの有効な選択肢と言えるでしょう。
セキュリティの兼ね合いから見ても、社外用アカウントを一つ持っておくのは重要です。
なお、複数アカウントを運用する上で、それぞれのアカウントでZoomのバーチャル背景を設定しておくのがおすすめです。
万が一使用するアカウントを間違えていたとしても、背景が違うことで間違いに気づくことができるでしょう。
ウェビナーやミーティング前の接続確認
ウェビナーやミーティングを主催する立場にある場合、接続確認用のアカウントをひとつ持っておくと非常に前段階の準備がスムーズとなります。結果的に顧客満足度も向上するでしょう。
具体的にはウェビナーやミーティングの主催をアカウントAで行い、手元のモバイル端末からアカウントBでサインインして参加するといった方法が取れます。
これによってアカウントAから正常に映像や音声が送信できているかどうか、参加者側からどんな写り方をしているかなど、事前のリハーサルやチェックが可能となります。
ウェビナーのサクラ対応として
サクラというよりウェビナー中のファシリテーションや接続チェック用として、複数アカウントが活用できます。
これは結果的に参加者の満足度向上や運営側の品質向上に大いに役立つこととなります。
事実、オフラインのセミナーでも客席に運営サイドの関係者がファシリテーション・アイスブレイク目的や、聴講品質の確認で着席している例があります。
本名を出したくない場合に
SNSの登録名でZoomに参加したい場合、ネット上の知り合いなので本名を知られたくない・・・といったケースもあります。特に、本名やそこから分かる所属先が判明することで相手側にかえって負担をかけてしまうケースも想定されます。
例えば元請け企業側が下請け企業主催のセミナーに参加している場合、必ずしも名前や所属を明らかにしない方が良いケースもあるでしょう。いわゆる「お忍び」でウェビナーに参加すべきタイミングもあります。
そんな時には複数アカウントで、ハンドルネームを用いたアカウントから参加するとよいでしょう。
複数端末で使用したい場合に
2台のPCやタブレットで同時に使いたいときなど、サインアウトしなおすのが面倒なので端末毎にアカウントを設定しておきたい場合、複数アカウントの利用が最適です。
アカウントにログインできなくなった場合に
アカウントにログインできず、メールアドレスも使えなくなって復活もできない時のバックアップアカウントとして用意しておく方法もあるでしょう。
特に長期間ログインしていなかったアカウントの場合、パスワードを失念し、さらに生年月日や秘密の質問等も記憶していないケースがあります。この場合は新規にアカウントを作り直した方が早いケースもあります。
まとめ
Zoomの複数アカウントの作り方は非常に簡単です。意外な所として、Zoomでは一つのアカウントに複数人がログイン(サインイン)することを禁止しています。
そのため、必要に応じて複数アカウントを用意するようにしましょう。
なお、複数アカウントを使用するということはそれだけWEB会議への参加回数も多くなることが予想されます。その際、日程調整も煩雑となりがちです。そこでご提案したいのが、会議の日程調整をスムーズに行える調整アポというサービスです。
調整アポは「私たちの空いている日時を表示する」・「URLをお客様にお送り、お客様が希望日程を選ぶ」・・・たったこれだけで会議のアポが自動的に調整できてしまうツールです。
会議の本質は調整にはありません。あくまでもスムーズで密度の高いミーティングをすることがその本質と言えるでしょう。顧客の利益最大化のためにも、ぜひ調整アポをご利用ください。
会議・打合せの日程調整が面倒ではないですか?
これからは日程調整を自動化し、コピペ1回たった10秒で完了です!
・ZoomのURL発行が面倒くさい
・日程調整の手間をなくしたい
・空いてる日程を選んでテキストにするのが面倒
・日程と会議室の仮押さえと削除が面倒
・日程調整よりも資料作成の時間がほしい
・ダブルブッキングを回避したい
日程調整ツール「調整アポ」は上記のような課題をサクっと解決するツール。
自分のカレンダーと連携して、空いている日時を簡単に相手に伝えられます。
Zoom連携で面倒なWEB会議のURL発行も自動で送れます!
詳しくは、以下からご確認ください。