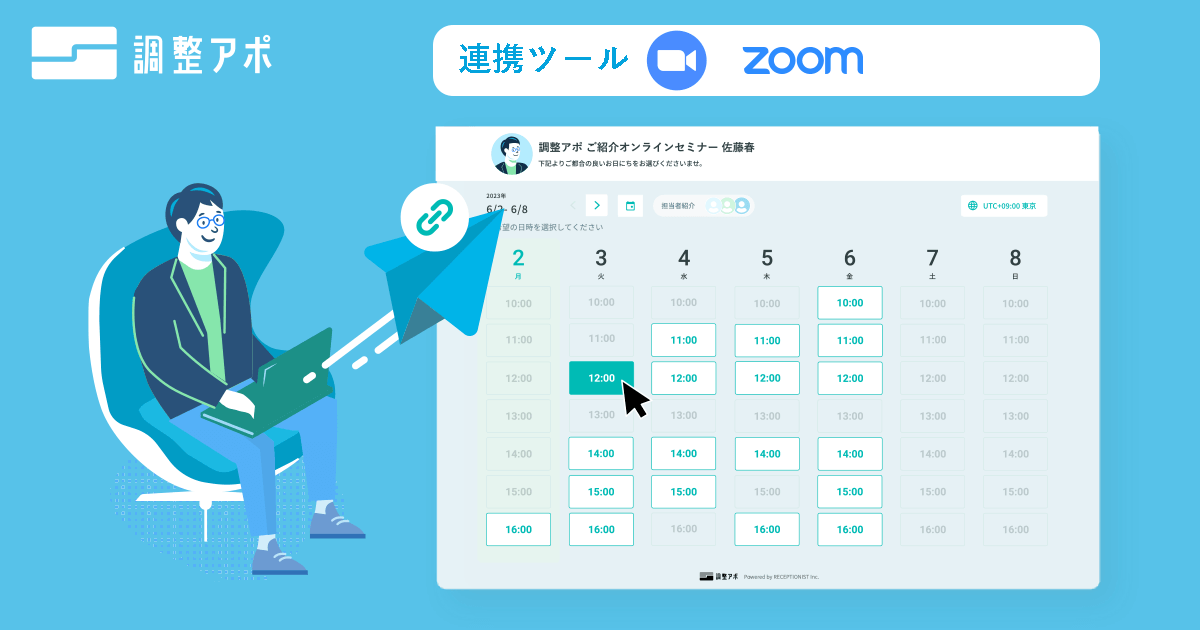【画像つき】Zoomミーティングパスコードとは?設定方法からエラー対処まで手順ごとに紹介
Zoom

2020年9月よりZoomでのミーティングにはパスコードの設置が必要になりました。(もしくは待機室の設置が必須)
とはいうものの、従来のZoomにはパスコードの設置が不要だったこともあり…設定の方法がよくわからないという方が多いのもうなずけることです。
そこでここでは2021年最新版の情報として、Zoomのミーティングにおける
- パスコードの設置方法
- パスコードが設置できない時の対処法
- パスコードが分からない時の対処法
を中心に、Zoomのミーティングパスコードについてご紹介していきます。
▼目次
Zoomのパスコード発行すら不要になる連携ツール
Zoom会議の数が増えてくるにつれて、ZoomのURL発行やパスコード送付が面倒になってきませんか?
そんなZoom会議の面倒な手作業を効率化するのが日程調整ツール「調整アポ」です。
Zoomと連携したら、あとは日程調整のURLをコピペで送るだけで会議の日程調整が完了しますし、Zoomの会議URLを自動で参加者全員に共有してくれるので、もうURLやパスコードの共有は必要ありません。
筆者も調整アポを導入後は、もうZoomの管理画面やURL発行は一切いらなくなり、調整アポのURLを送るだけの10秒でZoom会議の準備が終わるようになりました!
Zoom会議の手間をなくしたい方は、ぜひ無料トライアルで試してみてください。
【基礎編】Zoomのミーティングパスコード(パスワード)とは?
Zoomミーティングパスコード=Zoomミーティングに入室する際に必要なものです。
パスワードがなければ、部屋が分かっていても入室ができないのと同じように、Zoomのミーティングも仮にURLがわかっていてもパスコードが分からなければ会議が入ることができません。
2020年9月からパスコードor待機室の設置が必須に
従来、Zoomのミーティングにはパスコードの設置が必ずしも必須ではありませんでした。
しかし2020年9月から原則としてZoomミーティングにはパスコードの設置又は待機室の設置が必須となりました。
理由としては2020年の新型ウイルス感染拡大によるテレワーク・オンライン会議増加の折「Zoombombing(ビデオ爆撃)」と呼ばれる迷惑行為が横行したためです。
この時期はまだパスコードの設置が必須ではなく、URLが分かれば誰でも会議に参加できる設定のオンライン会議が多くみられました。
そこで、悪意を持つユーザーがランダムに会議へ侵入し、不適切な言動を行ったり不適切な動画の再生などを行うなど、会議を荒らすような行為が目立ちました。
これらのセキュリティ上の脅威を排除するため、Zoomが公式に2020年9月からパスコードまたは待機室の設置を必須化しました。
これにより会議のオーナーや主催者が承認したユーザーでなければ原則として会議に入室することができなくなったわけです。
パスコードor待機室の設置が必要な会議
無料ライセンス・有料ライセンスともに、原則すべてのオンラインミーティングにおいてパスコードまたは待機室の設置が必須となりました。
待機室の設置方法は以下の通りです。
1.Zoomアカウントにログインして「マイミーティング」に移動
2.ミーティングのトピックをクリックor「ミーティングをスケジューリング」をクリック
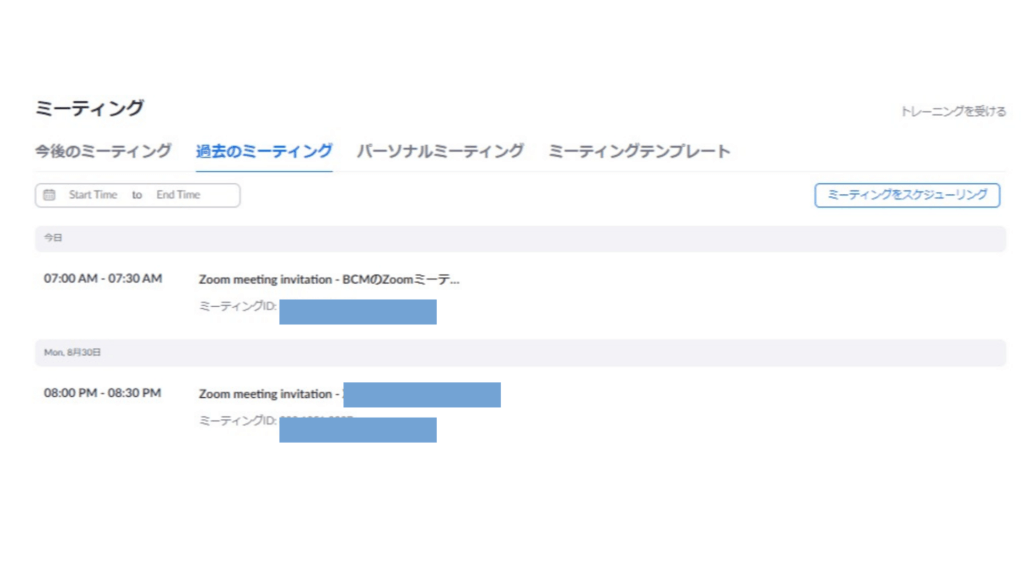
3.セキュリティオプションから「待機室」にチェック
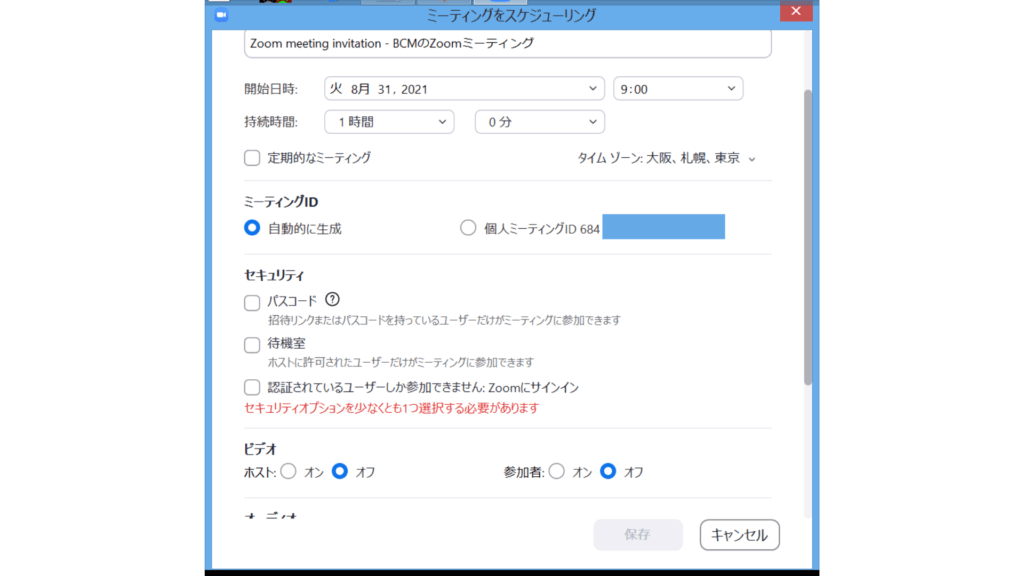
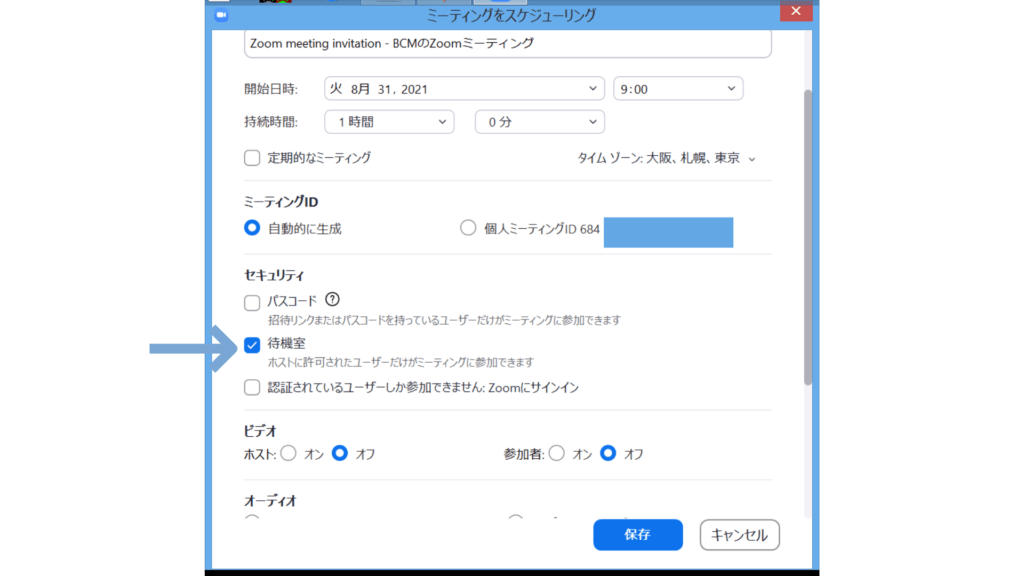
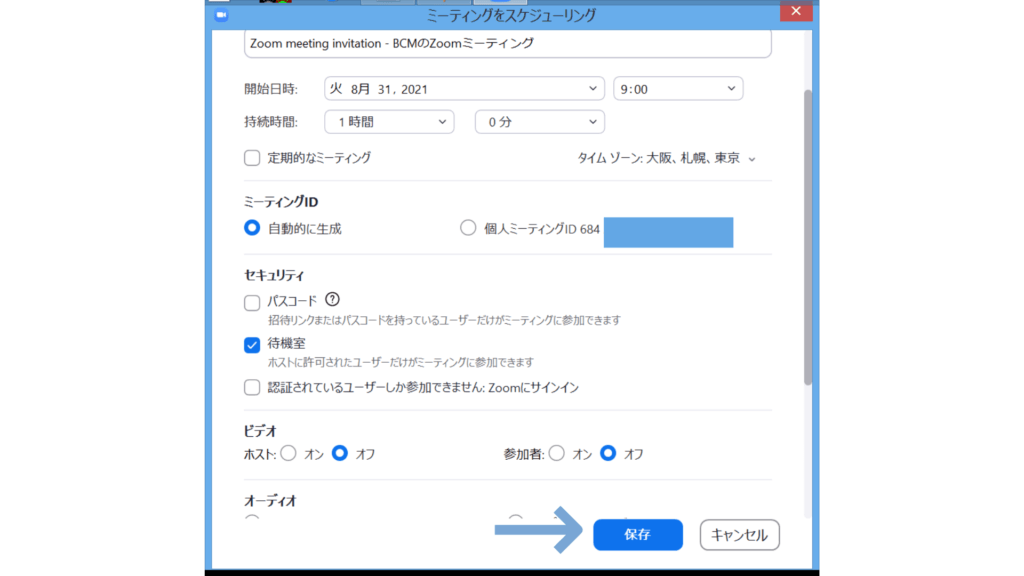
4.「保存」をクリック
ミーティング
参加者メンバーを特定したミーティング・Web会議ではパスコードもしくは待機室の設置が必要です。
基本的にはパスコードの設置が一般的です。
ウェビナー
事前に招待したユーザーのみの参加を想定しているウェビナーでは、パスコードの設置が必須です。
ただし招待URL・招待リンクにパスコードを埋め込む設定を行えば、参加者が個別にパスコードを入力する必要がなくなります。
URLにパスコードが含まれているため、クリックするだけで認証を通過できるという設計です。
【PC版】Zoomのミーティングパスコード確認方法
Zoomのミーティングパスコードを確認する方法について解説していきます。大きく分けて
- 主催者・参加者がミーティングパスコードを確認する場合
- これから会議に参加する人がミーティングパスコードを確認する場合
の2通りに分けられます。
主催者or参加者がミーティングパスコードを確認する場合
主催者・参加者といった既にミーティングに参加している、あるいは参加が確定している人がパスコードを確認する方法を解説します。
ステップ1:Zoomサインイン
Zoomのアカウントへサインインし、ミーティング一覧を開きます。この時必ず会議へ参加するアカウントからサインインするようにしてください。
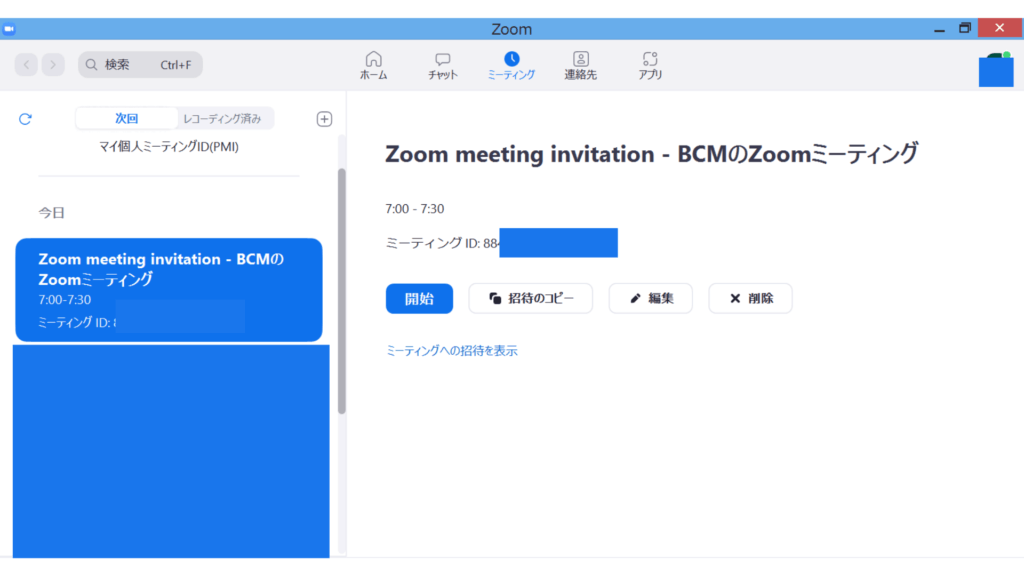
ステップ2:「ミーティングへの招待を表示」をクリック
対象のミーティングを選択し「ミーティングへの招待を表示」をクリックします。
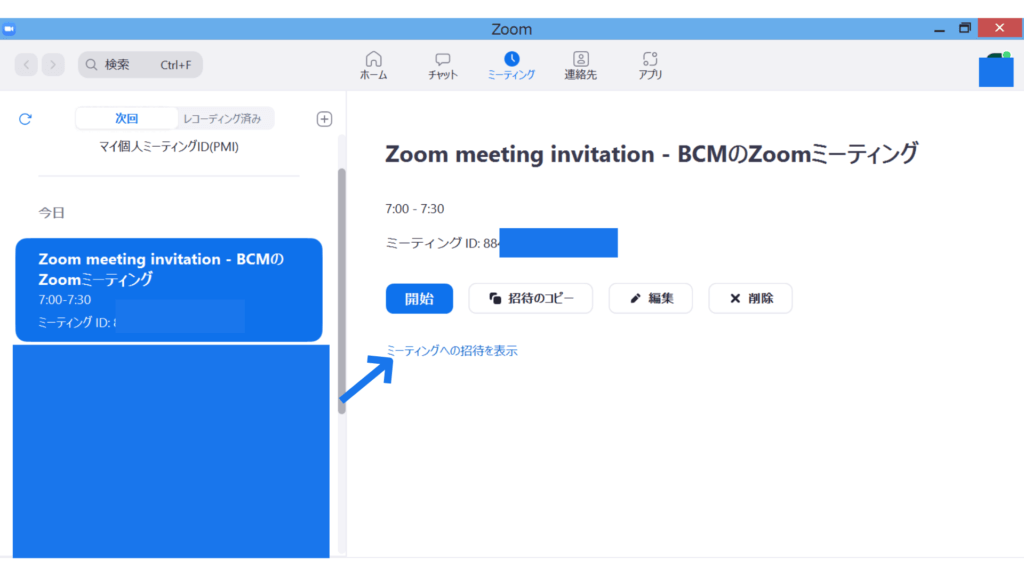
ステップ3:詳細を確認
これによりミーティングパスコードの確認が可能となります。
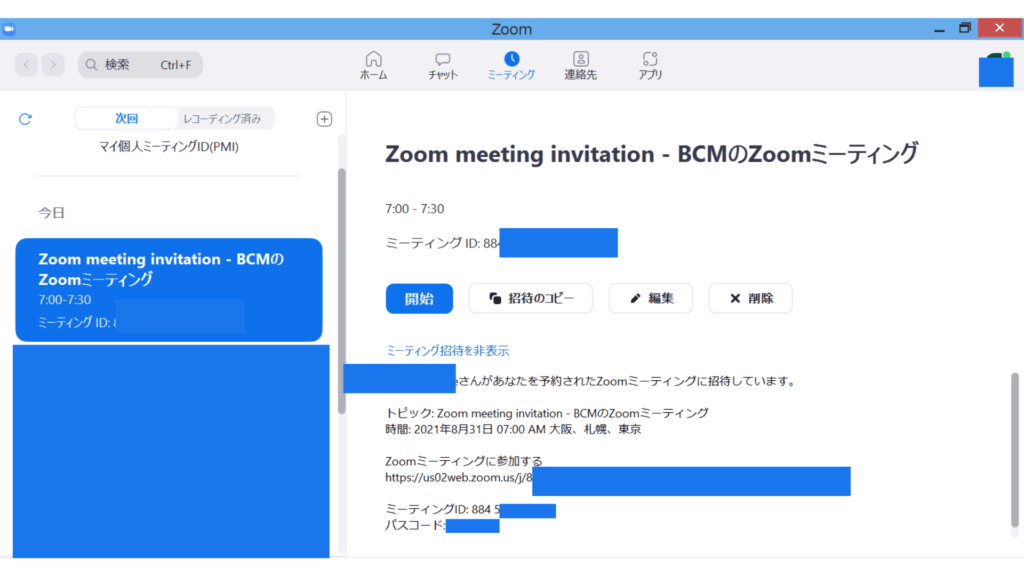
ステップ4:「ミーティングのパスワード」(パスコード)の確認
STEP3を完了するとミーティングのパスワード・パスコードが表示されます。
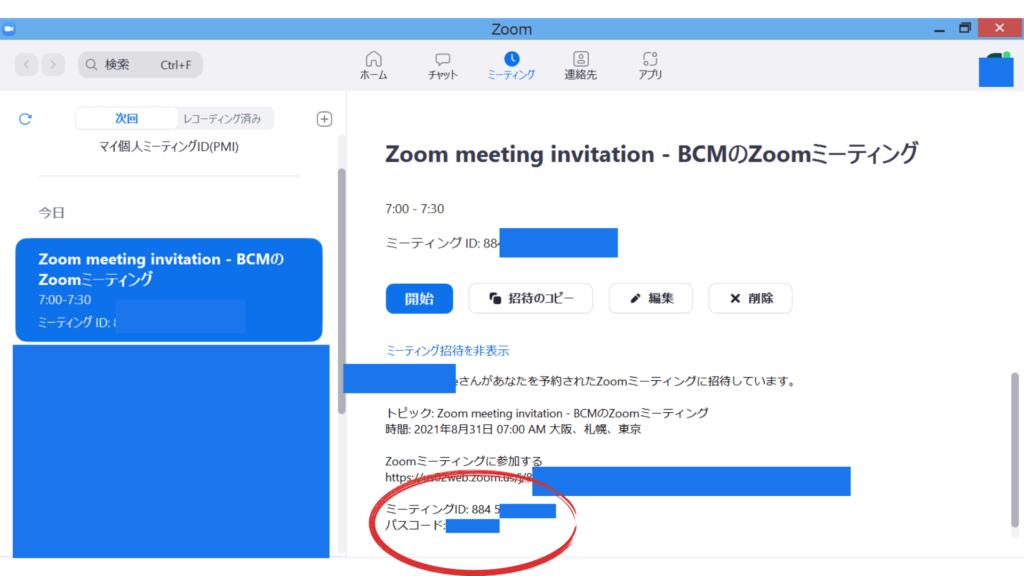
なおZoomの仕様やアップデート状況によっては「パスワード・パスコード」という言葉が両方混在する可能性があります。
しかしどちらも同じ意味として使われるものです。
そのため、パスワードまたはパスコードと書いてある文言がミーティング参加に必要な情報となります。
これから参加する人がミーティングパスコードを確認する場合
現段階で会議への招待がなく、これから新規に会議のメンバーになろうとする人の場合は会議の主催者または権限を持つ会議参加者にミーティングパスコード、もしくはパスコード付きのミーティングURLの発行・共有を依頼するしかありません。
【スマホ版】Zoomのミーティングパスコード確認方法
1.Zoomアプリを起動。画面下部の[ミーティング]をタップ
2.パスコードを確認したいZoomミーティングをタップ
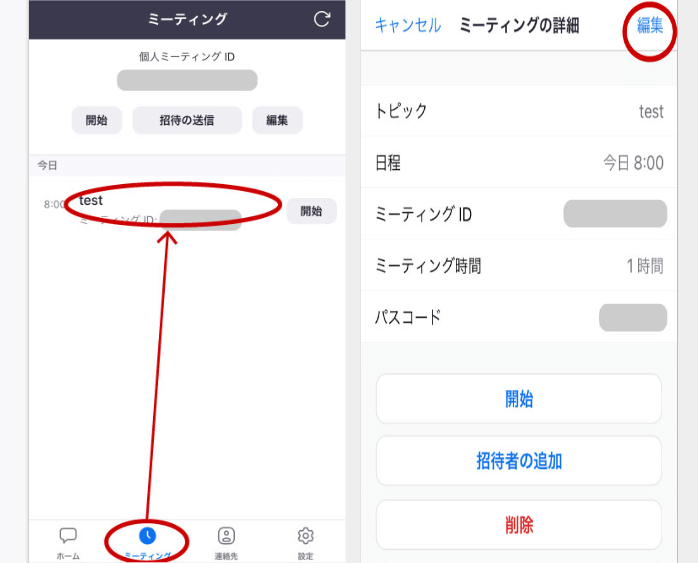
出典:Zoomのミーティングパスワード(パスコード)の確認方法と設定方法とは | SEO研究所サクラサクラボ
3.編集画面下部にある「セキュリティ」から「パスコード」を確認
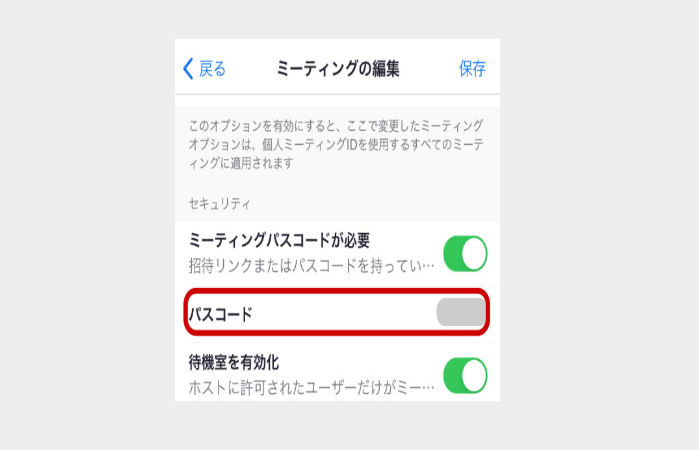
出典:Zoomのミーティングパスワード(パスコード)の確認方法と設定方法とは | SEO研究所サクラサクラボ
【単位別】Zoomのミーティングパスコード設定方法
ミーティングパスコードの設定方法についてご紹介していきます。
ここでは
- アカウント単位
- グループ単位
- ユーザー単位
に分けてご紹介していきます。
アカウント単位での設定方法
アカウント単位でZoomパスコードを設定する方法をご紹介していきます。
ステップ1:Zoomウェブポータルにサインインする
まずはZoomのWebポータルにサインインしてください。このとき設定する対象のアカウントでサインインすることが重要です。
ステップ2:「アカウント管理」をクリックする
続いて「アカウント管理」に進み、設定画面を表示してください。
ステップ3:「アカウント設定」をクリックする
アカウント設定画面へ進みます。
ステップ4:「ミーティング」タブを選択する
「ミーティング」というタブがあります。こちらを選択してください。
ステップ5:パスコードの設定を有効にする
パスコードの設定を有効化してください。
ステップ6:設定変更を確認するダイアログで「オンにする」をクリックする
最後に設定変更を確認するダイアログが表示されます。
ここで「オンにする」を確実にクリックしてください。上記でパスコードの設定が完了します。
グループ単位での設定方法
グループ単位でのパスコード設定方法をご紹介します。
ステップ1:Zoomウェブポータルへサインイン
アカウント単位と同様にまずはZoomのwebポータルへサインインしてください。
ステップ2:「ユーザー管理」をクリック
「ユーザー管理」をクリックして設定画面へ進みます。
ステップ3:「グループ管理」をクリック
「グループ管理」という部分をクリックしてください。
ステップ4:パスコードを設定するグループを選択
ここでパスコードを設定したいグループを選択します。
ステップ5:「設定」タブをクリック
グループを選択後「設定」タブをクリックしてください。
ステップ6:「ミーティング」タブを選択
アカウント単位と同様に「ミーティング」タブを選択して詳細設定画面を開きます。
ステップ7:パスコードの設定を有効化
パスコードの設定をここで有効化してください。
これによりグループ単位でのパスコード設定が完了します。
ユーザー単位での設定方法
ユーザー単位でのパスコード設定方法をご紹介します。
ステップ1:Zoomウェブポータルにサインイン
これまでと同様にまずは対象ユーザーのアカウントからZoomウェブポータルにサインインします。
ステップ2:「設定」をクリック
「設定」をクリックして設定画面に移動しましょう。
ステップ3:「ミーティング」タブを選択
「ミーティング」タブをクリックしてください。
ステップ4:ミーティング・ウェビナーのパスコード設定を有効化
ここでミーティング・ウェビナーのパスコード設定を有効に切り替えます。
最後に設定変更確認のダイアログで「オンにする」をクリックすれば設定完了です。
Zoomのミーティングパスコードよくある質問&エラー時の対処法まとめ
Zoomミーティングパスワードに関して、よく寄せられる質問やエラー時の対処法をまとめました。
Zoomのパスコードに関してお困りの方はこちらの情報を確認してみましょう。
パスコードとパスワードの違いはなんですか?
パスコードとパスワードは基本的に同じ意味で使われます。
2020年頃まではパスワードという名称も一部で使用されていたところ、2020年のパスコード必須化に伴い「パスワードという言葉は全て今後パスコードと置き換える」という旨がZoom公式から発表されました。
よってパスワード・パスコードともにミーティング関係の文脈で使われている場合は「会議への入室・参加に必要な情報」として認識しておいて良いでしょう。
その他Zoomの公式情報を確認してみると、パスワードとパスコードという言葉が混在しているケースもあります。
これはZoomがもともと英語圏を主体として運営されていたためで、各国語版に翻訳されて情報が提供されていることから翻訳・修正が追いついていないものと考えられます。
Q:相手がワンクリック(パスコードなし)でミーティングに参加する方法はありますか?
パスコードなしでミーティングに参加する方法はありません。しかし会議の招待URLにパスコードを含めることができます。
会議の主催者が発行した招待用のURLにはパスコードに相当する情報が含まれています。
そのため、主催者からの招待URLを受け取っている場合はワンクリックでミーティングに参加することができます。
Q:パスコードを変更することはできますか?
以下の方法で可能です。
1.Zoomウェブポータルにログイン
2.「ミーティング」をクリック
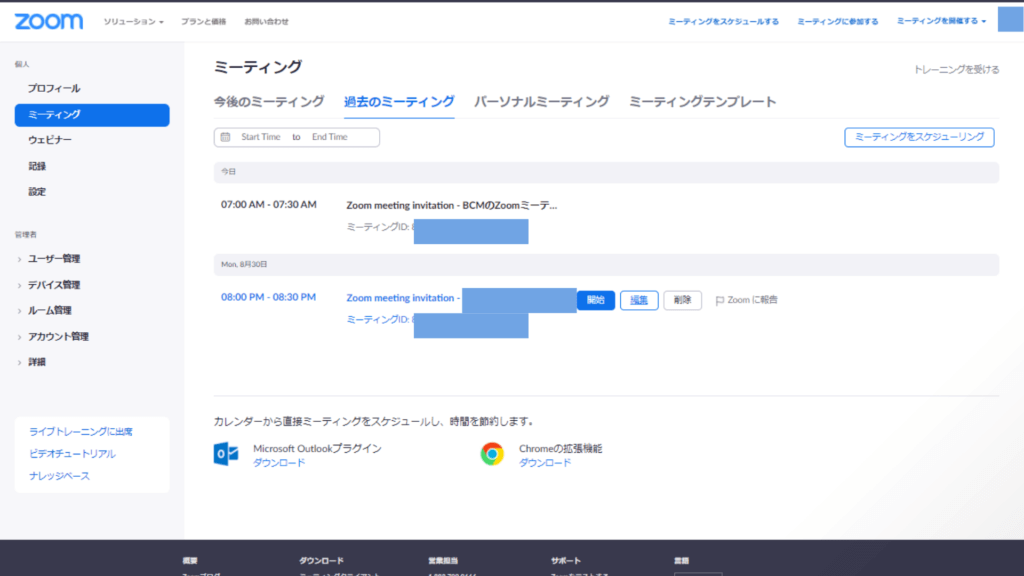
3.パスコードを変更したいミーティングを選択
4.「このミーティングを編集する」を選択
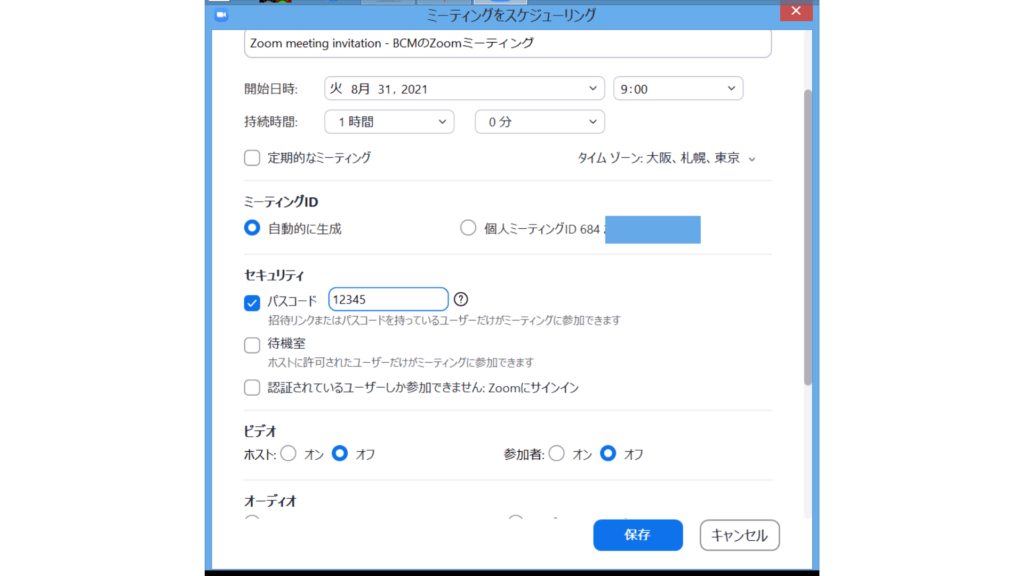
5.「Security」で任意のパスコードを入力

6.「保存」をクリック
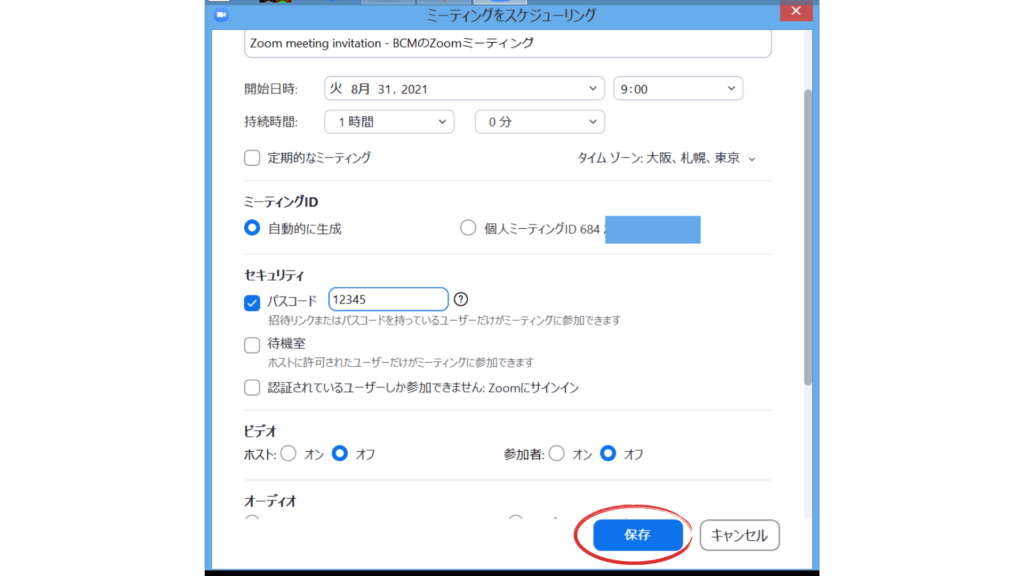
ただしこの場合すでに発行している招待URLのパスコードに変更が出る恐れがあります。必ず再度周知するようにしましょう。
Q:パスコードを設定しないと、どんなトラブルがありますか
第三者の乱入や情報の漏洩など、大きなデメリットを伴う恐れがあります。
言うなれば、重要な経営会議や秘匿性の高い会議を行うのに会議室に施錠しなかったり、受付を置かないようなことと全く同じ状況です。
そのため、意図せず会議室に知らない人が乱入して会議室を荒らしたりする可能性も否定できません。
Q:「ミーティングIDは無効です」と表示されてミーティングに参加できません。
ミーティングIDが無効な場合、そもそも提供を受けたミーティングの情報がZoom側に存在しない状態です。
イメージ的には、予定されていた会議室が押さえられていないのと同じ状態です。
多くの場合はURLの設定ミス(オフラインで例えると会場の連絡ミス)が考えられます。
この場合、参加者側でできることはありません。ホストへ連絡して正しいミーティングIDを問い合わせましょう。
場合によっては急遽ミーティングの時間や参加者が変更となり、主催者側でミーティングそのものを変更した可能性もあります。
Q:パスコードを入力しても入れません。何故ですか。
パスコードが正しいにもかかわらず入室できない場合は、以下のような原因が考えられます。
1.PCまたはスマホのブラウザバージョンが低い
→この場合はブラウザやスマホのバージョンアップを行ってから再度入室しましょう。
2.参加人数が上限オーバーとなっている
大規模なWeb会議やウェビナーの場合、参加人数の上限をオーバーしている可能性があります。
一般的には100人以上がひとつのミーティング・ウェビナーに参加している場合上限オーバーの可能性が出てきます。
Q:パスコードが「正しくない」と出てしまいます。何故ですか。
パスコードが正しくないと表示された場合は、主催者側から伝えられているパスコードに誤りがある可能性があります。
また、よくあるケースとしては送られてきた招待URLの末尾にあるパスコードのコピペミスが考えられます。
今一度URLを確認し、もれなくコピー&ペーストで入室してみましょう。
それでも入室できない場合はホスト側へ、ミーティングのパスコードを再度問い合わせるようにしてください。
Q:パスコードが分かりません。どうしたらいいですか。
招待URLが手元にある場合は、パスコードがURLの末尾に記載されています。具体的にはpwd=の後がパスコードとなります。
それ以外の場合はすでに参加している参加者または会議の主催者にパスコードを問い合わせる他に、参加者側にできることはありません。
Q:私以外にも、ミーティングに参加出来ない人がいます。なぜですか。
Zoom側が不具合で動作を停止しているか、アプリのアップデートが必要な状態にあるケースもあります。
念のため、アプリを最新バージョンにアップデートした後入室してみてください。
それでも入室ができない場合はZoomの公式サイトやSNSで運営状況を確認してみましょう。
大規模障害が発生していて入室ができない可能性もあります。
その他先ほどもご紹介した通り参加条件がオーバーとなっている可能性もあります。
まとめ
Zoomのミーティングパスコードについてご紹介してきました。
2020年以降は基本的にミーティングにパスコードが必須となっています。
また待機室の設置でパスコードの代わりにできるケースもあります。
いずれにしてもパスコードや待機室からの主催者許可がない限り、Zoom会議には入室できないというわけです。
パスコードがわからない場合は、主催者へ問い合わせをすることが求められます。
会議・打合せの日程調整が面倒ではないですか?
これからは日程調整を自動化し、コピペ1回たった10秒で完了です!
・ZoomのURL発行が面倒くさい
・日程調整の手間をなくしたい
・空いてる日程を選んでテキストにするのが面倒
・日程と会議室の仮押さえと削除が面倒
・日程調整よりも資料作成の時間がほしい
・ダブルブッキングを回避したい
日程調整ツール「調整アポ」は上記のような課題をサクっと解決するツール。
自分のカレンダーと連携して、空いている日時を簡単に相手に伝えられます。
Zoom連携で面倒なWEB会議のURL発行も自動で送れます!
詳しくは、以下からご確認ください。