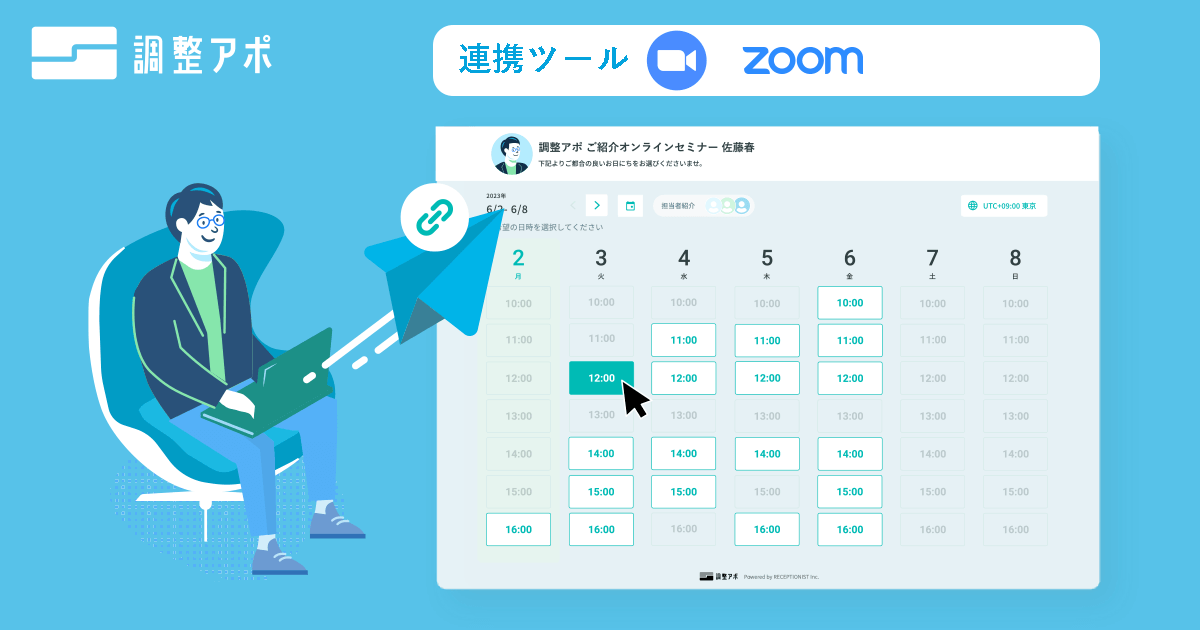【2023年版】今さら聞けないZoomウェビナーとは?料金から使い方まで徹底解説!
Zoom
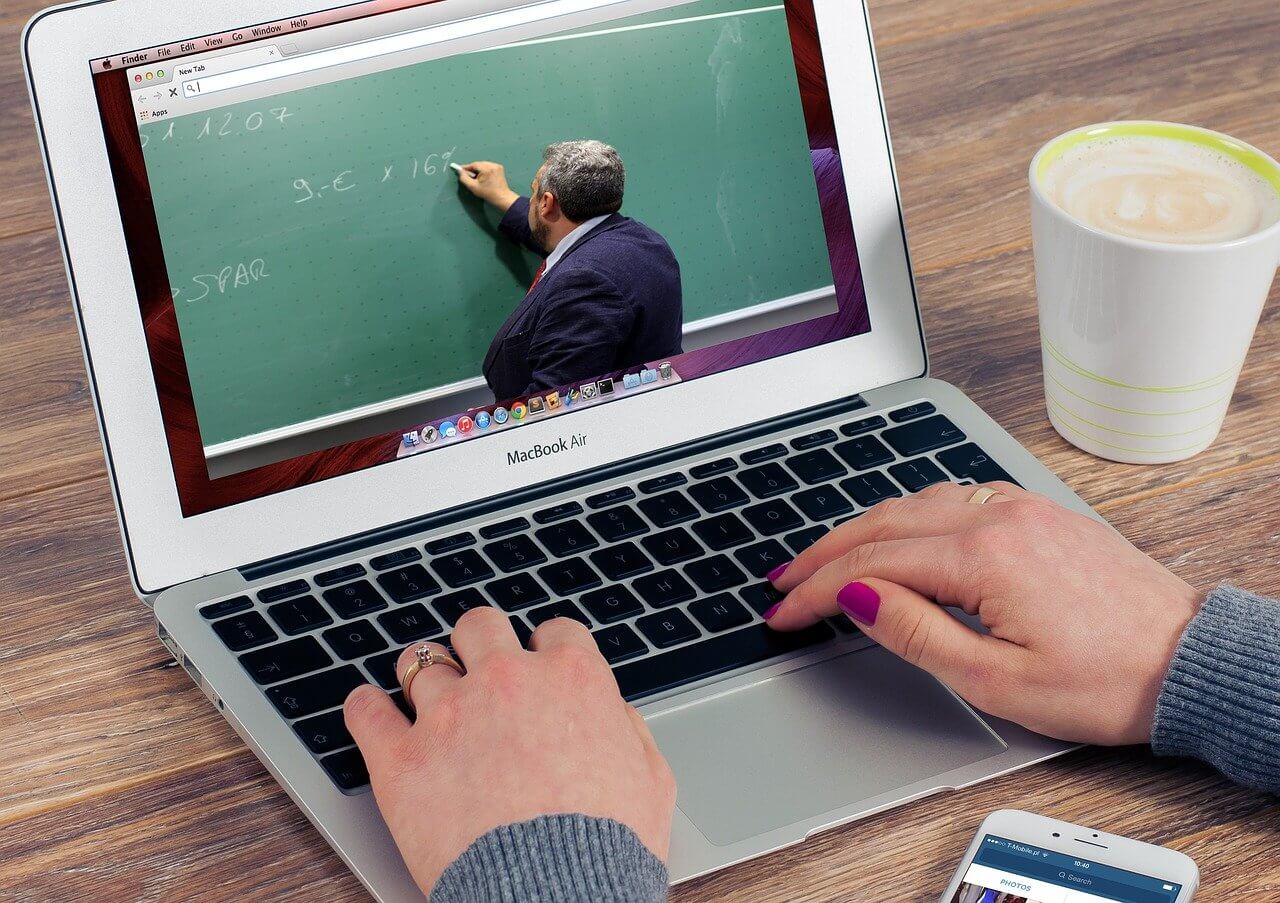
今や世界的に一般化した「ウェビナー」による情報発信。
セミナーや研修だけでなく、新商品説明会や就活での説明会イベントでも活用されており、企業の新しいイベントの開催方法として定着しています。
ライブ配信のスタイルも多様化して、さまざまなプラットフォームから自社のスタイルにマッチしたものを選べるようになりました。
この記事では、Zoomのウェビナー機能に着目。導入するには、どんなことに注意する必要があるか、おすすめとしてどのような機能があるかなどについて解説します。
▼目次
安定したライブ配信ができるZoomウェビナー
「ウェビナー」とは、「ウェブ」上で行う「セミナー」からつくられた言葉で、オンラインの講習会などの集まりのことです。
Zoomウェビナーとは、最大500人〜10,000人以上の視聴者に向けて、オンラインセミナー(ウェビナー)を開催できるサービスです。
Zomウェビナーは、その接続の安定性に高い評価を受けており、100人を超える大規模なウェビナーであっても、映像や音声が途切れることなく、快適な配信が可能。円滑にウェビナー開催ができるので、数あるウェビナーツールの中でも人気の高いサービスとなっています。
Zoomウェビナーの特徴
Zoomウェビナーには、以下のような特徴があります。
- ・プランに応じて最大500~10,000以上人まで参加視聴可能
- ・参加者リストや行動データのレポート取得
- ・クラウド上での録画オンデマンド視聴
- ・パネリスト(主催者)と視聴者(参加者)の切り替え
- ・YouTube等でのライブストリーミング配信
- ・CRMやMAツールとのデータ統合
- ・ウェビナーの収益化オプション など
このように、Zoomウェビナーにはウェビナー開催に必要な機能が全て搭載されていおり、これ1つでウェビナー開催ができると言っても過言ではありません。
ZoomウェビナーとZoomミーティングの違いはライセンス料金と参加者の機能
ZoomウェビナーとZoomミーティングの違いについては以下の表にまとめています。
| Zoomウェビナー | Zoomミーティング | |
|---|---|---|
| 参加人数の上限 | 500~10,000人 | 100~100人 |
| 参加者一覧の確認 | ホスト・パネリストのみ | 全参加者 |
| カメラ・マイク操作 | ホスト・パネリストのみ | 全参加者 |
| 画面共有 | ○ | ○ |
| チャット | ○ | ○ |
| 質疑応答 | ○ | × |
| 録画・録音 | ○ | ○ |
| ライブ配信 | ○ | ○ |
| ブレイクアウトルーム(※) | × | ○ |
※ブレイクアウトルーム:「グループワーク」のように参加者を少人数のグループに分ける機能のことです。
Zoomミーティングは、ホストと参加者が同様の画面を共有し、ビデオ通話の形で進行していきます。
一方、Zoomウェビナーはホストと視聴者という関係性で構成され、ホスト・パネリストの画面を共有し、一方的なコミュニケーションが展開されます。
パネリスト以外の視聴者はカメラやマイクの操作ができず、顔や名前が表示されることもありません。
また、Zoomミーティングとは異なり、無料のライセンスではウェビナーを開催できません。
視聴者数ごとに異なるZoomウェビナーの料金設定
Zoomウェビナーを開催するために必要な料金は、月額10,000円〜となっています。
Zoomウェビナーをはじめるには、まずZoomミーティングの有料ライセンスが必要になります。有料ライセンスは月額2,000円のプロライセンスが一番安いプランです。
それに加えて、ウェビナーを開催するためのアドオンプランを契約する必要があります。
ウェビナーアドオンは、視聴者人数の最大数の規模によって料金が異なります。また年間契約にすると、2割程度の割引が適用されてお得になるのもポイントです。
それぞれ参加人数ごとのライセンス価格を一覧にまとめました。(2023年4月現在)
| 参加人数 | 毎月請求時の料金 | 毎年請求時の料金 |
|---|---|---|
| 500人 | 10,700円 / 月 | 約7,733円 / 月 |
| 1,000人 | 45,700円 / 月 | 約38,083円 / 月 |
| 3,000人 | 133,100円 / 月 | 約110,883円 / 月 |
| 5,000人 | 334,700円 / 月 | 約278,883円 / 月 |
| 10,000人 | 872,300円 / 月 | 約726,883円 / 月 |
| 10,000人以上 | 要問い合わせ | 要問い合わせ |
※2021年6月の価格改定により、月額54,00円のウェビナー100人プランが廃止、500人プランが値下げとなりました。
これを加味すれば、Zoomのウェビナー開催にかかるコストは月額10,000円程度のコストが最低限必要になるという計算になります。
継続的にウェビナーを開催する計画が決定しているなら、年間契約での支払いが断然お得になります。
また、上記に加えてオプションプランも取り揃えております。
- ・オーディオ カンファレンス:国際電話を利用したオーディオ型ウェビナー
- ・クラウドストレージ:ウェビナー動画などを格納する追加ストレージ
- ・オンライン イベント コンサルティング サービス:Zoom担当者によるイベント運営
それぞれの詳細とオプション料金については、こちらの公式ページを確認してみてください。
料金プランによる機能の違いはなし
料金プランによる違いは参加可能人数だけで、それ以外の機能は全て同じとなっています。
Zoomウェビナーで利用できる機能は以下の通りです。
- ・1回30時間までの無制限のウェビナー セッション
- ・エクスポート可能な登録者と出席者のリスト
- ・CRMとマーケティングオートメーションの統合
- ・有料登録を通じた収益化
- ・ライブストリーム配信
- ・クラウド録画
- ・視聴者のエンゲージメントに関する詳細なレポート
Zoomウェビナーのメリット
ウェビナーが開催できるサービスはZoomだけではありません。Microsoft TeamsやYoutube Liveなど、いろいろなプラットフォームで開催が可能です。
ただ今回は、さまざまなサービスのなかで、Zoomウェビナーが優れているポイントを解説します。
ZoomウェビナーはTeamsにはない、投票機能を使えるのが大きなメリット。
また、Teamsでは匿名参加者がコメントをした場合、それが誰であるのか分かりませんが、Zoomなら参加者の名前が記載されるので、より分かりやすくなっています。
他にもYoutubeの場合、登壇者は配信している本人のアカウントに限られてしまうため、別拠点にいる人がパネラーとして参加できません。
Zoomウェビナーなら、複数のアカウントをホストや共同ホストとして設定すれば、複数の拠点にいるたくさんのパネラーにも参加してもらえます。
Zoomウェビナーを使ってみよう
では、実際にZoomウェビナーを使ってみましょう。
ウェビナーを作成する
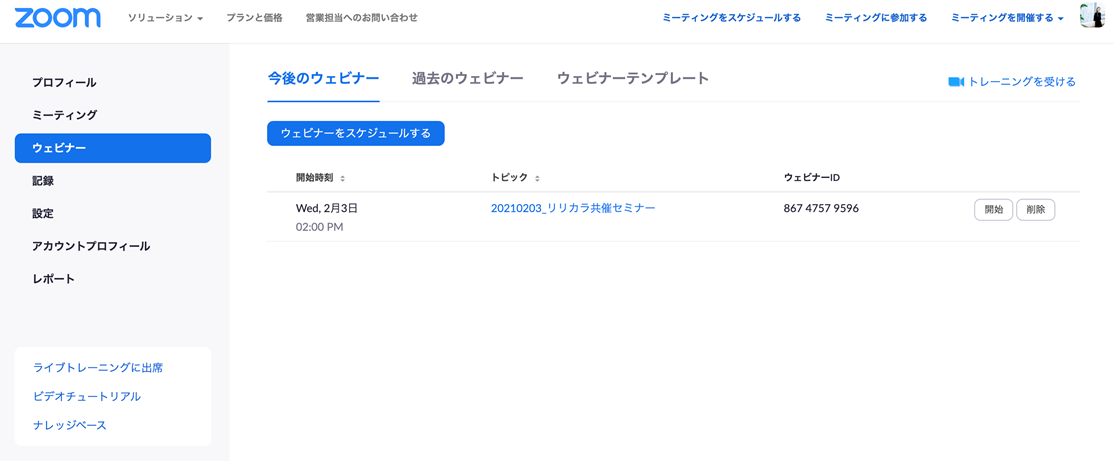
最初にウェビナーのスケジュールを作成します。
Zoomの管理画面から「ウェビナー」メニューの「ウェビナーをスケジュールする」をクリックし、企画するウェビナーの基本的な情報を入力していきましょう。
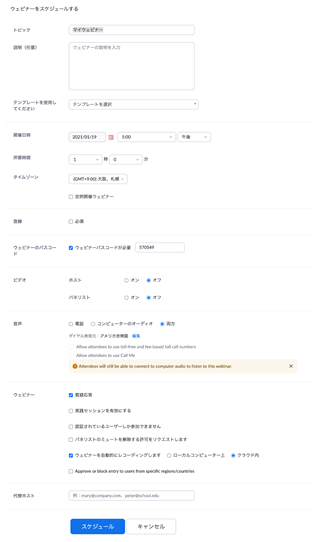
それぞれの項目の入力について解説します。
・トピック:開催するセミナーのタイトルを記載する。
・説明(任意):任意でセミナーに関する説明を記載する。招待状に表示される。
・テンプレートを使用してください:過去に作成したセミナーの設定を登録しておけば、同じ設定にできる。
・開催日時:セミナーを開催する日時を選択する。
・所要時間:セミナーの長さを選択する。
・タイムゾーン:セミナーを開催するタイムゾーンを設定する。日本時間で開催するなら、「GMT+9」を選択する。
・定期開催ウェビナー:定期的に開催するウェビナーなら、チェックをオンにする。
・登録:ウェビナーに参加するために、事前登録することを必須とするかどうか決める。チェックをオンにすると、参加者は必ず事前登録しなければならなくなる。
・ウェビナーのパスコード:ウェビナーのパスコードが必要のチェックをオンにすると、参加者がウェビナーに入室する際に、パスコードを入力しなければならなくなる。全参加者に同一のパスコードを設定する。
・ビデオ:ウェビナー開始時にホストやパネリストのビデオをオンにしておくかオフにしておくかを設定する。
・音声:ダイヤルイン機能でウェビナーの音声を視聴するか、コンピューターなどのZoomアプリのオーディオ機能で音声を視聴するか、両方を使用できるようにするかから選択する。電話での接続を許可するなら、どの国の電話に紐づけるかと、ダイヤルアウト(コールミー)機能を使うかどうかも選択する。
・ウェビナー:ウェビナーの付加的な機能の使用を選択する。
- ・「質疑応答」オン:参加者がメッセージで質問できるようになる。
- ・「実践セッションを有効にする」オン:ウェビナー開催前にリハーサルができるようになる。
- ・「認証されているユーザーしか参加できません」オン:指定したメールドメインのユーザーだけが参加できるようになる。
- ・「パネリストのミュートを解除する許可をリクエストします」オン:ホスト側でパネリストの音声をコントロールする許可のリクエストを送る。
- ・「ウェビナーをオンデマンドにする」オン:ウェビナーが自動で録画され、オンデマンド配信ができるようになる。
- ・「ウェビナーを自動的にレコーディングします」オン:ウェビナー開始時に自動で録画が開始する。
- ・「Approve or block entry to users from specific regions/countries」オン:特定の国や地域からのウェビナーへの参加を制限できる。
・代理ホスト:アカウント内に別のライセンスがあれば、代理ホストを設定できる。
各種設定が完了したら、「スケジュール」ボタンをクリックしてください。
招待状を作成する

招待状機能では、パネリストへの招待と参加者への招待を設定できます。以下で設定できる項目を解説します。
パネリストを招待:パネリストの名前とメールアドレスを登録、削除できる。CSVで一括登録も可能。
参加者を招待:ウェビナーのURLが記載された招待状をコピーして個別に送付したり、招待者を登録してZoomから招待状メールを送ったりできる。
Registration Settings:参加者の登録の方法を細かく指定できる。
参加者を管理:登録した参加者の招待への承諾状況をモニターできる。
メールの設定をする
Zoomから送信されるメールの設定が可能です。Zoomが招待などのために生成するメールの言語を選択したり、返信先のメールアドレスを登録したりできます。
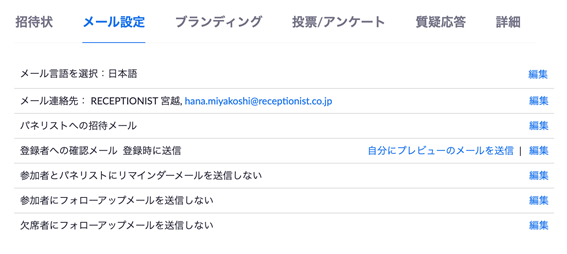
また、ウェビナーが開始するときにパネリストや参加者に対してリマインダーメールを送るかどうかも事前に設定しておけます。
さらに、ウェビナーに参加してくれた方に事後送付するメールや、参加希望してくれた方で今回は参加できなかった方へのフォローメールも設定可能。
活用すれば、さらなる視聴者の獲得を目指せます。
ブランディングの設定をする
送付される招待状や事前登録のためのページの、体裁やデザインを細かく設定して、ユーザー体験をコントロール可能です。
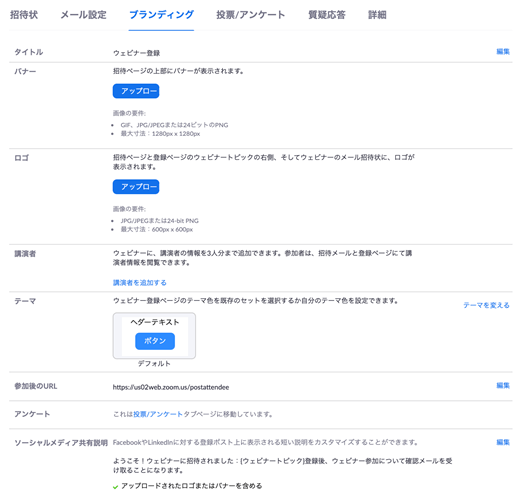
バナーやロゴをアップロードすることで、招待状や登録ページの体裁を整えることができ、参加意欲の向上につなげられます。
ただし、それぞれの画像について最大サイズが指定されている点には注意してください。
また、テーマカラーも変更できるので、企業のブランディングに合ったものを選択すると効果的です。
ほかに、ウェビナーのパネリストを3名まで紹介する機能も便利。
招待状や事前登録ページにアクセスするだけでウェビナーの登壇者の詳細が分かれば、より興味が具体的になり、時間を割いて参加してみようという意思が生まれるでしょう。
投票機能とアンケート機能を設定する
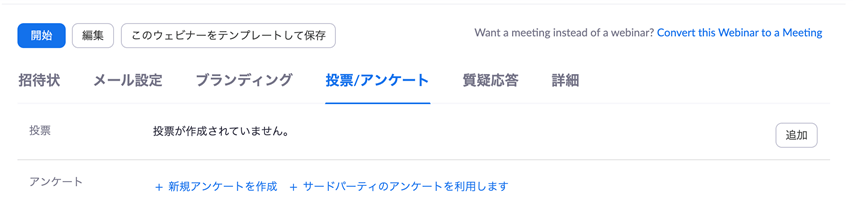
ウェビナー中に、視聴者にもインタラクティブに参加してもらえるよう、投票機能やアンケート機能を積極的に活用しましょう。
質問する内容を事前に登録しておけるので、よりウェビナーをスムーズに進行させることが可能です。
質疑応答機能を設定する

参加者が、パネリストへ質問できるようになる機能です。
参加者が匿名で質疑応答に参加できるようにするかや、質問された項目を閲覧できるようにするかを設定できます。
また、質問された項目に参加者が賛成・反対票を投じたり、コメントを付与したりできる機能を使用するかも設定可能です。
ウェビナーのその他の設定をする
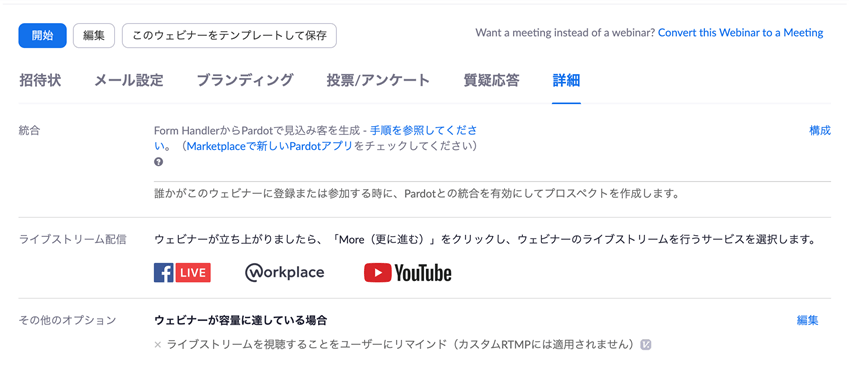
サードパーティーのプラグインなどで、集客や配信の機能を強化できます。詳細な設定をZoomウェビナーの編集で行えるため、利便性が高いです。
レコーディングしたウェビナー

クラウドに保存したウェビナーについて確認や設定をしたい場合は、Zoomのメニューから「記録」をクリックします。
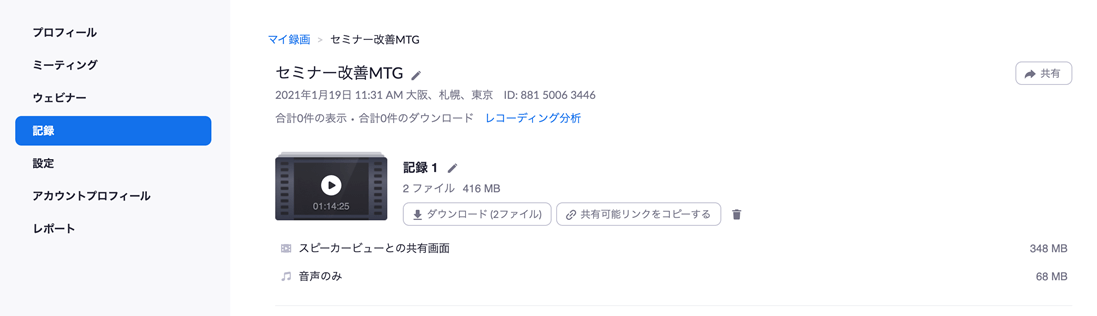
アーカイブをダウンロードしたり、URLを一般公開・限定公開したりする設定をそれぞれのファイルに施しましょう。
また、アクセスの有効期限を設定する、ストリーミングだけでなくダウンロードも許可するかどうかもここでコントロールします。
レポート機能
開催したウェビナーのパフォーマンスを確認するには、Zoomのメニューから「レポート」を選択し、「使用状況レポート」タブの「ウェビナー」をクリックしましょう。
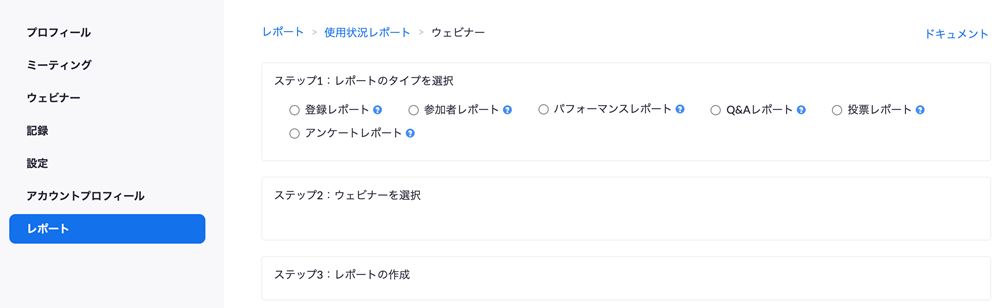
ここでは、それぞれのウェビナーについて、事前登録者、参加者、質疑応答、投票、アンケートの結果をCSV形式のファイルでダウンロードできます。
参加率や質疑応答の数、ウェビナーの所要時間などのサマリーが取得でき便利です。
Zoomウェビナーのオススメの機能
Zoomウェビナーを、主催者側も参加者側もより便利に利用するため、おすすめの機能や設定を駆使しましょう。
おすすめの設定
基本設定のポイントは、参加者を管理できるようにすることと、必要な機能をオンにすることです。
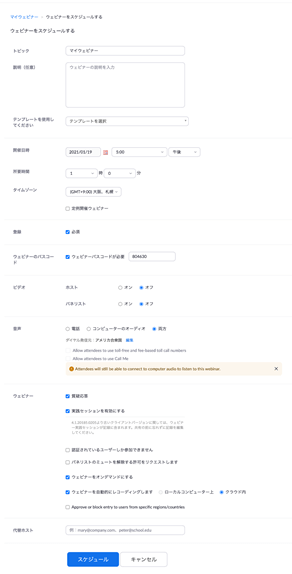
おすすめしたい設定のひとつは、「登録」のチェックをオンにし、事前に参加登録したユーザーのみ参加できるウェビナーにすること。
これによって、参加者のメールアドレスが把握でき、参加状況をモニターしやすくなります。
また、「実践セッションを有効にする」のチェックをオンにしておけば、ウェビナー本番前に参加者を入室させない状態で、ホスト側とパネリストだけでリハーサルが可能。
事前のチェックをしたり、連絡事項を伝えたりして、本番に備えられます。
さらに、「ウェビナーをオンデマンドにする」機能もおすすめ。
オンタイムで視聴できなかった方にも、好きなタイミングで録画したウェビナーを視聴してもらえるようになり、配信したウェビナーをさらに有効活用できます。
「ウェビナーを自動的にレコーディングします」機能で、「クラウド内」にアーカイブを保存しておけば、事後に活用する際便利です。
おすすめの機能
さまざまなウェビナーを設定する際に、毎回それぞれの設定をひとつひとつ調整するのはあまり効率がよい手法とはいえません。
テンプレート機能を使用し、過去に1度設定した内容を踏襲できるようにするのがおすすめです。
また、オンデマンド機能や自動レコーディング機能により、Youtube LiveやFacebook Liveなどの他のプラットフォームでの配信も簡単に設定できます。
ライセンスの種類によってウェビナーの参加者数の上限は決まっていますが、オンデマンドについてはその上限が適用されないので、より多くの人間に訴求できるでしょう。
ウェビナーの内容を振り返り、さらにブラッシュアップするためにも活用できます。なお、クラウドに保存したウェビナーはURLで共有可能です。
Zoomウェビナーの注意点
最後に、Zoomウェビナーをより使いやすくするために、設定の段階で注意しておきたいポイントがいくつかあります。
招待状に記載のメールアドレスの変更
まず、招待状にメールアドレスが記載されますが、デフォルトでは、Zoomのライセンスに紐づいているメールアドレスが載っている状態です。
通常、ライセンスのメールアドレスは担当者個人のものであるはずですので、このままだとウェビナーに関するすべての問い合わせを個人で受け付けることになってしまいます。
会社の問い合わせ用のメールアドレスに変更するなどして、チームで対応できるようにしておきましょう。
また、複数のZoomアカウントを使い分けている場合も注意が必要です。Zoomの複数アカウント運用についてはこちらもご覧ください。
Zoomを使用したウェビナーのリハーサル実施
また、洗練されたウェビナーには、しっかりとしたリハーサルが欠かせません。
しかし、Zoomのデフォルトの設定ではリハーサルができず、ウェビナーのセッションを開始したら、視聴者が入室できる状態になってしまいます。
こちらについては設定を変更し、「実践セッション」をオンにしておきましょう。
録画したウェビナーの仕様にも注意が必要です。Zoomでは、クラウドに保存したウェビナーにアクセスできるようになるまで、数分から数時間を要します。
アーカイブファイルが準備できたことを知らせてくれるメールを受信できるよう、あらかじめ設定しておきましょう。
オンデマンド配信時はZoomウェビナー開催数日前に設定が必要
また、オンデマンドでの配信をするには、ウェビナーが開始する数日前までに設定を完了させておく必要があることにも注意しましょう。
Zoomでは、ウェビナーのライセンスをアカウント内の別のユーザーに変更できます。
その際に注意しなければいけないのは、ライセンスを変更しても、レポートの情報はユーザーに紐づいたままになっていること。
しかも、ウェビナーライセンスを失った状態ですから、レポートを確認することすらできません。
変更する前に、必要になるレポートはダウンロードしておきましょう。
ほかにも、Zoomでは代理ホスト機能によって、通常ホストにしかできない、ウェビナーを開始するなどの機能の権限を委譲できます。
便利な機能ですが、誰でも代理ホストになれるわけではありません。アカウント内の有料ライセンスユーザーのみが代理ホストとして設定可能です。
まとめ
Zoomウェビナーは、数あるウェビナープラットフォームのなかで、コスト面でも機能面でも高いポテンシャルを持っています。
ウェビナーに参加することがより一般的になってきているので、パフォーマンスの高いウェビナーを準備してビジネスを前進させていきましょう。
こちらの記事を読めば更にZoomの活用方法がわかります!
会議・打合せの日程調整が面倒ではないですか?
これからは日程調整を自動化し、コピペ1回たった10秒で完了です!
・ZoomのURL発行が面倒くさい
・日程調整の手間をなくしたい
・空いてる日程を選んでテキストにするのが面倒
・日程と会議室の仮押さえと削除が面倒
・日程調整よりも資料作成の時間がほしい
・ダブルブッキングを回避したい
日程調整ツール「調整アポ」は上記のような課題をサクっと解決するツール。
自分のカレンダーと連携して、空いている日時を簡単に相手に伝えられます。
Zoom連携で面倒なWEB会議のURL発行も自動で送れます!
詳しくは、以下からご確認ください。