Googleカレンダーの便利な使い方!3つの連携ツールでさらに楽に
ツール
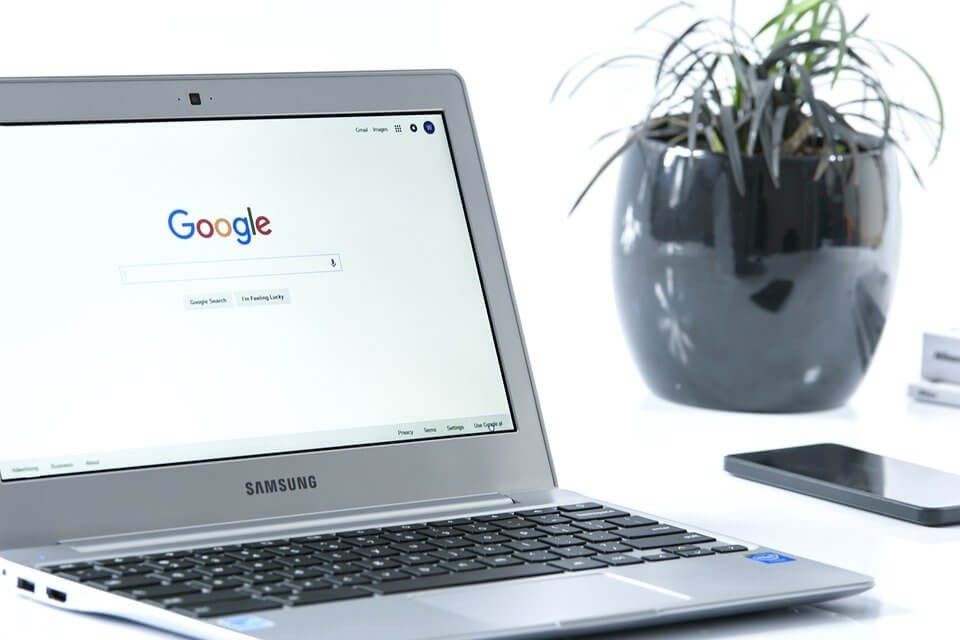
ビジネスにおいて必須でもあったスケジュール帳も、今ではスマートフォンやタブレットに変わっています。
紙ベースで管理するのと違い、時間を掛けずにスケジュールの作成ができ、他人との共有も簡単に可能です。
今回は、ツール連携でGoogleカレンダーをさらに使いやすくする方法について紹介します。
▼目次
Googleカレンダー連携で会議室の予約管理を効率化する方法
対面での会議やWEB会議が増えるにつれて、会議についてこんなことで困った経験はありませんか?
「Googleカレンダー上だと、どこの会議室が予約できるかわからない!」
「無断で勝手に会議室を使われてしまった!」
「これから会議室使うのに、勝手に延長されていて困る」
会議について、このような悩みを一度や二度は経験したことがあるんじゃないでしょうか?
こういった会議にまつわる悩みを解決するのが、予約管理システムの「予約ルームズ」です!
会議室にiPhoneなどの端末を置くだけで、会議室などあらゆるスペースの「利用状況」を見える化し、予約や管理を効率化してくれます。
Googleカレンダー連携で、会議室の予約管理や利用を効率化したい、とお考えの方はぜひ一度サイトを見てみてください。
詳しくはコチラ
いまさら聞けないGoogleカレンダーの便利な使い方
Googleカレンダーの基本的な使い方
まずは、Googleカレンダーの基本的な使い方を紹介しましょう。
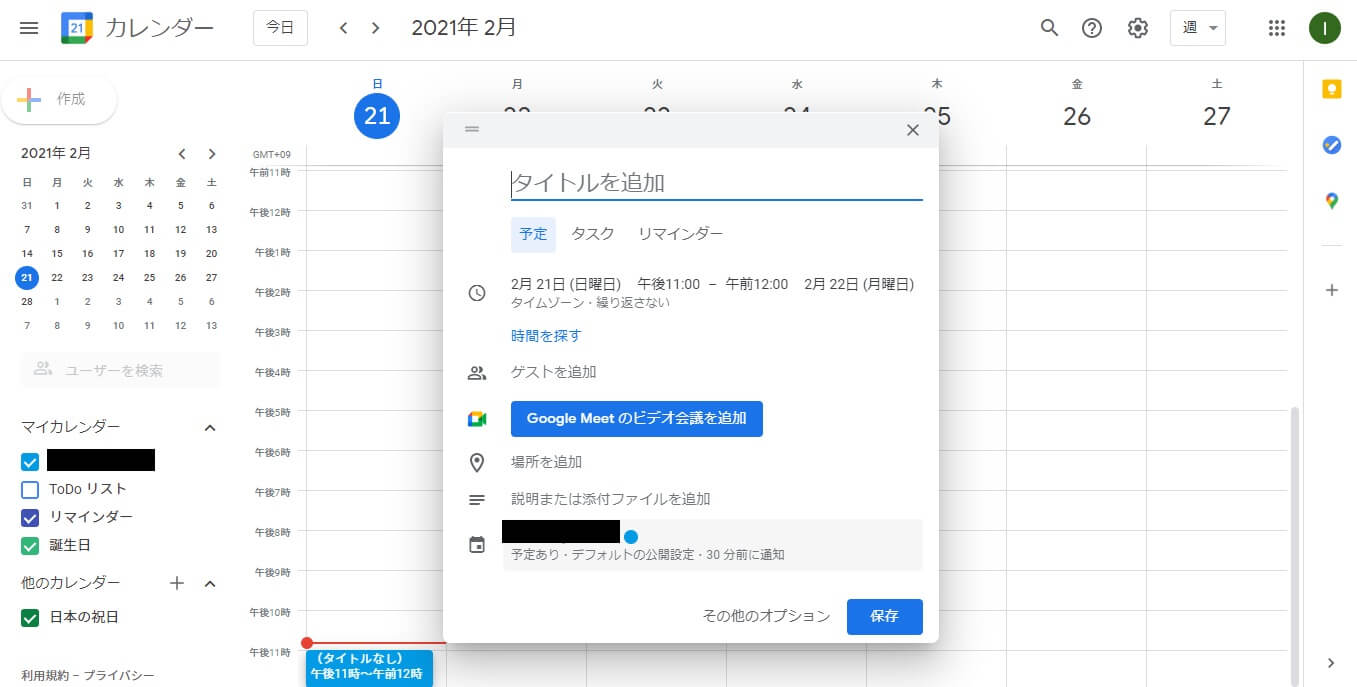
最初に行うスケジュールの登録は、右上の作成ボタンから行います。
スケジュールのタイトルを追加し、開始時間と終了時間を決定してください。終日の予定ならば、終日で設定しましょう。
なお、スケジュール登録したい日付をクリックしても、同様の作成ウインドウが開きます。その場合は、クリックしたところが開始時間です。
ビデオ会議を行う予定がある場合は「GoogleMeetのビデオ会議を追加」から設定します。
また、場所の追加から、スケジュールを行う場所を登録可能です。登録しておくとGoogleマップと連動して、経路の確認や到着確認などができるようになります。
スケジュールの詳細や、使いたいファイルなどがあれば、説明または添付ファイルを追加しておきましょう。
なお、PCのデスクトップにGoogleカレンダーのショートカットを作成しておくことで、スムーズにGoogleカレンダーを起動させることができます。
Googleカレンダーを共有して使う
Googleカレンダーは、ユーザーやグループを指定することで共有できます。
設定の際はGoogleカレンダーの左上の設定マークをクリック。遷移後が下記の画面です。
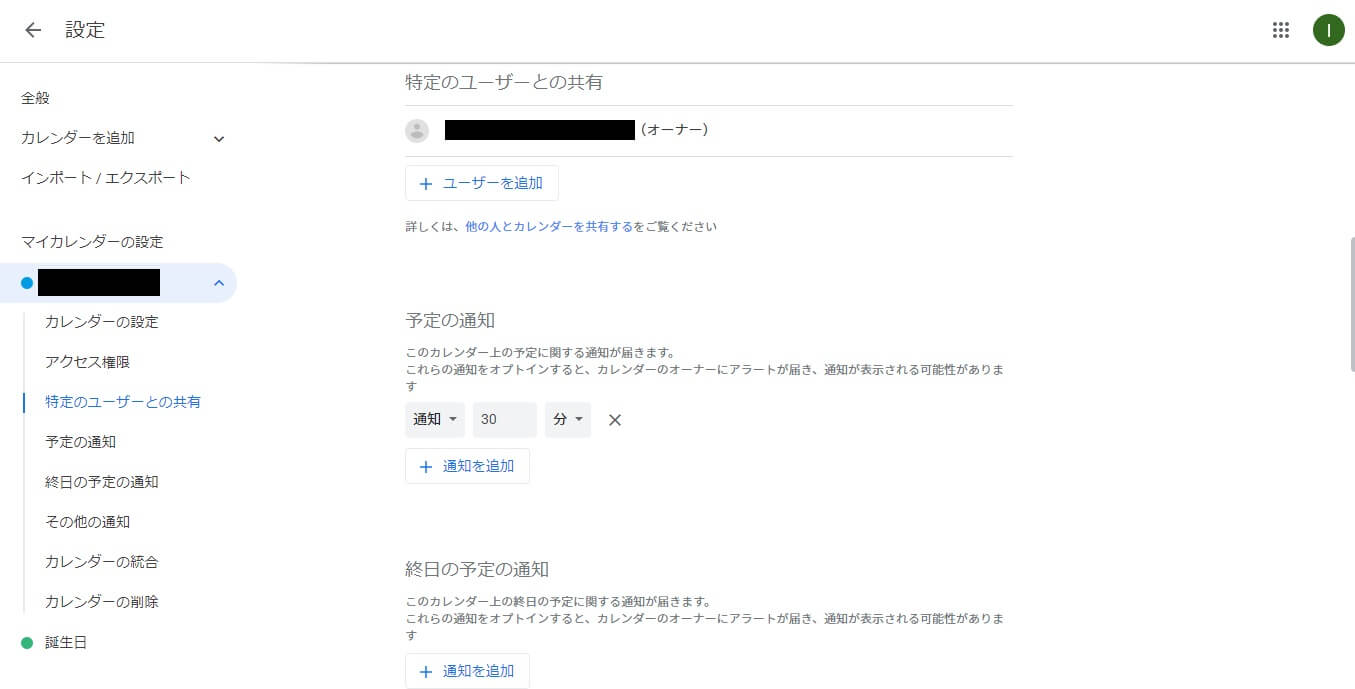
ユーザー名の場所に、特定のユーザーとの共有という項目があります。ここでユーザーを追加することにより、このカレンダーを追加したユーザーと共有が可能です。
また、スケジュールの決定から共有設定までできる権限、予定の表示のみできる権限など、共有するメンバーの管理権限を設定することもできます。
Googleカレンダーをさらに使いこなそう!
Googleカレンダーでは複数のカレンダーを駆使し、プライベートや仕事などを分けて管理することができます。
ただ、別々にカレンダーがあってもそれぞれの管理が面倒になってしまい、気がついたら1つを使いまわしていたということも。
そのような場合でも、別々のカレンダーを統合して1つにできるので安心です。
カレンダーの左側にある、他のカレンダー+ボタンをクリックすると追加のカレンダーを作成できます。
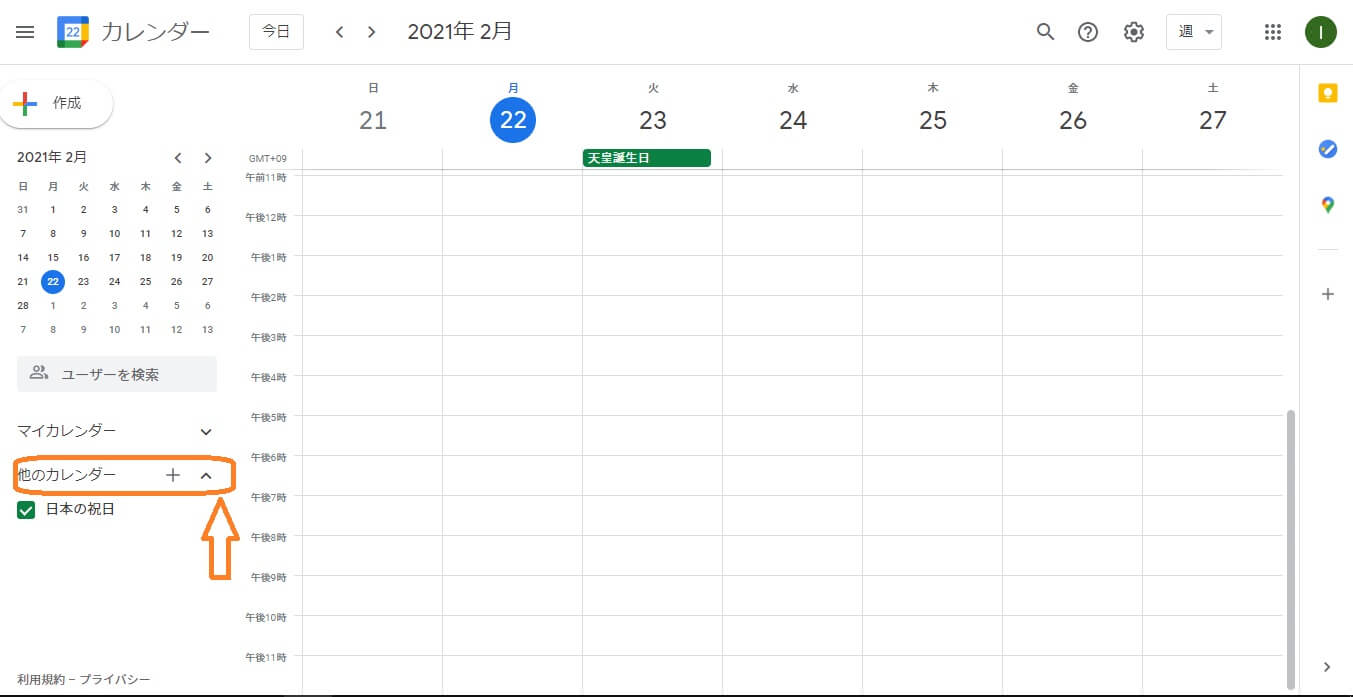
上図における矢印の部分です。+をクリックするとメニューウインドウが開くので、新しいカレンダーを作る項目から作りましょう。
また、複数のカレンダーを1つにまとめたい時は、今あるカレンダーをエクスポートしてから、メインのカレンダーにインポートするだけでOK。
設定のインポート・エクスポート画面から1つにまとめられます。まとめたことにより必要なくなったカレンダーは削除しましょう。
Googleカレンダーと連携する調整アポの日程調整自動化について

『調整アポ』は予約ページいのURLを送るだけで面倒な作業を自動でやってくれる日程調整ツールです。
この調整アポをGoogleカレンダーに連携させることで、日程調整完了後、予定がGoogleカレンダーに自動登録されます。
また、アポイントメントに参加しているメンバーもGoogleカレンダーを連携しておけば、そのメンバーのスケジュールも自動で登録可能。
会議室の空き状況も同時に参照できるので、アポイントメント登録の際、会議室も同時に押さえることが可能に。
アポイントメントの作成とカレンダーへの自動登録によって、とても便利にスケジュール調整ができます。
Googleカレンダーと連携すると便利なツール Slack
SlackもGoogleカレンダーと連携することでより便利になるツールです。
イベントのリマインダーや通知機能によって、チーム内で簡単にスケジュールや業務の最新情報を把握できるようになります。
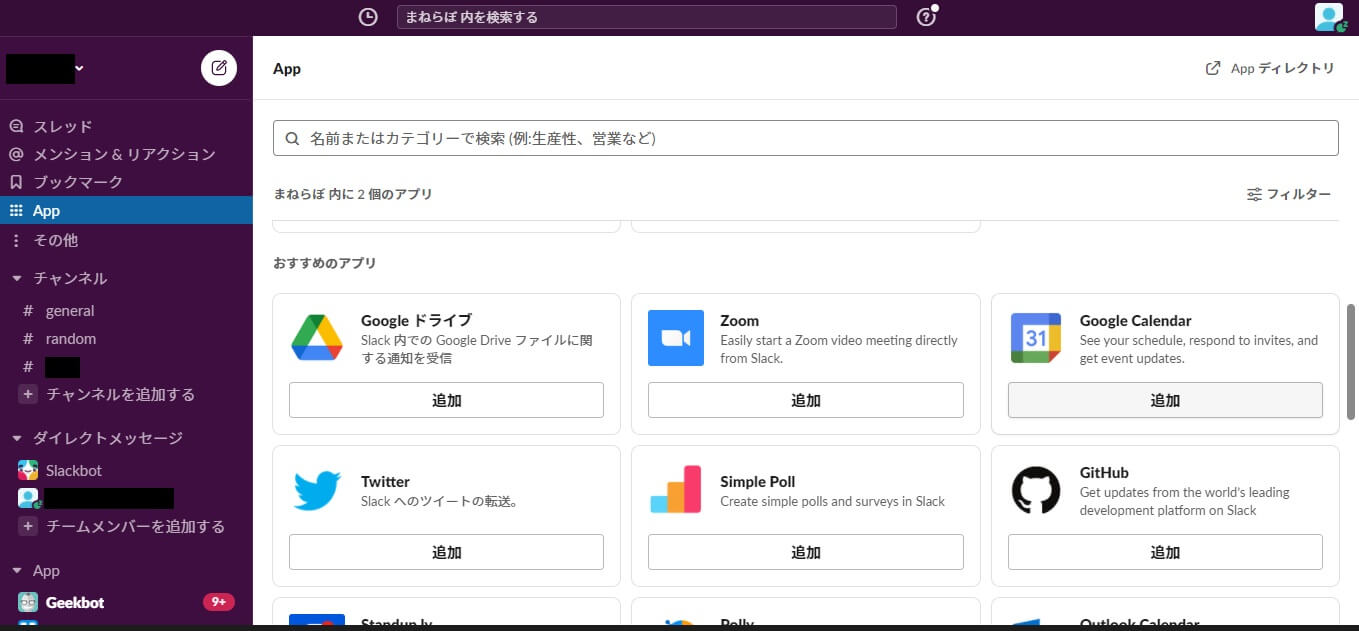
Googleカレンダーの追加方法は、SlackのAppから追加するだけです。追加できるアプリ情報が一覧になっているので、そこからGoogleカレンダーを選択しましょう。
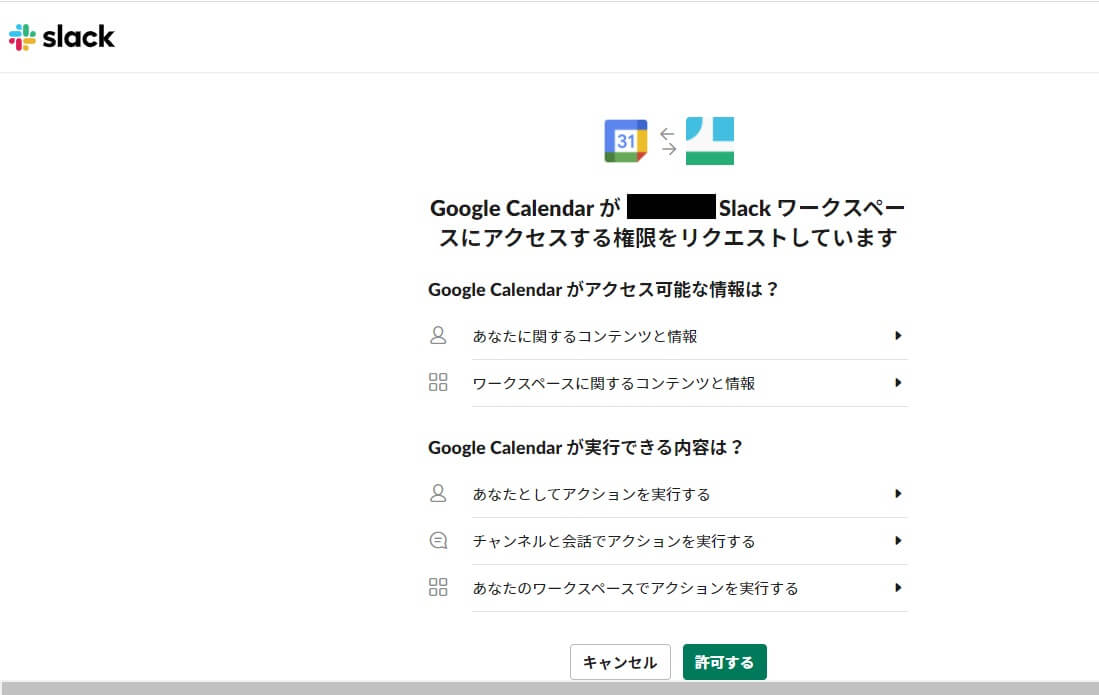
アプリを追加した後の画面で権限を許可すれば、SlackとGoogleカレンダーが連携されます。
権限許可後は、どのカレンダーを連携するのか、どのチャンネルで共有するのかなど、GoogleカレンダーをSlackで使うための設定を行っておきましょう。
GoogleカレンダーをSlackと連携しておくと、スケジュールの変更や場所の変更など、さまざまな変更の通知がSlackで確認できるので、とても便利になります。
Googleカレンダーと連携すると便利なツール Zoom
コロナ禍により人と会ってミーティングをすることが難しくなりました。
それに比例してリモート会議が増えていますが、そこでよく使われるツールであるZoomとの連携を最後に紹介します。
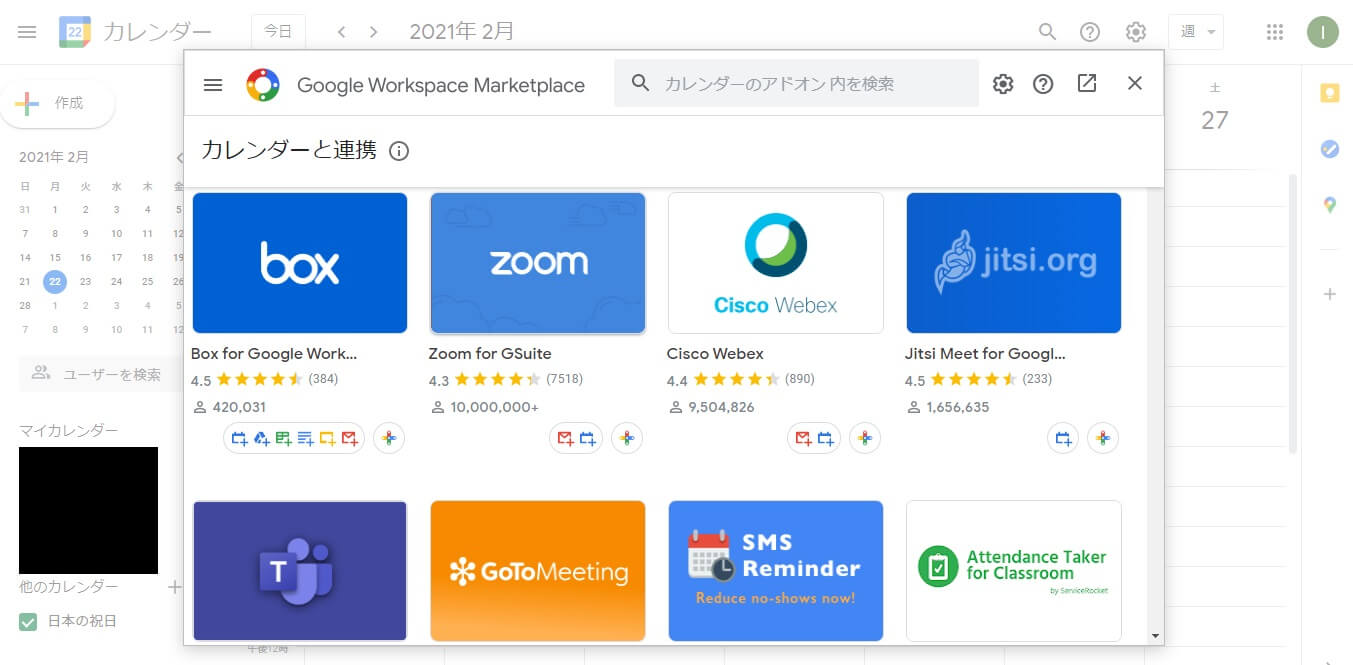
Googleカレンダーの設定から、アドオンの追加を選びましょう。その中にZoomがあるので、インストールすれば連携完了です。
スケジュールを追加する時に、Zoomでのミーティングと設定すれば、その時間になると自動的に通知が行われます。
まとめ
Googleカレンダーと連携できるツールは多数存在します。今回は3つのツールを紹介しました。
業務スケジュールの変更が多く発生する部署や企業にとっては非常に有用ですので、運用してみてはいかがでしょうか。
会議・打合せの日程調整が面倒ではないですか?
これからは日程調整を自動化し、コピペ1回たった10秒で完了です!
・WEB会議のURL発行が面倒くさい
・日程調整の手間をなくしたい
・空いてる日程を選んでテキストにするのが面倒
・日程と会議室の仮押さえと削除が面倒
・日程調整よりも資料作成の時間がほしい
・ダブルブッキングを回避したい
日程調整ツール「調整アポ」は上記のような課題をサクっと解決するツール。
自分のカレンダーと連携して、空いている日時を簡単に相手に伝えられます。
WEB会議ツールとの連携で面倒なWEB会議のURL発行も自動で送れます!
詳しくは、以下からご確認ください。









