Trello
トレロの通知を使い過ぎずに最新情報をチェックする方法

Trelloの基本的な使い方は知っているけれど、もっと便利に使いこなしたい…
そんな方へ、今回はTrelloの通知を使い過ぎずに最新情報をチェックする方法など、ちょっと便利な使い方をご紹介します。
TrelloのヘビーユーザーでもあるTrelloチームで実際に使われている方法ですので、ぜひ一度お試しください。
▼目次
トレロチームで行われているスマートな通知のチェック方法
Trelloは、とても便利なタスク管理ツールです。
ガントチャート形式でも表示可能で、進捗管理ツールとして非常に洗練されています。
そんなTrelloを使いこなし、多くのボードを使うようになればなるほど、困るようになるのが通知の増加。
設定を何もしないまま使い続けると、メールボックスにはTrelloのアクティビティがたくさん送られてくるように。
また、アプリの通知欄もあっという間に埋め尽くされます。
TrelloのヘビーユーザーでもあるTrello開発チームのメンバーは、それぞれのやり方で通知をうまく制御しています。
彼らが行っているスマートな通知のチェック方法はとても参考になるものばかり。
順番に見ていきましょう。
- 特定のボードの通知のみを受け取る
- Trello app for Slackを使って通知を受け取る
- トレロのアプリ内通知だけを使う
いずれか、自分に合う方法を使ってみてください。
1-1.特定のボードの通知のみを受け取る
通知を特定のボードのみにする手順は至って簡単です。順を追って説明しましょう。
【ボードの通知を購読】
- ボードを表示している画面の左上にある「ボードメニューを表示」リンクをクリックします。
- すると、「ボードメニュー」が表示されるので「もっと見る」をクリック
- さらにいろいろなメニューが表示されるので「フォローする」をクリック
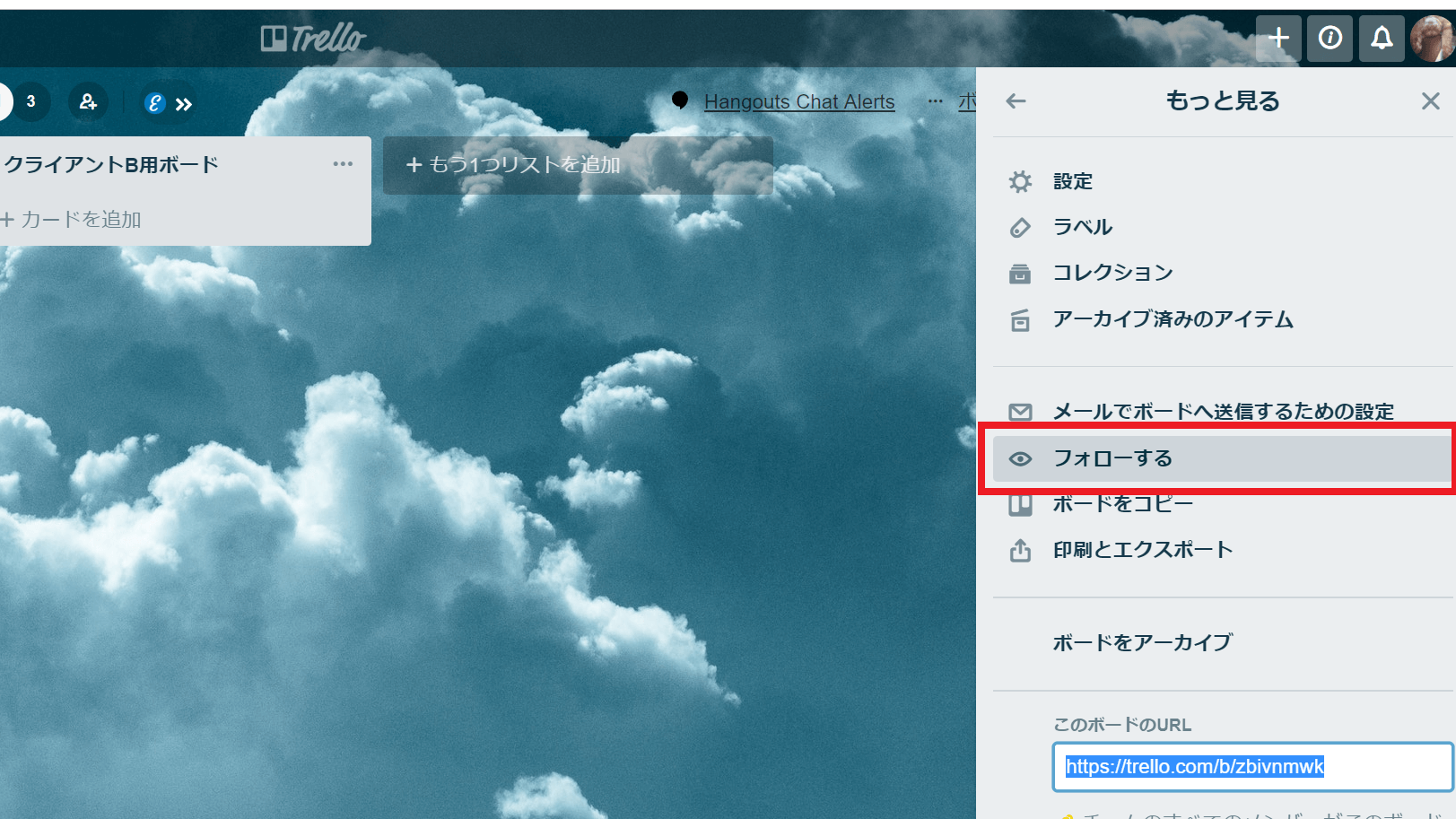
以上の手順で、ボード全体の変更などがすべて通知されます。
【リストの通知を受け取る】
ボード全体の通知は不要で、一部のリストだけ表示させたい、という場合はリストごとに「フォローする」という設定が可能なのでこれを利用します。
- リスト右上にある「…」をクリックするとリスト操作メニューが表示されるので「フォローする」を選択。
- 「フォローする」を選択すると「…」の左隣に目のアイコンが表示され、リスト内の変更が通知されるようになります。
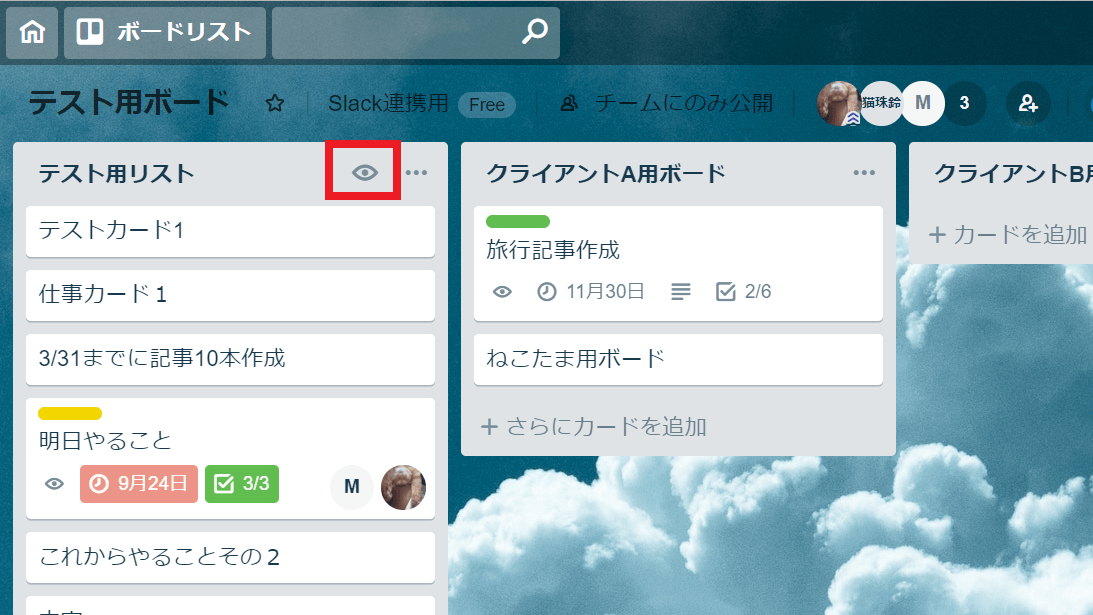
このようにして、必要な分のボードやリストだけをピックアップしてフォローしましょう。
1-2.Trello app for Slackを使って通知を受け取る
普段はSlackの方を使うことが多い、という方は、「Trello app for Slack」をSlackに追加して、必要な通知を受け取るようにしましょう。
「Trello app for Slack」はボード単位でしか制御できませんが、よく見に行くボードを通知に追加しておくと便利です。
SlackとTrelloの連携方法については、以下の記事を参考にしてください。
「SlackとTrello(トレロ)の連携方法。タスク管理もこれで完璧!」
TrelloとTrelloアラートを連携することで、Trelloの指定ボードのアクティビティを、指定したチャンネルに表示させることができます。
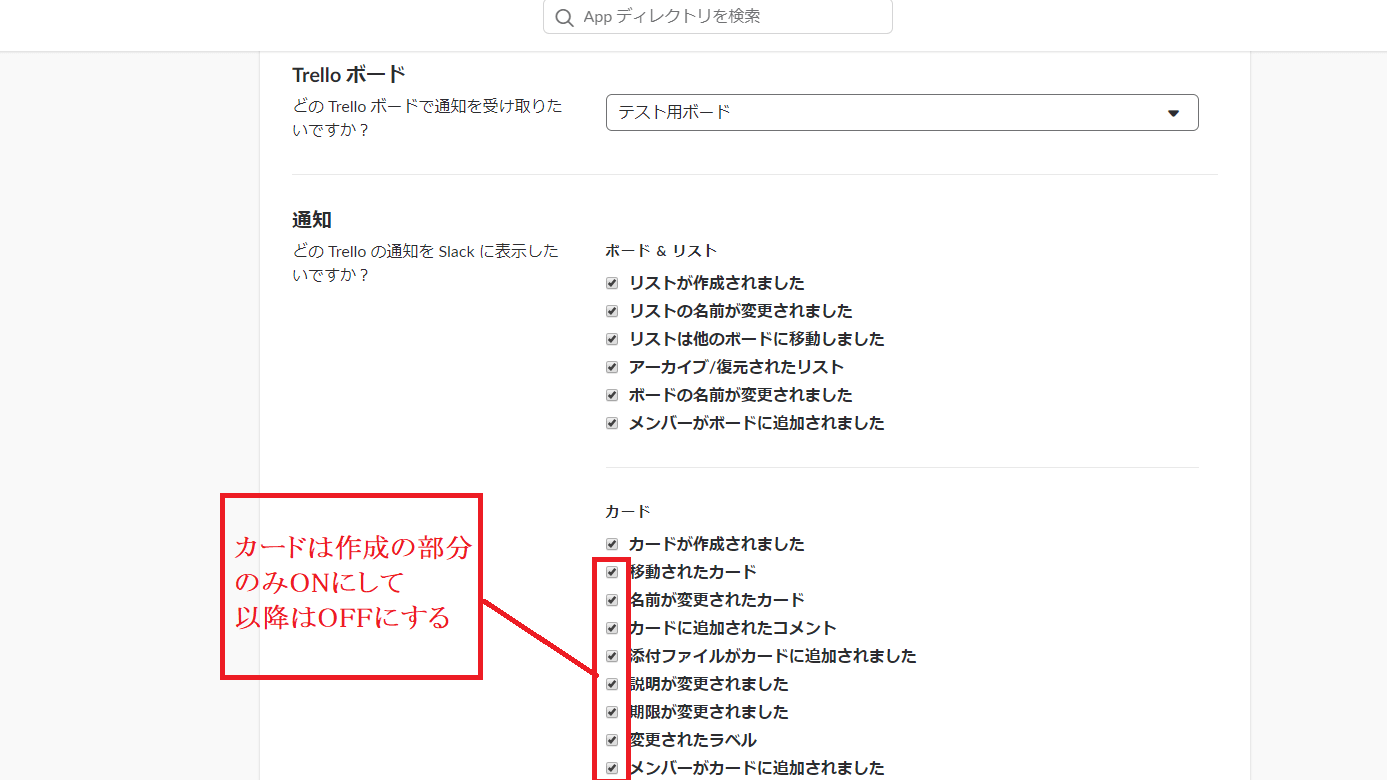
Trelloの設定の際は通知メッセージが選べますので、ボードとリストはON、カードは「作成」のみをON、後はOFFにしておくことがポイントです。
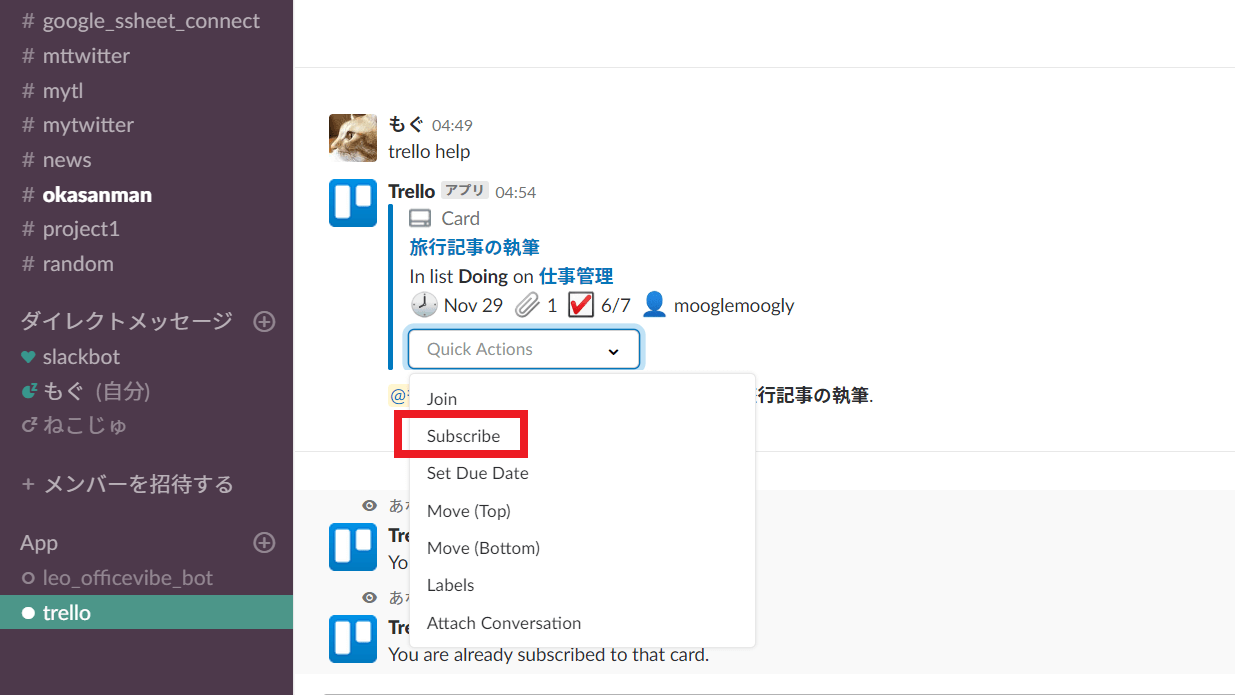
そうしておけば、興味があるカードが作成されたときのみ以下のように設定をすることで、必要な分だけSlackで通知を受け取れるようになります。
作成されたカードの内容を表示させたら、Slackから直接「Subscribe(購読する)」を選択しましょう。
1-3.トレロのアプリ内通知だけを使う
Trelloをヘビーに使えば使うほど、メール通知が爆発的に増加し、メール処理が大変になります。
ただそもそもTrelloを日常的に使っていればメール通知は不要な場合が多いので、いっそOFFにしてしまいましょう。
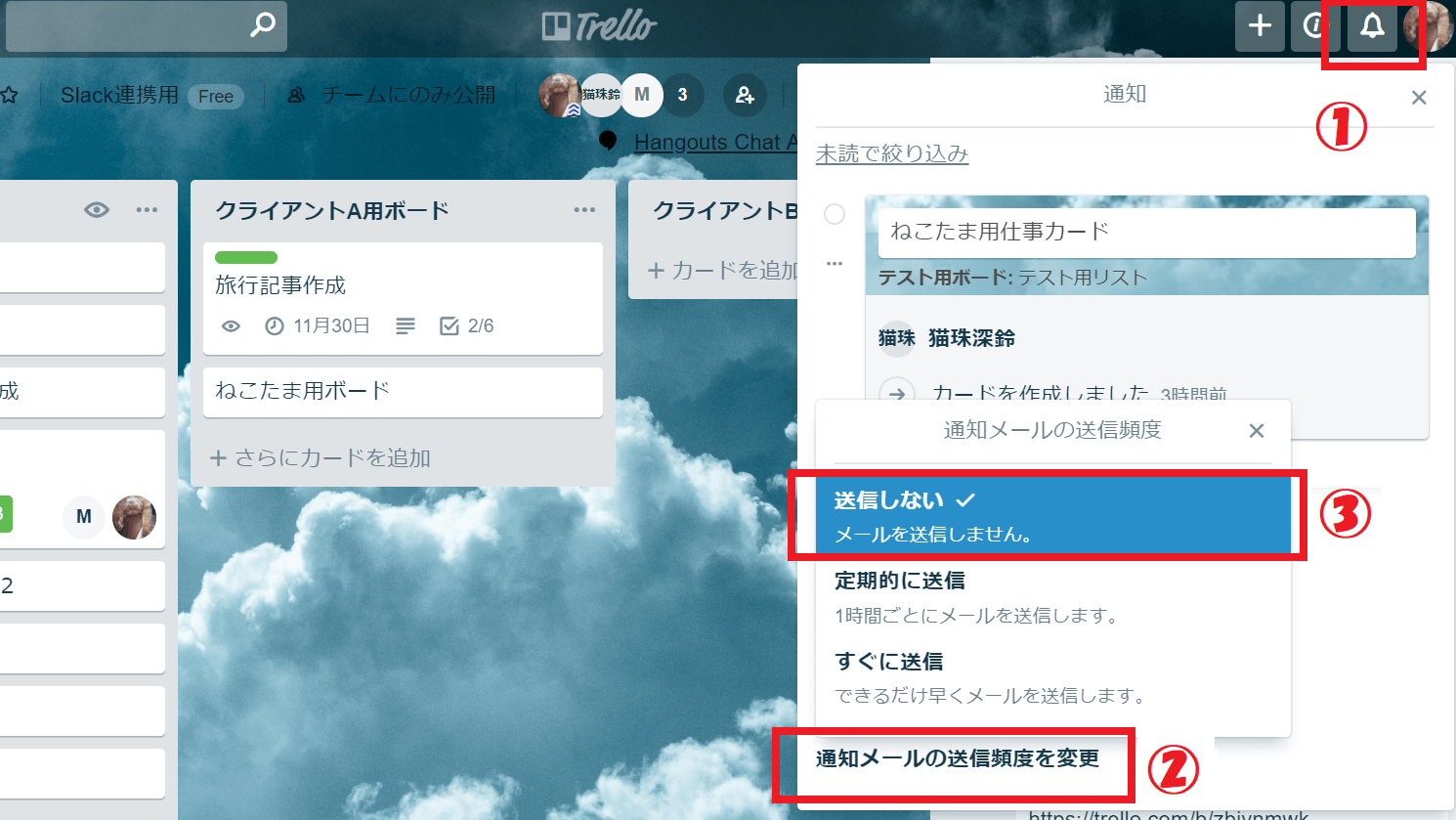
- 画面右上のベルマークをクリックすると、通知関連のメニューが表示されます。
- メニュー下部にある「通知メールの送信頻度を設定」を選択します。
- 頻度の中から「送信しない」を選択することで、通知メールの送信抑止完了です。
このようにすることで、Trello内だけで通知を完結できますよ。
参加しているボードから送られてくる通知でメールの受信ボックスがいっぱいになって困っている方はぜひお試しください。
トレロの通知からできることの紹介
Trelloの通知は、ただ確認して終わりではありません。その通知から直接Trelloのカードの操作も可能です。
通知を見たらすぐに操作できるため、余計な操作をする必要がありません。
- 通知から任意のカードの締め切り日を変更
- 通知を通して通知を止める方法
- 各アラートの既読・未読マーク付与
Trelloの通知の有効利用例を順番に見ていきましょう。
2-1.通知から通知を止める方法
「もうこの通知うっとうしいな」と思ったらその場ですぐに通知を止める、ということも可能です。
- 先ほどと同じような形で、通知メニューからカードの設定画面を開きます。
- 設定画面の右下に「フォローする」というボタンがあるので、緑のチェックマークになっていたらOFFにしてください。
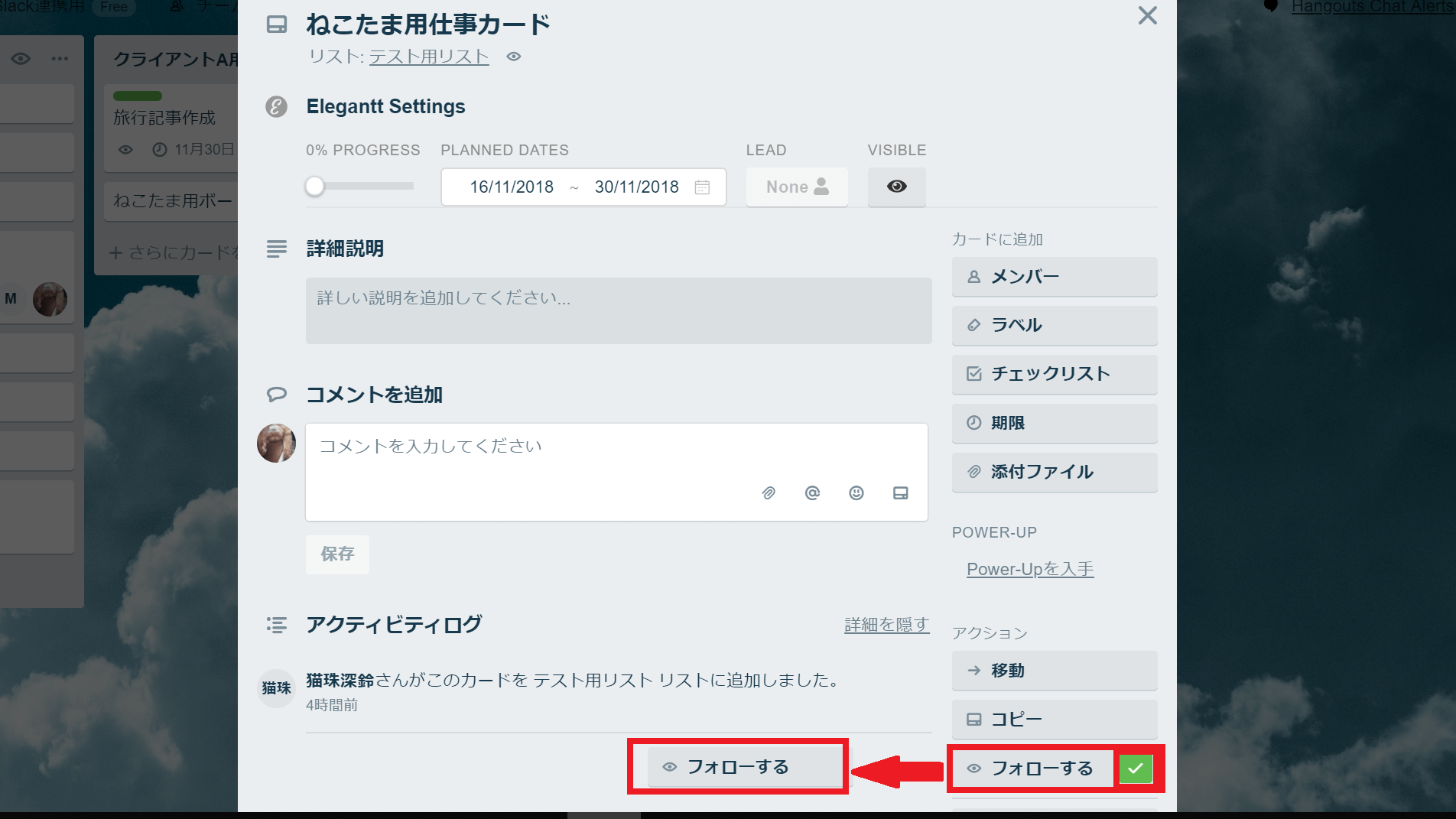
自分の担当が終わり、フォローの必要がなくなったらOFFにすると良いでしょう。
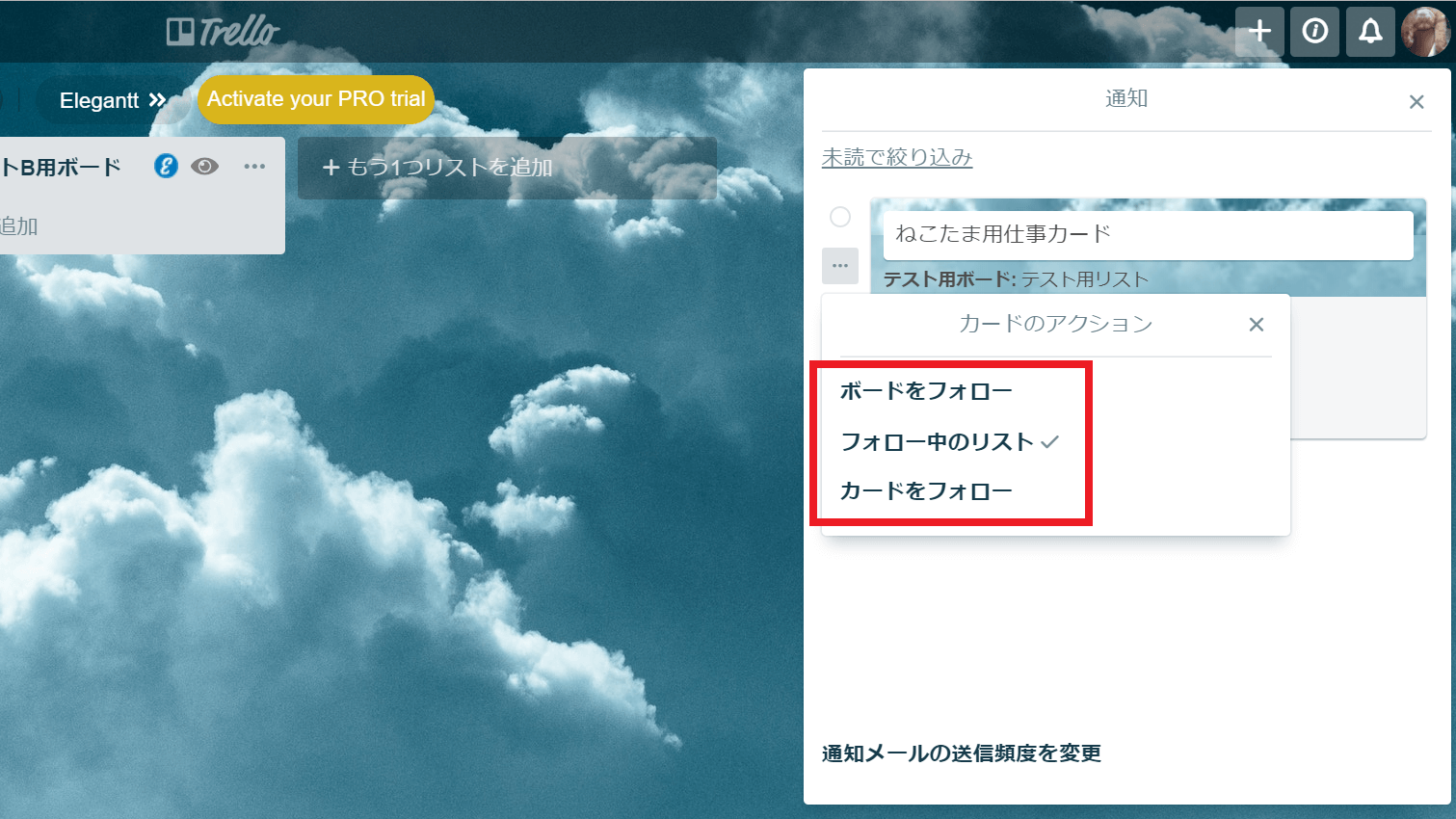
もっと簡単に、通知メニューから直接ON、OFFする方法もあります。
少し見えづらいですが、通知の左横に「…」があるのでクリックしてみてください。
すると、カードの通知がどのフォローから来ているか(ボード、リスト、カード)が分かります。
ここから、フォロー対象を任意に変更できます。
2-2.通知から任意のカードの締め切り日を変更
Trelloの通知から、任意のカードの締め切り日を変更してみましょう。
-
Trello右上のベルアイコンをクリックして通知メニューを表示します。 通知内容も表示されていますので、操作したいカード名前の部分をクリックしてください。
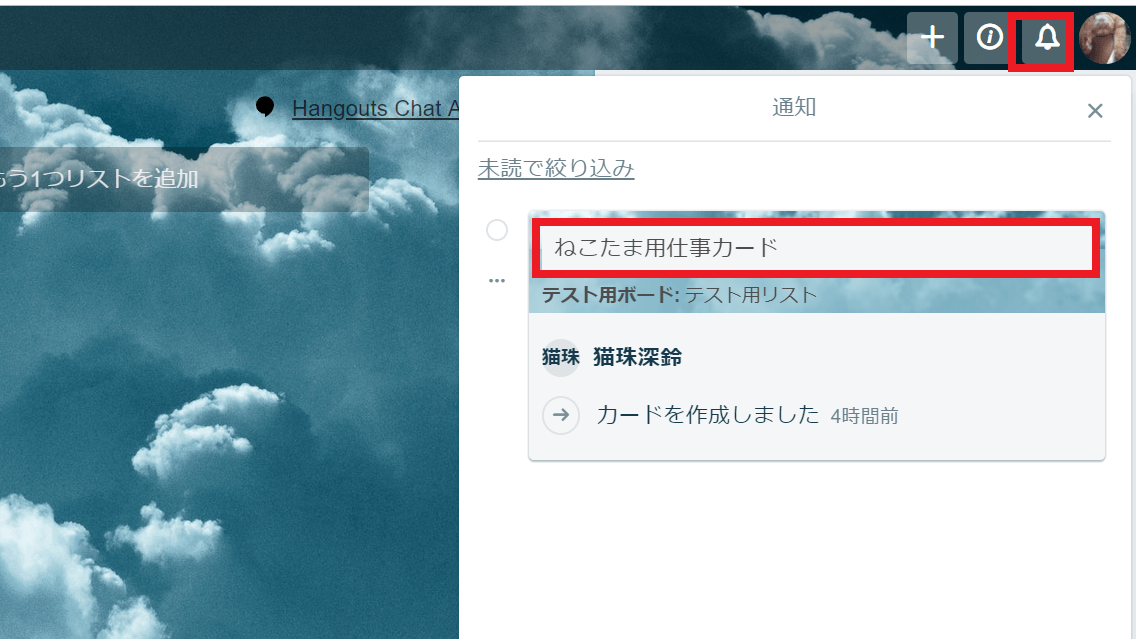
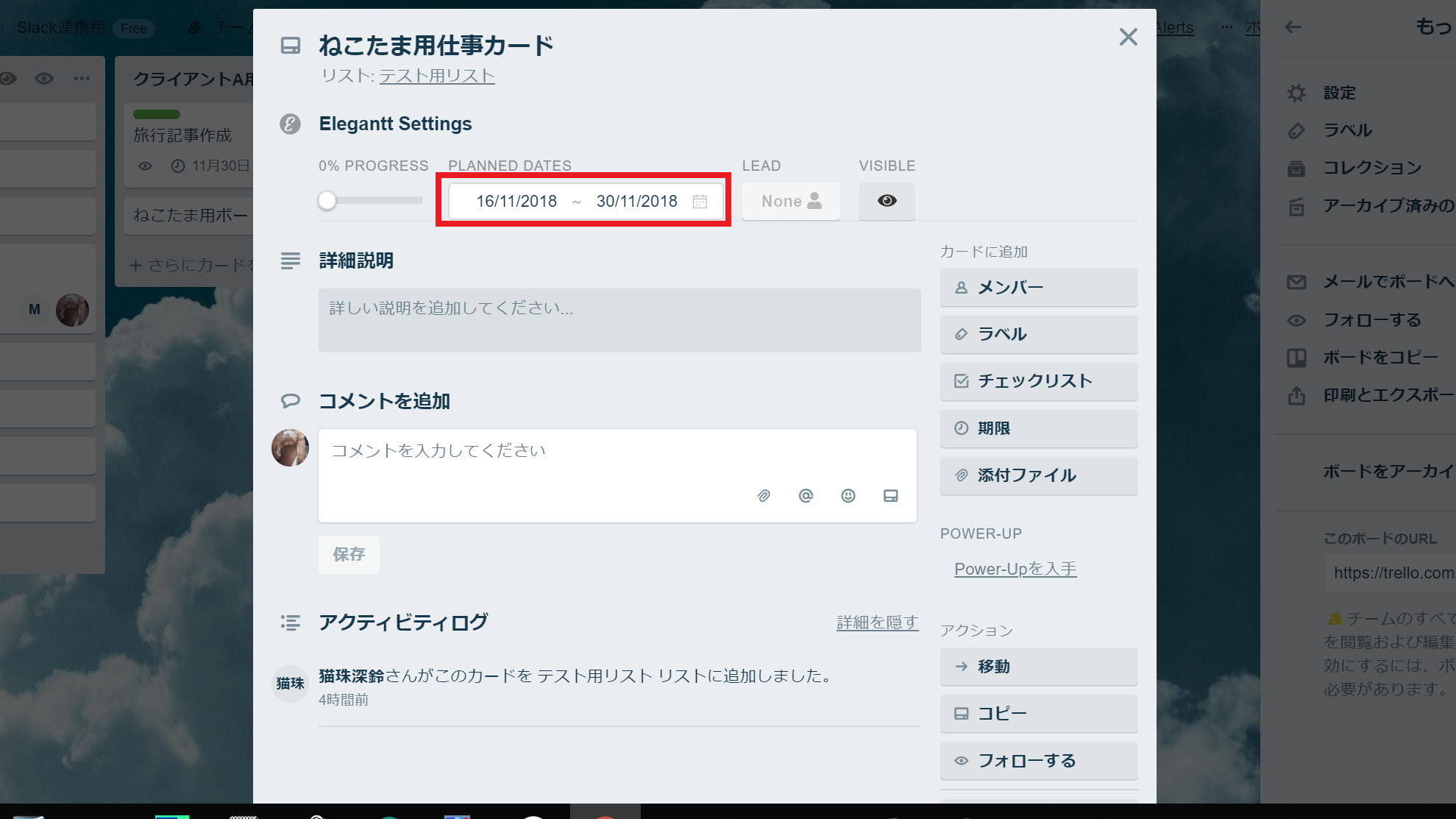
すると、カードの設定画面が開きます。締め切り日変更だけでなく、他の操作も可能ですよ。
同じカード内の工程を他の担当者とリレー方式で進める場合などで特に便利ですので活用してください。
2-3.各アラートの既読・未読マーク付与
いったん既読にした通知を未読にしたり、すべてを既読にしたり、ということもTrelloなら簡単です。
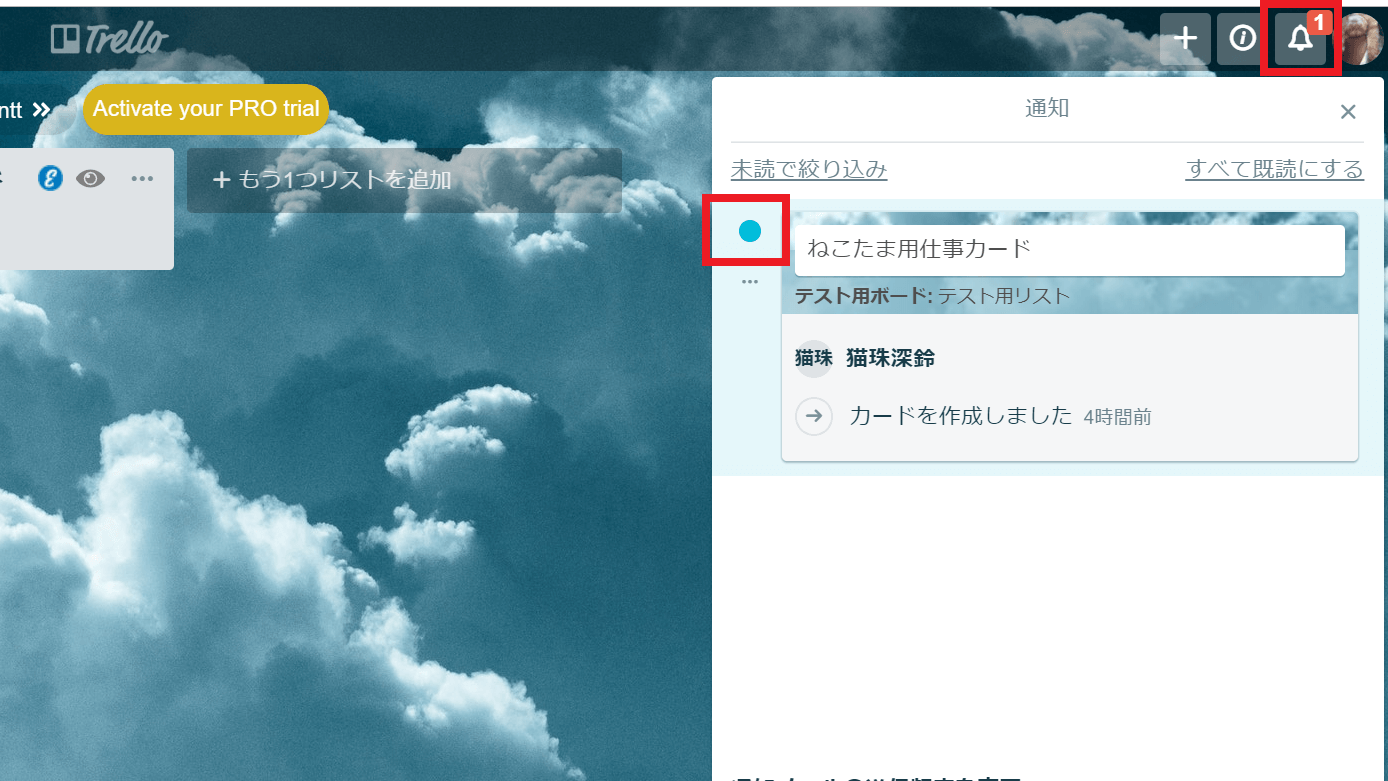
Trelloの通知メニューの左横に表示されている「…」の上に「〇」があります。
これが未読・既読の切り替えボタンです。
未読になると、右上のベルアイコンに数字バッジが表示されます。
いったん目を通したけど後からもう一度見直したい時などに活用してみてはいかがでしょうか。
まとめ
Trelloの通知を自分にちょうど良いように制御する方法をご紹介しました。
通知は多すぎるのも、少なすぎるのも困りもの。通知をきめ細かく制御することで、気持ちよく仕事が進められます。
Trelloをうまく使いこなして、仕事の効率化に役立ててください。
会議・打合せの日程調整が面倒ではないですか?
これからは日程調整を自動化し、コピペ1回たった10秒で完了です!
・WEB会議のURL発行が面倒くさい
・日程調整の手間をなくしたい
・空いてる日程を選んでテキストにするのが面倒
・日程と会議室の仮押さえと削除が面倒
・日程調整よりも資料作成の時間がほしい
・ダブルブッキングを回避したい
日程調整ツール「調整アポ」は上記のような課題をサクっと解決するツール。
自分のカレンダーと連携して、空いている日時を簡単に相手に伝えられます。
WEB会議ツールとの連携で面倒なWEB会議のURL発行も自動で送れます!
詳しくは、以下からご確認ください。








