Trello
Trello(トレロ)でガントチャートを使うには?作り方と便利な活用術を紹介

タスクやToDo管理で知られるTrello。
仕事でもプライベートでもスケジュールを管理するのに便利と、注目を集めているツールのひとつです。
そんなTrelloは、拡張機能を使うことで多様な使い方ができるようになる優れもの。
今回は、Trelloで無料ガントチャートを使うための手順と、便利な活用術についてご紹介していきます。
▼目次
Trelloとは?無料で使えるタスク管理ツール

Trelloは無料で使えるタスク管理ツールです。企業内での使用から、フリーランス、または個人としても使えるなど幅広いシーンで利用することができる。
人気の理由は、無料でその大半の機能を使うことができ、カードを使って直感的にタスクを追加・編集できるなど、シンプルな操作性やUIで誰でも気軽に利用できる点にあります。
簡単なタスク管理であれば、操作マニュアルなどを見ずに、すぐに利用開始することができます。
2011年に開発をされたツールで、2016年には日本でも利用が開始されたツールで、世界で2000万人以上のユーザーがいると言われています。
Trelloを利用してガントチャートを作るメリットとは?
時間軸を用いてタスク管理が可能
トレロはタスクの締め切り時間を設定することはできますが、時間軸で並べて表示させることができません。
ガントチャートを使用すれば、時系列順にタスクの期限日を確認することができるため、視覚的にタスクの期限を把握できるようになります。
通常盤のカード型のタスク表示ですと、スケジュールの全体感を掴みにくいですが、ガントチャートとして表示させることで全体像を把握しやすくなります。
参加メンバーの多いプロジェクトの進捗を管理する場合は積極的に活用していきましょう。
ツールをまとめることができる
ツールの管理コストが減るというのも見逃せないメリットです。
通常のタスク管理ツールはTrelloを利用し、プロジェクトでは別のガントチャートツールを用意してとなると、ツール管理コストが発生します。
また新しいツールを導入した場合は、慣れるまでの学習コストもかかってしまいます。
すでにTrelloが社内で浸透しているのであれば、Trelloを使ってガントチャートを作成することを検討すると良いでしょう。
Trelloでガントチャートを作る方法とは
Trelloは、登録すればすぐ使用可能です。
ただし、ガントチャートを作れるようにするには、拡張機能を追加する必要が。
ここでは、Trelloにガントチャートの作成機能を追加する方法を順に説明していきます。
まずはブラウザをGoogole chromeにしておくこと
そもそも拡張機能とは、chrome拡張(エクステンション)のことです。
機能を追加する前に、まずは現在使っているブラウザをGoogole chromeにしておきましょう。
Internet ExplorerやMicrosoft Edgeといったブラウザを主流に使用している人は、要チェックです。
Trelloでガントチャートが作れる「Elegantt for Trello」とは?
「Elegantt for Trello」とは、Trelloのタスクをガントチャートに落とし込めるGoogle chromeの拡張プラグインです。
Trello単体では、ガンチャートを作ることができないので、Google chromeの拡張機能を活用して作る形となります。
Google chromeは、追加オプションとして様々な機能をプラスオンすることができます。
その機能を利用して、Trelloをガントチャートとして使えるようにします。
chromeの拡張機能に「Elegantt for Trello」を追加
Googole chromeを導入したら、chromeの拡張プラグイン「Elegantt for Trello」をインストールします。
下記サイトを開き、中央のインストールボタンをクリックします。
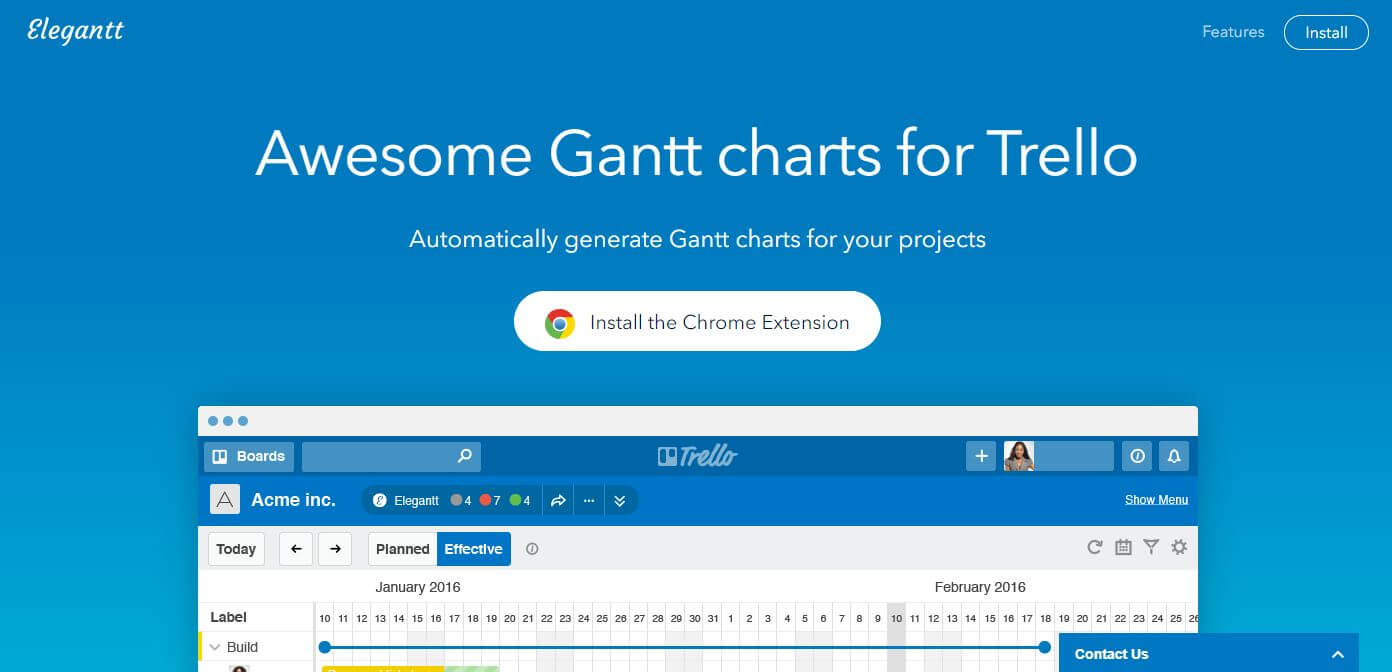
(参考:Elegantt for Trello)
クリックしてしばらくすると、上記の画面が表示されます。
拡張機能を追加するため、右側の「chromeに追加」をクリックします。
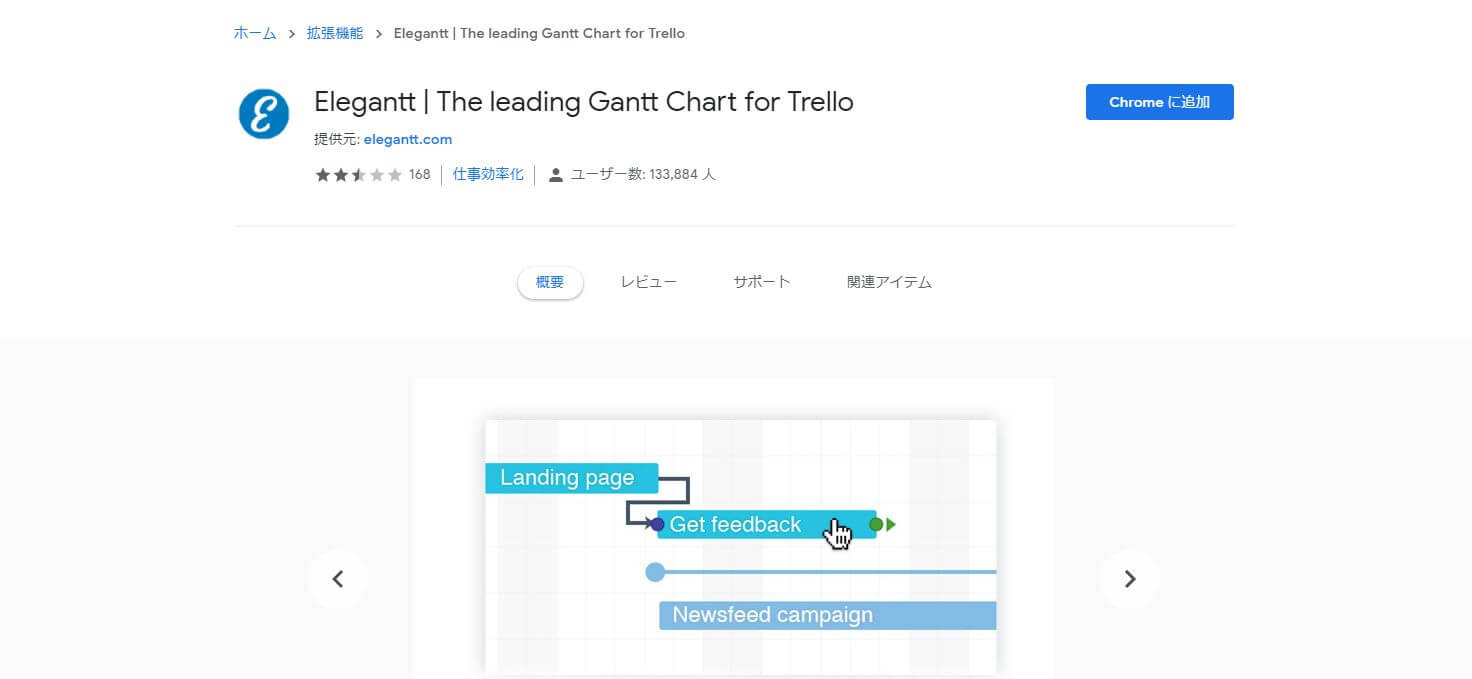
その後、Trelloの画面が開かれるので、画面中央の「Login with Trello」をクリックします。
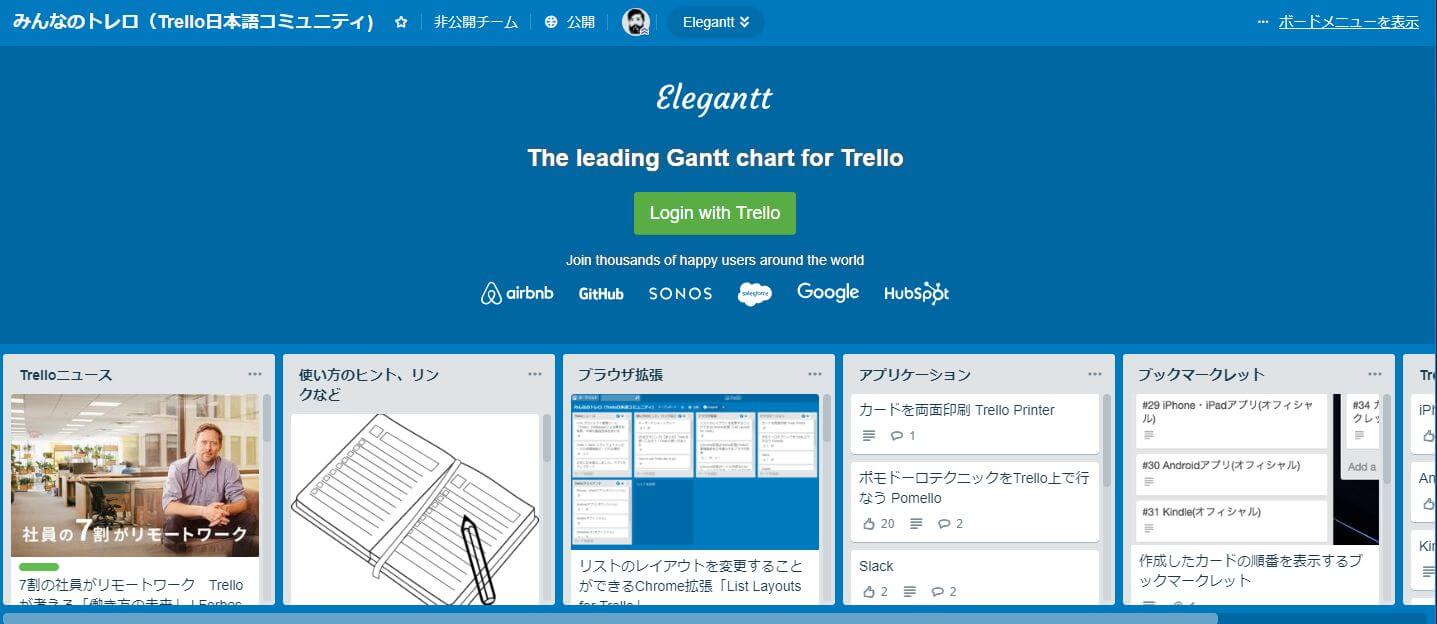
クリックした後別の画面が開き、アカウントを利用していいかどうかを確認してきます。
「許可」をクリックすれば拡張機能の追加が完了です。
実際に「Elegantt for Trello」を使ってみよう
ここまでで、Trelloに拡張機能を追加することができました。
次に、実際にボードを作成する方法を解説していきます。
ボードを作成したら、ガントチャートを表示させてみましょう。
ボードを作成する
まずは、タスクを追加する前に、タスク管理するボードを新しく作成します。
Elegantt for Trello はボード毎にタスクを管理するので、案件単位で新規ボードを作成するとよいでしょう。
ホーム画面左上のボードリストをクリックすると以下の画面が出るので、「新しいボードを作成」をクリックします。
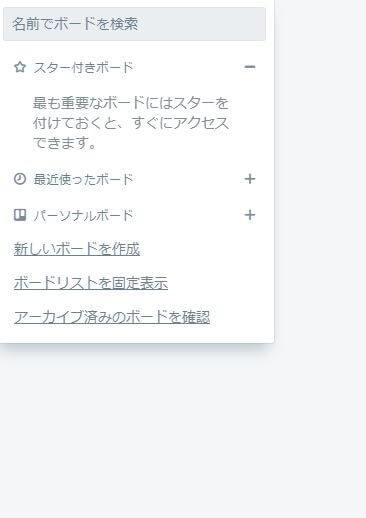
ボードタイトルと画面背景の色を選択すると、以下のような新しいボードが作成可能です。
背景署は、ボードが増えてきたときの判別の際に役に立ちますので、面倒でもそれぞれの案件で背景を分けた方が後々便利になります。
次にリストを作成していきましょう。
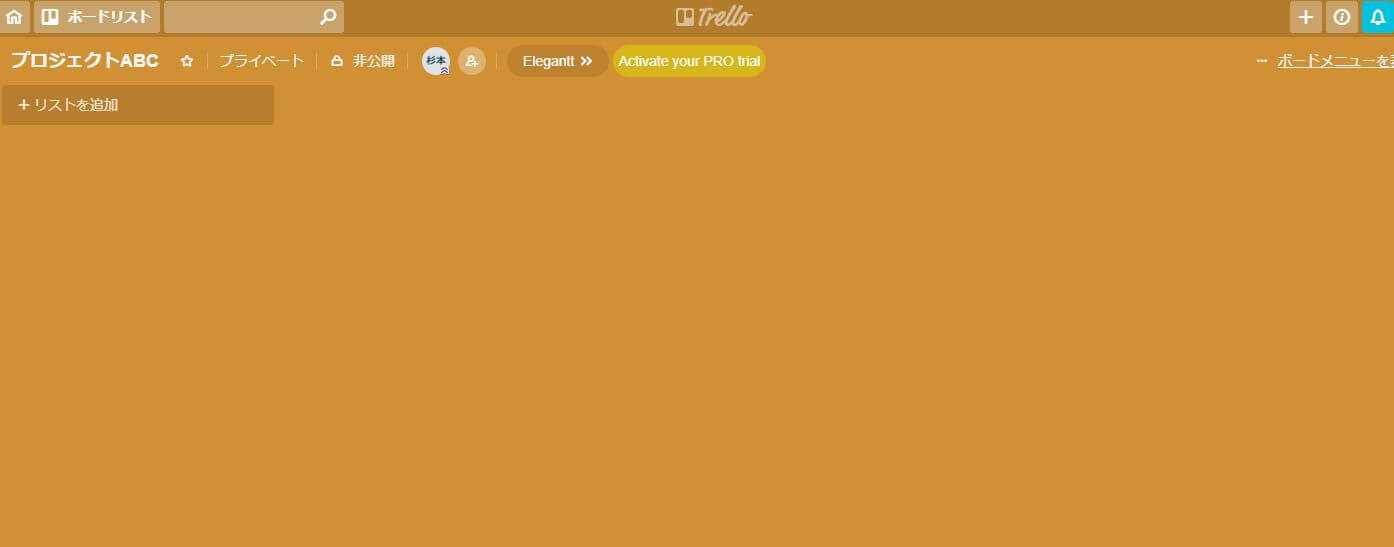
リストを作成する
左端にある「リストを追加」をクリックすると、リスト作成画面が表示されます。
必要項目を記入し、作成してみましょう。
ここでは、プロジェクトA・B・Cの3つと完了、併せて4つのリストを作成してみました。

リスト名はそれぞれプロジェクトごと、担当者ごとなど、さまざまな活用方法があります。
作業の進捗状況に応じたて、カテゴリを設定する場合、「Todo」「着手中」などの名称で設定すると良いでしょう。
タスクを作成する
各プロジェクトで工程や作業、打ち合わせなど、作業ごとにカードを作成していきます。
リストごとの下部にある「カードを追加」をクリックし、カードを作成していきましょう。
このとき、カードのタイトルがタスク名になるので、メンバーの誰が見てもどんなタスクかすぐにわかるように明記しましょう。
ここでは、作業期間とラベルを活用してそれぞれ色分けをしています。
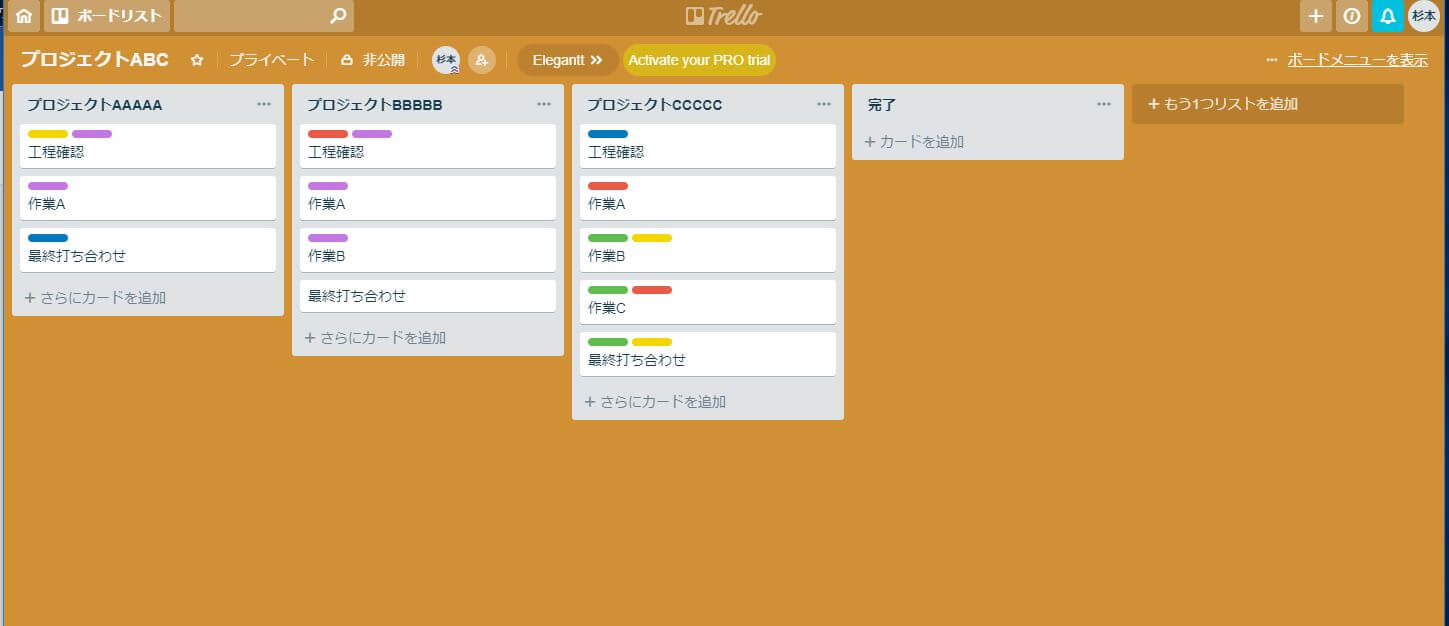
必要なタスクをカードで分割していけば、細かい作業もすっきりわかりやすく分割することができますね。
ガントチャートを表示させる
最後にガントチャートを表示させます。
赤枠の「Elegantt」をクリックすると、作成したボードの内容がガントチャートで表示されます。
ガントチャートは、縦軸にタスク、横軸に時系列が表示されています。(※タスクはアーカイブも表示される仕様になっています。)
それぞれのタスクの期間は、マウスのドラッグ&ドロップを使って、直感的に操作することができます。
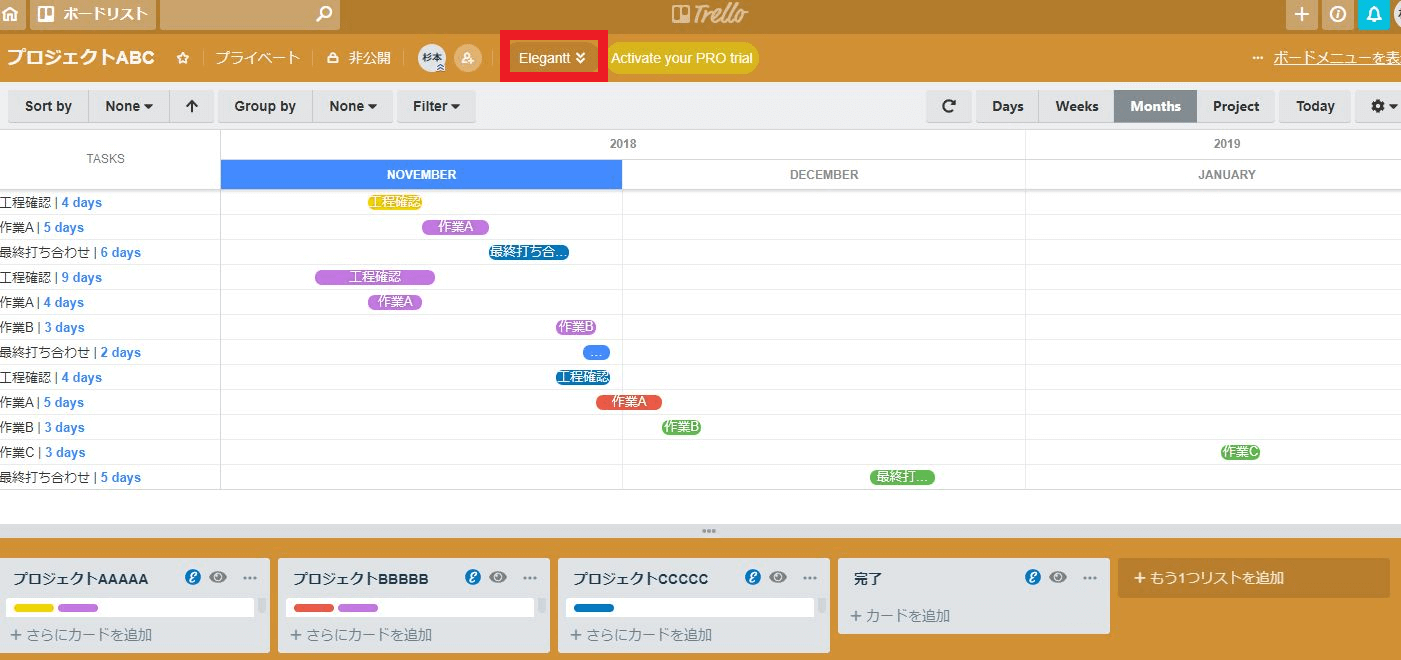
元の画面に戻したい場合は、「Elegantt」を再度クリックすればOK。
無料でガントチャートを簡単に作成できる優れた拡張機能です。
詳細設定が可能
それぞれのタスク名をクリックすると、ポップアップでタスクの詳細が現れます。
ポップアップ内には、「PROGRESS=進捗率」「PLANNED DATE=予定」「LEAD=推進者」「VISIBLE=表示」が出てきます。
PROGRESS=進捗率
進捗率は自動計算にて設定されます。その数値は、タスクの数に応じて変わります。また、手動でゲージを伸ばすことも可能です。
PLANNED DATE=予定
予定はタスクの対応期間を設定します。詳細画面、もしくはガントチャート上でドラッグ&ドロップから設定が可能です。
LEAD=推進者
該当タスクの推進者を表示させることができます。
VISIBLE=表示
ガントチャート上に、表示させるかどうかを選択することができます。
Trelloのガントチャートの便利な活用方法
Eleganttを活用した、Trelloのガントチャートは簡単に使えるので、ビジネスシーンで活用する愛好者も多いです。
そして、TrelloにはElegantt以外にもさまざまな拡張機能があるのですが、ここからは拡張機能を使わずに利用できるガントチャートの便利な活用方法をご紹介していきます。
進捗率が自動計算される
ガントチャートでは進捗率が自動計算されます。
進捗率は、たとえばタスクが5つだった場合、左端のタスクから順に0、25、50、75、100%といった感じで、タスクの数によって一元的に決定。
自動計算なので完全な進捗率とはずれてしまいますが、おおよその進捗把握には役立ちます。
表示単位の変更
ガントチャート画面の右上あたりに、表示単位が記載されています。
これをクリックすると日単位・週単位・月単位といった形で表示単位を変更することが可能です。
また、「Project」をクリックすると、ガントチャート全体が確認できます。
ラベルを使ってタスクを振り分け
ボードの作成方法でも紹介しましたが、ラベルの使い方は様々です。
作業者別やジャンル別など、タスクを振り分けるのに役立ちます。
また、ラベルの色分けははじめから付随している機能で、運用すると視覚的に判別しやすくすることが可能です。
きちんと色分けするとやり残し、振り分け忘れなどの漏れも防ぐことができます。
その他のTrello用のオススメ拡張機能
Card Color Titles for Trello
Card Color Titles for Trelloは、Trelloのラベルを見やすくするための拡張機能です。
Elegantt for Trelloと同様にブラウザの拡張機能です。Card Color Titles はGoogle chromeだけではなく、FirefoxやSafariなどの複数のブラウザで利用することができます。
Trelloでは、タスクを設定するカードにラベルをつけることが可能で、ラベルにはラベル名を付与して用途を明示することができます。
Trelloはプロジェクトボード上では、ラベルの色を確認することができないが、この拡張機能を使えば、プロジェクトボードからでもラベルの色を確認することができます。
色をつけてあげることで、直感的にタスクのラベルを把握ができるので便利です。
Plus for Trello
工数の見積もりや、実際の実績の計算も可能です。
カード単位での工数の見積もりを計算することができ、自分の作業時間を日単位で管理できるます。
また、トップ画面に作業時間が曜日ごとにグラフ化されるので、視覚的にも簡単に作業時間を把握するこができるので便利です。
まとめ
Trelloはデフォルトの画面でも十分便利で見やすいのが特徴です。
ただ、これまで他のツールを使ってガントチャートを活用していたビジネスパーソン・企業も多いのではないでしょうか?
Trelloはchrome拡張機能を有効活用することで、使い方の幅が広がります。
今回の記事を参考に、ぜひElegantt for Trelloを活用してガントチャートを作成してみてください。
会議・打合せの日程調整が面倒ではないですか?
これからは日程調整を自動化し、コピペ1回たった10秒で完了です!
・WEB会議のURL発行が面倒くさい
・日程調整の手間をなくしたい
・空いてる日程を選んでテキストにするのが面倒
・日程と会議室の仮押さえと削除が面倒
・日程調整よりも資料作成の時間がほしい
・ダブルブッキングを回避したい
日程調整ツール「調整アポ」は上記のような課題をサクっと解決するツール。
自分のカレンダーと連携して、空いている日時を簡単に相手に伝えられます。
WEB会議ツールとの連携で面倒なWEB会議のURL発行も自動で送れます!
詳しくは、以下からご確認ください。








