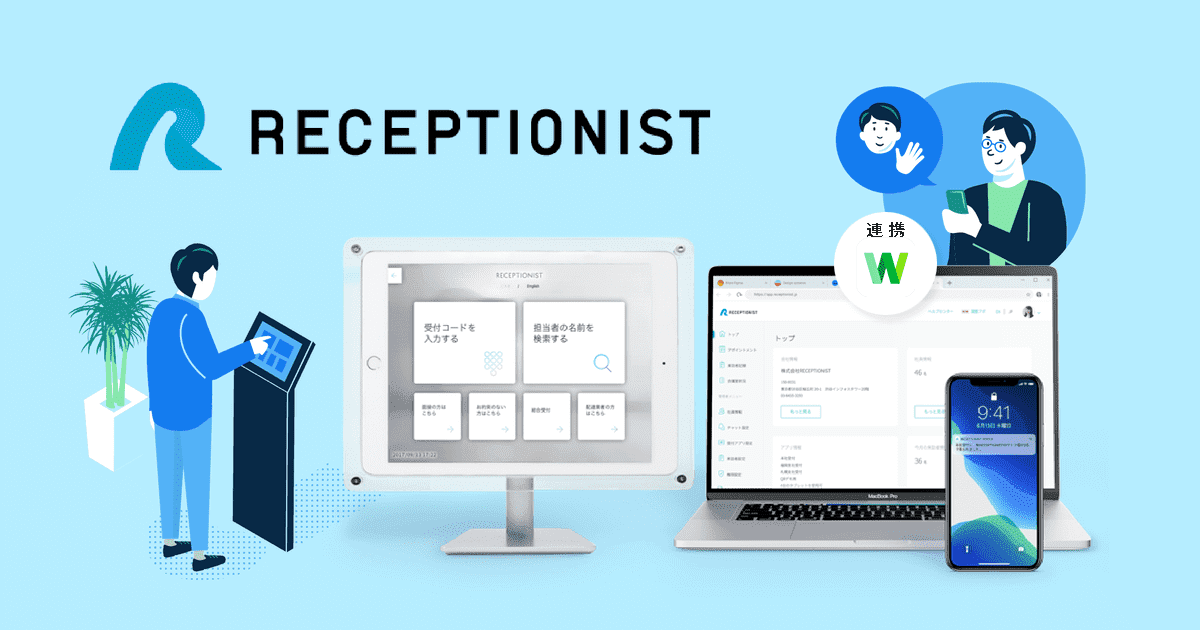LINE WORKS(ラインワークス)の使い方12選
LINEWORKS
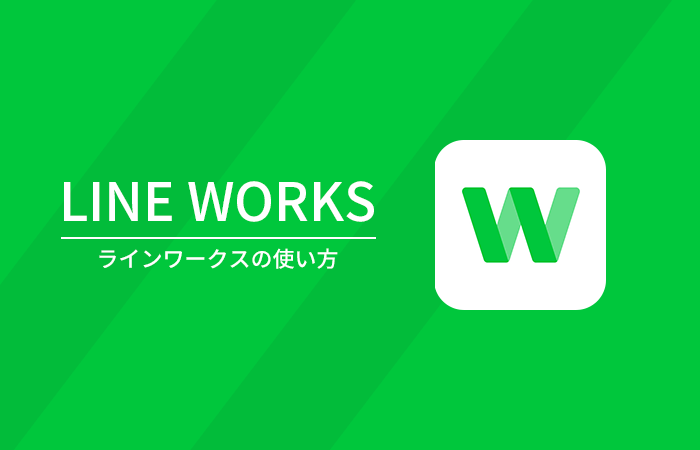
▼目次
- LINE WORKSとは
- LINE WORKSとツール連携で業務効率化が可能
- LINEWORKSの基本機能一覧
- 1.LINE WORKSの導入方法
- 2.【トーク】機能(LINEWORKS)の使い方
- 3.【LINEと連携】外部トーク連携を使おう!
- 4.【アンケート】きめ細かなアンケートで業務効率化
- 5.【カレンダー】カレンダーを使いこなしてスマートに!
- 6.【アドレス帳】LINE WORKSの断層型アドレス帳はメンバー管理が簡単
- 7.【Bot API】Botを使って作業の効率アップ
- 8.【ホーム(掲示板)】LINE WORKSなら重要事項も掲示板で簡単に共有できる!
- 9.【Drive】ファイル共有もお任せ!Driveの使い方をマスターしよう!
- 10.【メール】LINE WORKSでメールを徹底活用しよう!
- 11.【管理機能】きめ細かな管理機能で業務をよりスムーズに
- 12.【安否確認】災害時もLINEWORKSを使えば素早く情報共有できる
- まとめ
LINE WORKSとは
LINE WORKSは、企業向けに開発されたビジネスチャットツールです。LINEとつながる唯一のビジネスチャットで、「ビジネス版LINE」ともいえます。LINE WORKSは、2017年2月にローンチされて以来、導入企業数は43万社を突破しています。(2023年1月)また、富士キメラ総研「ソフトウェアビジネス新市場2023年版」の調べによると、有料ビジネスチャットサービスにおけるシェアNo.1も記録しています。
LINE WORKSの利点は、LINEと見た目がよく似ているため、特別な研修がなくても簡単に操作できる点です。それに加え、通常のLINEにはないビジネス向け機能も搭載しています。SOC2/SOC3など国際規格に基づいた認証・監査も行っており、セキュリティ面も堅固です。
LINE WORKSを活用すれば、社内外でLINEや他社のLINEWORKSユーザーとの交流が可能になり、業務効率化・社内コミュニケーションの促進が期待できます。卸売小売業、理美容、物流・運送、建築・不動産、教育、医療介護、情報誌システム業界など多様な業界で活用事例のあるツールです。
さらに、様々な外部ツールとの連携で日々のあらゆる業務を効率化することも可能です。
今回は、そんな便利なLINE WORKSの使い方をご紹介します!
LINE WORKSとツール連携で業務効率化が可能
LINE WORKSは他のツールと連携させることにより、さらなる業務効率化に役立てることができます。ここでは、4つのツールとの連携について解説します。
Slack
LINE WORKSとSlack、さらにGoogleカレンダーやOutlookを連携させると業務管理ツールとして役立てられます。たとえば、アポイントの10分前・5分前に通知したり、1日の予定を朝7時に一覧で送ったりなどの設定が可能です。
Googleカレンダー
GoogleカレンダーでエクスポートしたiCalendar形式の予定ファイルをインポートすると、LINE WORKSカレンダー上に反映されます。双方のカレンダーの読み取りを行なうことで、スケジュール管理がしやすくなります。
Outlook
環境設定を行えば、Outlook上でLINE WORKSメールの送受信を行うことも可能です。また、外部メールインポート機能により、Outlookで受信したメールの確認もできます。
調整アポ
調整アポは、日程調整を自動化できるアプリです。調整アポで登録した日時確定、WEB会議URLなどをLINE WORKS上でチャット通知できます。
LINEWORKSの基本機能一覧
まずは、LINEWORKSの基本機能一覧について紹介します。また、記事の後半では、より深掘りしたい機能について詳しく説明していきます。
【トーク】機能
LINEWORKSでは、多くの人がLINEで使い慣れているトーク機能を使用できます。メールの形式に捉われないレスポンスができるため、日常の社内コミュニケーションが効率化できます。
またLINEWORKSでは、1000種類以上の豊富なスタンプの使用が可能です。ビジネスシーンにおいても、淡泊なやりとりにならず気持ちが伝えやすいのが特徴です。メッセージの既読/未読メンバーも表示されるため、伝達の進捗度も確認できます。さらにグループ内では、以下の機能の利用も可能です。
- ・ノート…情報共有や記録に使える
- ・予定…グループメンバー共通のスケジュールを管理できる
- ・フォルダ…ファイルの共有/管理ができる
- ・外部トーク連携
【掲示板】機能
一括周知をおこないたい情報については、掲示板機能を活用できます。チャットやメールなどでは見逃しがちな情報も、掲示板ならいつでも見返せるため周知しやすくなります。
管理者は周知する情報によって掲示板別に閲覧・編集権限の設定ができます。社内の特定のチームのみ情報共有するといった使い方も可能です。
掲示板投稿では、ファイル添付や画像・動画の挿入、テンプレートなど様々な作成方法が選択できます。予約投稿や下書き保存機能もあり、情報公開するタイミングを調整することもできます。
特に担当者の入れ替わりが多い業務において、業務マニュアルや各種情報をいつでも見られるようにしておくことは重要です。LINEWORKSの掲示板を使えば、スタッフの誰もが投稿を後から振り返り、業務に活用できます。
【カレンダー】機能
LINEWORKSのカレンダー機能を使えば、PCやスマートフォンから個人や他のメンバーの予定の確認ができます。所属部署だけでなく、全社員のスケジュール確認の一元化が可能です。
特定の予定に社員を招待したい時は、空き時間の検索機能で調整可能な日時を選べます。また、定例イベントの繰り返し作成やプッシュ通知によるリマインドなどの設定も可能です。外出先からもメンバーの予定確認ができる点は、業務の効率化に大きく役立ちます。急に予定変更が生じても迅速な通知がおこなえ、調整が容易になります。
また、各メンバーのタスクや稼働状況も可視化されるため、メンバー間の負荷調整もおこないやすくなります。
【タスク】機能
現場で発生する日常作業から顧客対応関連の重要業務に至るまで、あらゆる「やるべきこと」をタスク機能で管理できます。タスク機能はトーク内容からも簡単に作成できるため、思いついたタスクを取りこぼすことを減らせます。
担当者の選択をし、他のメンバーに依頼することも可能です。依頼したタスク一覧や担当者の変更履歴も確認でき、進捗状況の管理も容易です。
外出先からスマートフォンでもタスクの管理ができるため、緊急に発生した作業の依頼もしやすく便利です。タスクを紙に書き出す手間や共有漏れを避けることができ、管理業務の負担が軽減されるでしょう。
【アンケート】機能
LINEWORKSでは、豊富なテンプレートがあらかじめ用意されたアンケート機能も用意されています。LINEユーザーや他社のLINE WORKSユーザーを対象にアンケートを実施できるため、社内アンケートはもちろん、顧客や取引先の意見調査にも活用できます。
用意されたテンプレートは出欠調査や満足度調査、災害時の安否確認など様々な場面に対応する内容になっています。
回答結果は表やグラフの形で自動集計され、すぐに結果を把握できる仕組みです。社内外の意見や要望を簡単にくみ上げることができ、社員のモチベーションや商品・サービスの質向上に役立てられます。
【アドレス帳】機能
LINE WORKSのアドレス帳機能は、組織ごとに所属メンバーを一覧で表示する形式になっています。メンバー個人の名前が思い出せなくても、組織から検索することができます。
アドレス帳はLINE WORKSの他の機能ともシームレスに連動します。各メンバーのプロフィール画面からは、トーク、無料通話、メール、予定招待などがおこなえます。社員数が多い企業や複数の協力会社でプロジェクトを進める際にも、連絡を取りたいメンバーを素早く見つけ出すのに役立つ機能です。
【メール】機能
メール機能では、新規に取得したドメインと使用中のメールアドレスのどちらも使用できます。既存の顧客や取引先がある場合は、連絡先を変更せずにLINE WORKSのメール機能が利用可能です。迷惑メールやスパムメール対策、通信経路の暗号化、ウイルス・マルウェア対策やDKIM対応などのセキュリティ機能も搭載しています。
また、受信メールの内容に応じて振り分けられる自動分類や、リマインダー機能など効率的なメール管理に役立つ機能も備えています。メール機能はモバイル版とブラウザ版の両方で利用できます。ブラウザ版では、テンプレートや署名などの機能も設定可能です。
【Drive】機能
Drive機能は、ファイルやデータなどを保存し、必要な時にPCやモバイルからアクセスできる機能です。Driveと連携させると、トークやノート、掲示板、メールなどでのファイル添付・保存が直接おこなえるようになります。
また、最近使用したファイルの表示やファイル内の本文検索などの機能を使い、必要な情報を素早く探すこともできます。組織・グループのフォルダへも手軽にアクセスでき、共同作業の効率化が可能です。
Driveに保存したファイルやフォルダは、リンク共有も可能です。ファイル共有の際はアクセス権限でワンタイムパスワード認証を設定し、安全な共有をおこなうことができます。Drive機能を活用すれば、メールで送受信できない大容量ファイルのやり取りにも使用できるため、データ共有がよりスムーズになるはずです。
【管理】機能
管理機能では、メンバーや組織を一括管理することができます。組織階層や役職、兼務の設定など、日本の企業文化に即した管理が可能です。一部の機能はモバイルからも設定可能なため、外出の多い管理者も活用しやすいはずです。
スマートフォンの盗難・紛失時の遠隔データ削除や特定端末からのみのログイン許可など、スマートフォンでも安心して利用できるセキュリティ機能も充実しています。
また、監査・モニタリング機能では、日時、作業内容、IPアドレス、送受信者などの条件からユーザーの利用履歴を検索できます。管理機能には、最大10年保管できる大容量アーカイブのオプションも備えられています。企業のコンプライアンス対策に不可欠なデータを一括管理するのに役立てられる機能です。
【Bot】機能
LINE WORKSでは、LINE WORKS Developersが技術開発したチャットボットが無料で利用できます。勤怠管理や人事に関する質問など、社内でよく使われるチャットボットのソースコードが用意されています。
自社の状況に応じてサンプルボットをカスタマイズすれば、すぐに業務活用が可能です。Bot機能では、テキストメッセージ以外にもボタンやスタンプなどに対応しており、ユーザーに対して親しみのあるメッセージが送信できます。
グループのトークルームにチャットボットを参加させ、議事録を取ったり、タスクの割り当てをおこなったりなどの役割を担わせることもできます。チャットボットに話しかけるだけで会議室予約や出張申請などもでき、業務の時間短縮が可能です。
1.LINE WORKSの導入方法
まずはLINE WORKSに登録して、実際に使ってみましょう。LINE WORKSは100名までなら利用料金が無料です!
無料トライアルへの登録方法はとても簡単です。LINE WORKSの公式ホームページの「無料トライアル」をクリックし、基本情報を入力します。
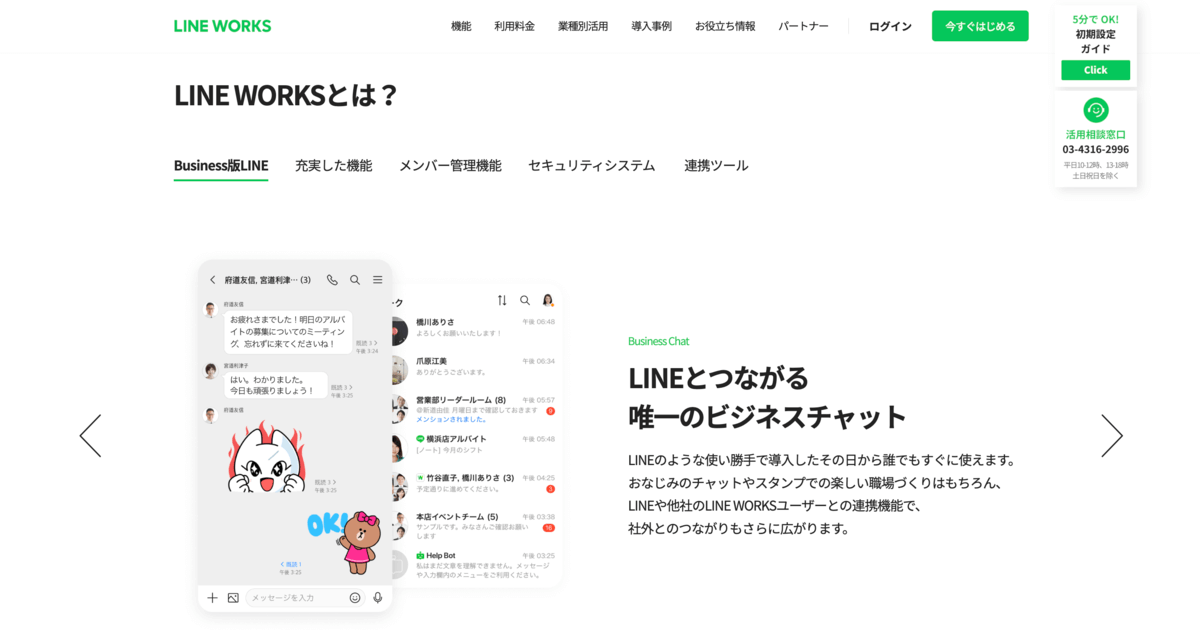
はじめにいくつかの質問項目を入力したら登録完了。後でPCアプリやモバイルアプリをインストールすれば、より簡単にアクセスできます。
登録が完了したら、パスワードやメールアドレスを入力し、管理者画面へログインします。
その後、管理者画面上部にあるメンバーアイコンから、組織などを作成しそこにメンバーを追加していきます。
メンバー登録が完了したら、LINE WORKSのメイン機能であるトークをスタートできます。
モバイルアプリの場合は、トーク画面が最初に表示されるのでさらにわかりやすいです。
右上に表示されるアイコンをクリックすれば、メンバーが検索できます。メンバーをチェックし、選択のアイコンをクリックすると、トークルームが作成されます。
この際、メンバーを複数選択すると、グループトークが可能です。
トークルームでは、チャットやビデオ通話などが利用できます。
インターフェイスはほとんどLINEと変わらないので、はじめて使う方でも簡単に使い始められます!
2.【トーク】機能(LINEWORKS)の使い方
基本的なトーク機能の使い方
トーク機能は、LINE WORKSのメイン機能です。トーク機能を使えば音声通話やビデオ通話のほか、画像や情報を簡単に共有することができます。
通話方法はとても簡単です。電話したい相手のプロフィール画像をタップし、無料通話アイコンを選択するとトークルームが開きます。
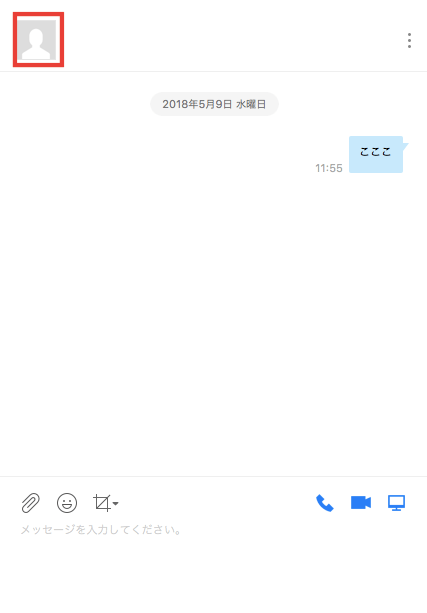
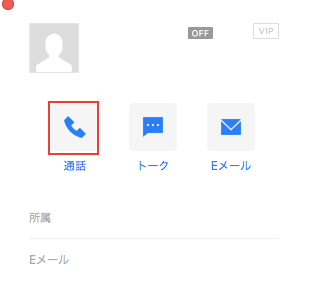
その後、メニューボタンから音声通話またはビデオ通話のアイコンをタップすると通話が開始されます。
画面共有機能は、LINE WORKSのPC版アプリでのみ利用可能です。
画面共有を開始するにはトーク画面右下にあるアイコンをクリックし、共有画面を選択します。
1対1で利用する場合は相手が承諾すると、画面共有が開始されます。
複数で共有する場合はすぐに画面共有が開始されます。
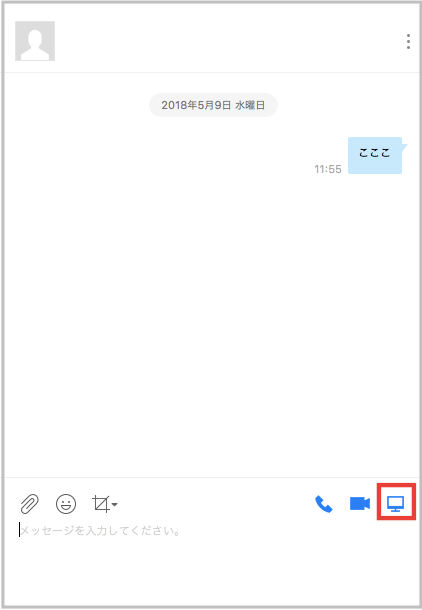
画面共有をしている間も、同時にチャットや音声・ビデオ通話を使うことができます。
画面共有しながらの音声・ビデオ通話には、最大200人まで参加可能です。
資料や顔を見ながら会話ができるので、離れていても会議に参加することができます!
通訳機能を活用する
トーク機能の使用方法は、いつも使っているLINEとあまり変わりません。
ただ、LINE WORKSには、メッセージ機能やテレビ電話機能以外にも、便利な通訳機能が備わっています。
通訳機能はトークルームの設定画面からON・OFFが選べます。
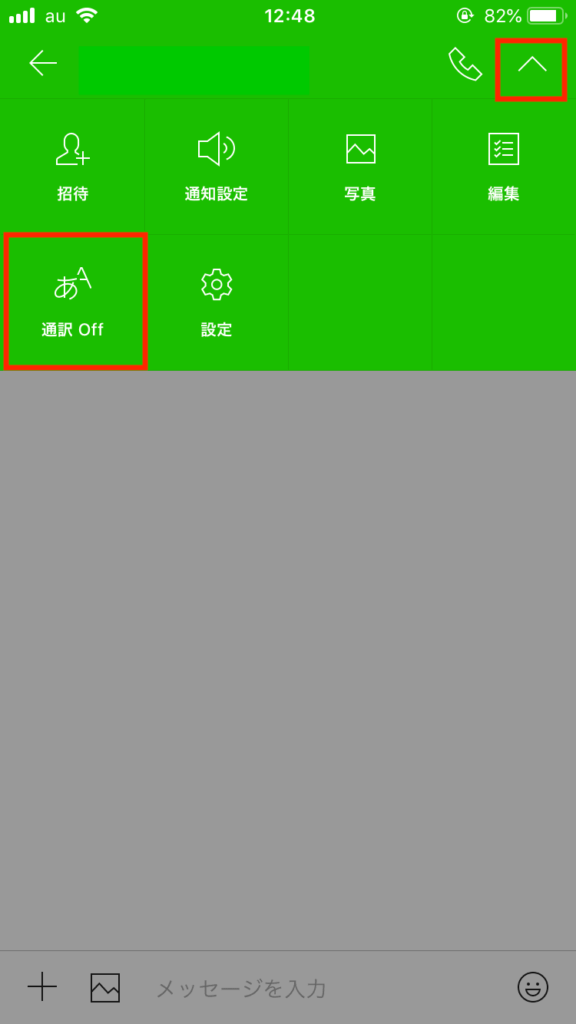
スマートフォンアプリの場合は右上の▽から選択。
PC用アプリの場合は右上の「・・・」から選択します。
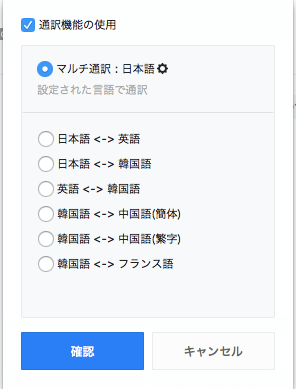
対応言語は英語や中国語など5ヶ国語から選べます。
【トーク】通知設定の見直し
メールに比べ、お手軽なビジネスチャットですが、その分通知の多さに悩まされることもあると思います。
LINE WORKSを導入したらすぐに、通知設定を確認してみましょう。
トークルームごとに通知設定を変更する
PCの場合
該当するトークルームの右上「・・・」(縦に並んでいる)をクリック
→通知をクリック
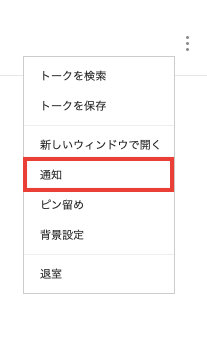
→設定を変更する
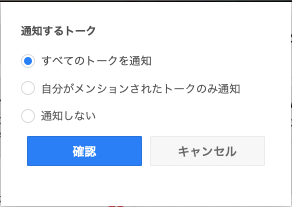
スマートフォンの場合
該当するトークルームの右上にあるVをクリック
→通知設定をクリック
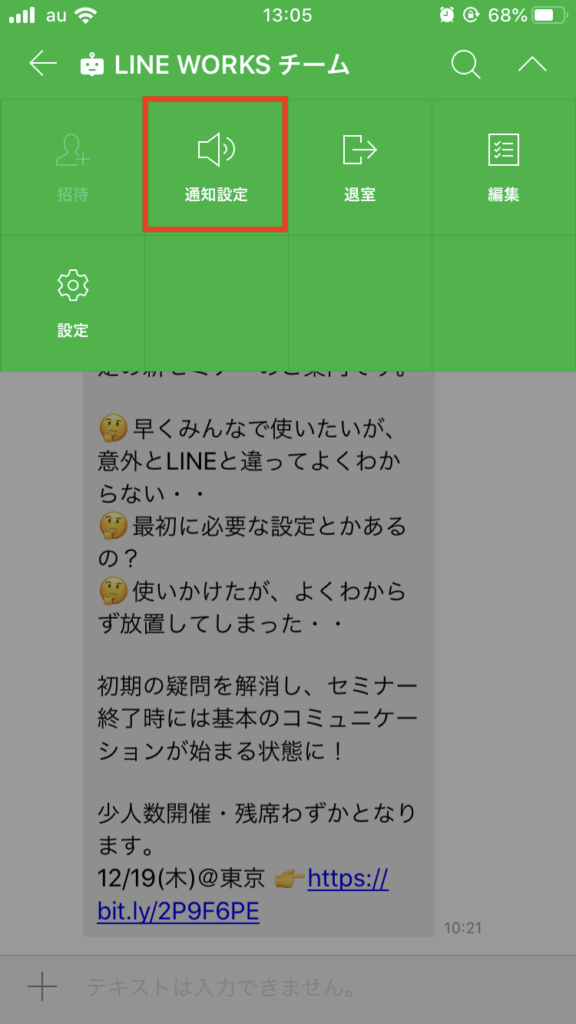
→設定を変更する
おやすみモードを使う
スマートフォンの場合
右下にある「・・・」をタップ
→右上の歯車マークをタップ
→通知設定をタップ
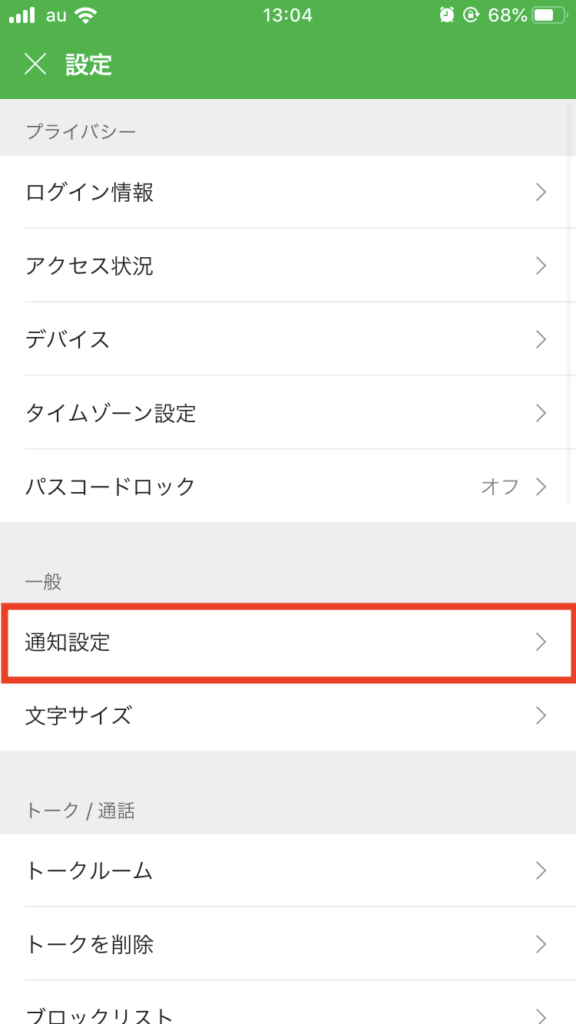
→おやすみモードをタップ
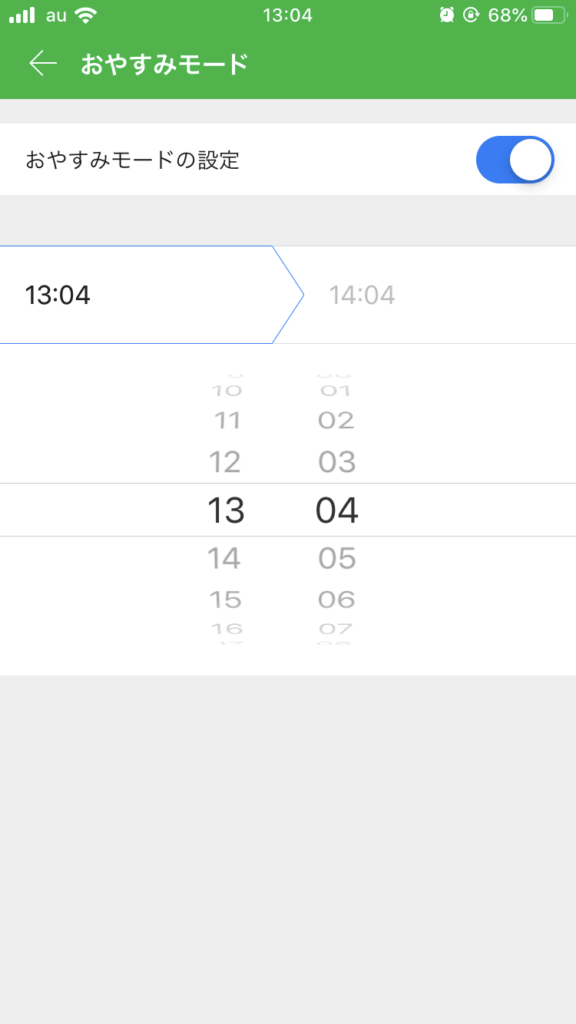
→通知したくない時間帯を選択する
一切通知をしない曜日(休日など)を設定できる?
LINE WORKSには一切通知をしない曜日(休日など)を設定することはできません。
そのため、一切通知をしないようにするには通知設定をオフにする必要があります。
とても簡単な作業なのでぜひ活用してみてください。
※休み明けに通知設定をオンにし忘れないようにお気をつけください!
PCの場合
左下の歯車マークをクリック
→環境設定をクリック
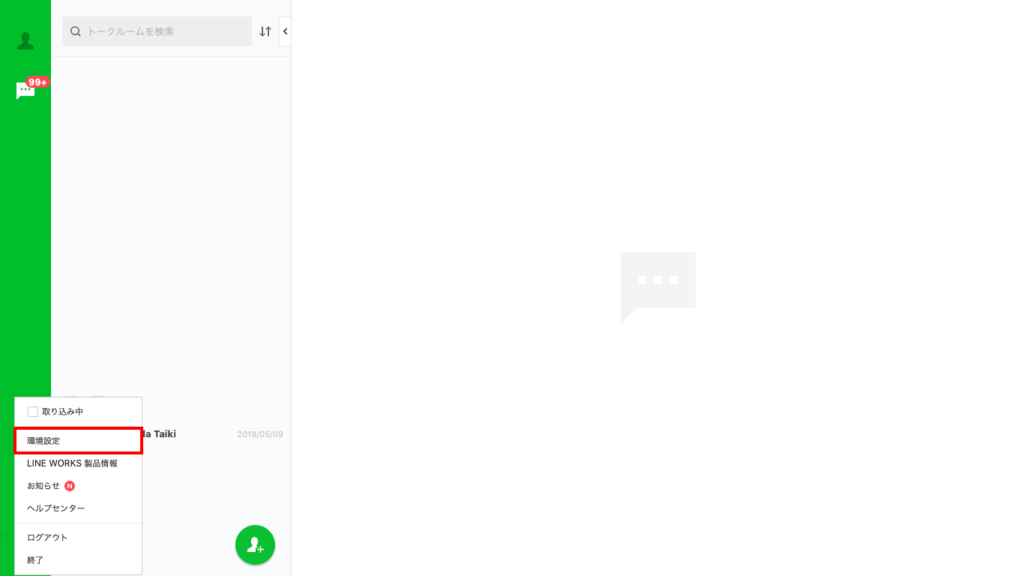
→通知からチェックボックスのマークを外す
(チェックボックスをクリック)
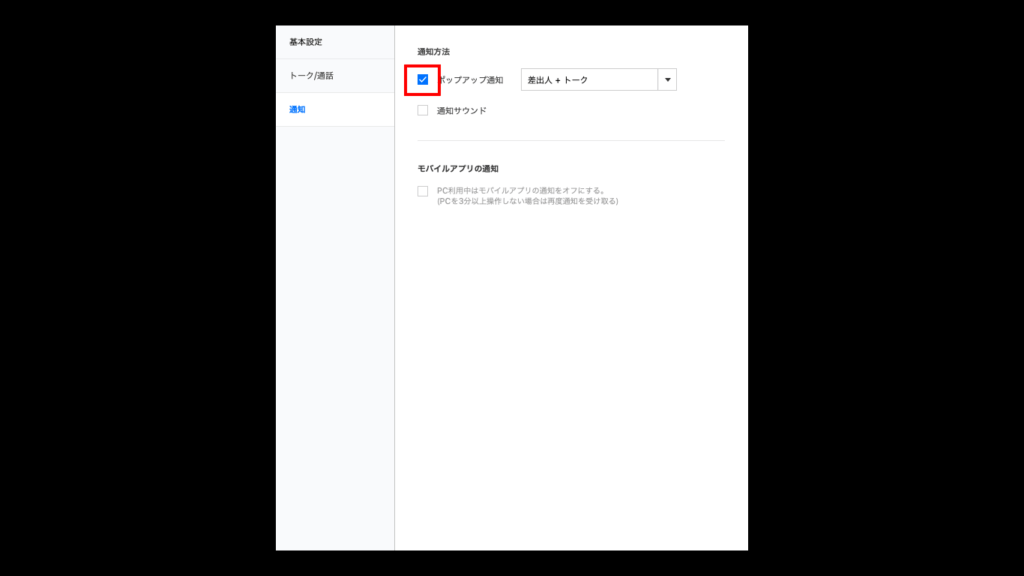
スマートフォンの場合
右下にある「・・・」をタップ
→右上の歯車マークをタップ
→通知設定をタップ
→通知を許可をオフにする
3.【LINEと連携】外部トーク連携を使おう!
LINE WORKSは、普段使っているLINEとつながれる唯一のビジネスチャットツールです。
外部のLINE WORKSもしくはLINEと連携するためには、まず管理者画面から外部トーク連携機能を有効に設定する必要があります。
有効にするには、管理画面へログインし、サービスをクリック。「外部トーク連携」から、LINEもしくはLINE WORKSの連携ごとに設定可能です。設定が有効になると、「利用メンバー管理」という項目が表示されます。そこから、連携を許可したいメンバーを個別に登録していきます。
外部のLINE WORKSとつながるには、お互いが外部連携を許可していないと利用できません。外部のLINE WORKSユーザーを登録するには、ID検索またはQRコードの読み込み、招待用リンクから追加できます。
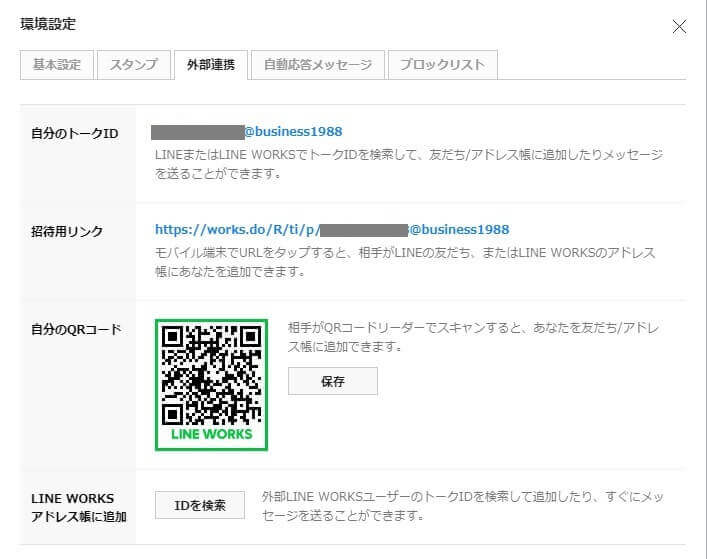
LINE WORKS側からLINEユーザーを追加することはできません。LINEユーザーとつながりたい場合、LINEユーザーに自分のLINE WORKSのIDを友だち追加してもらう必要があります。
↓画像付きの説明はコチラから!↓
↓外部トーク連携機能の活用についてはコチラ↓
4.【アンケート】きめ細かなアンケートで業務効率化
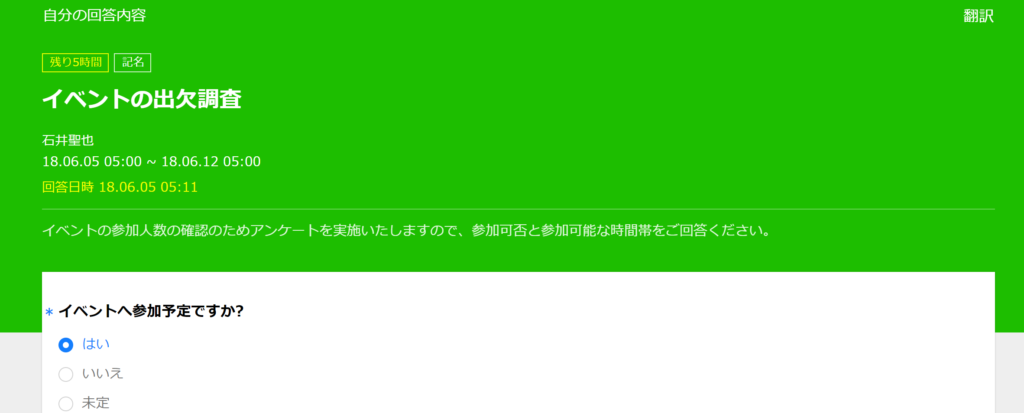
LINE WORKSには、アンケートの作成・送信・集計の機能が備わっています。他社のビジネスチャットでアンケート機能を持つものはあまりないので、LINE WORKS独自の機能と考えて良いでしょう。
飲み会やイベントの出欠調査といったその時すぐ必要になる情報集めはもちろんのこと、部門内の意識調査や業務改善案の意見収集、福利厚生への希望アンケート募集などなど、うまくつかえば業務改善に役立つ機能です。
↓詳しい説明はコチラから!↓
5.【カレンダー】カレンダーを使いこなしてスマートに!
LINE WORKSの多彩なカレンダー表示
LINE WORKSのカレンダー機能は、1日、3日、月単位で表示することができ、モバイルでの使用に合わせた表示モードも完備されています。また、予定を作成する際に「重要」マークにチェックを入れると、その予定に星マークが表示される機能もあります。
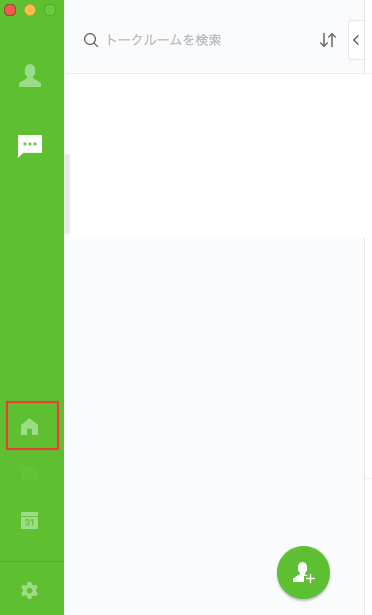
カレンダーを確認するには,トーク画面の左側から家マークを押します。
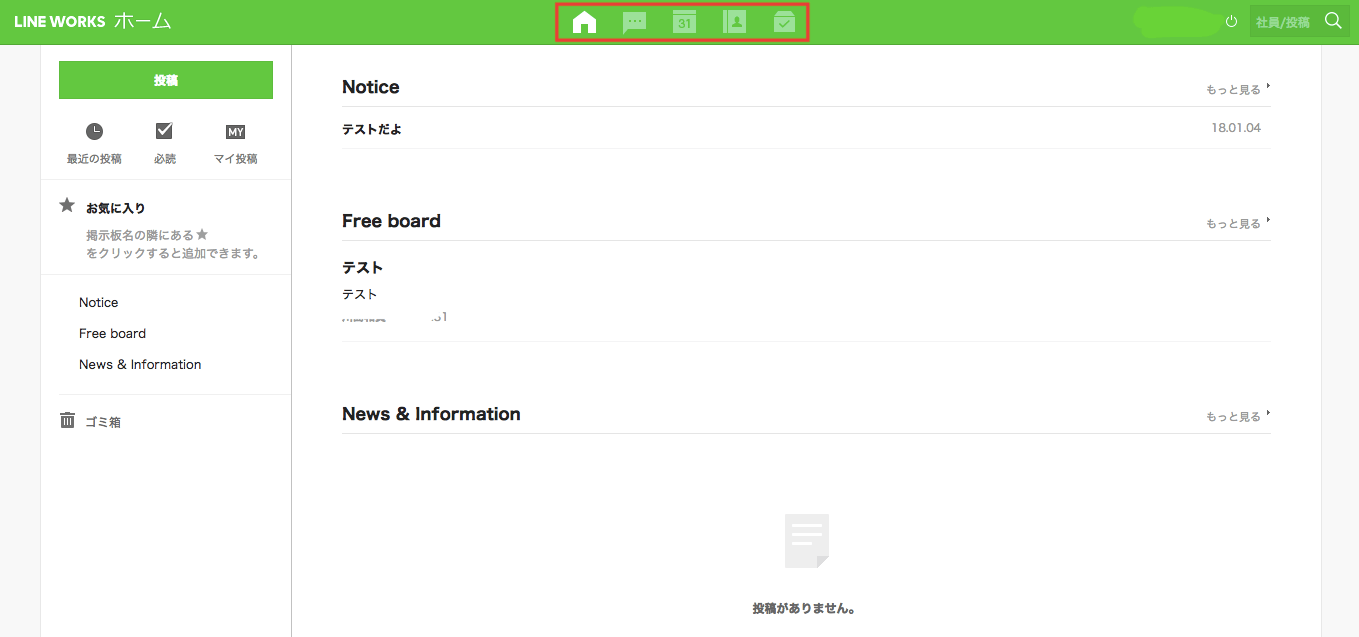
画面の上部に左から,「ホーム」「トーク」「カレンダー」「アドレス帳」「アンケート」と並んでいるので,「カレンダー」を押しましょう。
*ホームボタンを押すと,PCアプリで開いていたものがブラウザに飛ぶようです。
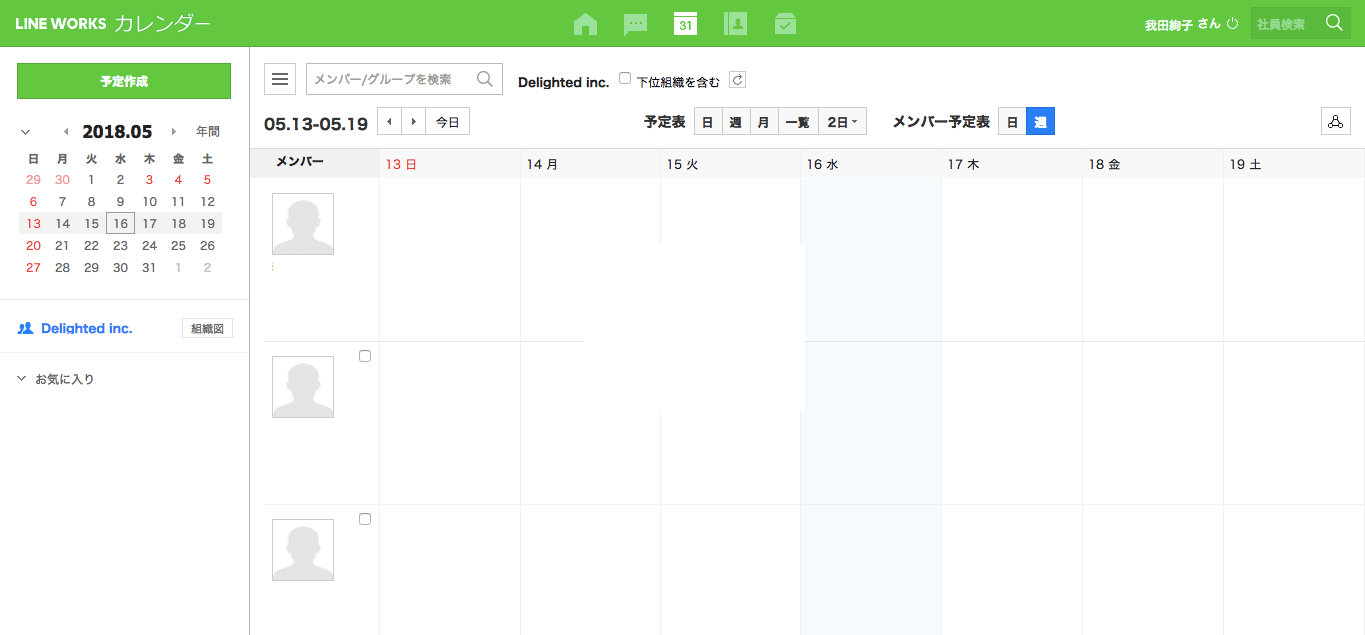
カレンダーはこのような画面が開きます。
スケジュールを作る際に,横にある「重要」にチェックを入れます。
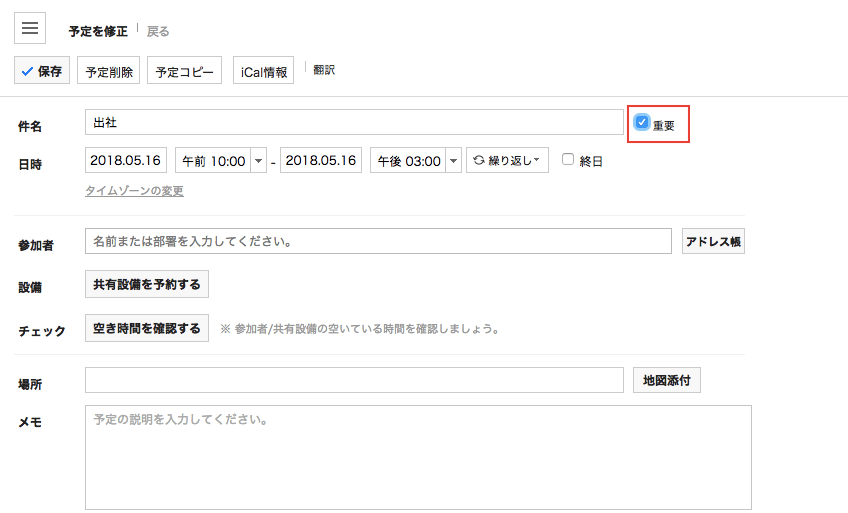
このように星マークが表示されます!
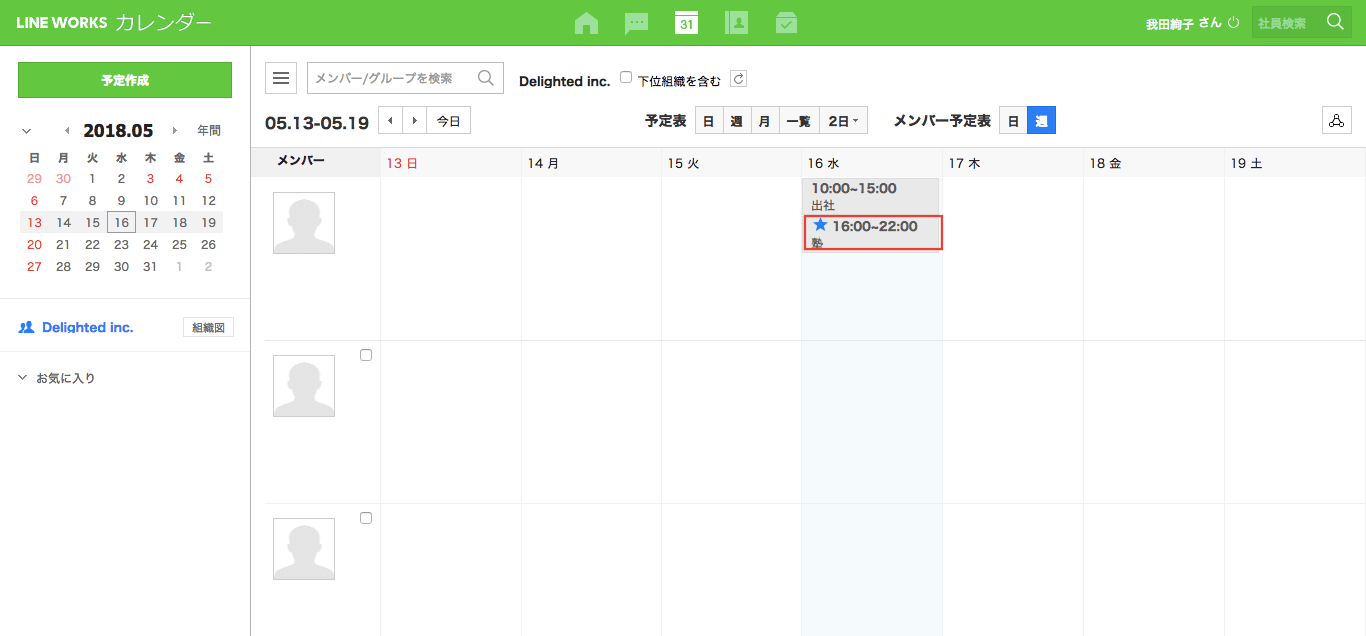
さらに,プロジェクトや取引先ごとに、予定の種類に合わせたカテゴリの設定も可能。カテゴリごとに色分けすれば、予定がカラフルに表示され、ひと目見たたけで素早く確認することができます。
自動で空き時間を検索してくれる予定登録機能
LINE WORKSのカレンダー機能には、表示モードのほかにもさまざまな機能が備わっています。
そのうちのひとつ、予定登録機能とは、空き時間を素早く自動検索してくれる機能です。使い方は、まずモバイル版アプリのカレンダーを開き、「+」ボタンをタップし「空き時間の確認」を選択します。
すると、参加メンバーの入力画面が表示されるので、メンバーを入力し追加します。
参加メンバーの追加が完了したら、会議室などの共有設備を選択します。
この際、利用したい設備を複数選択しておくことも可能です。
参加者と設備の選択が完了したら、「候補時間の確認」ボタンをタップ。
すると、設備と参加者の空いている時間が自動で検索・表示されます。この機能を使うことで、メンバー全員の予定を確認する手間を省けます。
スケジュール管理機能
LINE WORKSのスケジュール管理機能を使えば、予約可能な設備を簡単に確認できます。
予定を作成する際には、共有施設を予約することができます。
利用方法は、予定作成時に、「共有設備を予約する」をクリックし、予約したい設備にチェックを入れて「予約」ボタンを押すだけ。
スケジュールを素早く管理できるので、会議などの予定調整も楽々。
↓詳しい説明はコチラから!↓
6.【アドレス帳】LINE WORKSの断層型アドレス帳はメンバー管理が簡単
LINE WORKSの断層型アドレス帳とは?
LINE WORKSのアドレス帳は、組織断層表示に対応しています。そのため、自分が所属するグループや組織に登録されている人の連絡先を簡単に確認可能です。
充実したメンバー検索機能
LINE WORKSでは、連絡したいメンバーをさまざまな条件で検索することができます。氏名やメールアドレスからだけでなく、内線番号や組織名などからも検索できるので、簡単に確認可能。
また、メンバーの情報は、プロフィール画面から検索できます。プロフィール画面にはステータスや予定なども表示されるため、相手の都合に合わせて適切な連絡方法が選べます。大事な相手はVIPとして登録することも可能です。
アドレス帳の便利な使い方
LINE WORKSのアドレス帳にはさまざまな機能が備わっています。マイアドレス帳には3種類のアドレス帳が存在します。3種類のアドレス帳は例えば、社内用や個人用、共有用といったように使い分けることが可能です。
また、よく連絡する相手は、重要連絡先として登録することができます。マイアドレス帳には、「重要連絡先自動設定」という機能が備わっており、一定回数以上メールを送った相手が自動で重要連絡先に追加されます。
そのほかにもLINE WORKSのアドレス帳には、「重要」や「VIP」に設定したり、任意のメンバーでグループを作成・管理できる機能も備わっています。
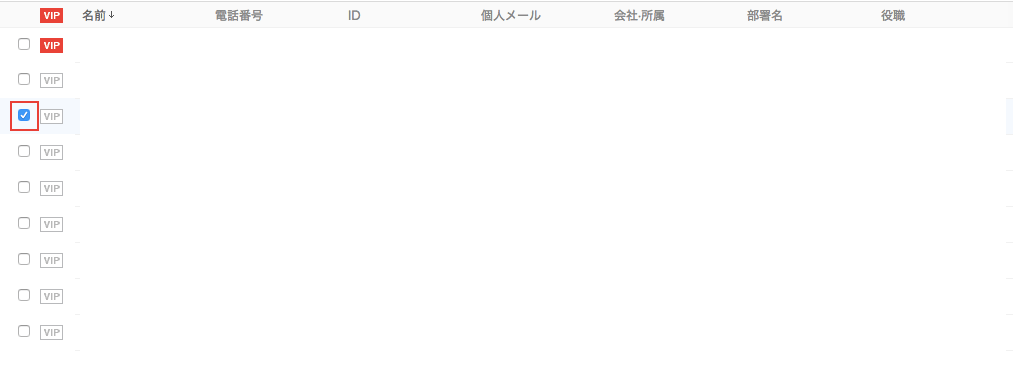
「重要」マークは名前の隣にチェックを入れるだけです!
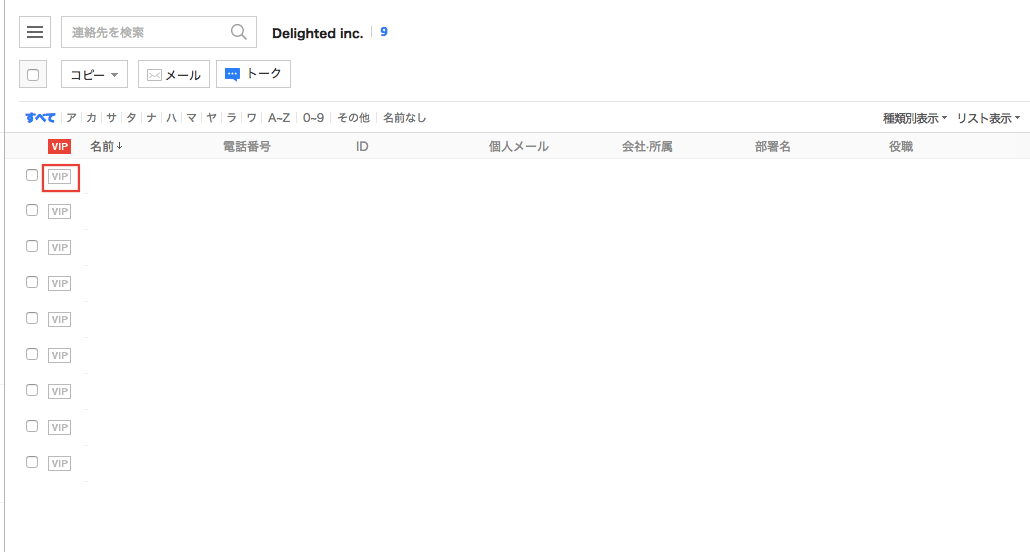
左にある「VIP」マークを押せば,VIPとしてまとめられます。
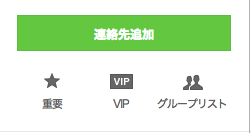
「重要」や「VIP」は左上にまとめられています。
一番右の「グループリスト」から自分でグループを作ることができます。
「+」アイコンをタップし、新規のグループを作成していきます。必須項目であるグループ名やメンバーなどを入力・選択し、公開設定や機能選択などの設定を行ったら、作成完了です。
グループの作成が完了したら、自動的にグループ一覧に追加されます。作成したグループ画面を開くと、画面上部に管理画面のアイコンが表示されます。そのアイコンをタップするとグループを管理することができます。ブラウザ版の場合も同様に、アドレス帳から「グループリスト」を選択し、「グループ追加」から新規のグループを作成していきます。
↓詳しい使い方はコチラから!↓
7.【Bot API】Botを使って作業の効率アップ

LINE WORKSのBot APIとは?
Bot APIを使用すると、さまざまなBotの開発が可能になります。例えばトークBot APIは、ユーザーと自動的にコミュニケーションを取ることができるトークBotの登録や修正などができるサービスです。
トークBot APIを利用すれば、ユーザーが送信したメッセージに合わせて自動で回答するシステムを作ることができます。また、Botからのメッセージとしてユーザーへお知らせすることも可能です。
LINE WORKSとLINEのチャットボットの違い
LINE WORKSとLINEのチャットボットでは、提供方法やユーザーの利用方法が異なります。
LINEのチャットボットは、まず「公式アカウント」として登録し、LINEユーザー全体に向けて広く提供します。
それに比べてLINE WORKSのチャットボットは、公式アカウントではなく契約テナントごとに登録します。ユーザー全体に向けたLINEのチャットボットとは異なり、営業レポートやFAQ対応など、社内業務向けに特化しています。
さらに、LINEとLINE WORKSのチャットボットは、メッセージ形式の種類も異なります。LINEのチャットボットには画像やテンプレートメッセージなど、メッセージ形式の種類が豊富にそろっています。
しかし、LINE WORKSのチャットボットのメッセージ形式は、リンク付きテキストやシンプルなテキストなど数種類のみです。LINEのメッセージ形式に比べ、種類がかなり少なくなっています。
LINE WORKSでのBot活用例
LINE WORKSのBotを活用すれば、外出中でも簡単に社内システムや外部サービスの利用が可能になります。例えば、勤怠管理や出張申請なども自動で行えるようになります。
↓LINE WORKSのBotの使い方についての記事はコチラ↓
関連記事:「LINE WORKSにチャットbotはあるの?」
関連記事:「LINE WORKSを使うなら絶対入れておきたいおすすめbot」
Bot APIを使用するには?
Bot機能はLINE WORKSの標準機能に含まれていません。使用するためには、別途開発が必要となります。
8.【ホーム(掲示板)】LINE WORKSなら重要事項も掲示板で簡単に共有できる!
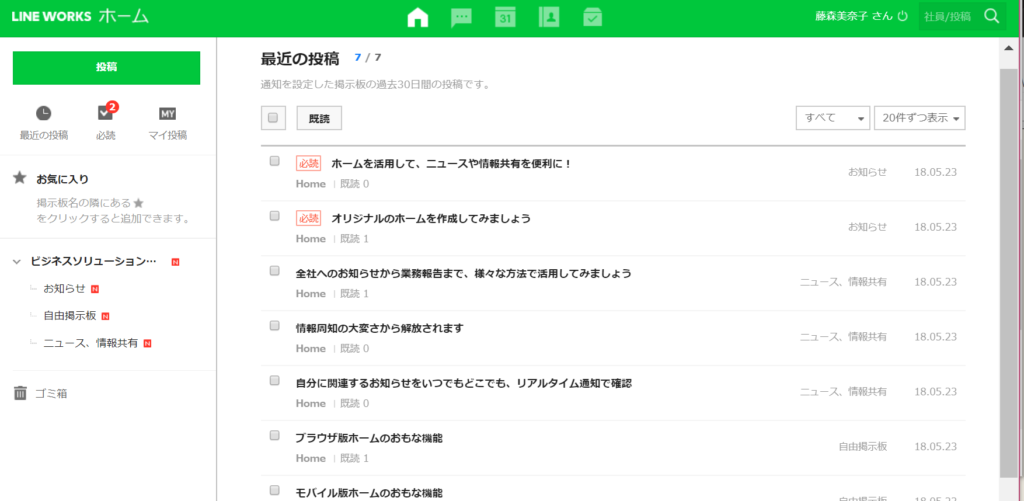
多くのビジネスチャットと同様、LINE WORKSは情報のフローに向いているツールです。
新鮮な情報をどんどん流してコミュニケーションを取るのにはいいのですが、チームで共有してずっと参照する進捗管理表や規約類、各種資料など、いつでもすぐに取り出して見たいストック(蓄積)型の情報を扱うのには向いていません。
常に参照したい書類のリンクなどもトークで流してしまうと、後から探すのに苦労して仕事の効率が落ちてしまいます。ここでとても役に立つ機能が、ホーム画面の自由掲示板です。
いつでも見たい資料、毎日入力が必要な進捗管理表などを見やすい場所に配置できる掲示板は、トークと補完し合う機能なのでぜひ使いこなしましょう。
以下が、自由掲示板の投稿画面です。必読表示をつけ目立つ場所にいつまで掲示するかを投稿時に決定できます。ファイルの添付も可能なので、いつも参照したいファイルを添付したり、共有ファイルへのリンクをテキスト内に書き込んだりしておくといいでしょう。
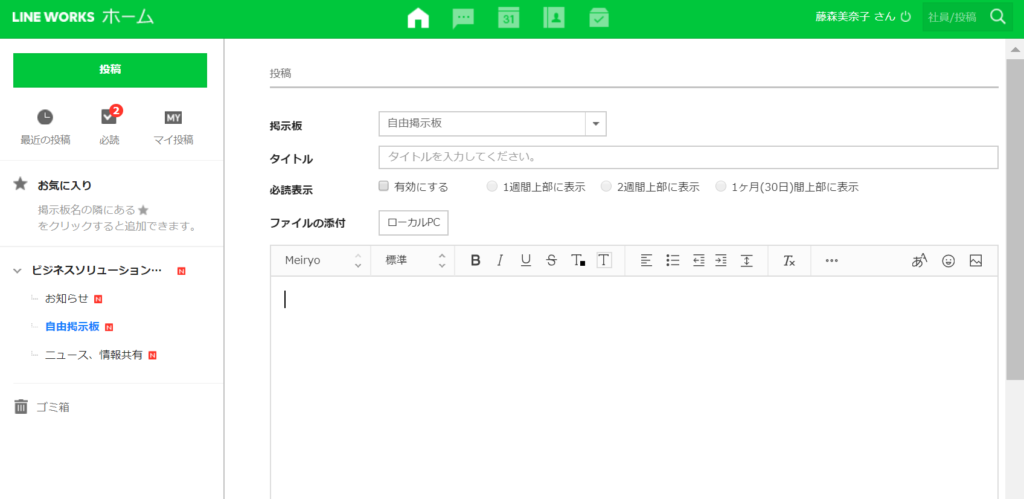
掲示板にはお気に入り機能があります。良く使う資料をお気に入りに登録しておくだけでも、資料探しがグンと効率アップして仕事が捗ります。
9.【Drive】ファイル共有もお任せ!Driveの使い方をマスターしよう!
ファイル共有「Drive」は、ベーシックプラン以上のユーザーが使えるサービスです。
ファイル共有をとても楽にしてくれるほか、バージョン管理で作成の途中経過が保存できます。ファイルの中身を保護する機能はビジネスでファイルを扱う上でぜひ欲しい機能といえるでしょう。
フォルダ共有で関係書類はまとめて共有
Driveではフォルダ共有をサポートしており、ファイル単体だけでなくフォルダごとの共有が可能です。プロジェクトの開始時など、多くの関係資料を一気に展開できて便利です。
先ほどご紹介した掲示板に複数の資料をまとめて掲載してもいいのですが、大容量かつ数の多いファイルを展開する場合はフォルダの方が扱いやすいでしょう。
バージョン管理されているので途中のバージョンも確認可能
法的な書類などの場合、修正の途中経過そのものにも多くの注目が集まります。社内規則など、バーション管理にふさわしい書類を洗い出して、Driveの利用を検討してみてはいかがでしょうか。
共有リンクの管理が簡単!期限の指定や一括共有解除も
Driveのサポート機能で他に目を引くものが、共有したリンクの有効期限設定、共有したリンクの削除などが一覧上で簡単にできることです。共有リンクの管理が簡単にできることにより、業務管理をしやすくしています。
↓詳しい説明はコチラから!↓
10.【メール】LINE WORKSでメールを徹底活用しよう!

LINE WORKSのメール機能は、ベーシックプラン以上向けの機能です。通常の電子メールとはあまり差がないのでは、と思われるかもしれません。しかし、実際には通常のメールにはないきめ細やかな機能があり、業務の効率化などに役立つ機能をたくさん備えています。
ここでは、通常のメールとは異なる機能をピックアップしてご紹介します。
メールにリマインダーを適用して期限忘れ防止
LINE WORKSにはリマインダーがありませんが、メールをリマインダー代わりに使えます。
リマインダーは、Slackやチャットワークでいうタスクなど、さまざまな形で物忘れ防止に役立ってくれる機能です。いつも身近に使っている電子メールでリマインダーを設定できると、忘れ物の防止に役立つのではないでしょうか。
「大容量添付ファイルの回収」で万が一の添付ファイル誤送信に対応
こちらもLINE WORKS特有の機能、「大容量添付ファイルの回収」機能です。「一般添付」の最大ファイルサイズを設定することで、指定したサイズ以上の大きな添付ファイルを受信者が開けなくなります。
この機能を設定しておくと、万が一外部に添付ファイルを誤送信した場合にも、添付ファイルを受信者が開けなくなるので機密が守れます。
また、同一ドメイン内に限ってですが、メールを送信してから取り消すことも可能です。ただし、既読が付いてしまうと取り消せなくなることは覚えておきましょう。
メールが読まれたかどうかの確認が可能
通常の電子メールは既読確認できませんが、LINE WORKSのメールなら、LINEと同様に既読マークが付きます。メールを相手が読んでいるかどうかあらかじめ分かっていれば、ある程度内容を知っているものとして話を展開でき、効率の良いコミュニケーションがとれます。
11.【管理機能】きめ細かな管理機能で業務をよりスムーズに
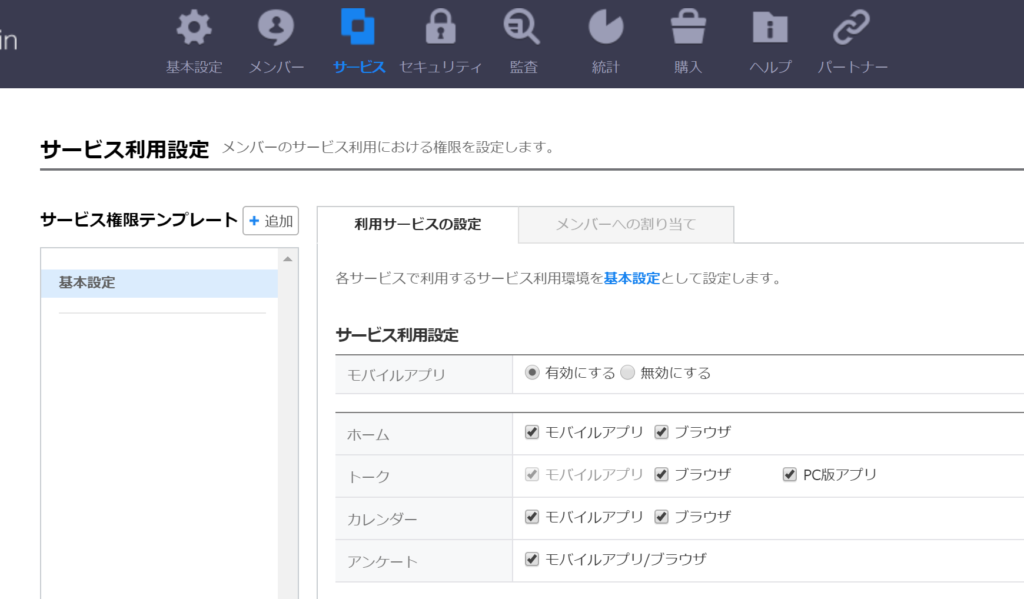
最後に、LINE WORKSの管理機能について簡単に触れておきましょう。
管理画面では、管理対象内の人がよりスムーズにLINE WORKSを使えるように、サービスの利用や特定のファイル形式に対する利用を制限することで、必要な人に必要な操作のみできるよう管理が可能です。
必要以上の権限は与えない方が間違った操作などを未然に防止でき、結果的には業務効率に繋がります。
12.【安否確認】災害時もLINEWORKSを使えば素早く情報共有できる
LINE WORKSのグループトークやホーム機能を使えば、簡単に全社員に災害時の連絡をお知らせすることができます。
しかし、ときには災害時に連絡をする状況・時間もない場合もあります。LINE WORKSには、そのような時に便利なBOTを使って自動で安否確認をすることができる「安否確認 for LINE WORKS」があります。
「安否確認 for LINE WORKS」では、災害時に全社員に自動的にテキストを送り、社員の安否確認と自動集計をしてくれます。ID入力無しでBOTが質問形式で安否確認を行なってくれる他、代理回答も可能です。

参照:https://ampi.biz/
また、災害対策訓練用のテキストを送信することもできるので、定期的に防犯対策を行ないたい場合にもおすすめです。
まとめ
LINE WORKSの便利な使い方をご紹介してきました。LINE WORKSには、基本的なトーク機能から便利なBot機能まで、さまざまな機能が充実しています。使い方をしっかりとマスターして上手に使用すれば、大幅な作業効率の向上が期待できます。
コミュニケーションツールとしてだけではなく、スケジュール管理やシステムの簡易化などにもぜひ活用してみてください。
LINEWORKS連携でオフィスDXを進めましょう!
・リモートワーク環境が整わず、出社しなければいけない従業員がいる
・社内をフリーアドレスにしたいけど移行できずにいる
・来客対応がアナログなまま効率化できてない
・経団連が発表した「来訪者履歴」が自動で取れていない
・LINEWORKSをベースに効率化をしていきたい
などの課題があれば、RECEPTIONISTで即解決しましょう!