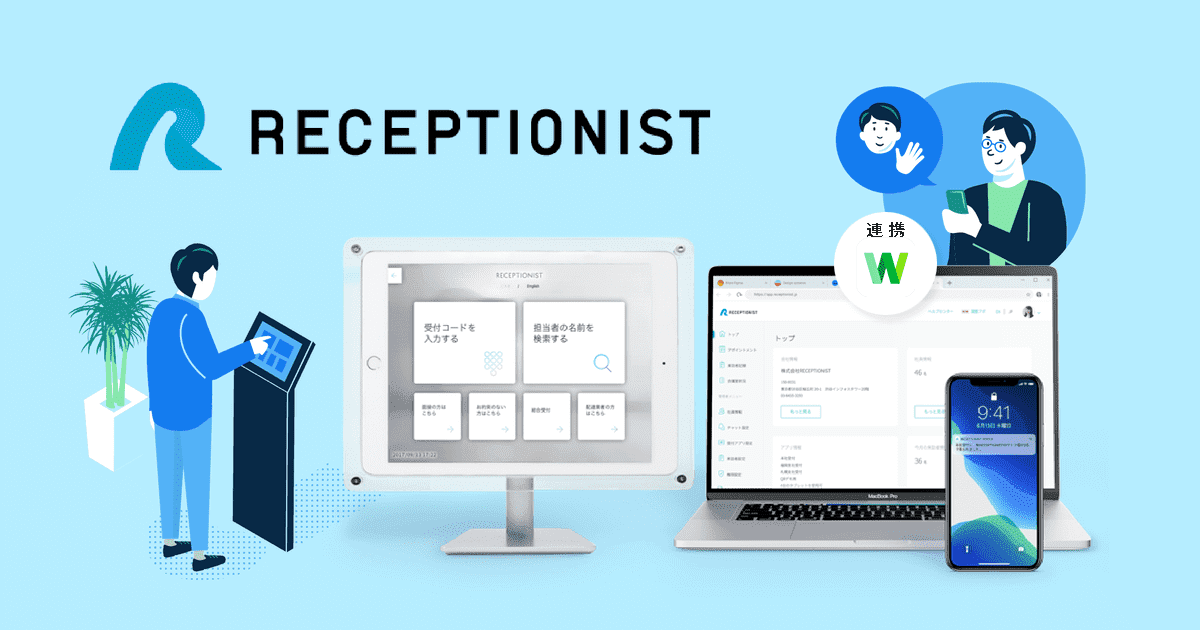大切なフォルダを共有・管理できるLINE WORKSのDriveを使いこなそう
LINEWORKS

ファイルやフォルダを簡単に保存、共有できるLINE WORKSのDrive機能ですが、実は他にも便利な機能がたくさんついています。保存したデータの編集や復元、安全な共有方法など、仕事に役立つDriveの便利な機能とその使い方をご紹介します。
LINE WORKSのDrive機能とは?
「打ち合わせに必要な資料を持ってき忘れたけど、会社まで取りに戻る時間がない」
「次の会議でプレゼンする資料のたたき台ができたので、チームメンバーにすぐチェックしてもらいたい」
「会議の議事録ができたので、会議に参加したメンバーでそのデータファイルを共有したい」
などの場合に、とても便利なのがLINE WORKSのDrive機能です。
Drive機能は、LINE WORKS上で簡単にファイルやフォルダを共有、管理ができます。この共有と管理は部署単位やプロジェクトチーム単位、メンバーごとなど自由に設定可能です。
また、閲覧のみや編集権限つきなどの設定も可能なので、閲覧のみのつもりで共有したファイルがいつの間にか編集されてしまった、などのトラブルも起こりません。
会議やプレゼンなどで資料は紙に必要部数コピーして配っている場合でも、念のための保険としてDriveに同じ資料を保存しておけば、コピーした資料に会議直前でミスが見つかった場合も、修正してから必要な部分をコピーする事ができるので、焦る事なく会議に臨めます。
また、セキュリティ面でもしっかり対策されているので、社外秘の重要書類も安心して保存可能です。
Drive機能の詳しい使い方
誤作動せずにファイルを移行する方法
メンバー同士や、部署内、プロジェクトチーム内でファイルデータを移行したい場合、自分自身で移行させたいファイルをドラッグ&ドロップ、もしくはアップロードとダウンロードをするやり方がありますが、そのやり方だと送信相手を間違える、違うファイルを送ってしまう、などのミスが起こる危険性があります。
LINE WORKSのDriveならこのミスを防ぐ事ができます。ファイルを安全に移行できるのが「ファイル移行」の機能です。
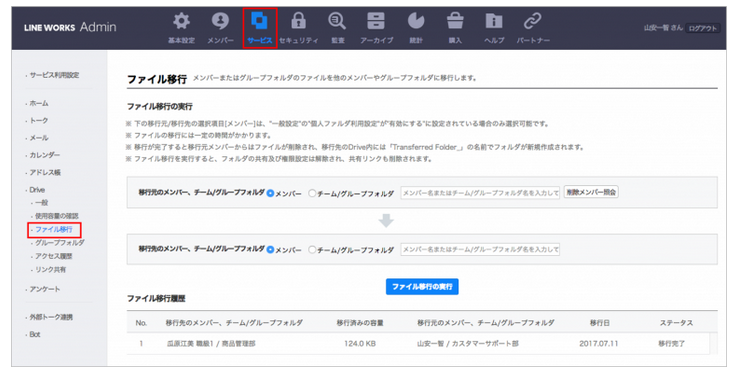
Driveのファイル移行機能は管理者画面上部にある「サービス」から「Drive」に進み、その中にある「ファイル移行」の項目から行えます。ファイル移行機能の中で、ファイルを渡したい(移行させたい)メンバーやチームまたはグループフォルダを選びます。
この機能は、すでに削除したメンバーのファイルを移行したい場合にも使えるので、とても便利です。削除してしまったメンバーのファイルを移行したい場合は「削除メンバー照会」から該当メンバーを探しましょう。
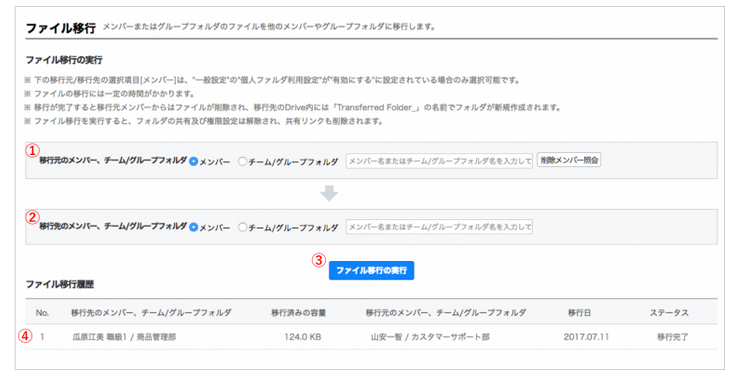
移行先メンバーやチームまたはグループを選んだら「ファイル移行の実行」をクリックするとファイルの移行が開始されます。いつ、誰にファイル移行を行ったかは「ファイル移行履歴」に一覧表示されるので、常に確認できるのも大きなポイントです。
ファイル移行はファイルの容量の大きさによってそれぞれ時間がかかるので、時間に余裕がある時に行うのがおすすめです。また、ファイルの移行が完了すると、移行元だったメンバーからファイルは削除されます。
そして移行先のDrive内では、「Transferred Folder_」という名前でフォルダが新規作成されます。この際、フォルダにかかっていた権限設定と共有は解除され、共有リンクも削除されるので注意しましょう。
Driveに保存したままOfficeファイルを編集する方法
まず、Driveに保存した状態のままでOfficeファイルを編集と保存ができるのはWindowsのみです。Macやスマホ、タブレットなどのモバイルには対応していないので注意しましょう。
Driveに保存してあるOfficeファイルが大量の場合、編集のたびに全てダウンロードして、編集後再度Driveにアップロードするのは、なかなか骨の折れる作業です。特に、こまめな編集が必要なファイルの場合、毎回のダウンロードとアップロードにかかる時間がもったいなく思えてきてしまいます。
そのような場合におすすめなのが、Driveに保存した状態のままでOfficeファイルが編集できる「Officeプラグイン機能」です。
この機能を使うとDrive上に保存されているWord、Excel、PowerPointのファイルをダウンロードする事なく、直接開いて編集し再び保存できるため、ダウンロードとアップロードにかかる時間を省略できるのです。
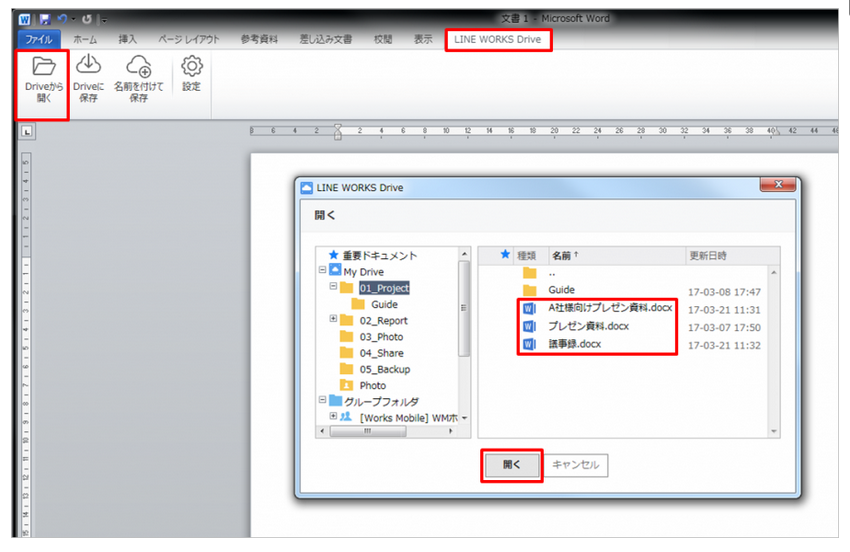
Drive上に保存したファイルをそのまま編集するために、まず「Driveエクスプローラー」をインストールしましょう。Driveエクスプローラーのインストールが完了するとWord、Excel、PowerPointの上部に「LINE WORKS Drive」のタブが表示されます。
その中の「Driveから開く」をクリックすると、LINE WORKSのDrive上に保存されているファイルが一覧表示されるので、その中から編集したいOfficeファイルを選んで開きましょう。
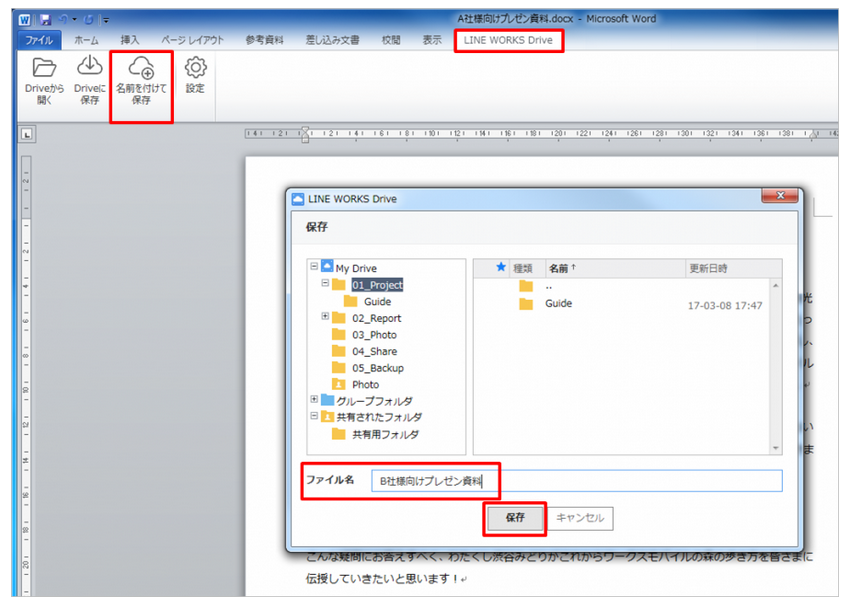
ファイルの編集が終わって、そのまま保存したい場合は「Driveに保存」をクリックし、別名ファイルとして保存したい場合は「名前を付けて保存」をクリックし、新しいファイル名をつけて保存しましょう。
この一連の作業は、LINE WORKSへのログインが最初に必要になります。いつも同じPCを使っている、もしくは自分しかそのPCを使わないという場合は、LINE WORKSへのログインを自動ログイン機能で設定しておくと、毎回ログイン作業を行わなくてすむのでよりスムーズに仕事を進められます。
複数の資料をまとめて共有する方法
株主総会に関する資料や新入社員教育用資料、引き継ぎに関する資料など量が多く、複数人で共有したい資料の共有には、Drive機能の「フォルダ共有」がおすすめです。
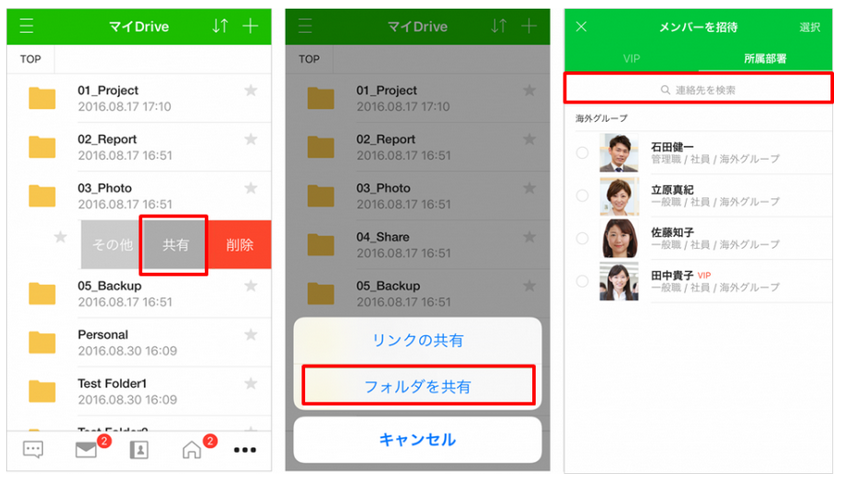
フォルダ共有の方法はとても簡単です。自分のDirveにある該当フォルダを左にスライドすると表示される「その他」「共有」「削除」から「共有」を選びましょう。
すると、「リンクの共有」と「フォルダを共有」という2つの選択肢が現れるので、「フォルダを共有」を選びましょう。フォルダを共有したいメンバーを招待すれば、共有完了です。
フォルダを共有したいメンバーは、個人だけでなく、部署名やプロジェクト名など組織単位でも可能なので、共有したい人数が多くてもスムーズに行えます。
スマホからDriveに保存した資料を確認共有する方法
営業先や出張先、移動中などにDriveに保存した資料を確認したい場合、ノートパソコンよりスマホやタブレットなど、手軽なツールの方が確認しやすい事があります。
LINE WORKSのDriveはiOSとAndroidのアプリ対応なので、移動中の電車やタクシーの中、クライアントを待っているわずかな隙間時間などでも、手軽にさくっとDrive上の資料の確認や共有が可能です。
スマホやタブレットでの確認方法はとても簡単。手持ちのモバイルにiOSまたはAndroidアプリのLINE WORKSをインストールしログインして開くだけです。また、Drive上のファイルを端末にダウンロードする事もできるので、事前に必要なファイルを端末に保存しておけばネット環境がない場所でも資料にアクセス可能です。
重要ファイルをDriveで取り扱う時の使い方
ファイルを編集前のバージョンに戻す方法
「Driveに保存した最新ファイルにミスが見つかったから、前のバージョンに戻したい」
「クライアントの意向に添って編集したのに、前の方が良かったと言われてしまい、急遽、編集前のデータに戻さなくてはならなくなった」
など、不測の事態によりDrive上のデータを編集前の状態に戻す必要がでてきた、なんて事はよくある話です。このような場合、Driveについている「バージョン履歴機能」を使えば、簡単に編集前のバージョンに戻す事ができます。
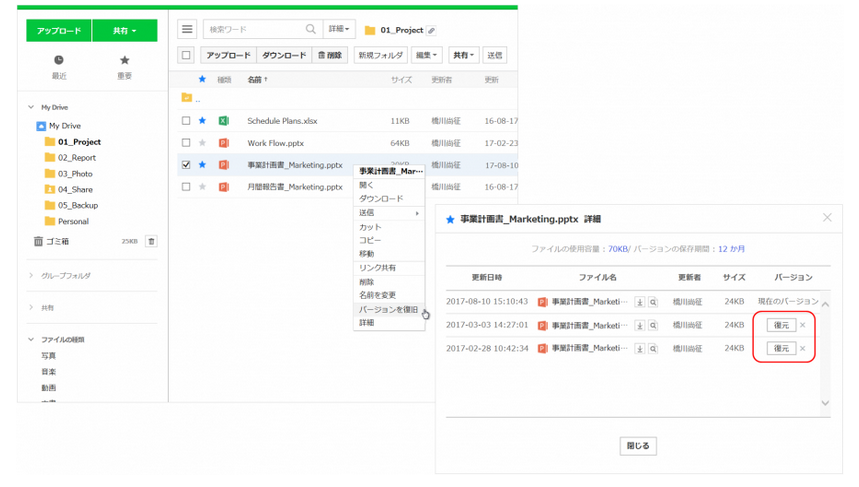
編集前のバージョンに戻したいファイルをDrive上で右クリックし、「バージョン履歴」を選択すると、それまでに保存されたファイルの履歴が更新日時と共に表示されます。戻したいバージョンのファイルを見つけたら、そのバージョンのファイルの右側に表示されている「復元」をクリックすれば復元完了です。
バージョン履歴では、そのファイルを更新したメンバーの名前も確認できるため、複数人でファイルを共有している場合は、より確実に必要なバージョンのファイルを復元する事が可能です。
Drive上のファイルを消してしまった時の復元方法
「ファイルを保存するつもりで間違って削除してしまった」
「共有していたはずのファイルがいつのまにか消されている」
など、必要なデータが消えてしまった場合、データの作り直しにかかる前にDriveの「ファイル復元機能」を使ってファイルそのものの復元を試みましょう。
LINE WORKSのDriveでは、削除されたファイルは全て「ゴミ箱」に入ります。ゴミ箱に入ったファイルは、ゴミ箱内で再び「削除」されなければ復元が可能です。
ゴミ箱内で復元したいファイルを選び、「復元」を選択すると、元あった場所にそのファイルが復元されます。なお、ゴミ箱内で削除されている場合は残念ながら復元する事ができません。諦めてファイルを作り直しましょう。
社外と安全にファイルを共有したい時の方法
LINE WORKSを使っていない社外の人とLINE WORKSのDrive上にあるファイルを安全に共有したい場合は、「セキュアリンク」がおすすめです。この方法だと、相手のメールアドレスがあれば、ワンタイムパスワード認証で安全にファイルの共有が可能です。
メールでワンタイムパスワードを送り、そのパスワードを受け取った相手がファイルのダウンロード先で入力すれば、無事ファイルのダウンロードが可能です。
LINE WORKSを使用していない人とファイルを共有したい時の方法
「LINE WORKSを使っていない社外の人とファイルを共有したい」
「他部署の人と今回だけファイル共有したいけど、LINE WORKSのアドレス帳ではアクセス制限がかかっていてDrive上でファイルの共有ができない」
などの場合には、Drive上にあるファイルの「リンク共有」機能で簡単に必要な資料を共有する事ができます。
Driveに保存されているファイルやフォルダのうち、共有したいものを選び「共有」をクリックし、「リンク共有」を選ぶとリンク共有用のURLが発行されます。発行されたURLを共有したい相手にメールなどで送れば完了です。
このURLはアクセス権源やユーザー権限である「編集可能」または「閲覧のみ可能」、有効期限の設定などが自由に行えるので、必要に応じて設定しましょう。
まとめ
LINE WORKSのDriveは、ただファイルやフォルダを保存し共有するだけではありません。編集機能や復元機能など、仕事で使える機能が満載です。Drive機能を使いこなせば、今まで以上に仕事の処理スピードを上げる事も可能です。
LINEWORKS連携でオフィスDXを進めましょう!
・リモートワーク環境が整わず、出社しなければいけない従業員がいる
・社内をフリーアドレスにしたいけど移行できずにいる
・来客対応がアナログなまま効率化できてない
・経団連が発表した「来訪者履歴」が自動で取れていない
・LINEWORKSをベースに効率化をしていきたい
などの課題があれば、RECEPTIONISTで即解決しましょう!