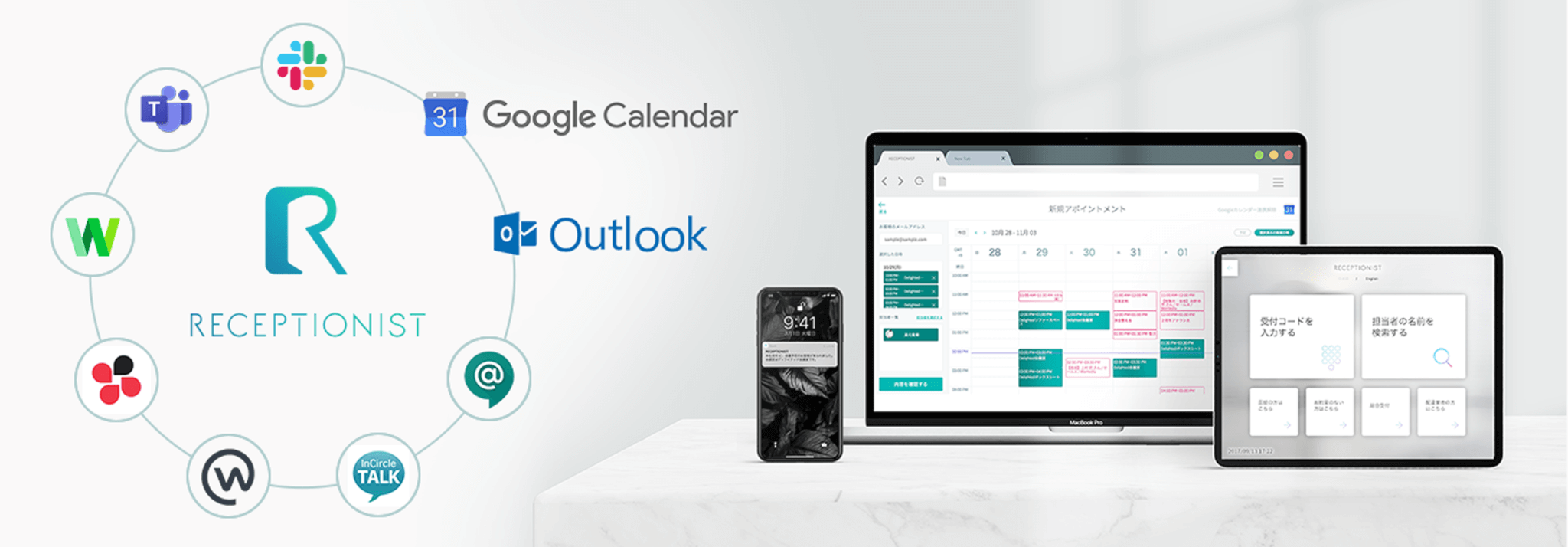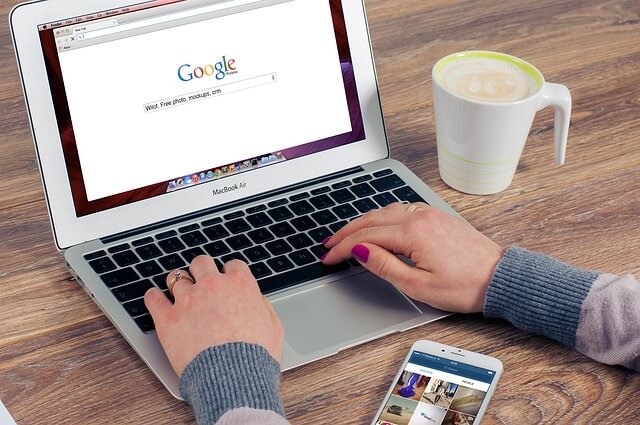Workplace(ワークプレイス)の画面構成【基本的な使い方①】
FB workplace
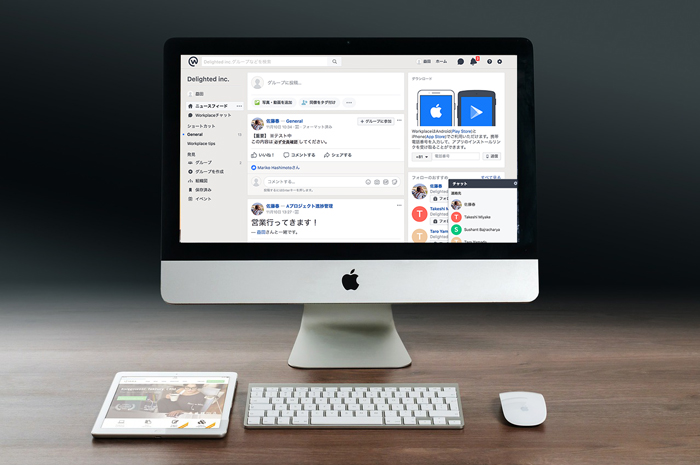
Workplaceがfacebookに似ているのはわかったけど、使い方は?
今回はそんなあなたのご要望にお応えすべく、Workplaceの基本的な使い方を見ていきます。
ちなみに、『facebookそのものが初めて』という初心者の方向けの目線で、画面構成からご案内していきますから、facebook初心者の方でも安心ですよ^^
早速、始めましょう。
もっと詳しく知りたい方は
Workplace(ワークプレイス)の投稿方法まとめ【基本的な使い方②】
Workplaceチャットを使いこなそう【基本的な使い方③】も一緒にのぞいてみてください!!
全体の画面構成を把握しよう
Workplaceはfacebookと同じような仕様になっていることから、メインとなる画面がいくつかあります。
そのため今回は、特によく使用する3つの画面を見ていきます。
1.ホーム画面
ログイン後、通常一番最初に表示されるメイン画面です。
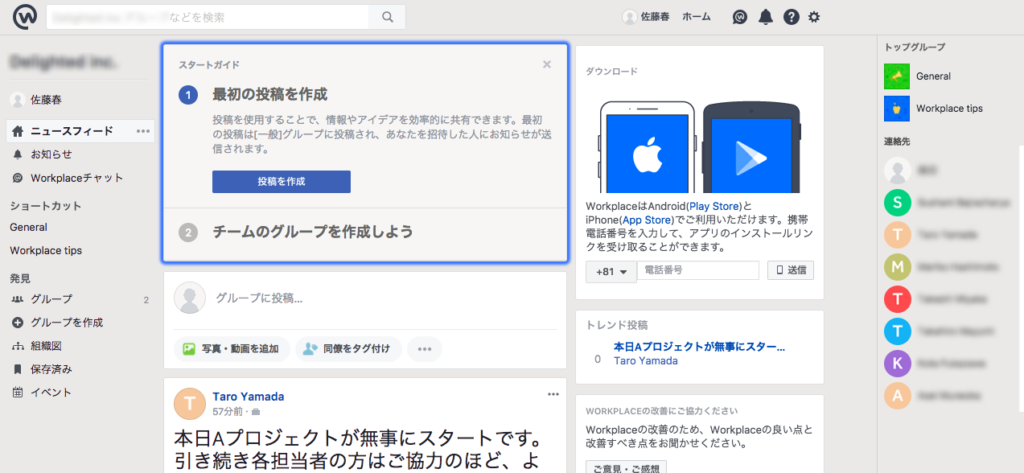
2.プロフィール画面
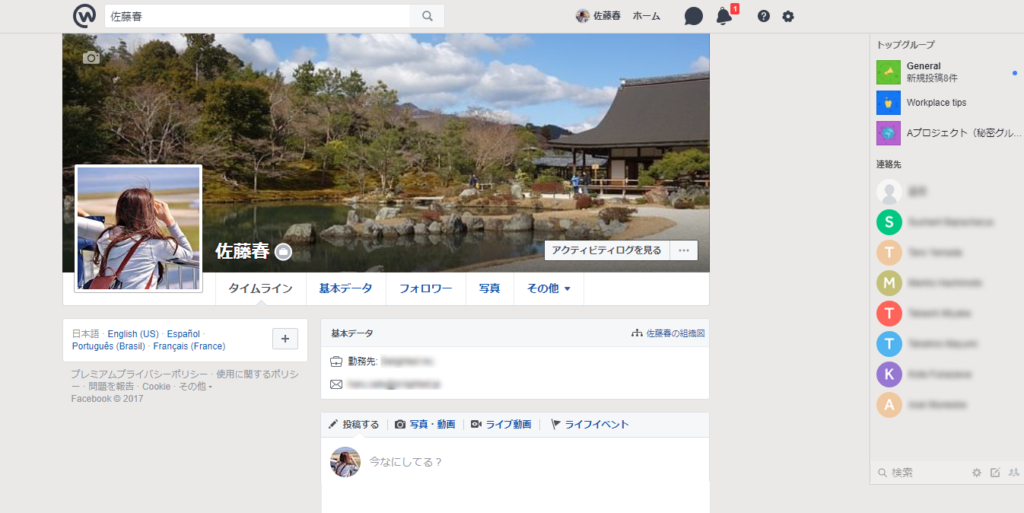
3.グループメイン画面

この3つの画面をよく使用するため、どこに何があるのか、それぞれ把握しておくと操作もしやすくなります。
というわけで、早速ホーム画面から詳しく見ていきましょう。
1.ホーム画面
ログイン後、一番最初に表示されるメイン画面は、ホーム画面と呼ばれています。
画面構成は、左からこのように区分けできます。
(B)投稿画面とニュースフィード
(C)各最新投稿などのニュース
(D)参加グループと社員一覧
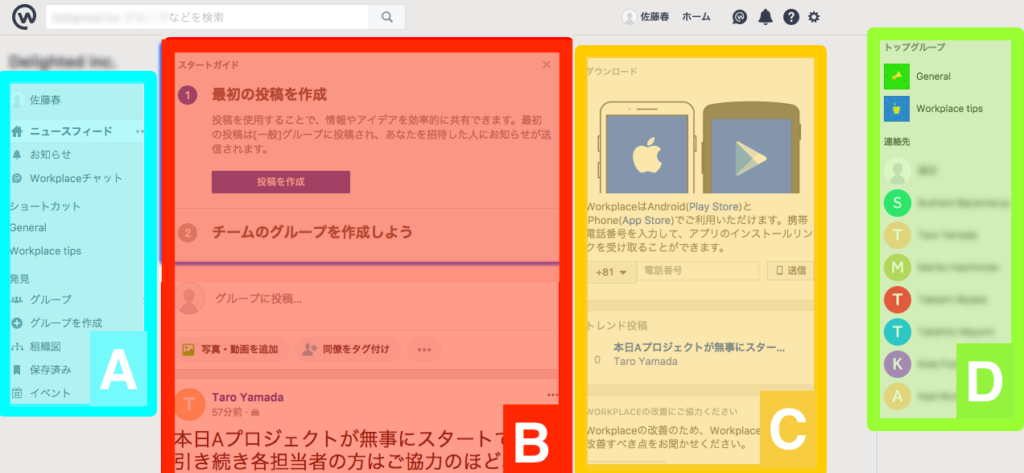
それぞれ、どのような事ができるか、簡単に概要をご紹介していきますね。
(A)各設定メニュー
例えば、ニュースフィードの表示・非常に設定を行ったり、自身のプロフィール編集を、この左側メニューの「…」から行うこともできます。
何か設定関連を行いたい場合、左側の各設定メニューを参照しましょう。
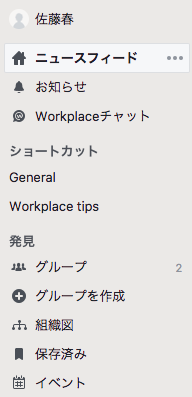
(B)投稿画面とニュースフィード
特にこのニュースフィードには、デフォルトで、全社員と全公開グループの情報がどんどん更新表示されていきます。
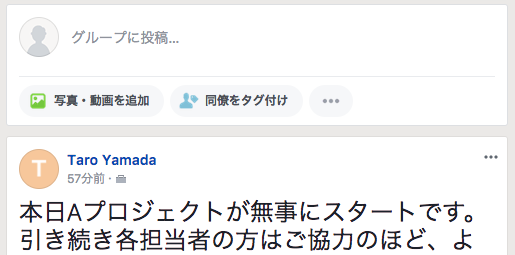
(C)各最新投稿などのニュース
ニュースを見やすく端的に表示しているエリアだと認識しておくと良いですね。
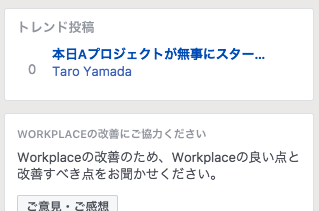
(D)参加グループと社員一覧
Workplaceでは、社内外のメンバーとグループを組んで投稿を共有し合ったり、facebookのメッセンジャーのように、社員が個人同士でメッセージをやりとり※することもできます。
※社員同士のメッセージのやりとりは、Workchat(ワークチャット)という専用チャット機能を利用します。こちらの詳細は、また別記事でご紹介予定です。
社内アドレス帳というイメージを持っておけば、間違いないのではないでしょうか。

というわけで、まとめると、このホーム画面にはこのような4区分が詰まっているということになりますね。

ホーム画面を開くには
なお、このホーム画面へは、上部のメニューバー「ホーム」を押すといつでも戻ることができます。
![]()
2.プロフィール画面
続いて、自分自身の情報や投稿、設定等を行うページ・プロフィール画面です。
この画面構成は、以下の4つに区分けできます。
(F)メニュー
(G)投稿
(H)タイムライン
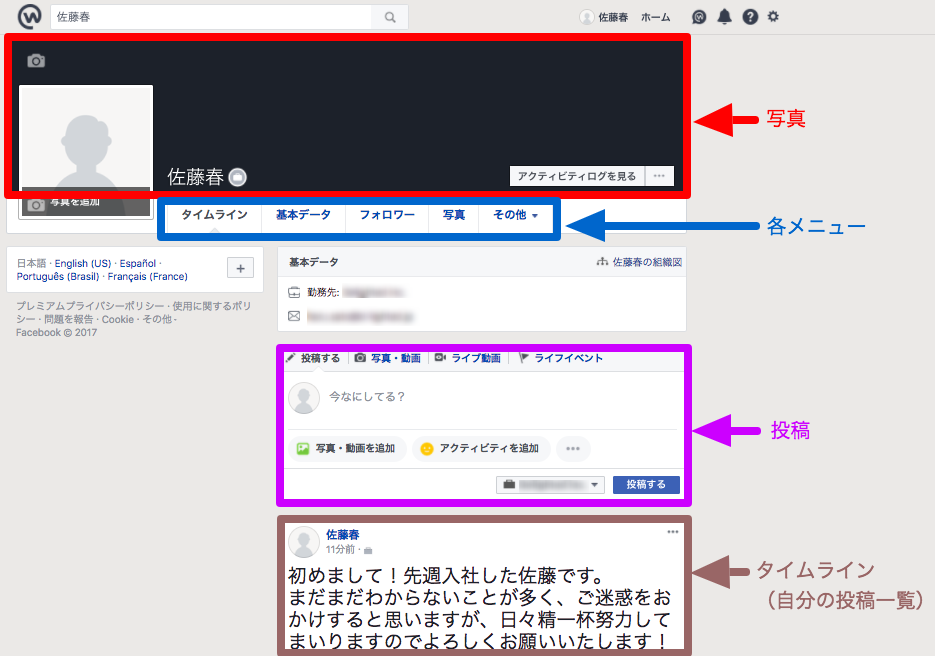
早速それぞれ確認していきましょう。
(E)写真
ログインしているあなたの画像と壁紙を設定することができます。
このプロフィールページの写真は、各投稿の表示や、他の社員があなたの名前をクリックした時に表示されるプロフィール画面にも使われるため、設定しておくのがオススメです。
▼完成イメージ

(F)メニュー
ここでは、自分自身のアカウントに対して大きく5つの選択が可能です。
| タイムライン | タイムラインとは、自分自身の投稿一覧を表示するエリア (対してホーム画面のニュースフィードは、自分を含む社内全体の最新投稿等を表示) |
| 基本データ | あなたの登録情報をあなた自身が編集可能 |
| フォロワー | あなたが投稿を行う度、その情報が通知される社員の一覧 (あなたの最新情報を確認したい社員一覧が表示されるということ) |
| 写真 | あなたが投稿した写真が一覧表示 |
| その他 | 「チェックイン」「イベント」「グループ」「ノート」の4メニュー →詳しくは、また別記事でご紹介予定です |
(G)投稿
この投稿画面では、社内向けにメッセージや画像、アンケート等など、いろいろなものが投稿できます。
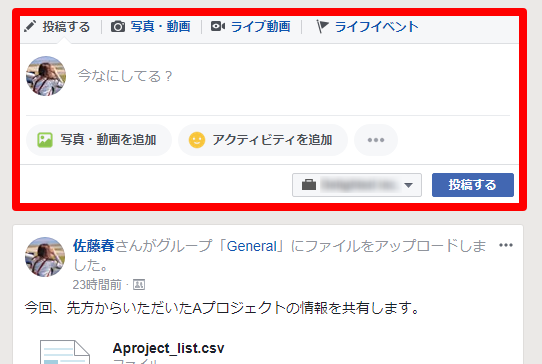
(グループ宛の投稿は、1.ホーム画面か、3.グループメイン画面から行うことができます。)
(H)タイムライン
自分自身が投稿した一覧を見たい時には便利ですね。
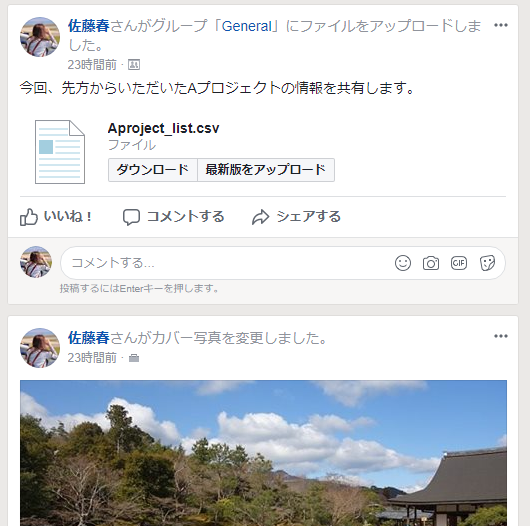
というわけで、プロフィール画面は、自分自身の情報を編集したり、行動を振り返りたい場合などに開いて活用すると便利そうです。
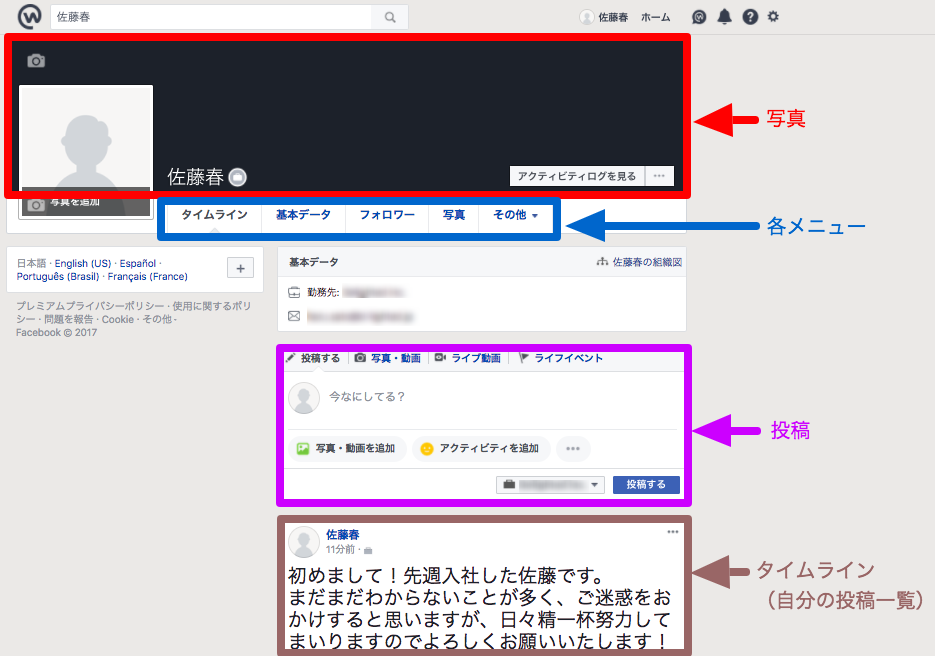
プロフィール画面を開くには
このプロフィール画面は、画面上部のメニューバーにある自分の名前(例・佐藤春)をクリックすると、いつでも表示することができます。
![]()
3.グループメイン画面
Workplaceでは、仕事関連の社員を集めてグループを作り、そのグループごとに情報を共有し合う仕組みがあります。
Workplaceのグループは3種類ありますが、ほとんどグループへ参加後の画面構成は同じです。
そこで、ここでは参加しているグループのメイン画面の構成についてご紹介します。
グループメイン画面の構成
グループメイン画面は、大きく以下の4つに区分けできます。
(J)各メニュー
(K)投稿
(L)グループ用ニュースフィード

(I)グループ設定
このグループに対する参加状況の変更や通知設定、メンバーの追加等の操作が可能です。

社員の権限によっても、少し画面が変わりますが、グループと自分のアカウントの関係性を設定する場所だと思っておくと良いかと。
(J)各メニュー
各メニューの項目は、それぞれ以下のような画面表示になります。
| ディスカッション | グループへの自分の投稿画面と各メンバーの投稿一覧表示 |
| メンバー | グループのメンバー一覧表示 |
| ファイル | このグループで共有されたファイルの一覧表示 |
| イベント | このグループに投稿されたイベントの一覧表示 |
| 写真 | このグループで投稿された写真の一覧表示 |
(K)投稿
ちなみに投稿はメッセージだけでなく、写真・動画、ファイル、アンケート、ドキュメント、イベント等々、社内行事から業務上の共有ファイルまで、いろいろなものを投稿することが可能です。
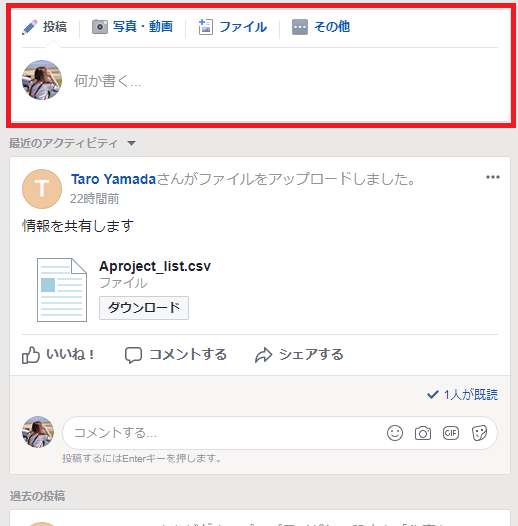
(L)グループ用ニュースフィード
メイン画面のニュースフィードでは、自分が所属しているグループの案件がすべて表示されてしまうため、特定のグループの案件について情報を見たい場合、グループメイン画面を開き、このニュースフィードを確認すると良いですね。
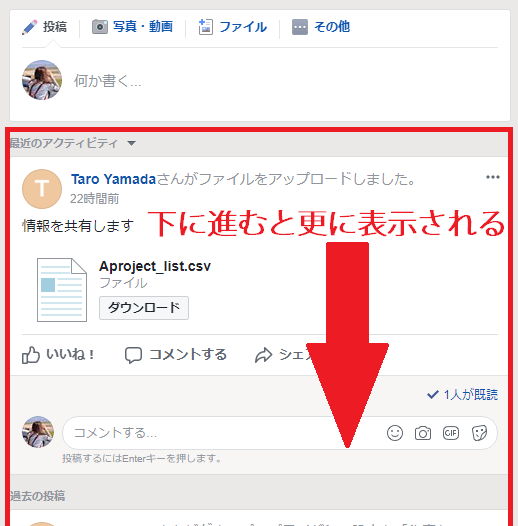

【余談】参加していない非公開グループを開くと?
ちなみに、参加していなくても、非公開グループであれば画面を開くことができます。
(それに対して秘密グループの場合、参加していないメンバーは存在を知る事すらできません。)
するとこのような画面が表示され、参加メンバー情報は見れますが、投稿等の詳細情報は見ることができません。
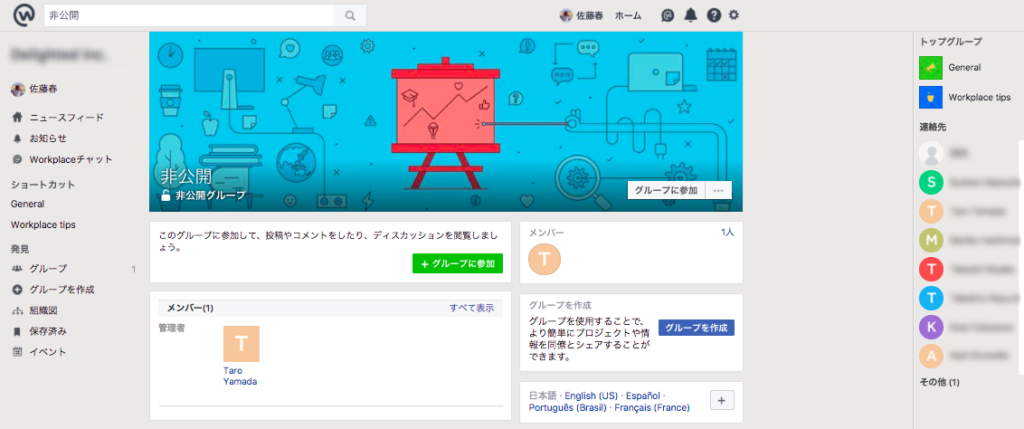
必要な情報がありそうなWorkplace(職場)画面を開こう
忙しい現代ビジネスでは、複数案件を同時進行することは常識になってきています。
そのため、Workplaceの3つの画面構成のうち、今、どの画面から何の情報が必要なのか。
求める情報をいち早くつかめるよう、うまく各画面の構成を使いこなしていきたいですね。
次回は、【基本的な使い方/第2弾】として、Workplaceでのさまざまな投稿方法をお届けします。
テレワーク&オフィスのコロナ対策できてますか?
2021年こそ働き方をアップデートする最後のチャンス
・経団連が発表した「来訪者履歴」が自動で取れていない
・取引先との打ち合わせの日程調整に1分以上かかってる
・テレワーク環境が整っていない。
・来客対応がアナログなまま効率化できてない
・チャットをベースに効率化をしていきたい!
などの課題があれば、RECEPTIONISTで即解決しましょう!すでに3500社以上が実践している解決方法は以下から。