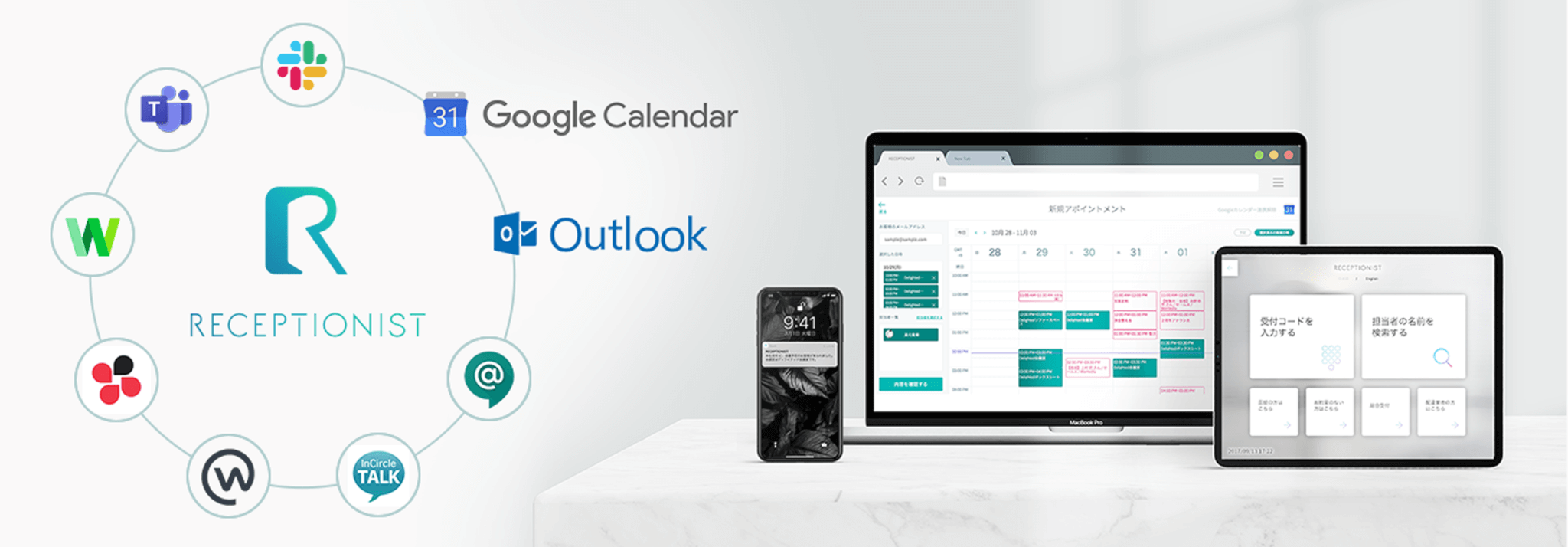Workplaceチャットを使いこなそう【基本的な使い方③】
FB workplace
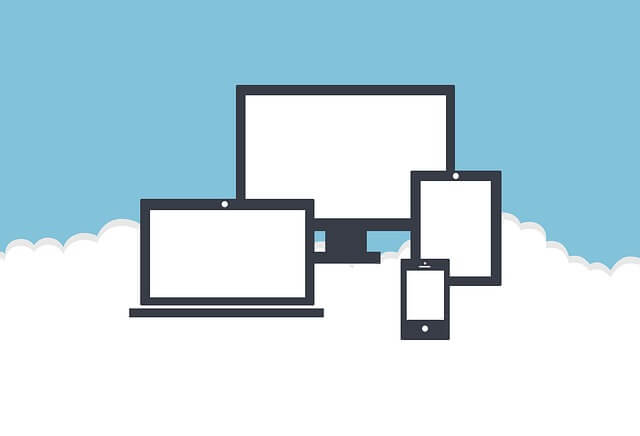
Workplaceのチャット機能といえば、Workplaceチャット(旧・WorkChat)です。
これはFacebookを知っている人であれば、Messenger機能をイメージしていただければ非常によく似ています。
また、このビジネスチャットマスターで取り上げているどのチャットツールよりも、SNS要素が大きいWorkplaceですが、チャット機能も非常に優れものです。
早速、その使い方の概要をご紹介していきます。
関連記事:Workplace(ワークプレイス)の画面構成【基本的な使い方①】
関連記事:Workplace(ワークプレイス)の投稿方法まとめ【基本的な使い方②】
そもそもWorkplaceチャットは何が便利?
2.相手の返事にすぐ気付ける
3.PC/スマホの併用可能
1.操作が簡単
Workplaceチャットは、非常に簡単に始められます。
全体的な流れが、相手を選んでメッセージを入力するだけだからです。
ちなみに、画面の至る所にチャット画面を開くボタンが設置されていたり、メイン画面右下からでもすぐに始めれるんです。
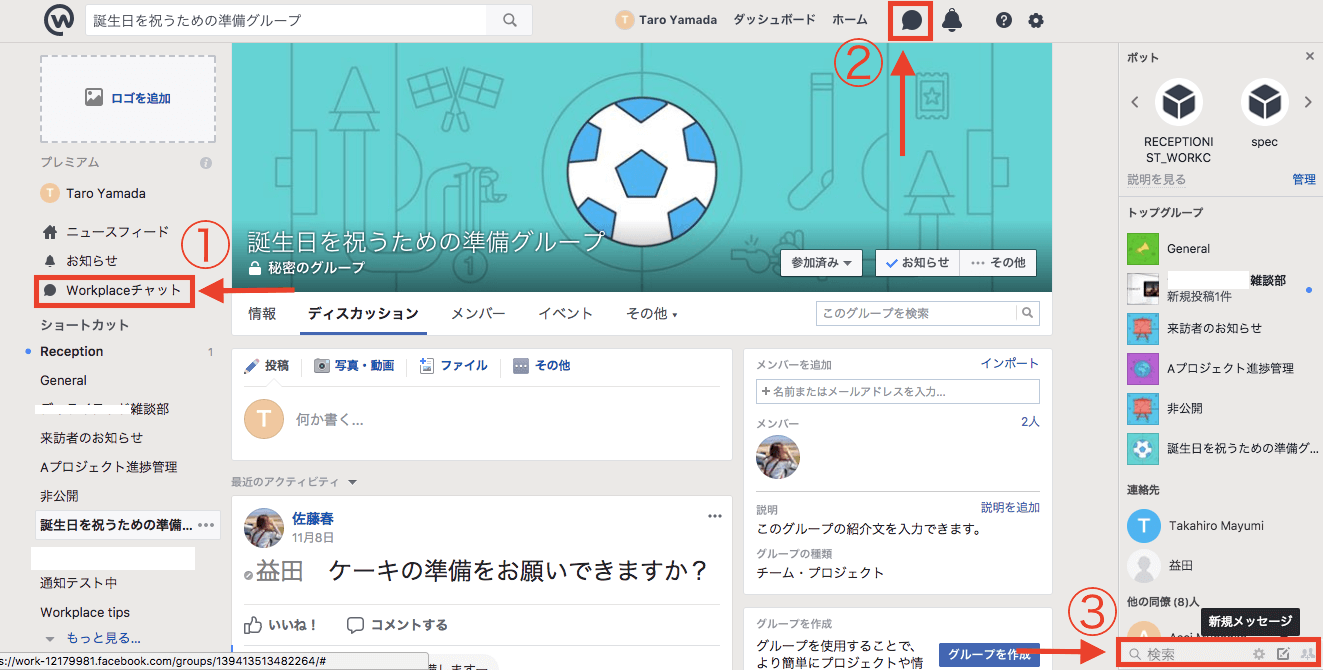
わざわざグループを作って……というような一手間がほとんどなく、すぐに相手にメッセージを送れるのが、一番便利と感じられる点ではないでしょうか。
2.相手の返事にすぐ気付ける
現代では、スマホの通知機能のおかげで、相手からの情報にすぐ気づけます。
Workplaceチャットは、この通知機能も非常に迅速かつスムーズに動作します。
また、最近は徐々にPC用ブラウザでも通知を受け取れるようになってきています。
この機能を利用すれば、PCでも素早く相手のメッセージに気づくことができます。
ちなみに、PC向けのアプリは現在ベータ版です。(2017年12月1日現在)
このアプリが正式リリースされると、ブラウザを開いていなくても通知を受け取れるようになるため、より情報の見落としや気づきにくいなどのトラブル防止にもなりそうです。
3.PC/スマホの併用可能
PC・スマホの双方で併用する場合、どちらの情報も、常に最新状態である必要があります。
この併用がスムーズである機能をマルチデバイスと呼びますが、Workplaceチャットはその点が非常に優れています。
ですから、PCでチャットしていて、途中からスマホに切り替えたとしても、特に違和感なく、最新の情報でやりとりを続けることが可能です。
覚えておくべきWorkplaceチャットの基本的な使用方法
続いて、基本的な操作方法をいくつか見ていきましょう。
操作の基本は、とにかく相手を選んでメッセージを入力、です。
1.チャットでメッセージを投稿する
一番簡単な方法は、メイン画面等の右側に表示されている社員名をクリック
※表示されなければ、右下の「検索」枠に社員名を入力して検索しましょう。
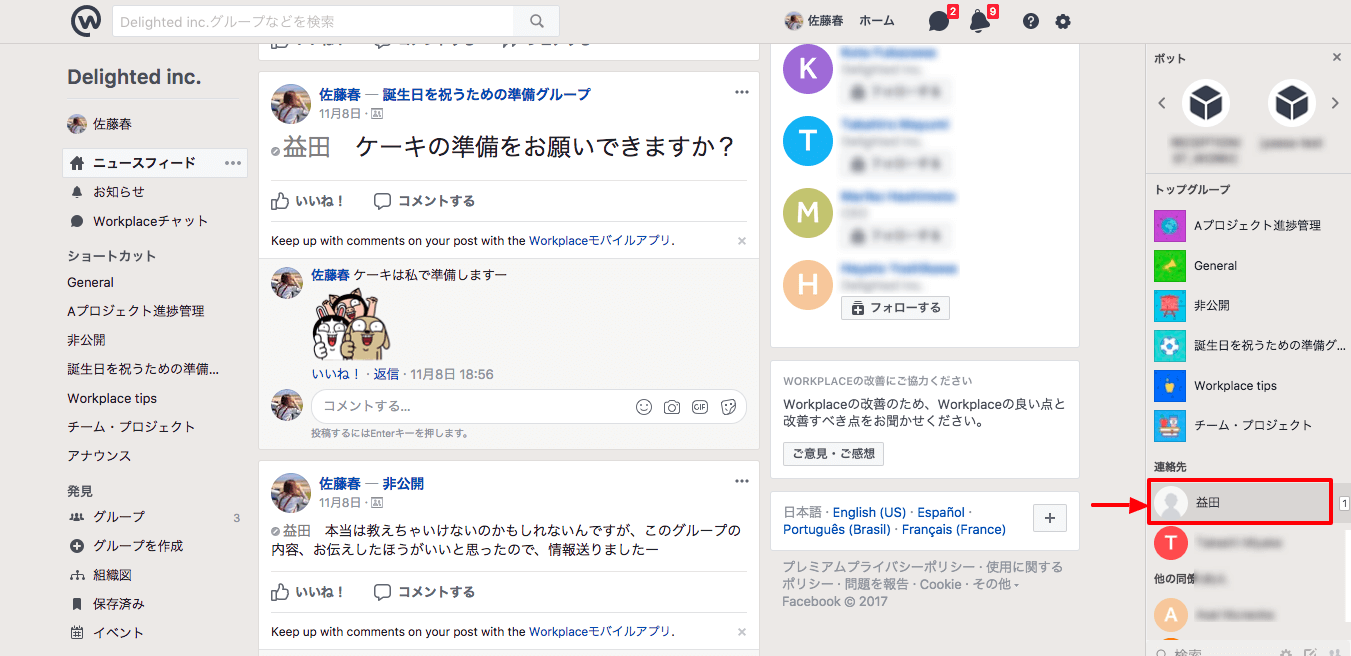
あとは、メッセージを入力してEnter。
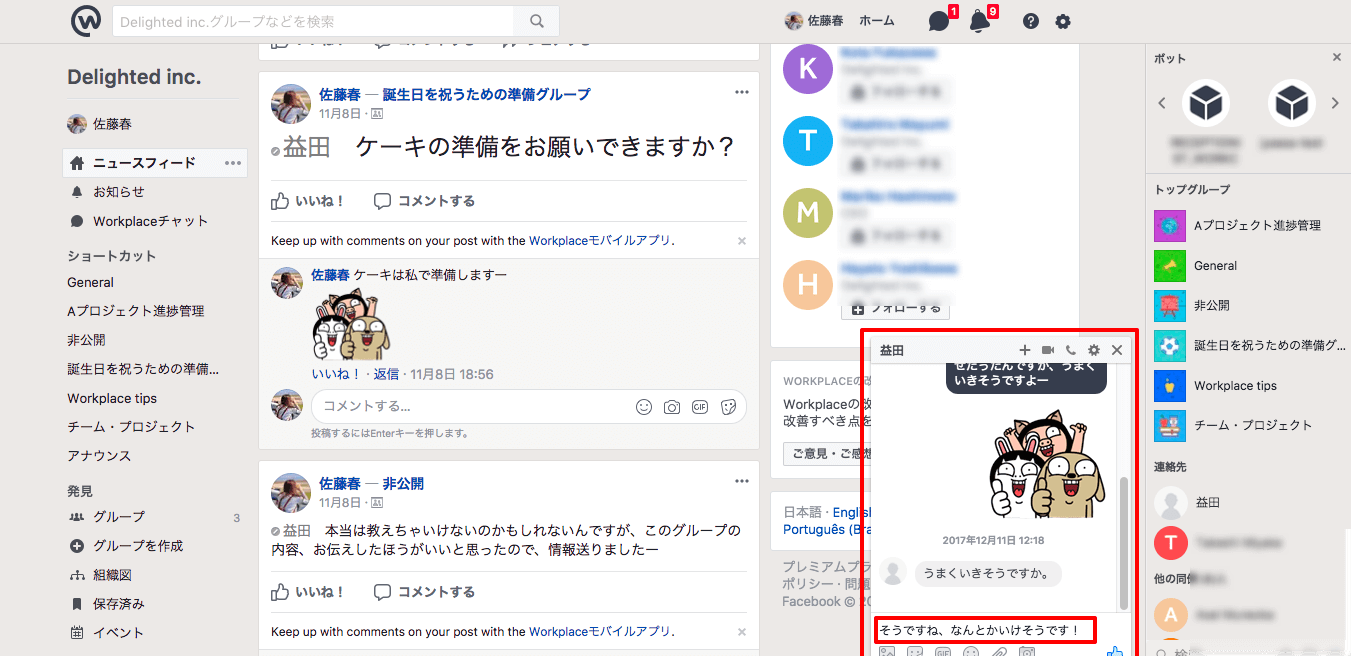
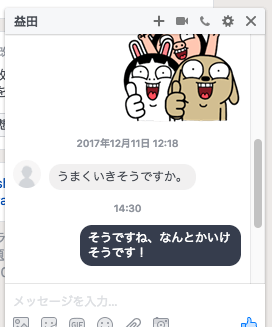
チャットのメイン画面から初めてチャットする場合
左上をクリック(①)し、中央の宛先にカーソルを置いてチャット相手の名前を入力・選択(②)し、下のメッセージ欄に内容を入力(③)して、Enter!
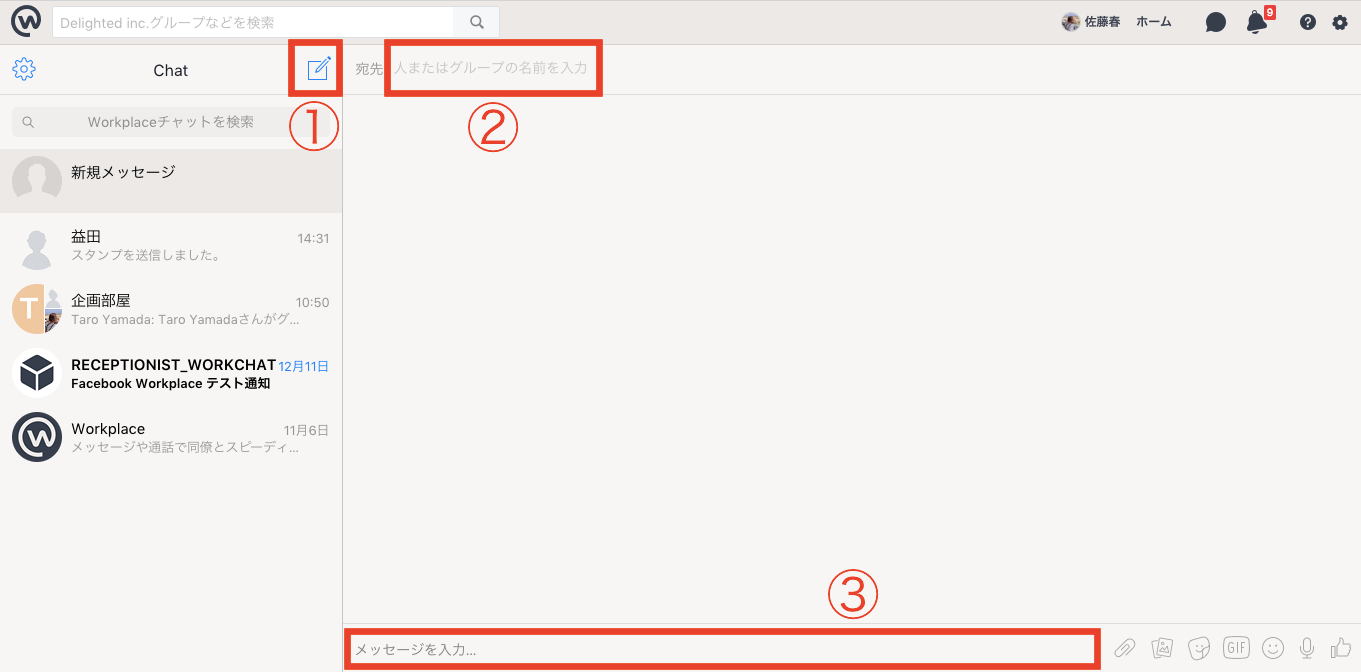
あっという間にメッセージが投稿できました。
2.グループチャットに参加する
複数名によるグループチャットは、参加メンバーに招待してもらいましょう。
操作は簡単。
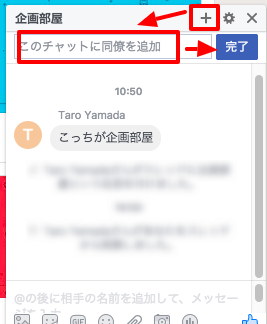
3.グループチャットを作成する
グループチャットも、メイン画面の下にあるボタンから簡単に作れます。
まずは、右下の人マーク「新しいグループを作成」をクリック
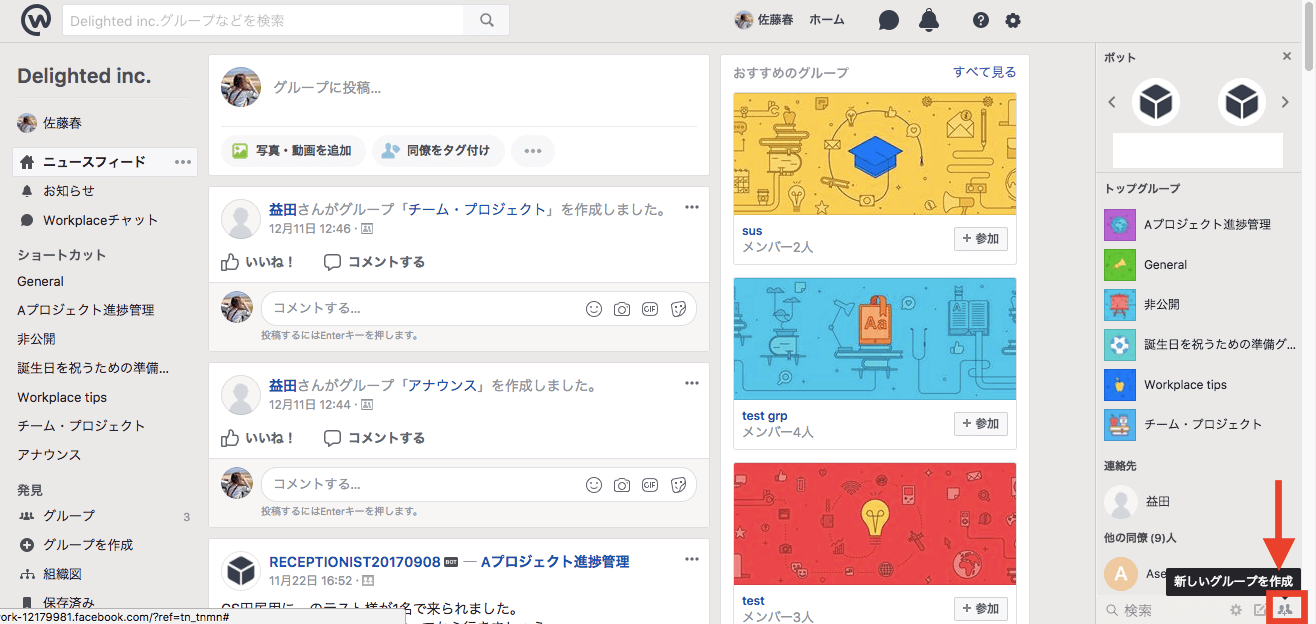
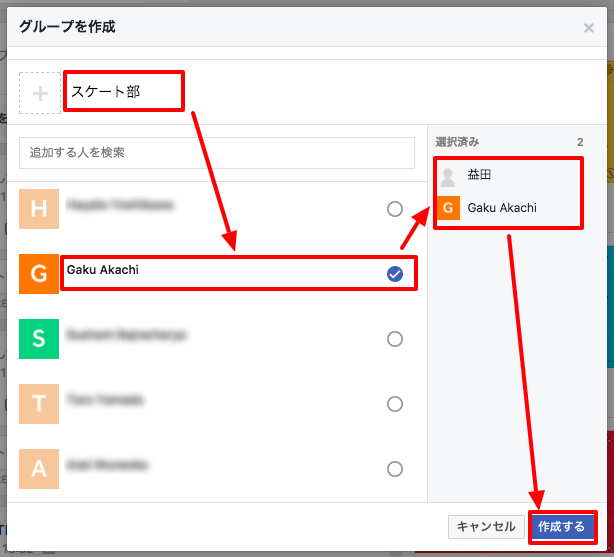
4.チャットの色々な投稿機能
メッセージ以外にも色々なものが投稿可能で、まとめると以下の通りになります。
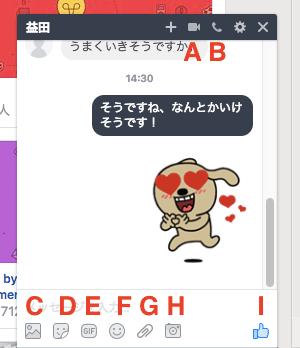
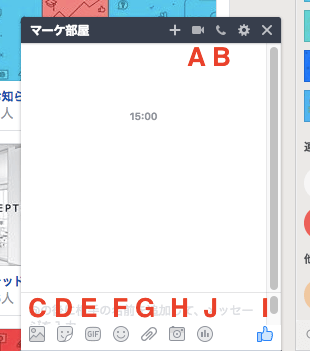
| A.ビデオチャット | 今すぐ相手とビデオチャットが開始できる | |
| B.音声通話 | 今すぐ相手と音声通話が開始できる | |
| C.画像添付 | 画像が添付できる | |
| D.スタンプ | かなり多くの無料スタンプを押せる | |
| E.GIF | 海外で流行の動画スタンプが押せる | |
| F.絵文字 | スマホやガラケーでも対応する絵文字が押せる | |
| G.ファイルを追加 | いろいろなファイルが添付できる | |
| H.写真撮影 | デバイスのカメラで撮った写真が添付できる | |
| I.「いいね」 | 「いいね」ボタンが投稿できる | |
| J.アンケート | アンケートフォームを作成して投稿できる (チャットメンバーからアンケートをとる場合に便利) |
|
スマホで利用する場合には専用アプリをダウンロード
Workplaceの場合、WorkplaceとWorkplaceチャットは別アプリなので注意です。
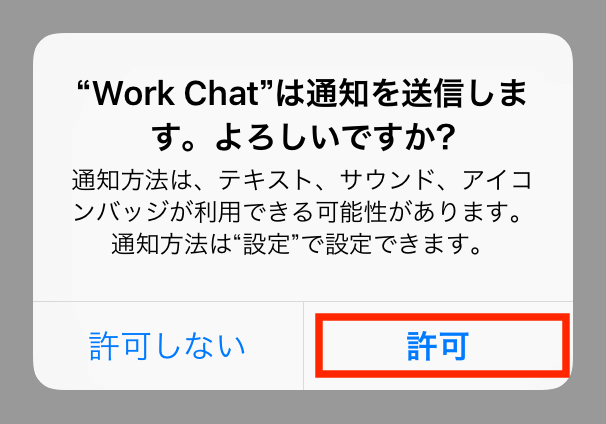
さらにWorkplaceについて知りたくなった方は下記の記事も一緒にご覧ください!
関連記事:Workplace(ワークプレイス)の画面構成【基本的な使い方①】
関連記事:Workplace(ワークプレイス)の投稿方法まとめ【基本的な使い方②】
テレワーク&オフィスのコロナ対策できてますか?
2021年こそ働き方をアップデートする最後のチャンス
・経団連が発表した「来訪者履歴」が自動で取れていない
・取引先との打ち合わせの日程調整に1分以上かかってる
・テレワーク環境が整っていない。
・来客対応がアナログなまま効率化できてない
・チャットをベースに効率化をしていきたい!
などの課題があれば、RECEPTIONISTで即解決しましょう!すでに3500社以上が実践している解決方法は以下から。