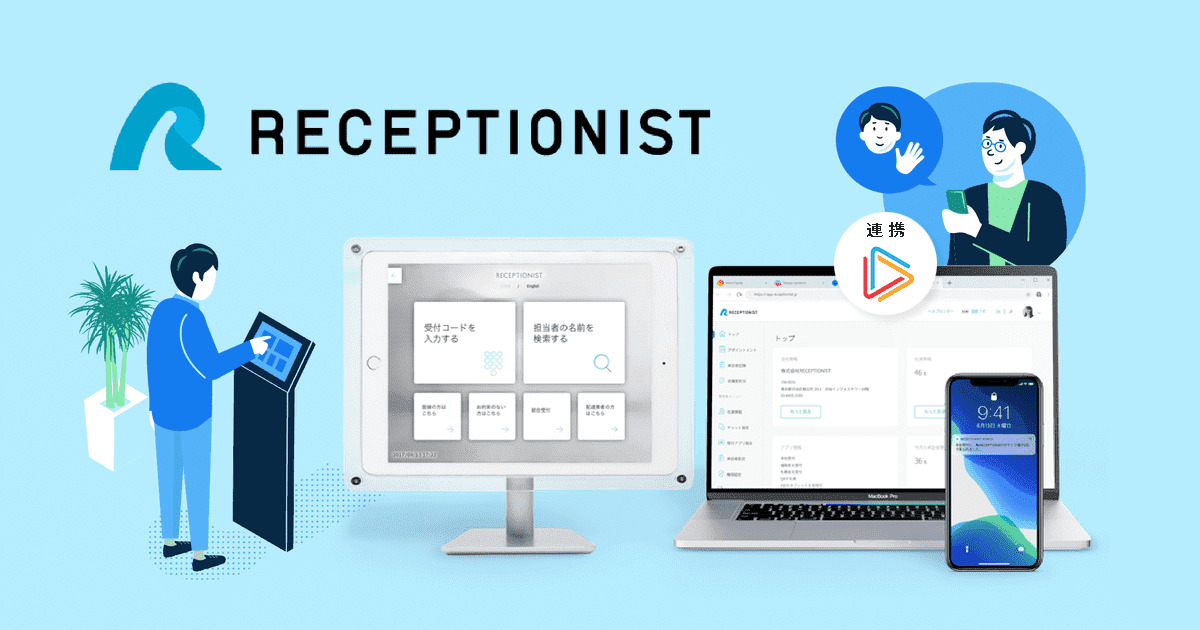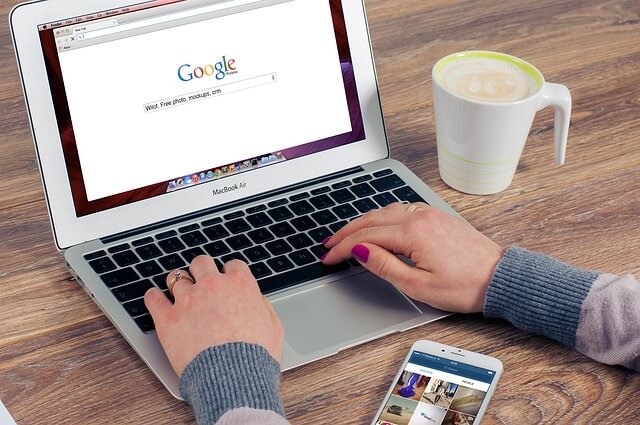OneTeam
Oneteam(ワンチーム)の基本的な使い方をわかりやすく解説
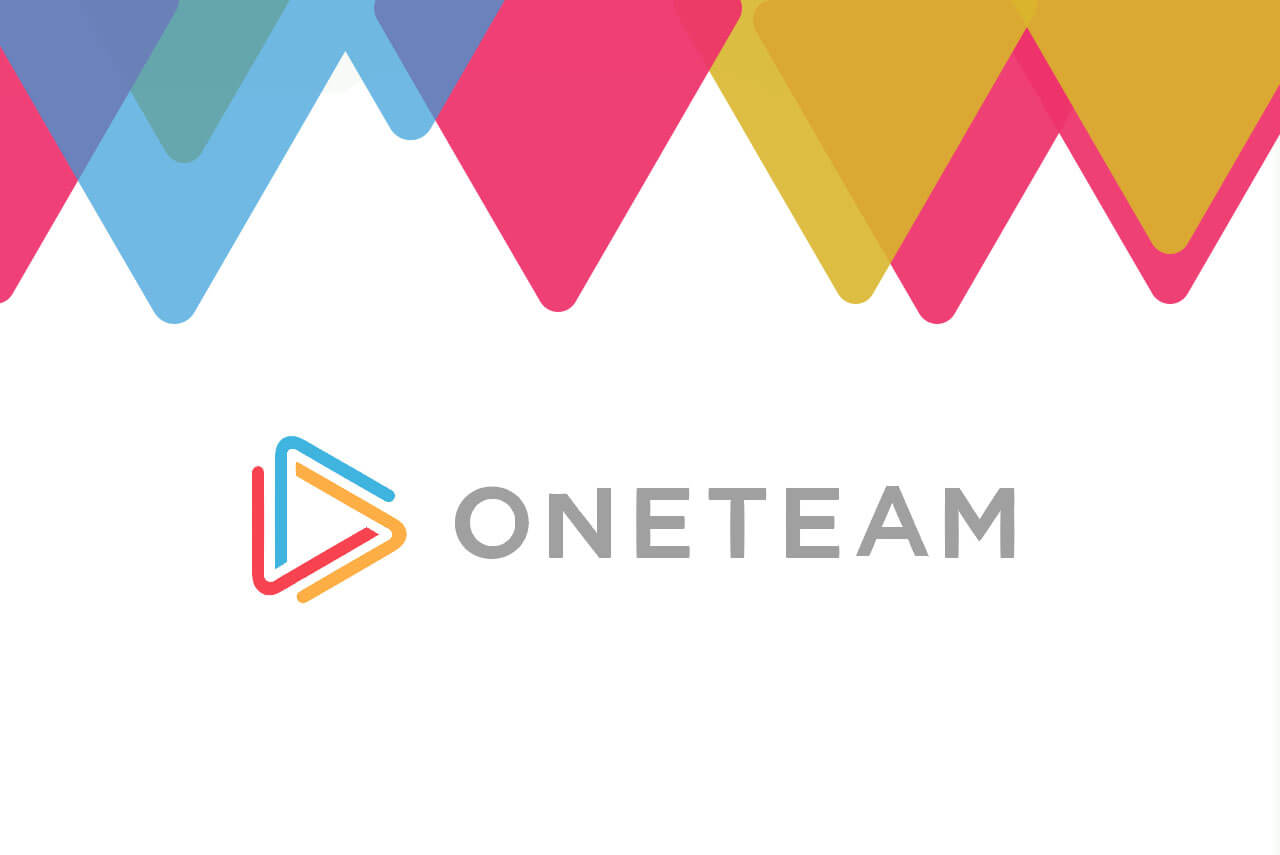
Oneteamの登録はしたものの、使い方が……
Oneteamは30日間がトライアルなので、それ以前に基本操作を知っておきたいなぁ
今回のこの記事は、このようなご要望に応えようとするものです。
Oneteamは少し、他のビジネスチャットとは違う「トピック」という概念で構成されているため、慣れるまでは時間がかかるかもしれませんね。
というわけで今回は、Oneteamを使う上で必須項目となる3つの基本的な使い方をご紹介してまいります。
現代ビジネスチャットの問題点から生まれたOneteam
別記事でもOneteamが誕生するに至った経緯をご紹介しましたが、現代ビジネスチャットには、いくつか問題点や課題があります。
・複数の内容が1つのチャンネルで展開されるため、各内容の把握や管理が難しい
・少し見ない間に多くのメッセージが溜まってしまい、読み飛ばしてしまう
これらの問題点は、ビジネスチャット導入企業の方であれば、誰もが一度は感じた事がある点ではないでしょうか。
しかし、ビジネスチャットのメリットの反面でもあるため、上記問題点を解決しようとすると、根本的にコミュニケーションツールとしての機能を失ってしまいます。

そこで、Oneteamの登場です。
Oneteamは、コミュニケーションツールとして利用可能なビジネスチャット機能を含んでいますが、メインの目的は「 課題(イシュー)を解決する 」こと。つまり、課題の明確化・進捗把握・解決への効率化にあります。
そこで、登場する概念が【 トピック 】です。
トピックを作成しよう
Oneteamは他のチャットツールとは異なり、1つ1つの枠組みが『トピック』になっています。
そして、Oneteamの特徴は、このトピック1つ1つに、誰でもコメントし合うことができるチャット機能がついているという点です。
トピックとは
トピックとは、いうなれば1つのメールのようなものです。
タイトルと送信先を設定の上、詳しい文書を作る事ができます。
画像添付やコードまで書けちゃいます。
ですから、通常のチャットツールのように、ただチャットのやりとりをするわけではなく、おおもととなるトピックが1つ存在していて、それに関することを議論したり、情報共有するために利用します。
早速、どんなカタチで1つのトピックが作成できるのかを見てみましょう。
トピック作成画面
ログインすると、トピックは左下にある『トピックを作成する』から、簡単に作成画面を開くことができます。
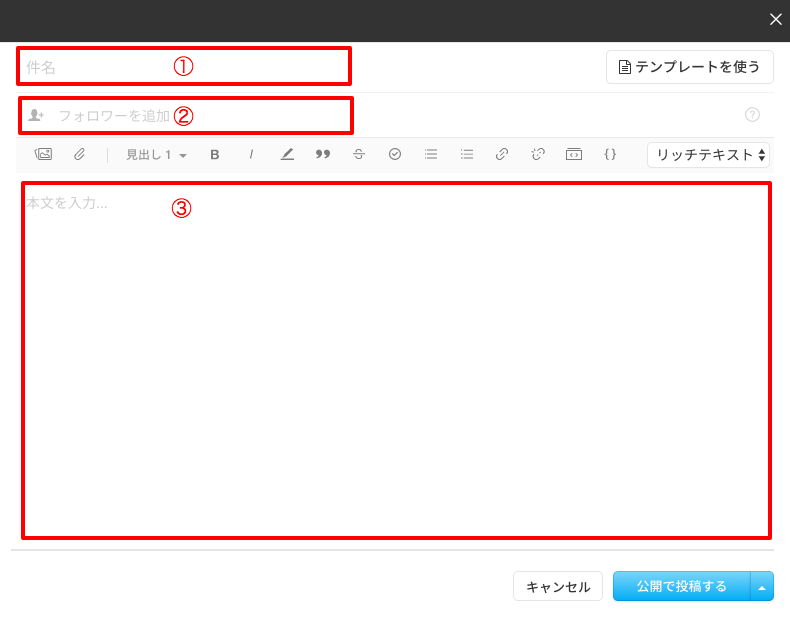
①タイトル
どんな話題・議題・用途のために作られたか、できるだけ具体的な内容をタイトルにすることで、メンバー全員がわかりやすく、迅速な情報共有にもつながりやすいです。
例1)定例ミーティング(2017年10月13日)
例2)BCMプロジェクト進捗管理(営業第二本部)
②フォロワー
このトピックに更新があった際、通知する範囲を指定します。
通常のビジネスチャットであれば、1つのグループでいろんな話題が展開されるため、誰に対して通知したいのかが不確定な場合もあり、逆にいつ自分宛ての話題が飛んでくるかもわからないため、全てに目を通す必要があります。
しかしOneteamは、特定のテーマに対しての1トピックですから、ビジネスで必要な相手に情報をすぐに伝えることができるという意味で、フォロワー設定を活用すると便利です。
例1)定例ミーティングに参加する社員全員
例2)営業第二本部の中でも、進捗管理を行っている社員のみ
③本文を入力
ここが他のチャットツールと大きく違う点です。
この本文は、まるでWord文書やリッチテキストのように、フォントの色や太さを変えたり、画像を貼り付けたりすることができます。
ミーティングなどに利用する場合は、議題やポイントを事前に記載しておき、あとから議事録化するとよいでしょうし、各進捗管理として利用する場合は、毎週の進捗情報を記載していくとわかりやすいです。
公開設定
内容をそれぞれ設定・記載し終えたら、最後に右下の公開設定を選択しましょう。
『公開で投稿する』の右側にある▲を押すと、3つの選択肢が表示されます。
| 公開 | フォロワー以外のメンバーも全員が見ることができるトピックとして公開されます |
| 限定公開 | 設定したフォロワーのみが見ることができるトピックとして公開されます |
| 下書き | 誰にも公開されず、自分だけが見ることができるトピックとして保存できます |
上記を設定の上、投稿するボタンを押すと、トピックの完成です!
さて、では次に、他の方が作ったトピックを見てコメントをしてみましょう。
コメント機能を使いこなそう
Oneteamは、コメント機能がビジネスチャットとして機能します。
ですから、各トピックに対してフォロワー全員でチャットができる※というのが、Oneteamでのコミュニケーションのカタチになります。
※公開トピックであれば、フォロワーでないメンバーもコメントすることができます。
早速、コメント機能を使ってみましょう。
トピックにコメントする
いずれかのトピックを選択し、右側にトピックの詳細画面を開きます。
これでコメントされました!
▼ クリックすると、拡大表示します
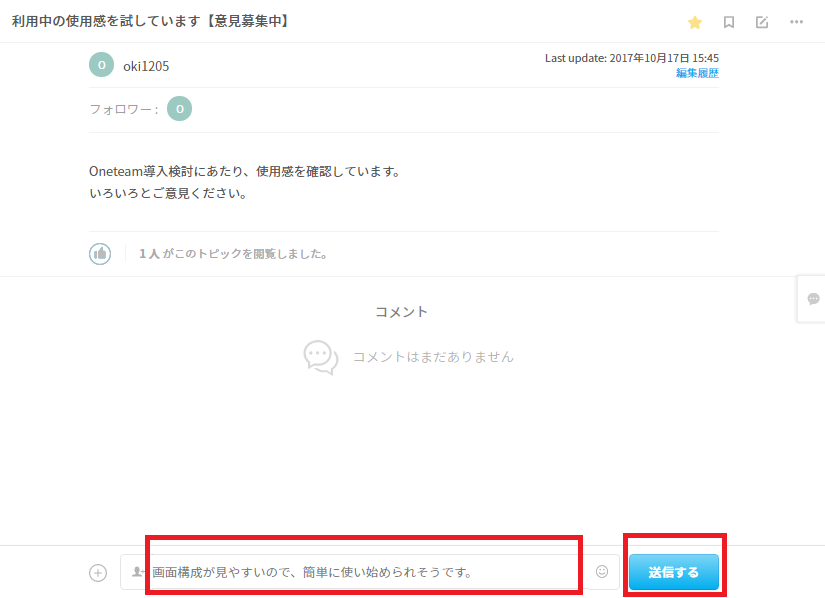
現状のコメントにコメント返しをする
では続いて、他の人のコメントに対して、コメント返しをしてみましょう。
まず、コメントしたい誰かのコメントにカーソルを合わせ、右側の矢印(赤枠)をクリックします。
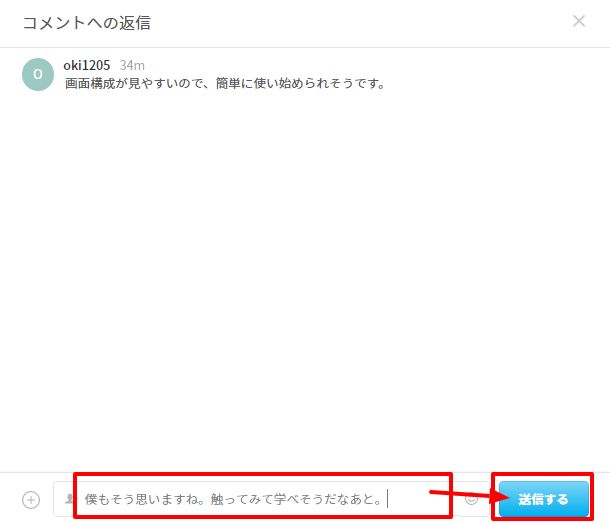
(いつ、誰に対する誰の返信かも一目瞭然です)
▼ クリックすると、拡大表示します

ちなみに、上記画面を閉じると、このような画面になっています。

こちらでも、コメント返しだという点がわかりやすいですね。
なお、一番最初のコメントの上部には、『このコメントに関する会話を表示』というリンクが表示されます。
こちらをクリックすると、先ほどの【画面A】が表示され、いつでも誰でも、そのメッセージから始まるコメントの一連のやりとりを見ることが可能です。
メンションをつけてコメントする
フォロワーに入っている人に対しては、メンションをつけてコメントをすることができます。

メンションの仕方は簡単です。
先ほどと同じく、該当のトピックを開き、右下のコメント欄で操作します。
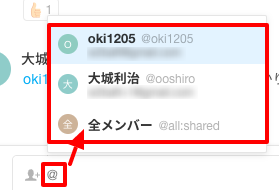
メンションしたい方を選択すると、コメント欄に青色表示のユーザーIDが挿入されます。
あとは、青色表示を消さず、コメントを入力して送信するだけです。

▼ クリックすると、拡大表示します
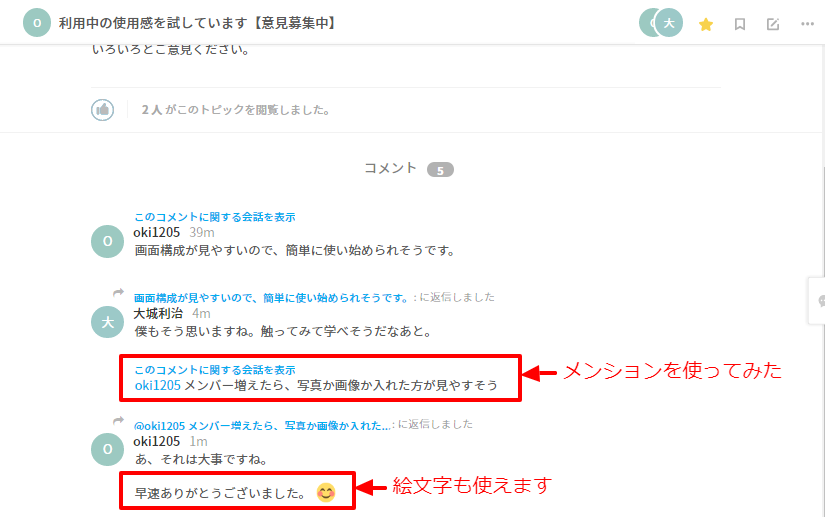
絵文字付きでコメントする
次は、上記画像のように、コメントの中に絵文字を使ってみましょう。
該当トピックでコメントを書き、コメント欄の絵文字を入れたい箇所にカーソルがある状態で、右側の絵文字マークを押して、好きな絵文字を選択します。
これであっという間に完成です。あとは送信するだけで、絵文字投稿ができました!
コメントに絵文字で反応する
最後は、各コメントに対して、絵文字で反応する方法です。
まず反応したいコメントにカーソルを合わせ、表示された右上の指マークにカーソルを合わせるだけで、絵文字の選択肢が表示されます。
コレを押すと……

こんな感じで、コメントに絵文字がつけられました!

ちなみに、もし絵文字を取り消す場合は、右側の指マークをクリックするか、

押した絵文字をクリックすると、一瞬で取り消すことも可能です。

コメント機能を使いこなせると、用件を伝えるだけではなく、相手とのコミュニケーションにもなります。
どんどんコメントして活用していきましょう。
フォロワー機能を使いこなそう
Oneteamは各トピックの作成時にフォロワーを指定しますが、それ以外にも、自分からフォロワーになることもできます。
自分に必要な情報をすぐに入手できる状態を作るべく、フォロワー機能を使いこなしましょう。
フォロワーになる
Oneteamは、通常公開の各トピックであれば『すべてのトピック』にて、誰でも見ることが可能です。
早速、フォロワーになってみましょう。
『すべてのトピック』から、自分がフォロワーになりたいトピックを開き、右上にある☆マークをクリック。
これで、あっという間にフォロワーになれました。

以後は、このトピックに進捗があると、すぐにプッシュ通知やOneteamの一覧画面で未読情報として表示されます。
フォロワーをやめる
逆に、フォロワーをやめるのも、簡単。
該当トピックの右上の☆マーク(黄色)を押すだけです。
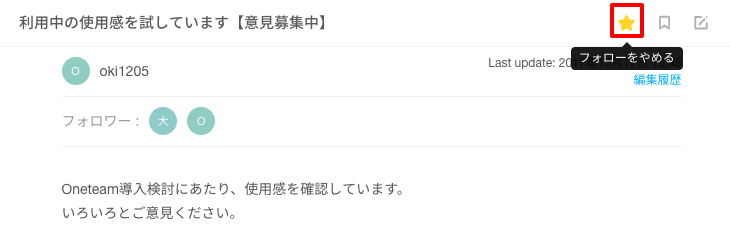
これで、あっという間にフォロワーから外れることができました。
作成者もフォロワーをやめられる
意外に思えるかもしれませんが、別のフォロワーが1人以上いる場合、トピック作成者もフォロワーをやめることが可能です。
こうすることで、各トピックの主管理が別担当になっても、何の権限委譲もなく、管理移行が可能です。
Oneteamは、まさにビジネス向けのコラボレーションツール
このトピックという概念に、プラスとしてビジネスチャット機能がついているからこそ、Oneteamは課題解決に特化した、ビジネス向けコラボレーションツールといえるわけです。
実はまだまだ機能はあるのですが、他のビジネスチャットと大きく違う点はこのトピック概念でしたので、今回はここにフォーカスしてご紹介しました。
現代ビジネスチャットではできない文書作成や、参加・不参加で見れる情報枠があるグループ概念を廃止している点において、Oneteamは非常に新しく、その他チャットツールとは大きく異なるツールと言えます。
社内のコミュニケーションツールという機能だけでなく、ビジネスそのものの進捗も細かく管理できるツールがいい、という要望や、メールとSNSという両刀使いをやめて1つのツールで社内は統一したい、という思いが強い企業には、ぜひ国産のOneteamがオススメです。
Oneteam連携でオフィスDXを進めましょう!
・リモートワーク環境が整わず、出社しなければいけない従業員がいる
・社内をフリーアドレスにしたいけど移行できずにいる
・来客対応がアナログなまま効率化できてない
・経団連が発表した「来訪者履歴」が自動で取れていない
・Oneteamをベースに効率化をしていきたい
などの課題があれば、RECEPTIONISTで即解決しましょう!