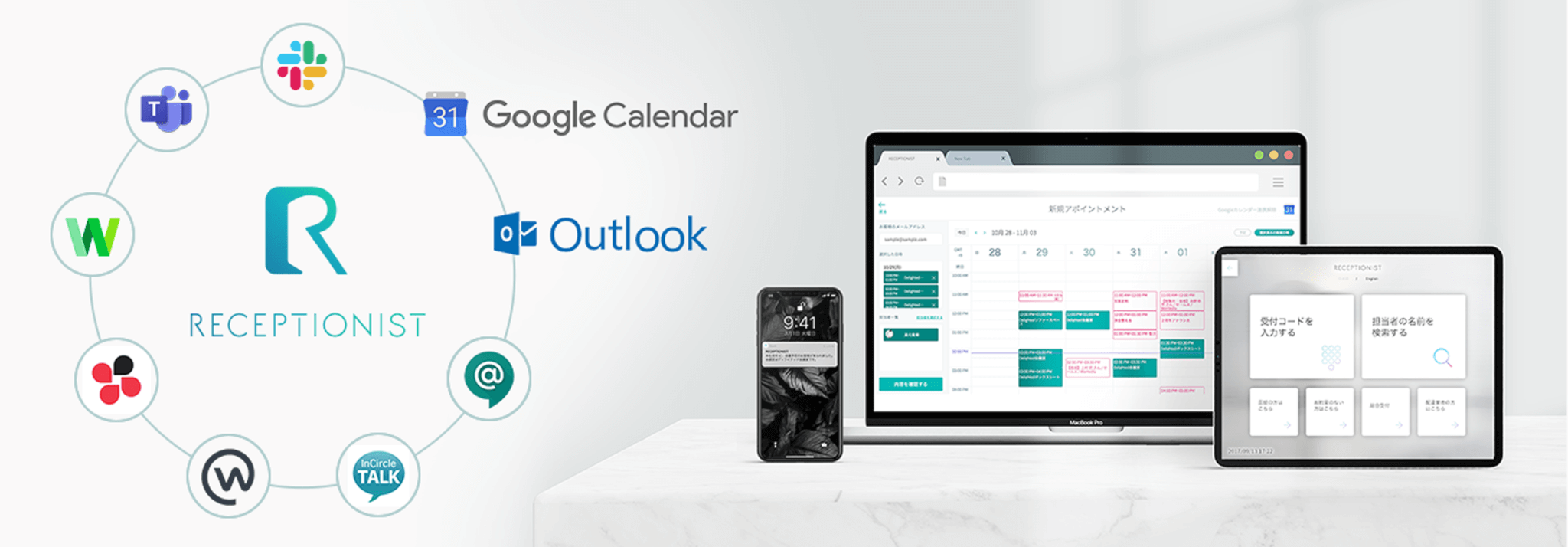Workplace(ワークプレイス)の投稿方法まとめ【基本的な使い方②】
FB workplace

Workplaceにはいろんな投稿方法がありすぎて、何をどう使えばいいかわからない!
確かに、facebookと同じ仕様であることから、便利な機能が多く詰まっているWorkplaceですが、facebookを使ったことがない初心者には使い分けが難しいですよね。
そこで今回は、特に『投稿』について見ていきます。
▼目次
Workplaceには『投稿』と『チャット』がある
そもそも、Workplaceは他のビジネスチャットと違い、チャットに特化したサービスではないため、いろいろなメッセージの送り方があります。
その中でも、よく使うのは『投稿』と『チャット』の2種類です。
投稿とは
第一弾の基本的な使い方で見てきた3つのメイン画面を開くと、必ずどの画面でもお目にかかる、このフォームから送付できるメッセージが『 投稿 』です。
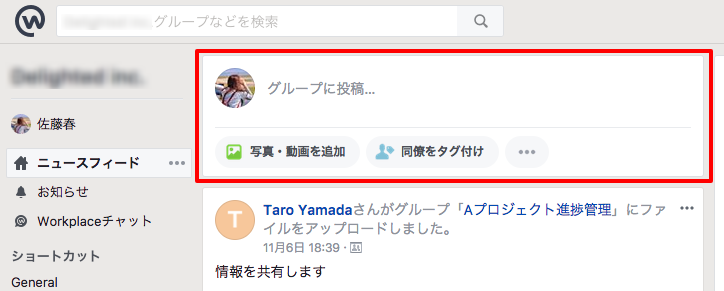
投稿すると、全体向けやグループ向けのニュースフィードに表示されます。
チャットとは
(PCやスマートフォン向けに専用アプリがあります。)
PCのホーム画面からは、
(A)の社員名を押して表示されるチャット画面
(B)のメニューバーからクリック
を行うことで、すぐに利用したり、未読一覧確認ができます。
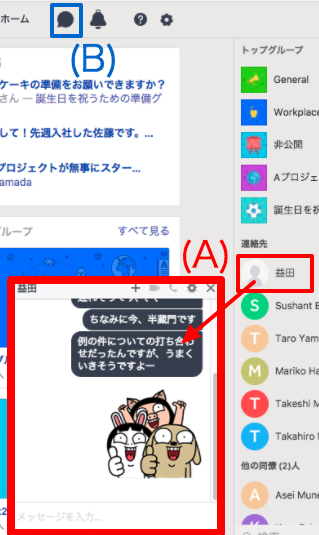
他のチャットツールに比べると、すぐに社内メンバーに話しかけることが可能な機能といえますね。
さて、『投稿』と『チャット』はどう違うのでしょうか。
『投稿』は大多数向け、『チャット』は少数向け
簡単な使い分けの基準としては、公開範囲です。
送信した投稿・チャットは、以下の範囲で公開されます。
| 投稿 | 全社員(個人投稿・グループ投稿(公開)) グループメンバー全員(グループ投稿(非公開・秘密版)) |
|
| チャット | 特定の社員(個人チャット) グループチャットメンバーのみ(グループチャット) |
|
『投稿』が便利な場合
そのため、社内の多くの方に共有したい内容は、投稿を行う方が良さそうです。
(なお、非公開や秘密版のグループ投稿の場合、グループメンバー全員のニュースフィードのみに表示されます。グループの公開範囲に対応しているので安心ですね。)

『チャット』が便利な場合
(常に画面右に表示されている『社員名』をクリックするだけで、チャットを開始できたり、社員を複数選択すれば、あっという間にグループチャットも作成できます。)

そのため、誰に見てほしい情報なのかで、使い分けると良いですね。
投稿画面によって、機能も通知先も違う『投稿』
それぞれの画面での投稿方法と、利用できる機能を見ていきましょう。
▼ 個別投稿はプロフィール画面から
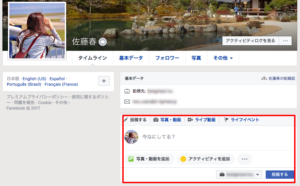
▼ グループ投稿をホーム画面から
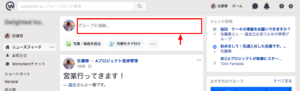
▼ グループ投稿はグループメイン画面からも
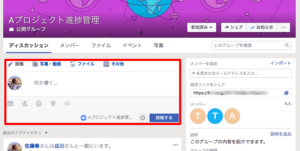
1.個人投稿【プロフィール画面で全社員向け投稿】
投稿方法
プロフィール画面中央にある入力欄にメッセージを入力して、「投稿する」を押すだけです。
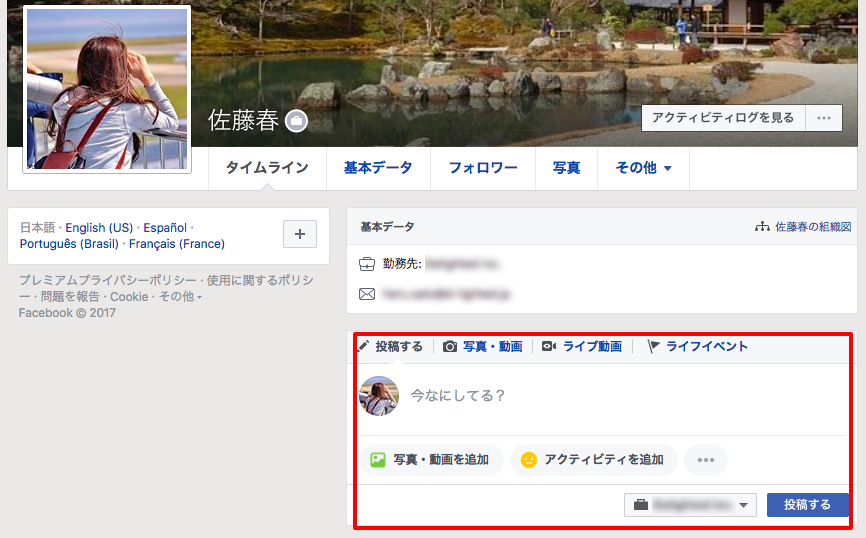
投稿時に使えるいろいろな機能
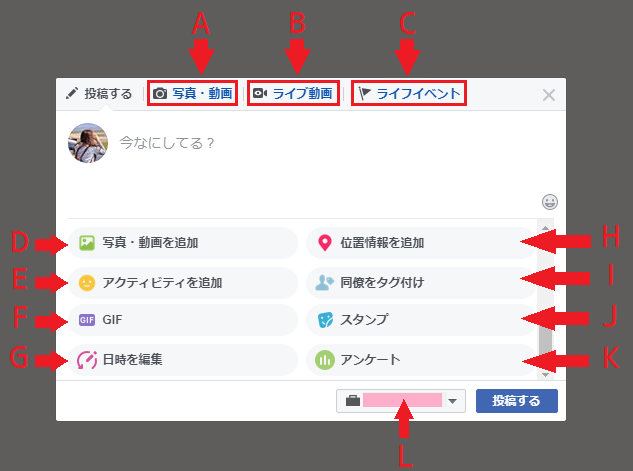
それぞれの機能は、簡単にまとめると以下の通りです。
| A/D.写真・動画 | 写真や動画を投稿できる | |
| B.ライブ動画 | PCのカメラを利用してリアルタイムな動画を投稿できる | |
| C.ライフイベント | プライベートの情報を登録できる
|
|
| E.アクティビティを追加 | 今の行動や気分などを簡単投稿できる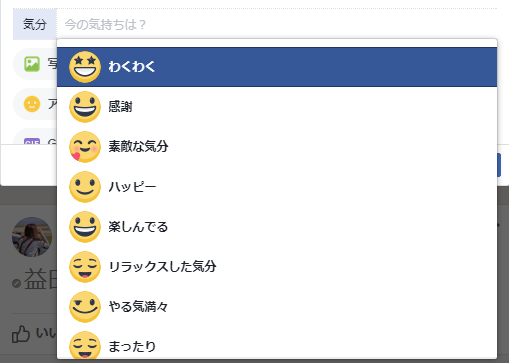
|
|
| F.GIF | 海外で流行の動画スタンプが押せる | |
| G.日時を編集 | 投稿日時指定ができる | |
| H.位置情報を追加 | 現在地情報を追加できる | |
| I.同僚をタグ付け | タグ付けすると「○○さんと一緒です」という投稿ができる | |
| J.スタンプ | かなり多くの無料スタンプを押せる | |
| K.アンケート | アンケートフォームを作成して投稿できる (全社員からアンケートをとる場合等に便利) |
|
| L.公開範囲の設定 | 個人投稿の場合「社内全体・自分のみ」を選べる | |
2.グループ投稿【ホーム画面でグループ投稿】
投稿方法
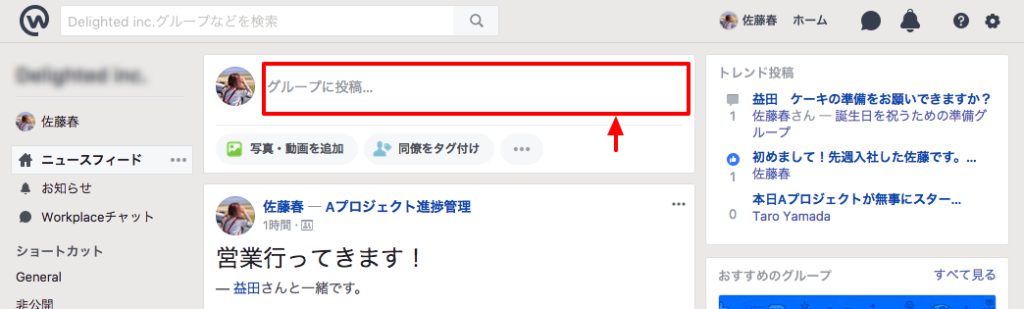
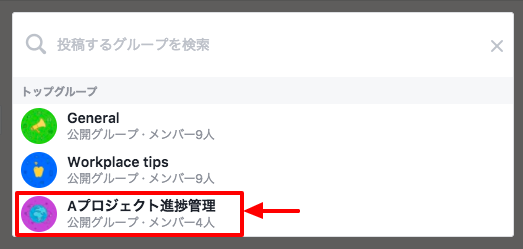

投稿時に使えるいろいろな機能
ホーム画面の投稿フォームでは、以下のような機能が利用可能です。
| 写真・動画を追加 | 写真や動画を投稿できる | |
| アクティビティを追加 | 今の行動や気分などを簡単投稿できる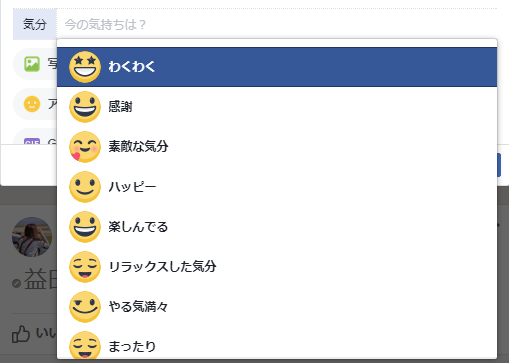 |
|
| 位置情報を追加 | 現在地情報を追加できる | |
| 同僚をタグ付け | タグ付けすると「○○さんと一緒です」という投稿ができる | |
| マークダウンでフォーマット | 文章に簡単な装飾をすることができる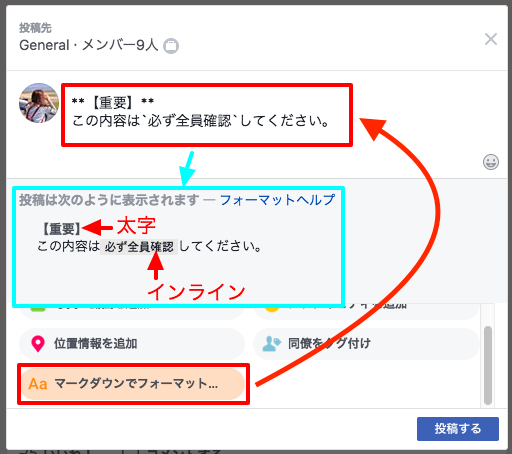
※マークダウンの設定は、次回以降の投稿にも反映されます。 |
|
なお、ホーム画面でのグループ投稿で使える機能は、グループのメイン画面で使える機能よりも少ないです。
(2017年11月10日現在)
そのため、グループ投稿でより多くの機能を使いたい場合は、次のグループのメイン画面での投稿を行いましょう。
3.グループ投稿【グループメイン画面でグループ投稿】
投稿方法
基本的な使い方としては、簡単。
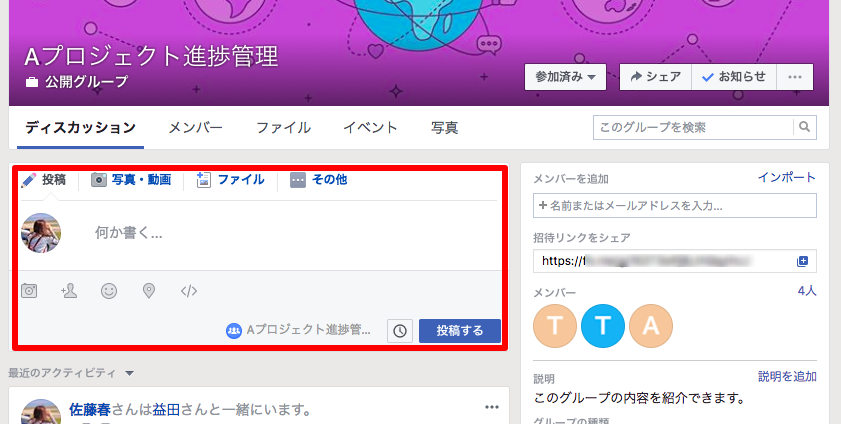
投稿時に使えるいろいろな機能
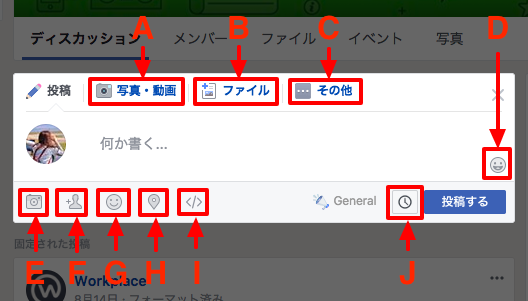
いろいろ盛りだくさんの機能は、まとめるとこうなりました。
| A/E.写真・動画 | 写真や動画を投稿できる | |
| B.ファイル | ファイルを投稿できる | |
| C.その他 | ここにも機能がいっぱい(別記事でご紹介予定)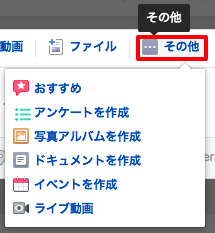
|
|
| D.絵文字を追加 | メッセージ本文中に絵文字が追加できる | |
| F.同僚をタグ付け | タグ付けすると「○○さんと一緒です」という投稿ができる | |
| G.アクティビティを追加 | 今の行動や気分などを簡単投稿できる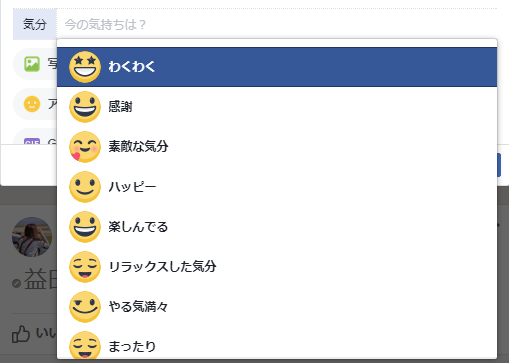
|
|
| H.位置情報を追加 | 現在地情報を追加できる | |
| I.フォーマットテキスト | 文章に簡単な装飾をすることができる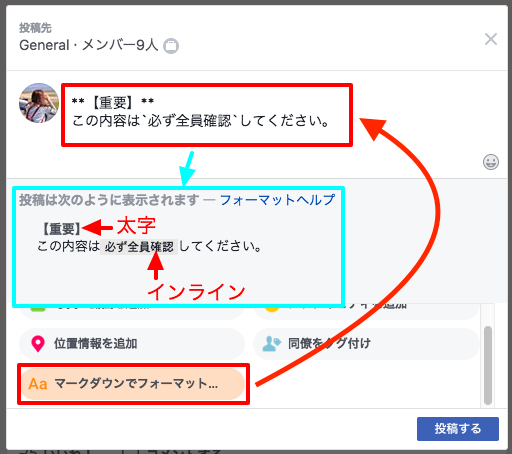
※マークダウンの設定は、次回以降の投稿にも反映されます。 |
|
| J.投稿予定を設定 | 投稿日時指定ができる | |
表現手段豊富なWorkplaceの『投稿』を活用しよう
Workplaceは、通常のビジネスチャットよりもはるかに多くの表現手段(機能)があります。
この多くの機能を盛り込んだ『投稿』を活用することで、社内SNSとしても、ビジネスの必須ツールとしても役立てていきたいですね。
次の第三弾では、ビジネスチャットマスターでメインとなるWorkplaceチャットについて詳しく見ていきます。
テレワーク&オフィスのコロナ対策できてますか?
2021年こそ働き方をアップデートする最後のチャンス
・経団連が発表した「来訪者履歴」が自動で取れていない
・取引先との打ち合わせの日程調整に1分以上かかってる
・テレワーク環境が整っていない。
・来客対応がアナログなまま効率化できてない
・チャットをベースに効率化をしていきたい!
などの課題があれば、RECEPTIONISTで即解決しましょう!すでに3500社以上が実践している解決方法は以下から。