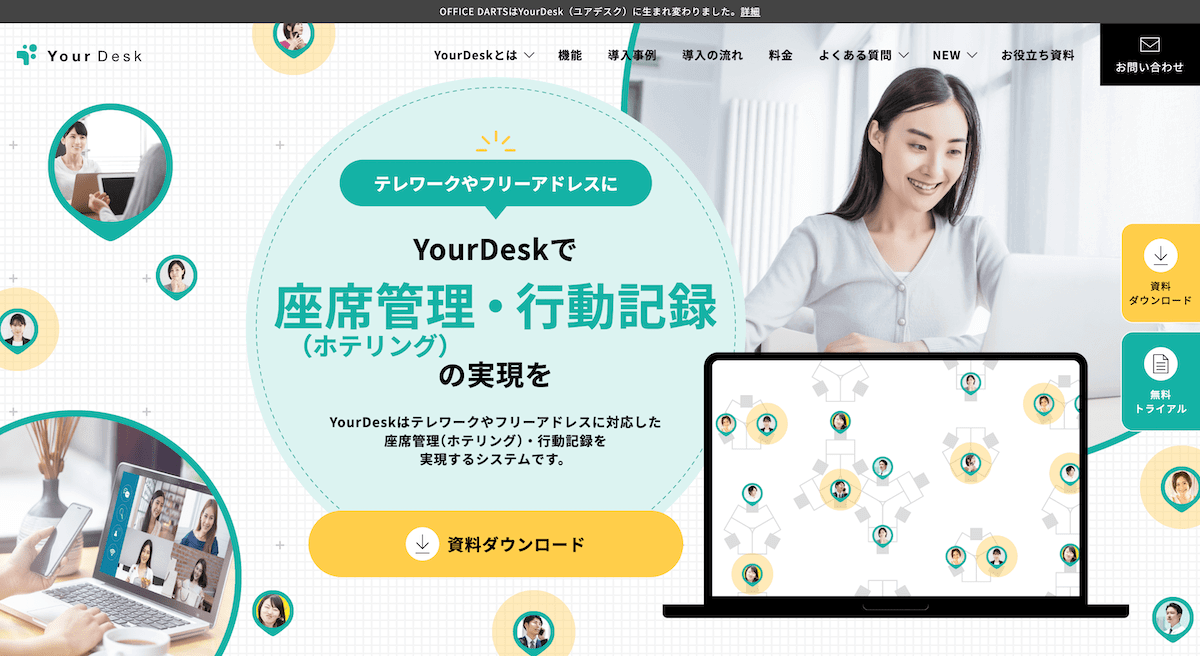Googleアラートで定期的な情報収集を!マーケター必見です!
ツール

日々の情報収集において、最新の情報を更新されたタイミングで入手することは困難です。
そこで役に立つのがGoogleアラートです。集めたい情報のキーワードを設定していれば自動で通知してくれる優れものです。
Googleアラートの使い方や基本的な設定方法を見ていきましょう。
Googleアラートとは?
そもそもGoogleアラートって何だろう?
Googleアラートとは、キーワードを設定しておくと設定したキーワードに関する最新情報をメールやRSSに通知してくれるGoogleのサービスです。
Googleが提供している機能の1つであり、誰でも使うことができるものです。
使い方はとても簡単で、自分が欲しい情報のキーワードを登録しておくだけです。
そのキーワードの含まれる情報が現れた際、Gmailに通知してくれます。自動でGoogleが行ってくれるので、自分で探す手間がありません。
専用ページURL:https://www.google.co.jp/alerts
ニュースアプリとの違い
情報収集するのに有効なアプリとして、ニュースアプリがあります。ニュースアプリはGoogleアラートの代わりにはなりません。
その理由はニュースアプリが最新でない場合もあり、自分で最新であるかどうかのチェックが必要になります。
また、ニュースアプリには自分が欲しい情報だけでなく他の情報も混じっています。自分の欲しいものだけをピックアップして即時に集めたい場合、ニュースアプリは不向きです。
Googleアラートの場合には、その情報がWeb上に登録された瞬間に通知が行われます。
最新の情報を扱う人にとっては即時性が重要なので、欲しい情報だけをすぐに得られるGoogleアラートが有効です。
Googleアラートのデメリット
定期的に新しい情報を得るためには有効なGoogleアラートですが、そのキーワードの選択はとても難しいところです。
設定したキーワードによっては、情報過多によって取捨選択が難しくなります。選ぶキーワードが求めたいものと微妙に違うと、欲しい情報が集まりません。
簡単に設定できて使える反面、選択するキーワードがとても難しく個人のセンスが問われるところでしょう。情報の正確性や信憑性は自分で判断する必要があります。
精度や範囲が自分の欲しいものと一致しない面もあるので、キーワードや詳細設定でうまく欲しいものが集まるように調整すればこれほど有効な機能はありません。
Googleアラートの基本的な使い方
Googleアラートのページにアクセスします。
専用ページURL:https://www.google.co.jp/alerts
こちらがGoogleアラートのページで、キーワードの設定やアラートの詳細設定をすることが可能です。
アクセスした後に、右上のログインボタンからログインします。
ログインすると、「アラートを作成…」と書かれたボックスができます。ボックス内に、自分が欲しい情報のキーワードを入力します。

キーワードを入力をするとアラートの作成ボタンができます。クリックするとそのキーワードのアラートの登録は完了です。
マイアラートにはアラートに登録されたキーワードが表示されていますので、確認してみましょう。
アラートの右にあるペンのマーク(オプションを表示)から詳細の設定が可能で、情報の通知頻度や件数、ソースなどを選択して設定できます。
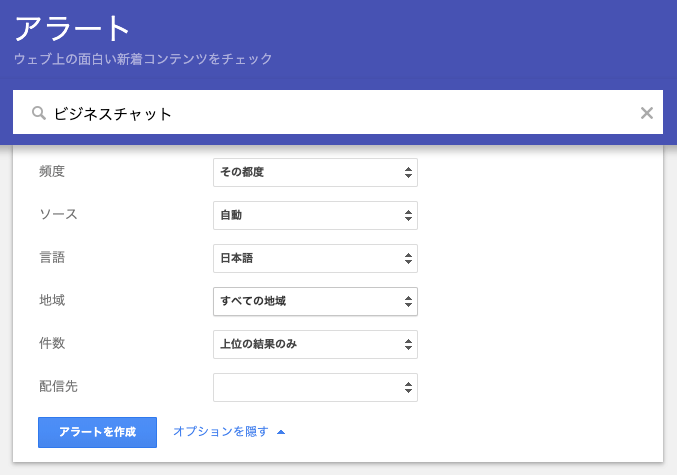
詳細設定では、キーワードを検索する国や地域を選択することも可能です。国や地域が異なると、同じキーワードでも別々のアラートとして作成されます。
Googleアラートの便利な設定方法
キーワードを便利に設定する方法
アラートのレビューには、キーワードに対する情報のページがリスト化されています。必要が無い情報がたくさんある場合には、キーワードを追加してリストの精度をあげます。
キーワードをうまく選ぶことで、本当に自分の欲しいものだけをピックアップしてくれるようになります。
キーワードをうまく選んで登録するためにand、除外、フレーズという設定方法を使います。
+ and:複数キーワードを含む情報がほしい
andは言葉の通り、2つ以上のキーワードを同時に満たす情報を抜き出す方法です。
「and」もしくは「+」でキーワードをつなぎます。
例)
〇〇and△△
〇〇+△△
-:キーワードから除外したい
除外は、選んだキーワードで出てくる情報から除外したいものを選んで除外する方法です。
キーワードの前に「-」を付けて、「-」の後にあるキーワードを除外してくれます。
例)
マーケティングの中でWebマーケティングを除外したい場合
マーケティング‐Webマーケティング
” “:フレーズで検索したい
フレーズ検索とは、設定したフレーズが入っている情報を検出します。
設定の方法はキーワードを「”」で囲みます。
例)
”マーケティングにおけるGoogleアラート活用術”
RSSフィードを用いて収集する方法
Googleアラートは基本的には自分のGmailに送信されてきますが、GmailではなくRSSフィード*へ通知できます。
*RSSフィード:Webサイトの更新情報を通知すること、その形式
通知先をRSSフィードに指定する方法は、アラートの詳細設定で行います。
配信先という項目のところで、RSSフィードに設定をするだけです。
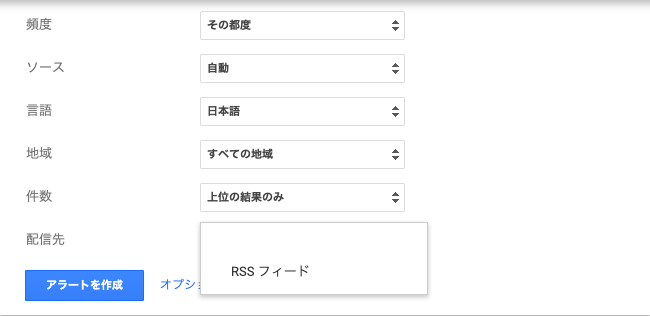
これだけでRSSフィードに通知が飛ばせるようになります。
作成したRSSフィードをコピーして、利用しているRSSリーダーに登録しましょう。
GoogleアラートをSlackに通知しよう
RSSフィードでSlackに通知する方法
GoogleアラートをSlackに通知すれば、いちいちRSSリーダーを確認しなくて済むようになります。
さっそく設定していきましょう。
まず、SlackにてGoogleアラートの通知用のチャンネルを作ります。
その後、Googleアラートの通知をRSSフィードに通知するように設定をします。
マイアラートの中にあるアラートのRSSアイコンからRSSフィード画面を開き、そのURLをコピーしてください。
Slackにて「/feed 【RSSフィード画面のURL】」を入力するとSlackに通知されるようになります。
/feed listと入力してRSSフィード情報のリストを取得できるので、確認してみてください。
アラートの設定に基づいてSlackに通知されてくれば成功です。待っていれば欲しい情報がSlackに自動で通知されてきます。
Gmail経由でSlackに通知する方法
SlackではGmailを受け取ることができます。
RSSフィードからSlackに通知しなくても、Googleアラートの通知をGmail経由でSlackに集めることが可能です。
SlackでGmailを受け取るには、Slackのアプリ検索でEmailを選択してインストールします。

インストールしてから設定をすると転送用のメールアドレスが発行されます。
Gmail側の設定でメールの転送のタブがあるので、メール転送の設定でSlackのメール転送先を指定します。
Slackで確認メールが届くので確認コードをコピーし、Gmailでペーストして設定すれば完了です。
SlackにGmailが通知されるようになれば、Googleアラートの通知もそのまま通知されてきます。
他のメールと混合してないように、専用のアドレスを作ってGoogleアラートしか通知されないようにしておくと便利です。
ただし、この方法は無料では使うことができない機能なので注意が必要です。
まとめ
欲しい情報はできる限り最新で、タイムリーに得たいものです。
そのためにはGoogleアラートをうまく活用するとよいでしょう。欲しい情報がリアルタイムで送られてくるので、自分で探しに行く必要がありません。
Googleアラートを普段使うチャットツールなどに通知すれば、いつでも見られるので更に便利になりますよ。
会議・打合せの日程調整が面倒ではないですか?
これからは日程調整を自動化し、コピペ1回たった10秒で完了です!
・WEB会議のURL発行が面倒くさい
・日程調整の手間をなくしたい
・空いてる日程を選んでテキストにするのが面倒
・日程と会議室の仮押さえと削除が面倒
・日程調整よりも資料作成の時間がほしい
・ダブルブッキングを回避したい
日程調整ツール「調整アポ」は上記のような課題をサクっと解決するツール。
自分のカレンダーと連携して、空いている日時を簡単に相手に伝えられます。
WEB会議ツールとの連携で面倒なWEB会議のURL発行も自動で送れます!
詳しくは、以下からご確認ください。