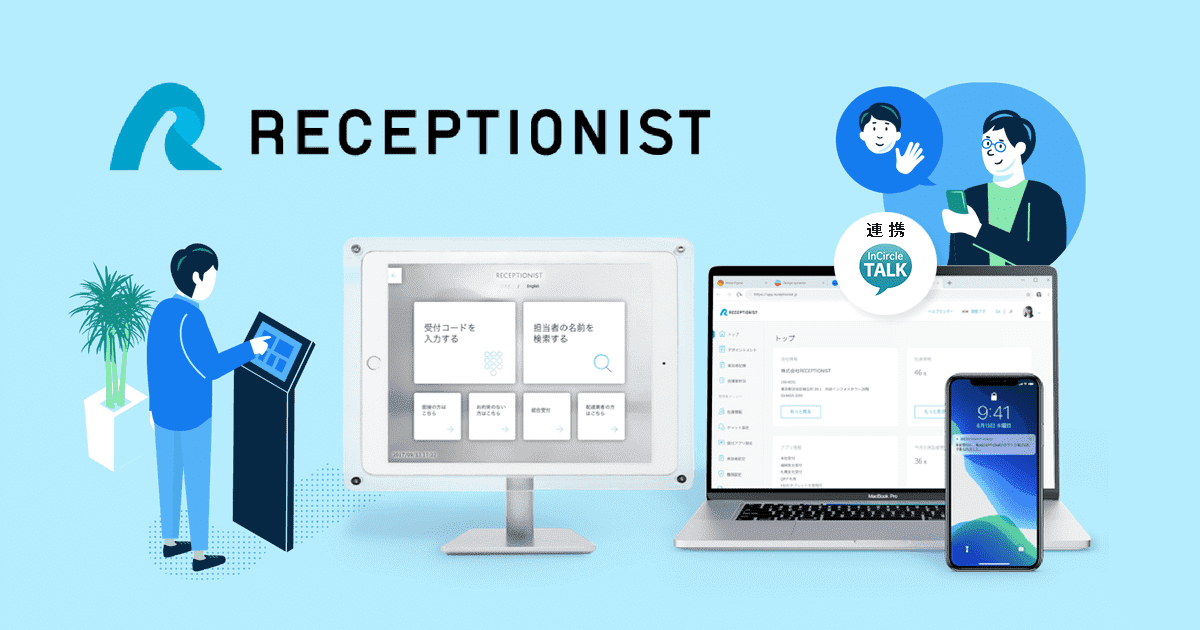InCircle
プッシュ通知が魅力!インサークルのきめ細かい設定のポイントを紹介

インサークルは、管理画面で、かなりきめ細かな動作の制御が可能になっていることをご存じですか?
本記事は、インサークルの魅力となっているプッシュ通知、各種ポリシーやアクセス制御を設定するポイントについて解説します。
導入を検討されている方は、ぜひ参考にしてください。
プッシュ通知に関する設定のポイント
プッシュ通知は、アプリを起動していなくてもメッセージが来たときに通知してくれる便利な機能です。
しかし、あまりにも頻繁に通知が来ると、よく見ずに通知を閉じてしまう習慣がついてしまう危険性もあります。
重要なプッシュ通知を見逃してしまっては元も子もありません。
プッシュ通知の効果を最大限に生かすためには、情報の取捨選択が重要です。
そこで、本当にチェックしなければならないトークやトークルームの更新内容だけをプッシュ通知するよう、設定を変更しましょう。
プッシュ通知設定のポイントは以下の通りです。
プッシュ通知に関しては、各デバイス固有の設定もあるため注意
各デバイスの設定で、インサークルのプッシュ通知が有効になるような設定を忘れずに行っておいてください。
インサークルのプッシュ通知設定は、「システム通知設定」「トーク全体」「トーク・トークルーム単位」の3種類あり
インサークルのプッシュ通知設定は3種類あります。
システム通知設定はシステム管理者側で制御します。システム通知をするかどうかの選択と、未読の再通知機能を有効にするかどうかの設定が可能です。
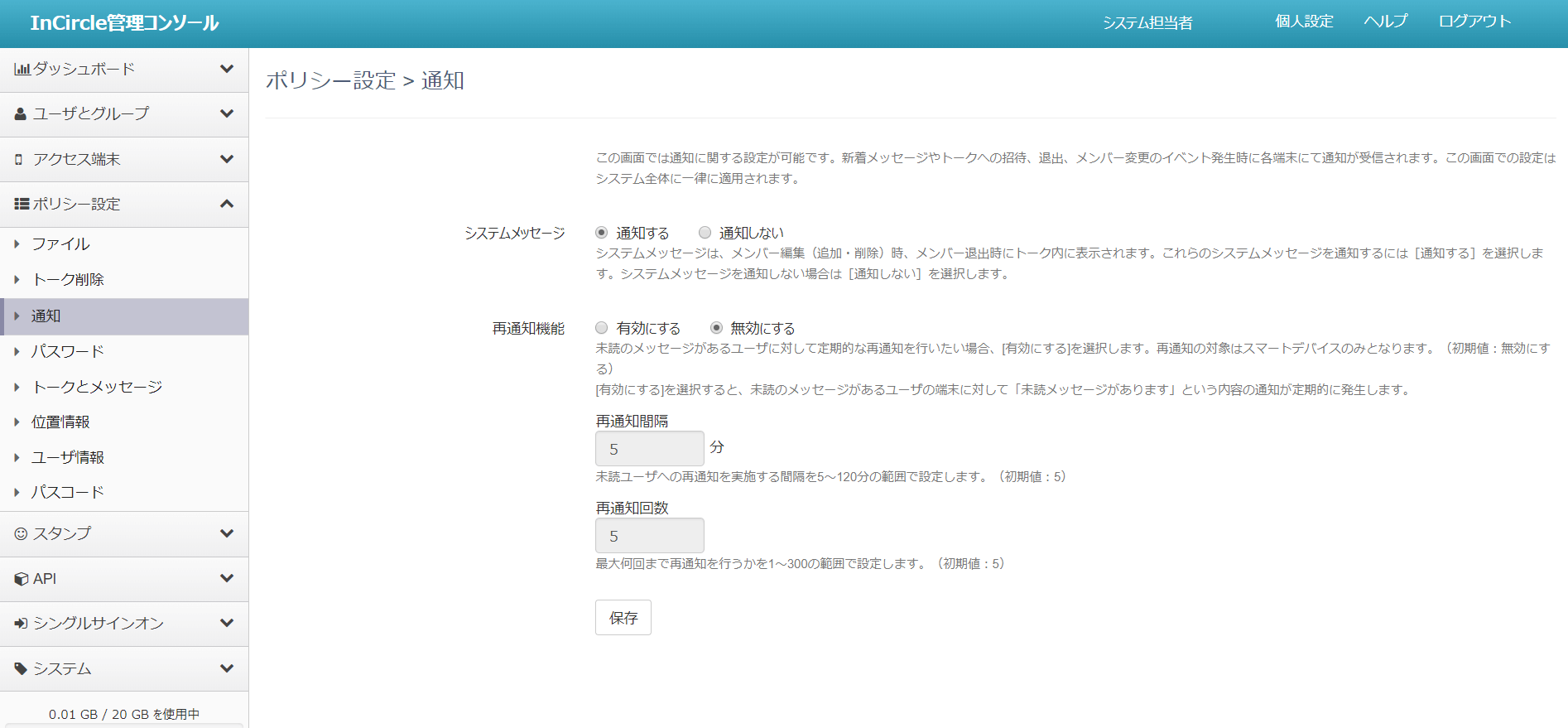
システム通知以外の場合、あまりたくさんのプッシュ通知が面倒な場合は、ユーザー自身が自分で全体設定で通知をOFFにしましょう。
インサークルの画面右上にある歯車アイコンをクリックすると、ユーザーの設定画面がでてくるため、「通知」部分のコンボボックスで通知のオン・オフを切り替えてください。
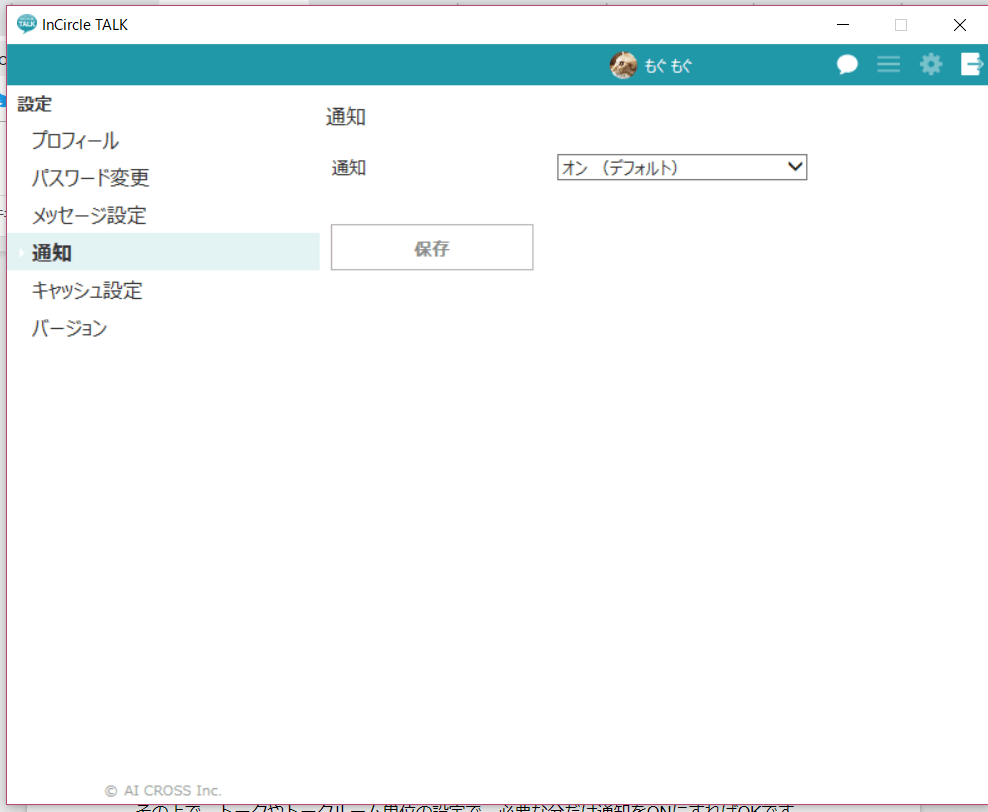
その上で、トークやトークルーム単位の設定で、必要な分だけ通知をONにすればOKです。
各トーク・トークルームの設定は、右上のスピーカーアイコンをクリックして切り替えます。
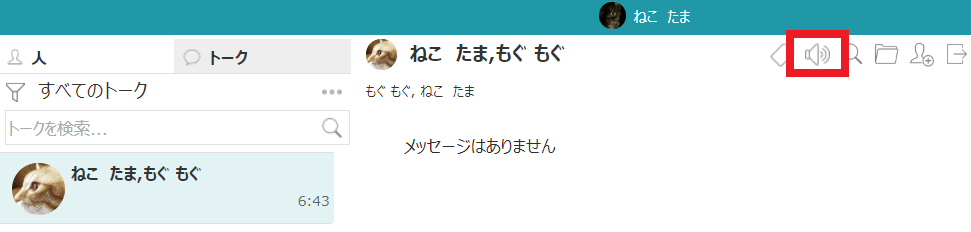
各種ポリシーの設定
インサークルは、管理コンソールで各種ポリシーについてかなりきめ細かな設定ができる点が大きな特徴です。
これにより自社の方針によって、チャットの操作性を細かく定義できます。
ここでは、以下の設定について説明しますので、設定を行う際参考にしてください。
- ・送信ファイルに関する設定
- ・パスワードのポリシー設定
- ・既読・未読に関する設定
セキュリティ対策で重要!送信ファイルに関する設定
インサークルでは、ファイルの送信・受信に対しかなりきめ細かな設定が可能です。
具体的にはファイルの種類(画像・動画・拡張子指定)ごとに、送信、受信の可否が設定できます。
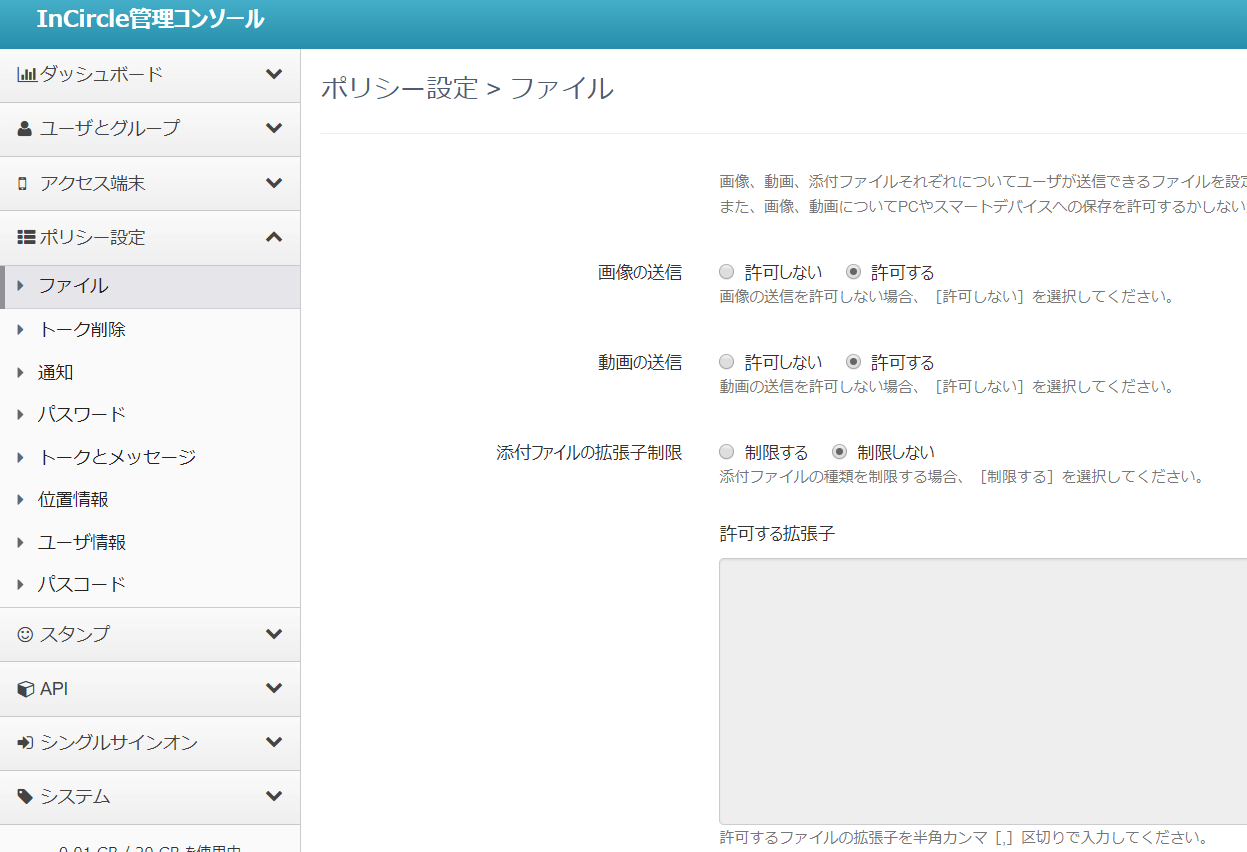
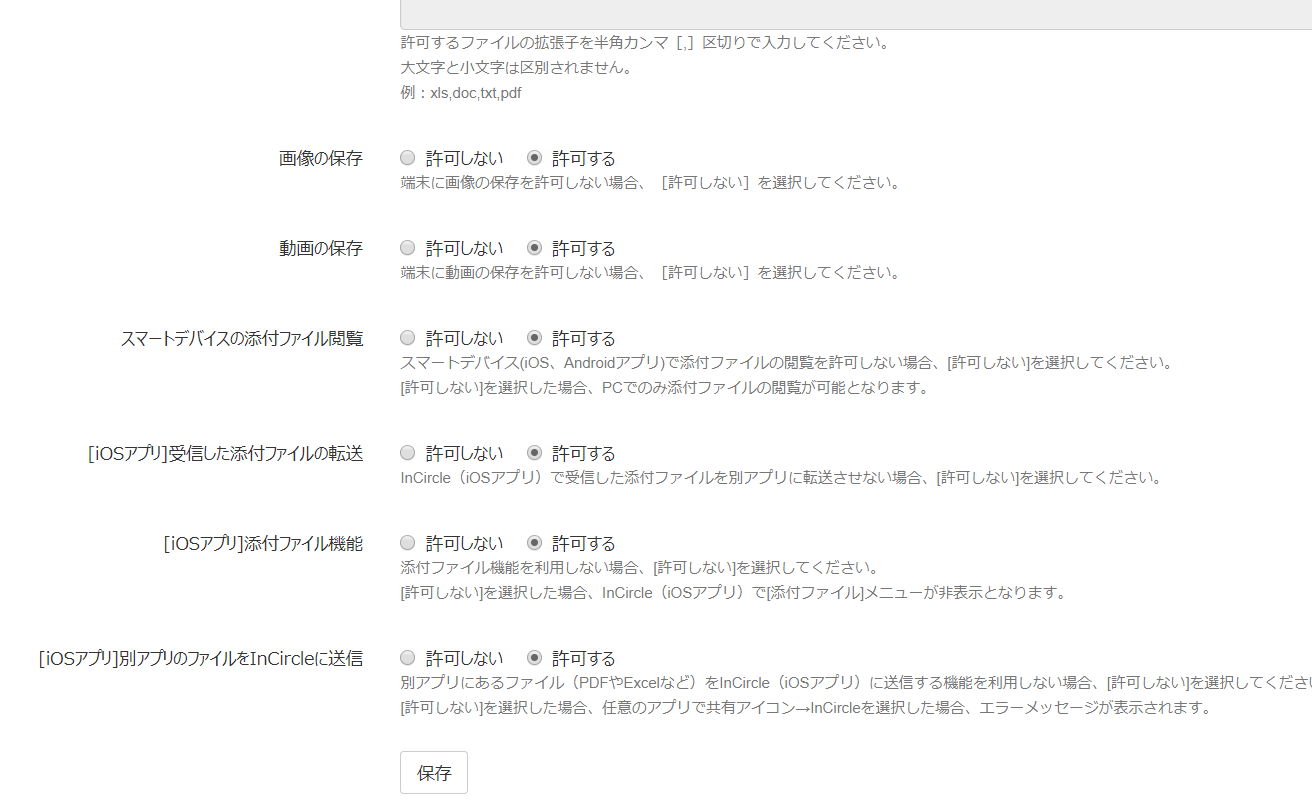
セキュリティ上問題となるファイルは、会社として統一したポリシーで扱うようにしたいので、ここで定義しておきましょう。
パスワードのきめ細やかなポリシー設定
インサークルでは、パスワードに設定できる文字数や使用できる文字の種類などのポリシーも設定できます。
より複雑で予測されにくいパスワードを社員につけさせたいのであれば、ある程度ポリシーを厳しくすることで実現可能です。
ただ、セキュリティを強化するためのポリシーなので、どのようなルールでパスワードを設定するかについてはよく検討して設定しましょう。
既読・未読のポリシーも簡単に設定可能
既読・未読の表示はLINEと同じような使用感があり、メッセージを送信する側にとっては便利な機能です。
ただ、メッセージの受信側には「メッセージを見たらすぐに返信しなくては」という重圧がかかることも。
便利ではありますが、使用するかどうかも含めてよく検討したい機能です。
インサークルでは、既読・未読の表示もきめ細かく設定できます。
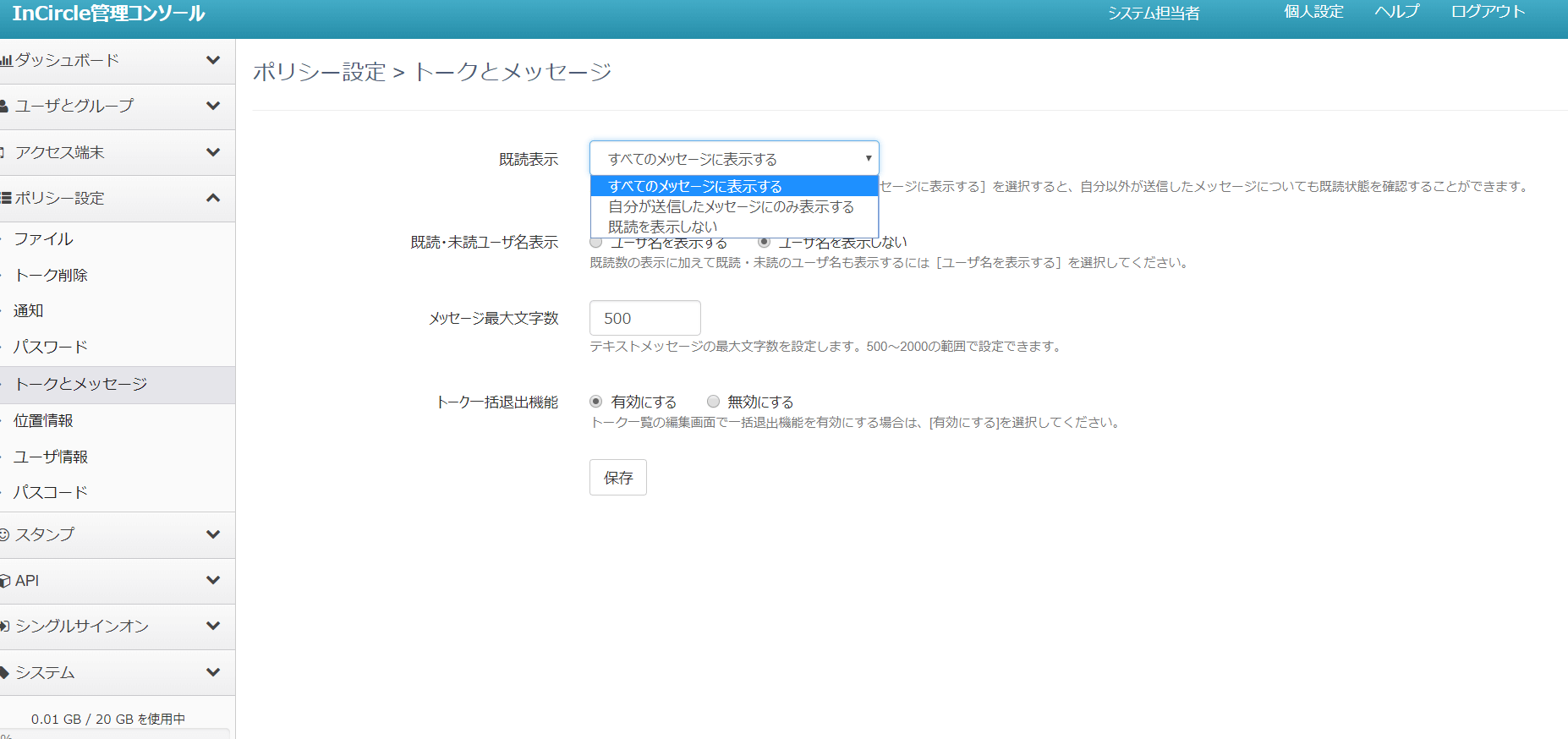
- ・すべてのメッセージに表示する
- ・自分の送信したメッセージのみ表示する
- ・既読を表示しない
上記のように3パターンの設定が可能なので、利用したいレベルに応じて設定しましょう。
ユーザ管理に関する設定のポイント
ユーザ管理に関する設定のポイントはインサークルで可能な制御の種類を把握し、適切な運用を行うよう運用マニュアルの整備を行うことです。
すでに社内で使用しているユーザ情報管理サービス(Active Directryなど)があれば、その内容を取り込むよう設定を施しましょう。
毎月変動するユーザ情報を反映する手順も明確にしなければなりません。
運用方法を決めるためにも、インサークルのユーザ管理でできることをすべて把握しておきましょう。
ユーザ管理の画面構成
インサークルの管理コンソール内にある「ユーザとグループ」でユーザ管理が実行できます。
- ・ユーザアカウントそのものを操作する「ユーザ操作」タブ
- ・1つのユーザアカウントの情報を設定する「ユーザ情報」タブ
- ・ユーザアカウントと端末情報を結びつける「端末情報」タブ
上記3つのタブを使用してユーザ管理を行います。
ユーザの登録と権限設定
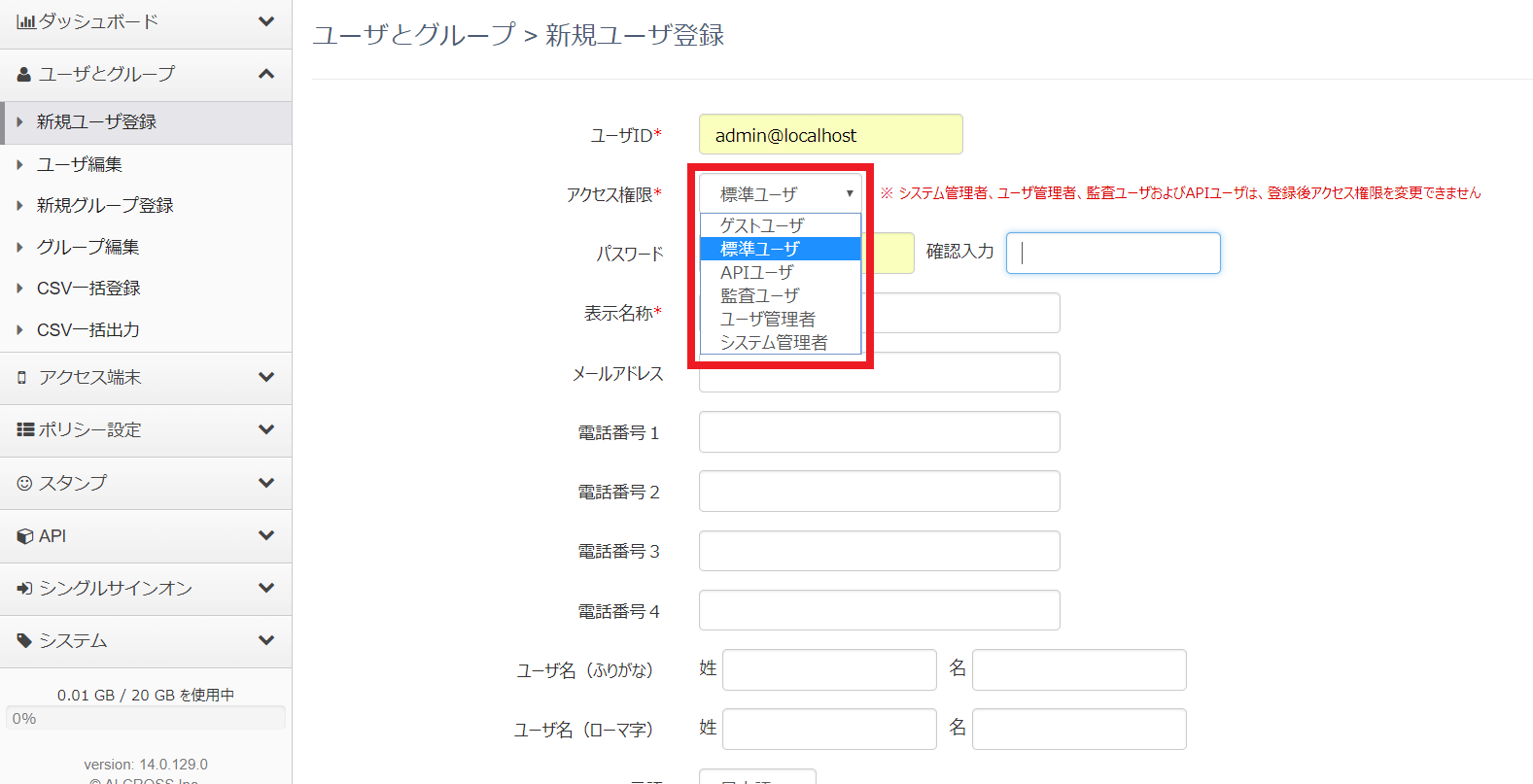
ユーザに設定できる権限は以下の6種類です。
- ・システム管理者:管理機能を含めすべて操作可能な権限
- ・ユーザ管理者:管理機能のうちユーザ管理のみ使える権限(その他は標準ユーザと同じ)
- ・監査ユーザ:インサークル上から監査に必要な情報を操作できる権限
- ・APIユーザ:インサークル内でAPIを実行する権限
- ・標準ユーザ:一般ユーザとして与えられた権限内でインサークルを操作できる権限
- ・ゲスト:社外のユーザなど、限られた権限内でインサークルを操作できる権限
システム管理者はすべての権限を持ち、インサークルのポリシーを含めたすべての操作が可能です。
大きな会社組織でいえば、情報システム部門が担当することが多いでしょう。
ユーザ管理者は、管理機能のうちユーザの追加や削除などを行えます。
少人数の会社ではシステム管理者と同じ部門が担当、人数の多い企業では人事部門または各部門で人材管理を行う部門に与えられることが多い権限です。
監査ユーザは、管理機能のうち監査に必要な情報のみを操作できる権限を与えられています。
APIユーザは、API接続専用のユーザで、外部システム連携に使われます。
標準ユーザは一般社員に割り当てる権限で、ゲストユーザは社外の取引先など、操作を制限したいユーザに割り当てる権限です。
これらの権限を過不足なく与えることが、セキュリティの根幹となります。
また、大企業ではユーザ管理の労力が重くのしかかるため、ユーザ管理者権限をうまく使って負荷を分散するよう工夫しましょう。
ユーザの設定変更と削除
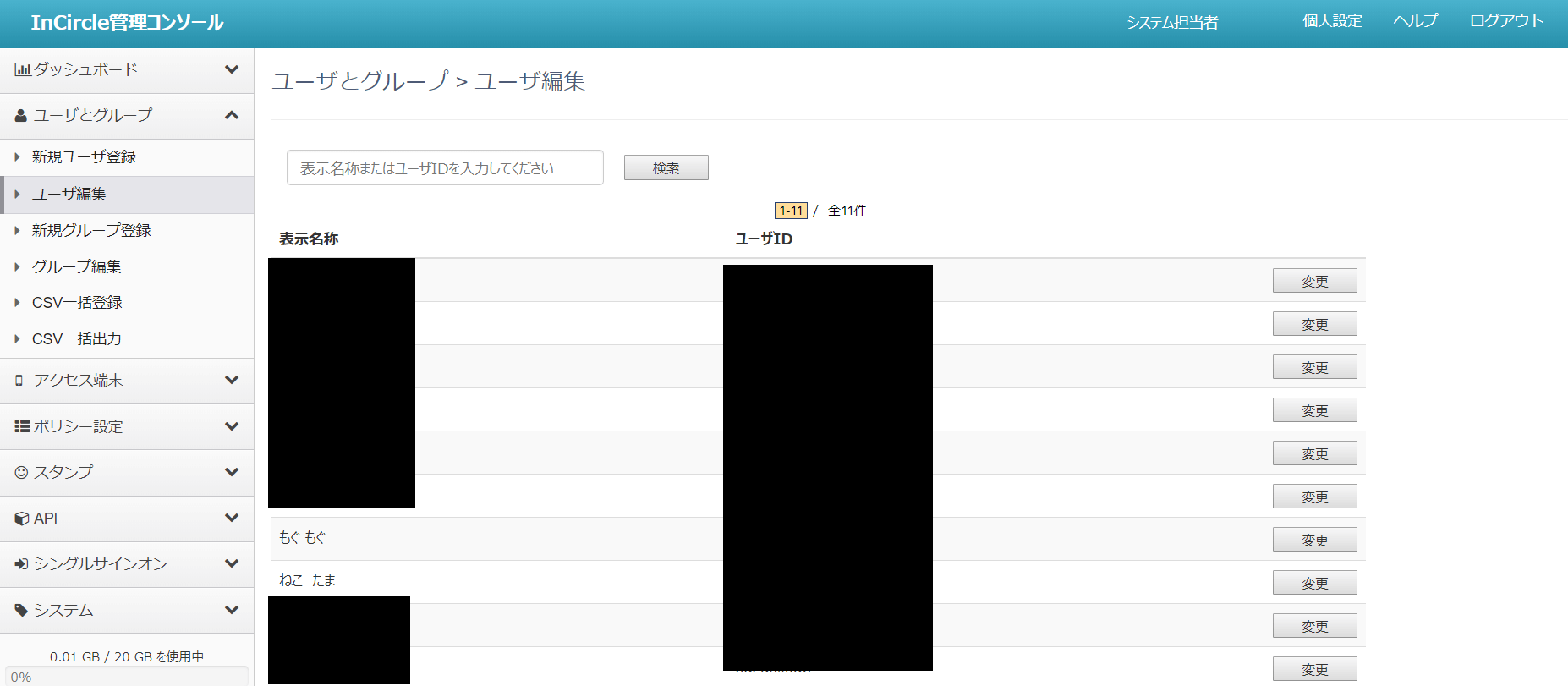
ユーザの編集と削除は、メニューの「ユーザとグループ」-「ユーザ編集」を選び、どのユーザを編集するか選んで「変更」ボタンをクリックします。
すると、ユーザを作成した時と同じ詳細画面に遷移するため、ここでユーザ情報を更新します。
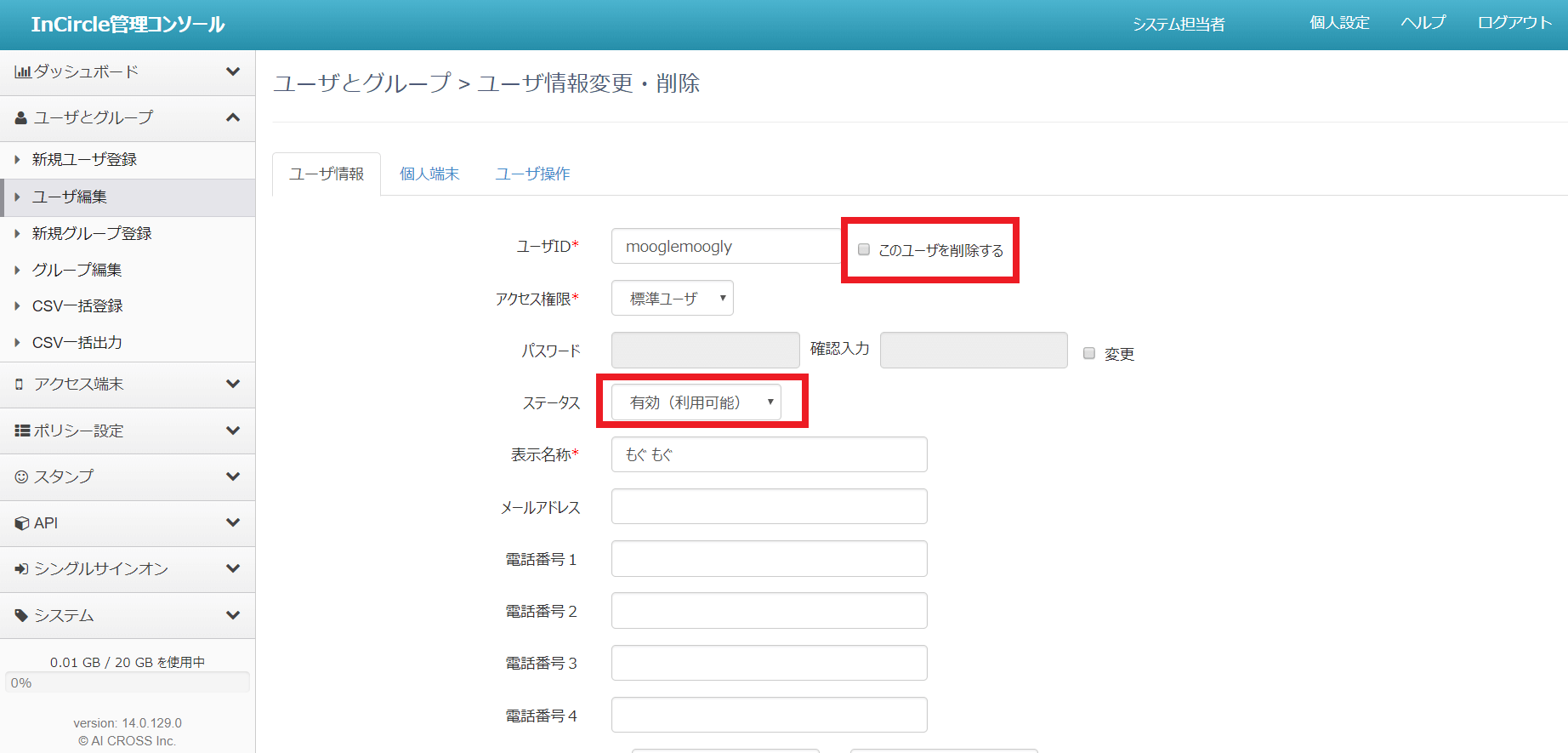
ユーザ情報の削除は、同じく詳細画面に遷移してユーザIDの横にある「このユーザを削除する」を選びます。
ステータスのコンボボックスで「無効(利用停止)」とすることもできますので、状況に応じて使い分けるようにするといいでしょう。
セキュリティ対策でも重要な機能の設定ポイント
インサークル全体の管理における、セキュリティ対策に重要な以下の機能について、設定ポイントを紹介します。
- ・ユーザの動きを引き出す監査機能
- ・ユーザの動向を確認する利用統計
- ・よりきめ細かな制御ができるIP制限と端末認証
では、順番に見ていきましょう。
ユーザの動きを引き出す監査機能
インサークルには、ユーザが日々書き込んでいるチャットの膨大なログが蓄積されています。
これらの情報から必要なものを抜き出し、分析をすることで、ユーザの動きが見えてきます。
内部監査に必要な情報を引き出すことができる権限は、監査とシステム管理者のみです。
ユーザの動向を確認する利用統計
インサークルの利用統計は、ユーザの動向を確認することができる機能です。
やり取りされているメッセージ量やアクティブユーザ数などが確認できます。
異様な数のメッセージが発信されていないか、アクティブユーザ数に不審な点はないか、などがチェック可能です。
利用統計は定期的に採取して、イレギュラーな動きをチェックできるよう運用しましょう。
よりきめ細かな制御ができるIPアドレス制限と端末認証
アクセスできるIPアドレスの制限や、許可した端末のみアクセス可能とする端末認証も、セキュリティを高めるための重要な機能です。
IPアドレス制限を有効にするかどうか、有効にする場合どのアドレスに許可や制限を与えるかが指定できます。
端末認証では、各ユーザでアクセスできる端末を設定可能です。
社用端末のみアクセスを許可したいときに使うことで、私用端末に会社情報を残すリスクをなくせます。
まとめ
インサークルのプッシュ通知など、きめ細かな設定ができる機能に着目して、設定のポイント、設定の内容について解説しました。
今回紹介した内容は、いずれもインサークルの使い勝手やセキュリティにかかわる重要な設定となります。
何をどう設定するかについて自社の方針や運用マニュアルを作成する際、参考にしていただければ幸いです。
InCircle連携でオフィスDXを進めましょう!
・リモートワーク環境が整わず、出社しなければいけない従業員がいる
・社内をフリーアドレスにしたいけど移行できずにいる
・来客対応がアナログなまま効率化できてない
・経団連が発表した「来訪者履歴」が自動で取れていない
・InCircleをベースに効率化をしていきたい
などの課題があれば、RECEPTIONISTで即解決しましょう!