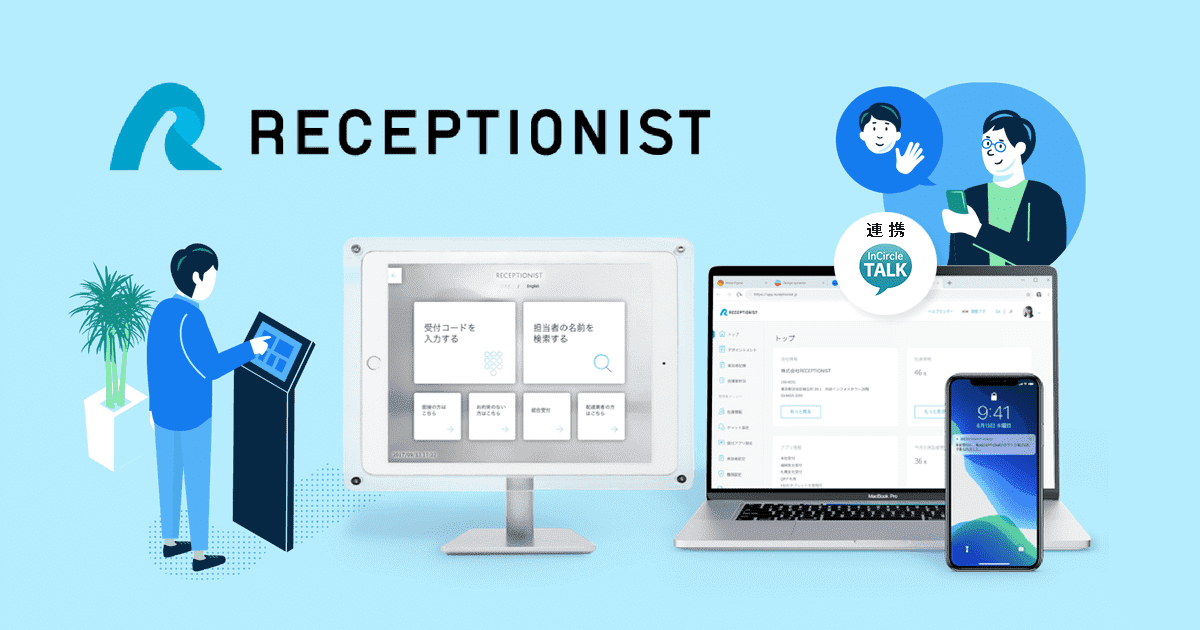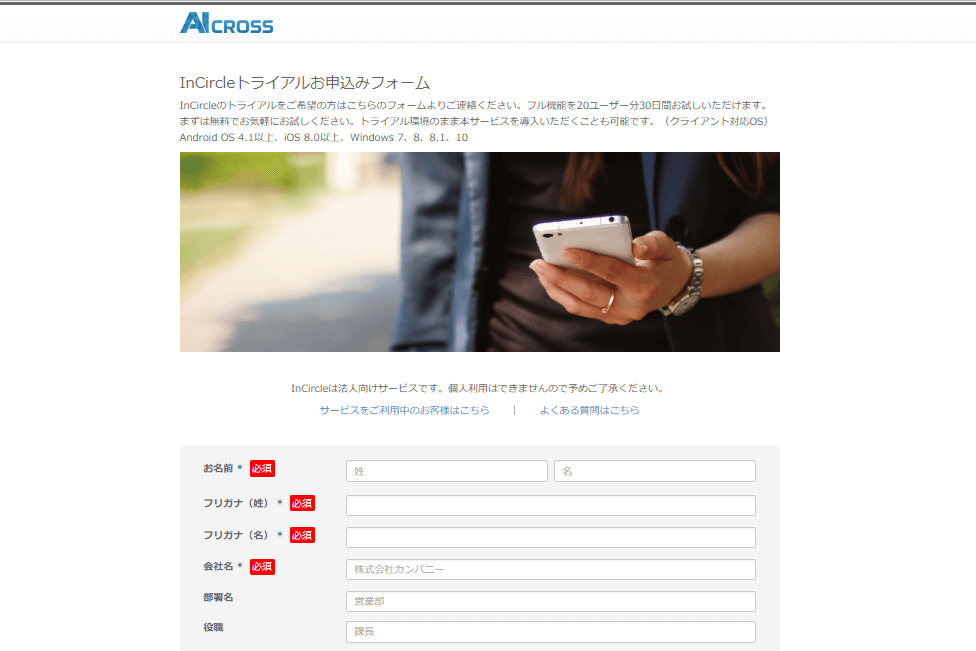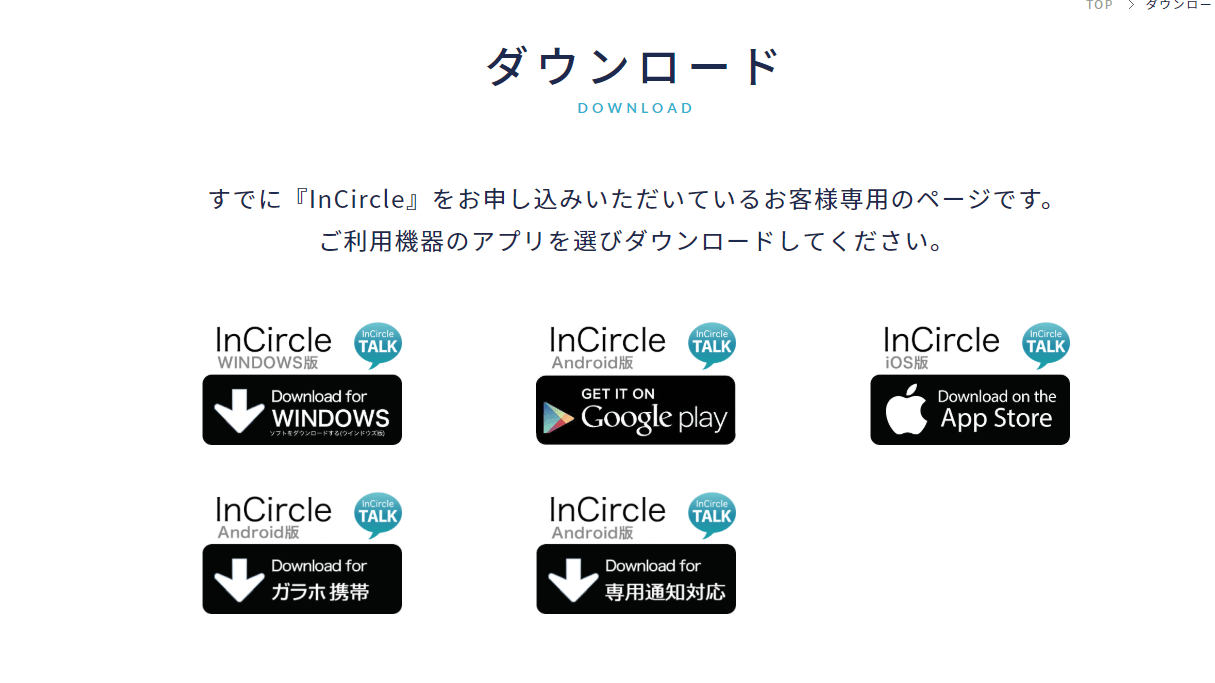InCircle
incircle(インサークル)の使い方を解説!インストールから実用まで!

inCircle(インサークル)の導入を検討しているけど、インサークルを実際に動かすのに不安がある方もいるかと思います。
本記事では、インサークルのインストールから実際にトークを始めるところまでの流れを解説。
無料トライアル版をインストールして使ってみたいとお考えの方はぜひ参考にしてください。
インサークルの無料トライアルのダウンロードとインストール
インサークルは法人向けのビジネスチャットで、高いセキュリティ性能やLINEのように使いやすい画面が魅力です。
インサークルは30日間の無料トライアル版を用意していますが、個人へのサービス提供は行っていません。
ここでは、インサークルの無料トライアル版のダウンロードからインストールまでを順番に解説します。
インサークルのダウロードイメージの入手方法
インサークルの無料トライアル版を使用するには、まず企業として無料トライアル版を申し込む必要があります。
インサークルの公式サイトが用意している申し込みフォームを使って申請しましょう。
ちなみに、無料トライアル版はSaaS版のみですので、管理画面に関する機能はダウンロードではなく、直接URLを指定してWeb経由でアクセスしてください。
上記フォームから申し込むと、SaaS版のトライアルに必要な情報を記した「InCircle SaaS アカウント設定通知書」が申請したメールアドレス宛てに送られてきます。
資料内の「管理コンソール アクセス情報」に書かれている情報を使って、管理コンソールからユーザーの登録と設定を行ってください。
なお、トライアル版で設定できるユーザー数は20ユーザーです。
インサークルのダウンロードイメージの入手方法
一般ユーザーが使用するインサークルのアプリは、デバイスによってさまざまな種類がありますが、いずれも以下のページからダウンロードイメージが入手できます。
本記事では、Windows版のアプリを導入する手順を紹介します。
インサークルのインストール手順
まず、インサークルのダウンロードイメージを適当なフォルダにダウンロードしてください。
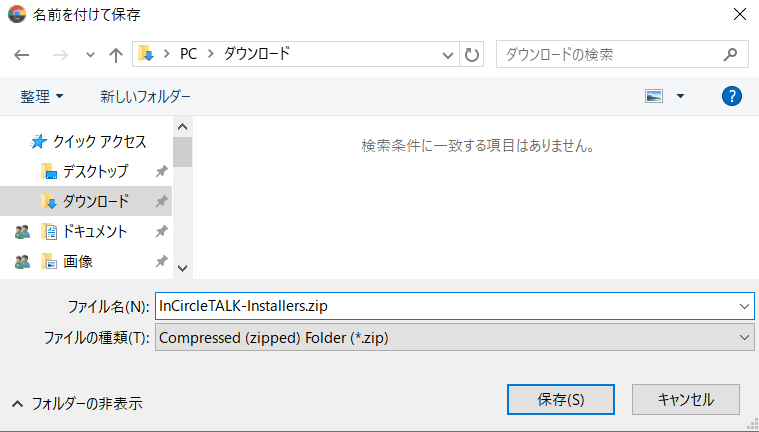
次に、「InCircleTALK-Installers.zip」を解凍して「InCircleMultiLanguage_13.0.0.exe」を取り出します。
そうしたら、InCircleMultiLanguage_13.0.0.exeをダブルクリックし、インストーラーを起動してください。
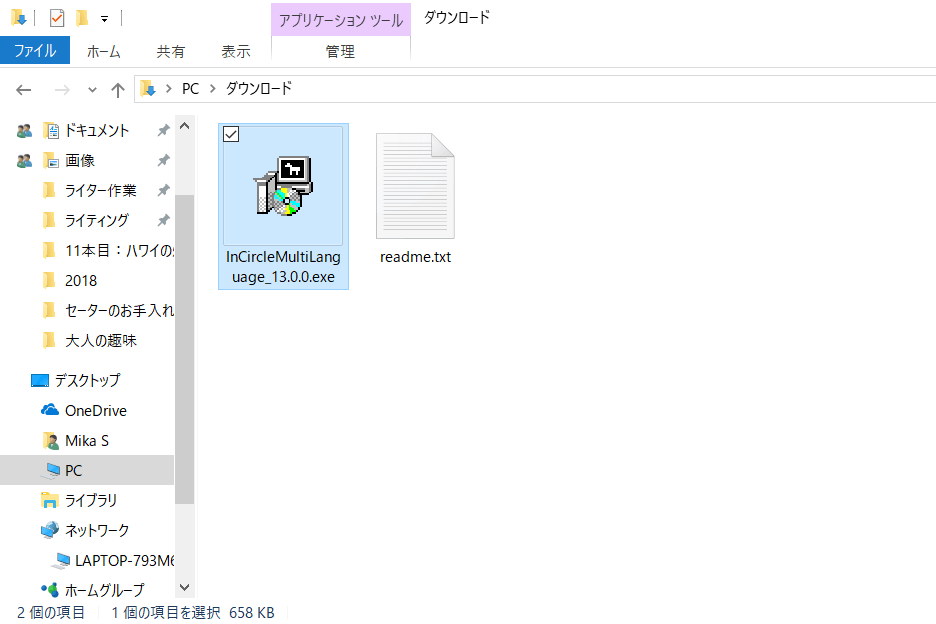
言語設定を聞かれるので、「Japanese」を選択して「OK」をクリックしましょう。
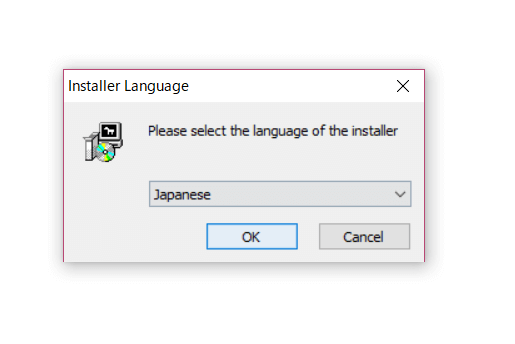
すると、インサークルのセットアップが開始されるので、「次へ」をクリックします。
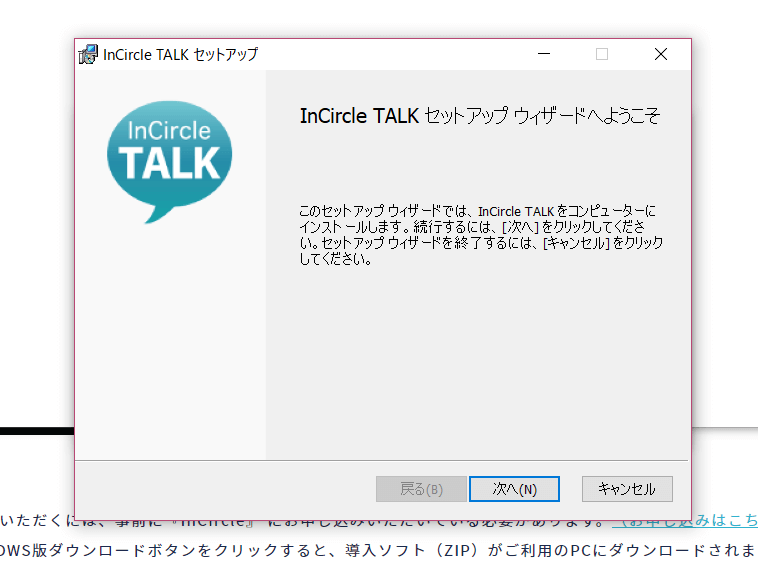
使用許諾を確認したら「使用許諾契約書に同意します」にチェックを入れ、「次へ」をクリックして進みます。
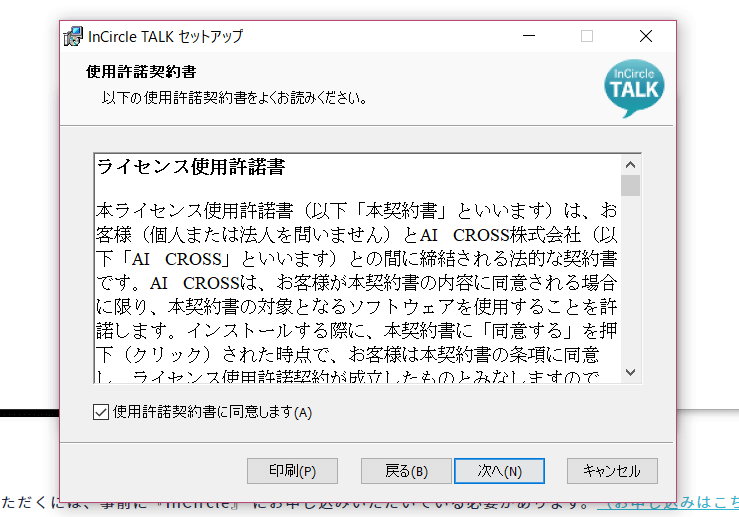
インストールの構成はデフォルトの「標準」をクリックしてください。
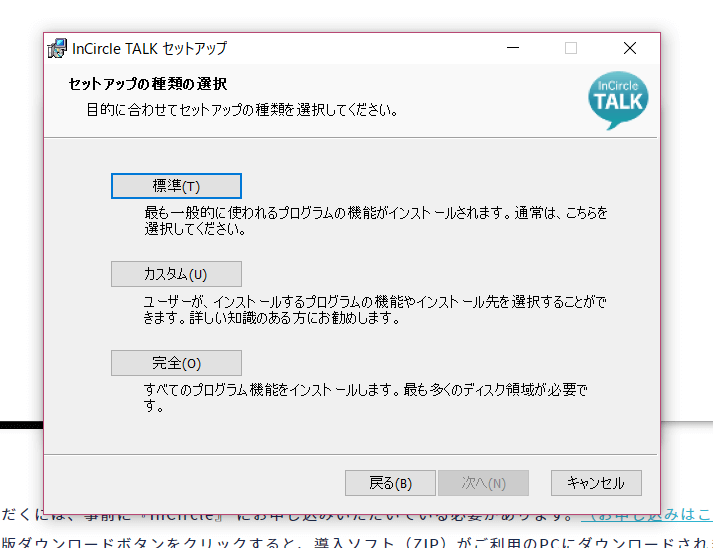
ここまでで、インストールの準備完了です。問題なければそのまま「インストール」をクリックしましょう。
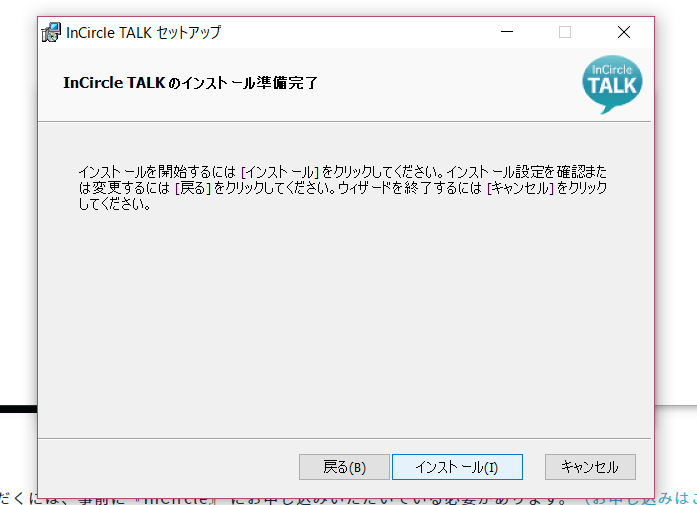
後は、そのまま進めていくだけで、インストールは完了します。マシンの再起動は必要ありません。
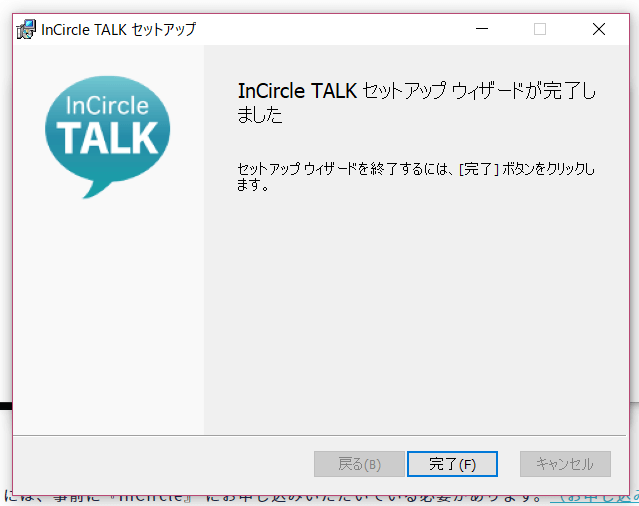
インストール終了からトーク画面起動まで
インストールが完了したら、早速起動してみましょう。
Windowsのスタートメニューにインサークルのアイコンが追加されているのを確認できたら、そのままクリックします。
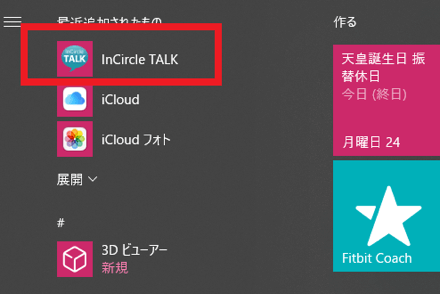
すると、ログイン画面が表示されますが、まずは先にインサークルの初期設定を済ませましょう。
右下に見える「Setting」というリテラルの左横にある歯車アイコンをクリックしてください。
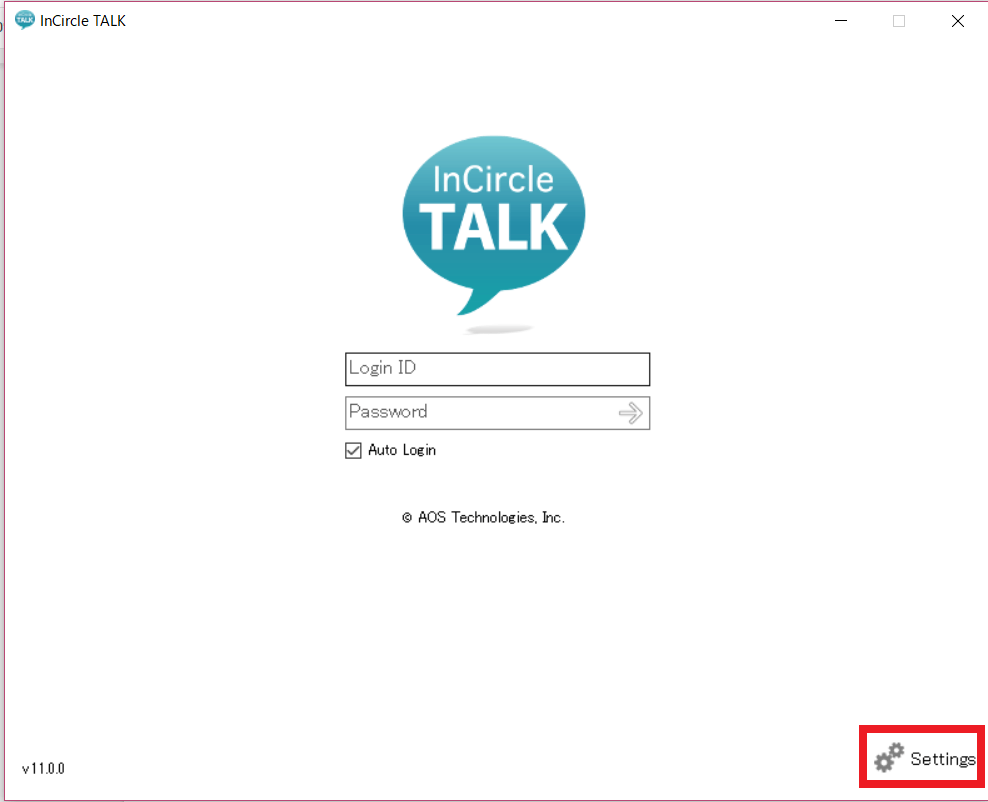
すると、インサークルの初期設定画面が表示されます。
この画面では「SaaS」のラジオボックスを選択した後、接続するサーバー名と企業名を入力する必要があります。
企業名はSaaS版の接続情報から記入可能なので、そのまま入力すればOKです。
サーバー名の部分はコンボボックスになっているので、連絡を受けたサーバー名を選択してください。
また、ここでも言語設定を聞かれます。デフォルトは英語のため、日本語に変更にしておきましょう。
設定が全部終わったら、「OK」を押してログイン画面に戻ってください。
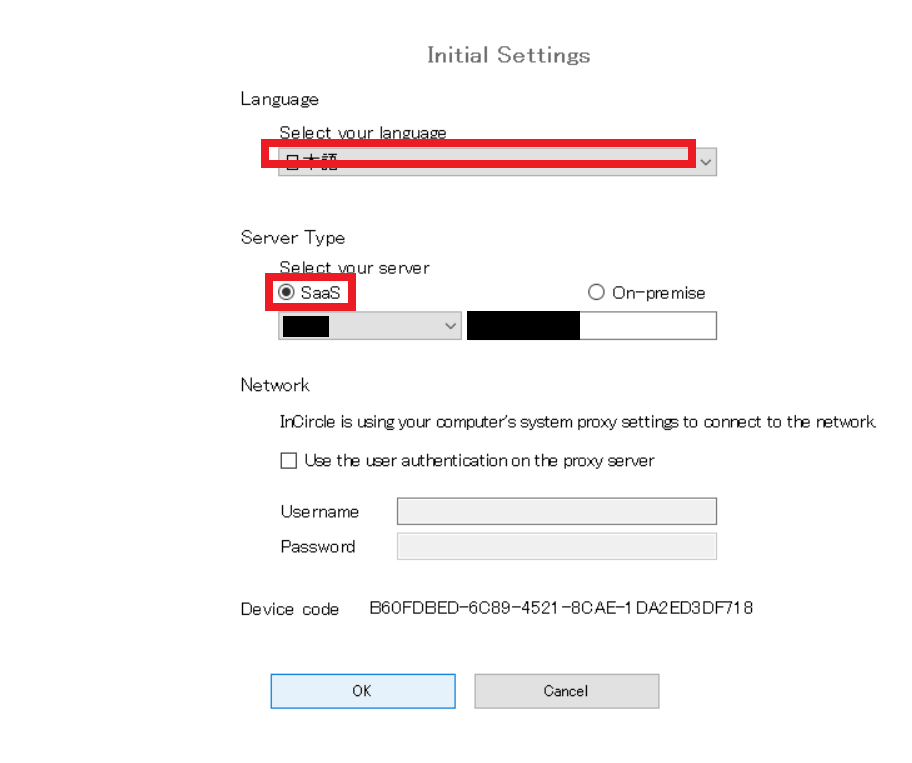
後は、管理者からそれぞれのユーザーに伝えられるユーザー名を、パスワードを使用してログインするだけです。
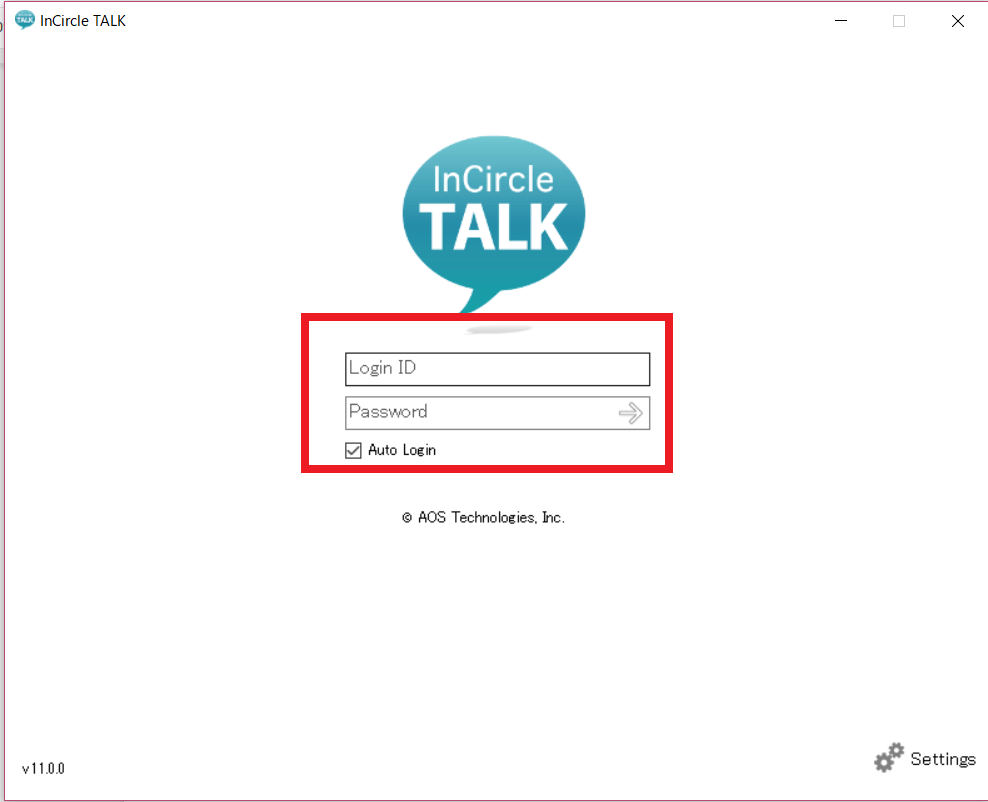
ログインが無事にできたらトーク画面が表示されます。
管理コンソールの各種設定
Webの管理コンソールでは、各種設定が行えます。設定できることは主に以下の通りです。
ポリシーの設定
- ・既読、未読機能の設定
既読未読の表示について細かく指定できる、既読未読機能を使わない設定も可能 - ・ファイル送信、受信の制御
画像、動画、拡張子ごとに設定できる - ・パスワードポリシーの設定
どのようなパスワードが設定できるのかというポリシーを設定可能
ユーザーおよびグループの設定
- ・ユーザーおよびグループの登録、情報の設定、削除
- ・ユーザーの権限設定
アクセス制御】
- ・IPアドレスを使ったアクセス制限
- ・許可した端末のみログインできるようにする設定
統計、監査関連の設定
- ・ユーザーの利用状況を統計データとして取得可能
- ・監査機能
監査ユーザーのみ前メッセージのCSV出力が可能
特定ユーザーなどの検索条件でヒットしたメッセージのみのダウンロードも可能
アカウントとセキュリティの設定
アカウントとセキュリティの設定は、先ほど紹介した管理コンソールの「ユーザーとグループ」から行えます。
ユーザーアカウントの登録が大量に必要な場合は、Active Directryなどのユーザー情報サービスやCSVを使った一括登録が利用可能です。
大企業など、すでにユーザー情報を管理している企業が多いため導入の手間が楽になります。
ユーザーに設定できる権限は「システム管理者・ユーザ管理者・監査・標準・ゲスト」の5種類です。
他のビジネスチャットではあまり見られない「監査」権限が設定できる点は、インサークルの大きな特徴となっています。
また、権限設定の画面では、ユーザーIDを利用できるようにするかどうかも設定可能です。
セキュリティの設定としては、ファイルの送受信やパスワードポリシーの設定、IPアドレス制限や端末のログイン許可設定も可能。
かなりきめ細やかな設定でセキュリティを高められます。
インサークルの基本的な操作方法
ここからは、インサークルの基本的な操作方法について説明します。
ログインしてトーク画面からトークルームを作成して、仕事に関する会話を進めていくという流れが基本的の使い方です。
インサークルへのログイン
インサークルの起動方法は、各デバイスによって異なります。
Windowsならスタートメニューから起動、スマホからならアプリを起動します。
もちろんWebブラウザからもアクセスが可能です。
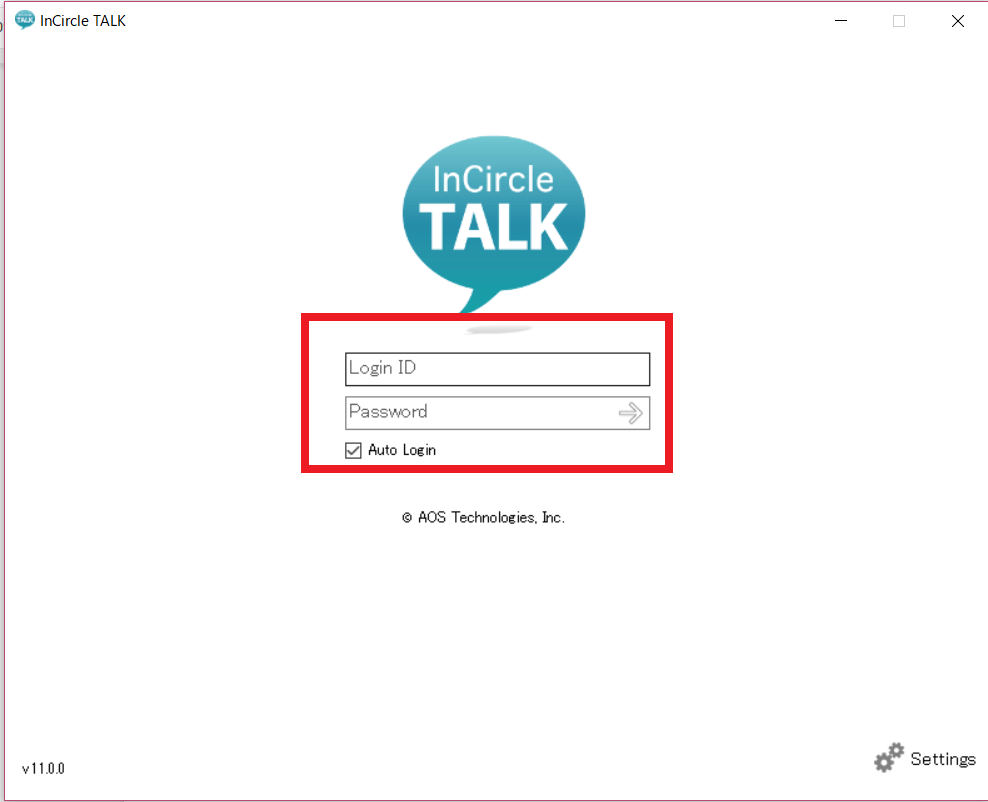
いずれのデバイスでもログイン画面は変わらず、ユーザーIDとパスワードを入力すればログインできます。
トーク画面の使い方と基本操作
ログインするとトーク画面に遷移します。
トーク画面では、自分が所属しているトークルームや個人的につながっているユーザーの名前が表示されます。
必要に応じてトーク一覧から、メッセージを確認したいトーク(トークルーム)をクリックしてください。
後は、LINEと同じ要領でメッセージをやり取りすればOKです。
なお、管理者のポリシー設定にもよりますが、メッセージを送信するとそのメッセージを読んだ人の人数が表示されます。
これにより、見てほしい人が読んでいるかどうかのチェックも可能です。
また、多くのユーザーにメッセージを一斉送信することもできます。
トークルームとは違い、自分の好きな範囲のユーザーに対しメッセージの送信が可能です。
ファイルの添付方法
ファイルの添付は、メッセージ入力欄の左上に表示されているクリップアイコンをクリックして行います。
この点は、チャットワークと同じ操作です。
ただし、管理者側で制限されているファイルに該当した場合は送受信できなくなるため注意しましょう。
なお、ファイルが画像の場合、1MB以下ならインライン表示されます。
どのような画像が添付されているのかいちいち開かずに済む点はとても便利です。
まとめ
インサークルの導入と基礎的な操作について解説しました。
インサークルは法人向けで個人は利用できないため、ちょっとダウンロードして使ってみよう、ということは残念ながらできません。
インサークルの導入を検討している場合は、まず無料ダウンロード版を申請して、30日間操作して使い勝手を確かめるのがおすすめです。
インサークルを調査する最初の段階で、スムーズに調査をすすめるために、ぜひ本記事の情報をお役立てください。
InCircle連携でオフィスDXを進めましょう!
・リモートワーク環境が整わず、出社しなければいけない従業員がいる
・社内をフリーアドレスにしたいけど移行できずにいる
・来客対応がアナログなまま効率化できてない
・経団連が発表した「来訪者履歴」が自動で取れていない
・InCircleをベースに効率化をしていきたい
などの課題があれば、RECEPTIONISTで即解決しましょう!