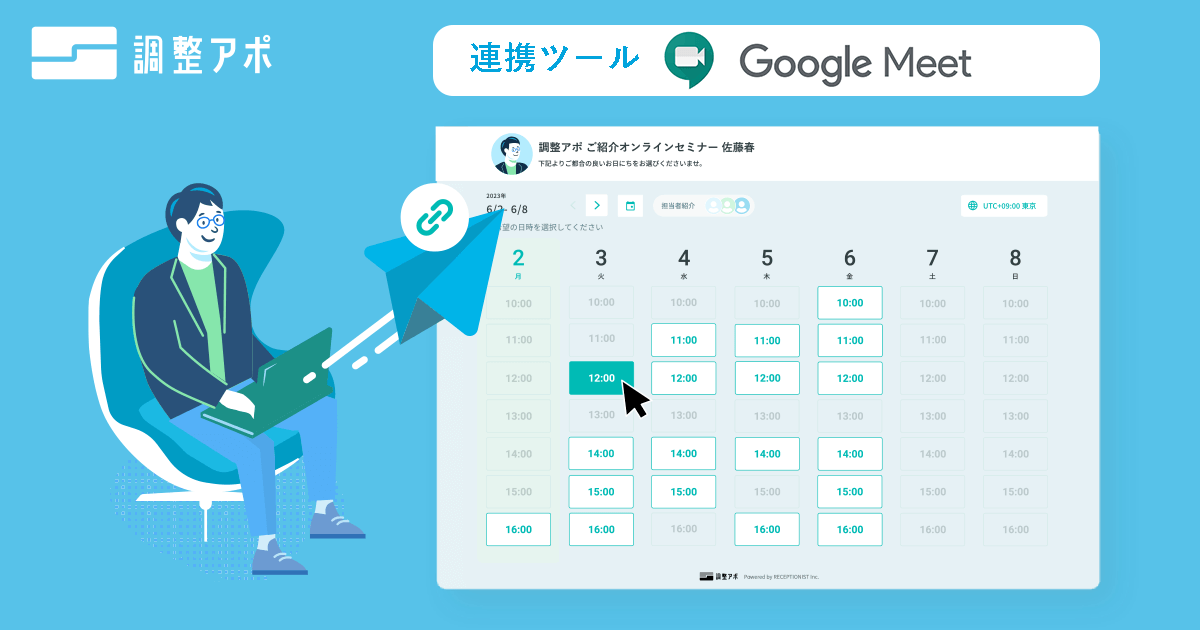Google Meetの使い方|無料でどこまで使える?初心者にもわかりやすく解説
Google Meet

テレワーク全盛のこのご時世、Googleの様々な製品を使って業務を遂行しているという方も多いでしょう。
Googleの製品を利用するなら、オンラインチャット・会議ツールもGoogle製で揃えると何かと利便性は向上します。
そこでここでは、Google Meetの使い方について網羅的にご紹介していきます。
▼目次
オフィスでのWEB会議の困りごとを解決する方法
Google Meetを使ったWEB会議が増えてくる中で、オフィスにいる場合はこんなことで困った経験はありませんか?
「WEB会議の数が増えて、会議室が足りなくなってしまった」
「今から会議したいけど、どの部屋が空いているかわからない」
「無断で勝手に会議室を使われてしまった!」
会議について、このような悩みを一度や二度は経験したことがあるんじゃないでしょうか?
こういった会議にまつわる悩みを解決するのが、予約管理システムの「予約ルームズ」です!
会議室にiPhoneなどの端末を置くだけで、会議室などあらゆるスペースの「利用状況」を見える化し、予約や管理を効率化してくれます。
Google Meetとは|基本無料のWEB会議ツール
Google Meet(グーグルミート)とは、Googleが提供するWEB会議ツールのこと。
以前は、有料の統合型ワークスペース「G Suite(現 Google Workspace)」のユーザーのみが利用できる「Hangouts Meet」というサービスでしたが、2020年4月に名称を変更。
コロナ禍における世界的なリモートワーク移行の流れもあり、同年5月には無料版の提供が開始されました。
これにより、Googleアカウントを持っている人であれば、基本的な機能は誰でも無料で利用できるようになりました。
Google Meetでできることは大きく分けて
- チャット
- 音声通話
- 画面共有
- 会議の録画・保存
がメインとなります。しかしこれらの一連の動作がGoogle製のツールで使用できることは、Googleの他のクラウドサービスを利用している人にとってとても利便性の高いことと言えるでしょう。
Google Meetの無料版と有料版の制限範囲を比較
Google Meetは基本的にはGoogleアカウントを持つユーザーであれば、誰でも無料で利用できます。
ただ有料のGoogle Workspaceに登録することで、無料版より機能を拡張してGoogle Meetをもっと活用することが可能になります。
ここでは無料版と有料版でそれぞれどのような違いがあるのか紹介します。
| 会議機能 | 無料版 | 有料版 |
|---|---|---|
| 月額料金 | 常時無料 | 月額$7.99~ |
| 1対1での会議時間 | 24時間 | 24時間 |
| 3人以上での会議時間 | 1時間 | 24時間 |
| 参加人数の上限 | 100人 | Individual:100人 Enterprise:500人 |
| 外部ユーザーの招待 | 〇 | 〇 |
| 自動文字起こし | 〇 | 〇 |
| 会議の録画・保存 | × | 〇 |
| ノイズキャンセル | × | 〇 |
| 挙手機能 | × | 〇 |
| ブレイクアウトセッション | × | 〇 |
| アンケート | × | 〇 |
無料版に比べて有料版は会議時間や参加者数の制限が緩和されている他、挙手機能やアンケート機能など、大人数での会議で活用できる機能が充実しています。
また有料版では会議映像の録画やデータ保存が可能なため、会議に参加していない人への情報共有なども可能となります。
大人数や複数人での会議を開催する頻度が高い場合や、会議の録画データを活用したい場合には有料版がおすすめです。
ですが、無料版でもWEB会議を行うには十分な機能が揃っているため、まずは無料版のGoogle Meetを使用してみて、機能に物足りなさを感じた場合に有料版を検討してみると良いでしょう。
その他、セキュリティやサポート体制の違いについては、こちらの公式ページを参照してみてください。
Google Meetで会議をする方法
PCからGoogle Meetで会議をする方法をまとめました。具体的にはPCスマホそれぞれから会議の開催が可能です。
ここではそれぞれの端末から会議を開催する方法をステップバイステップ形式でご紹介していきます。
【PC】Googleカレンダーから会議を開始する
Googleカレンダーから会議を開始する方法をご紹介していきます。
こちらはPC版の利用を想定した解説となっています。
事前に用意すべきものはGoogleアカウント・PCとなります。
会議の日程にイベントを作成
会議の日程にイベントを作成します。
作成する方法はとても簡単です。
グーグルカレンダーを開きます。
グーグルカレンダーを開いたら会議を行いたい日程にイベントを作成します。時間帯も指定可能です。
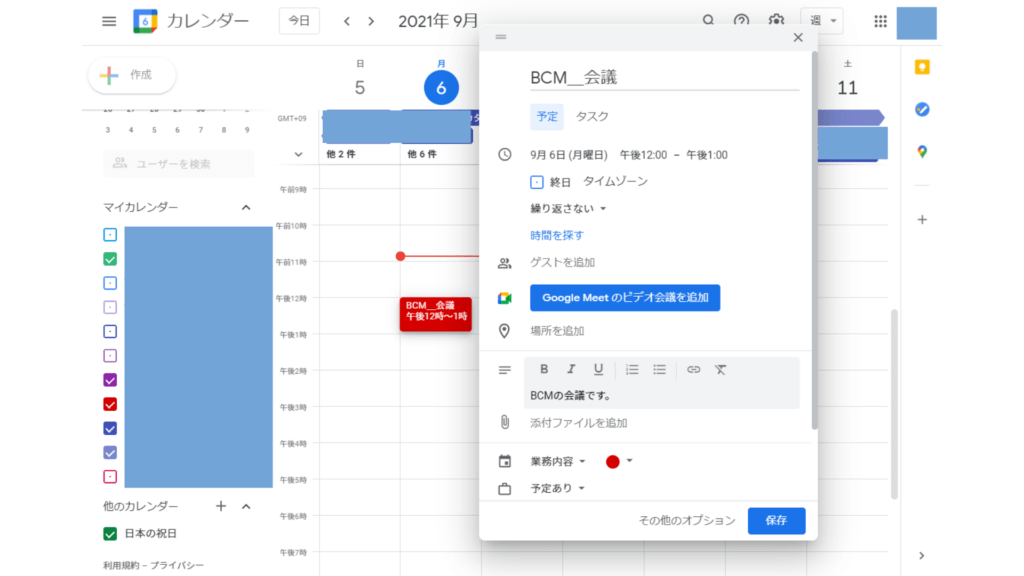
イベントの詳細などもここで追加できるため、可能であれば先に詳細を書き込んでおくと後々利便性が高いと言えるでしょう。
ビデオ会議を追加
ここにビデオ会議を追加します。
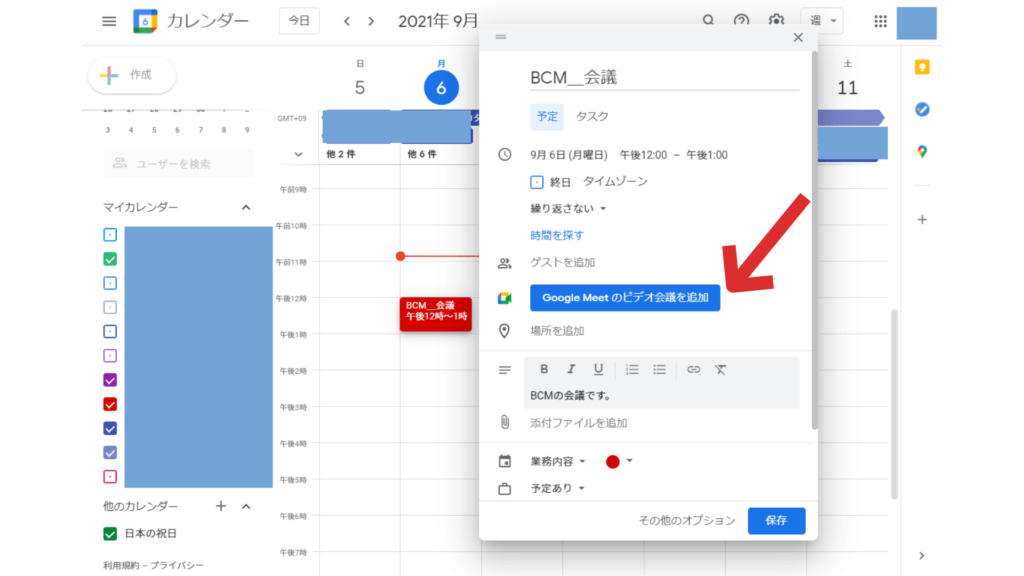
ビデオ会議を追加する方法は画像で指し示した通りです。
参加者を招待
参加者を招待します。
参加者を招待する方法は連絡先から選ぶ方法と、相手のGmailアドレスなどGoogleアカウントを直接入力する方法があります。
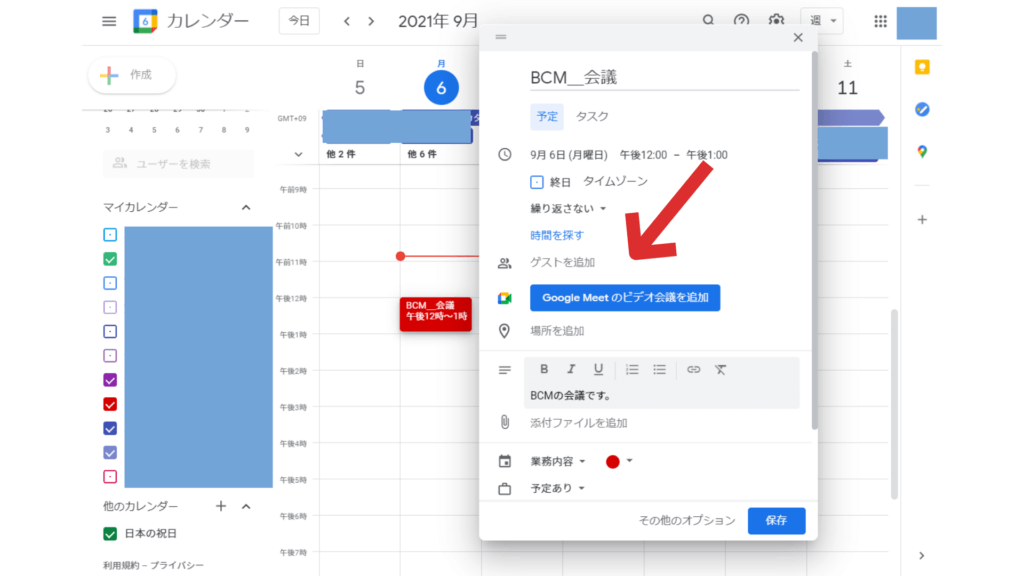
画像では相手先のGmailアカウントを直接入力することにより参加者を招待しています。
当日にURLをクリックして会議を開始
イベント当日・開始時刻が近づいてきたらイベントの画面からURLをクリックしましょう。
こうすることで会議室に入室可能となります。
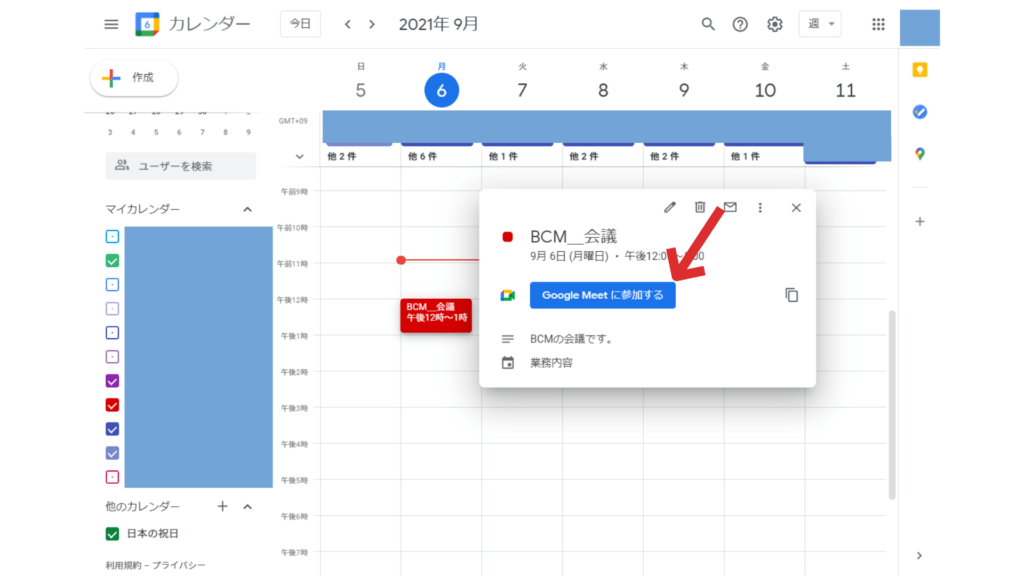
ちなみにこの時Googleカレンダーに記載されていURLは会議室の入口というイメージでよいでしょう。
つまり招待されている人であれば誰でもこのURLをクリックすることにより、会議室に入室が可能となっています。
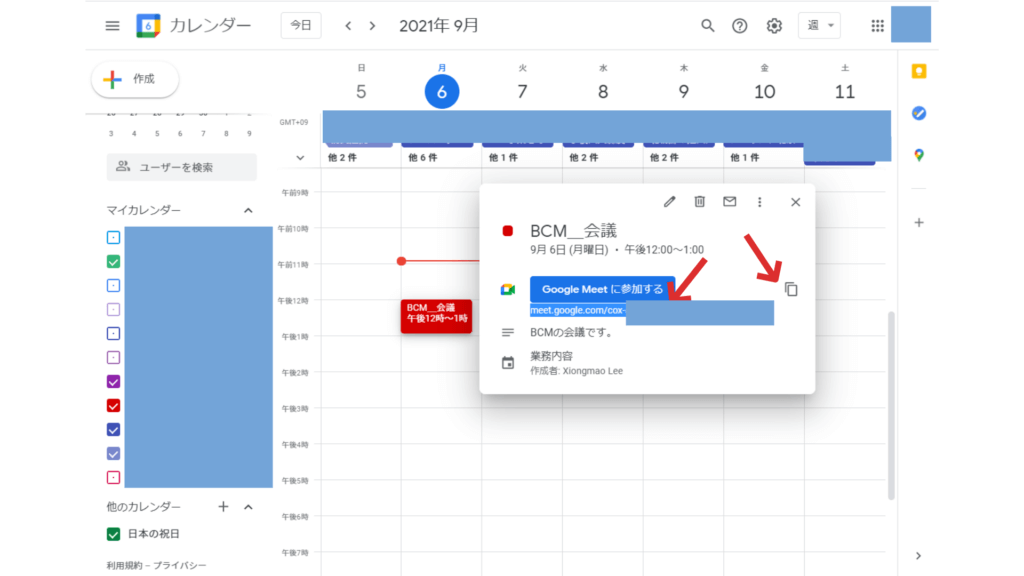
【PC】Google Meetから会議を開始する
Google Meetから会議を開始する方法をご紹介します。
先程ご紹介したカレンダーの方法ではなくGoogle Meet本体から会議を開始する方法です。
こちらの方が人によってはシンプルで使いやすいと感じる方も多い印象があります。
Google Meetを開き「新しい会議を作成」をクリック
Google Meetを開きましょう。
開いたら「新しい会議を作成」をクリックします。
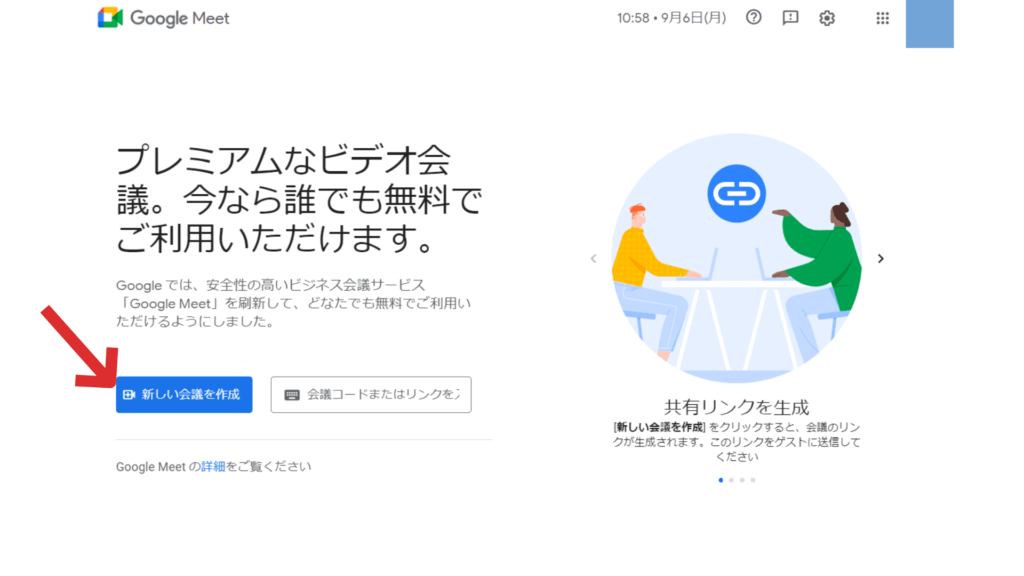
この段階で即座に会議室が押さえられるイメージです。
先程ご紹介したカレンダーの方法は将来の日付で会議室を抑えるイメージで、こちらは即座に開いている会議室をゲットするイメージです。
参加者を招待する
続いて会議に参加する参加者を招待しましょう。
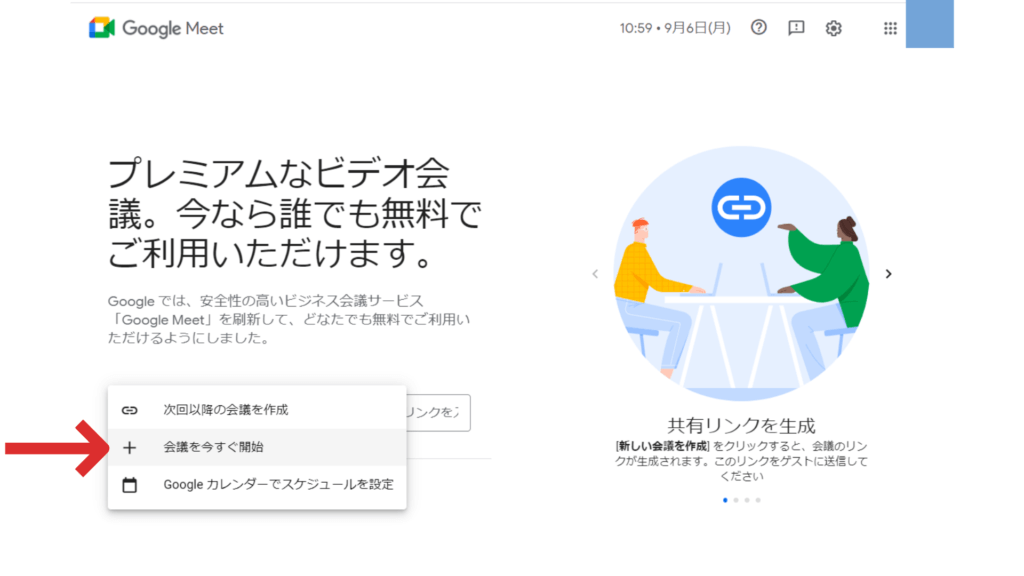
ここではURLをクリックすれば一発で会議参加が可能な共有URLを送る方法と、ユーザーを指定して招待を送る方法の二通りがあります。
会議を開始する
参加者の招待が完了したら会議を開始しましょう。
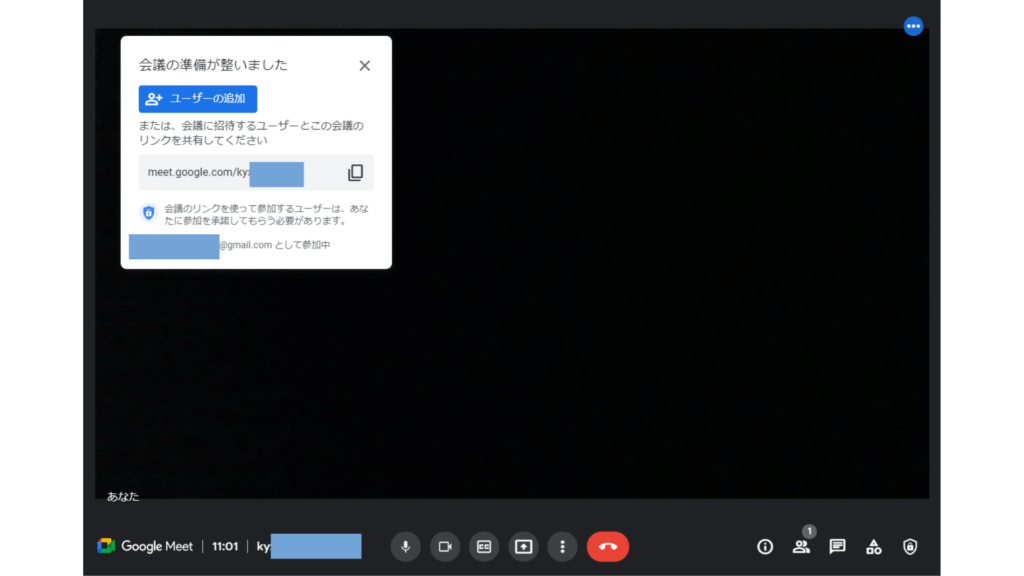
先に会議室に入って参加者を待つイメージです。
【PC】Gmailから会議を開始する
Gmailから会議を開催する方法もあります。
この方法が最もシンプルかつやりやすい方法と言えるでしょう。
Gmailを開く
まずはPCのブラウザからGmailを開きましょう。
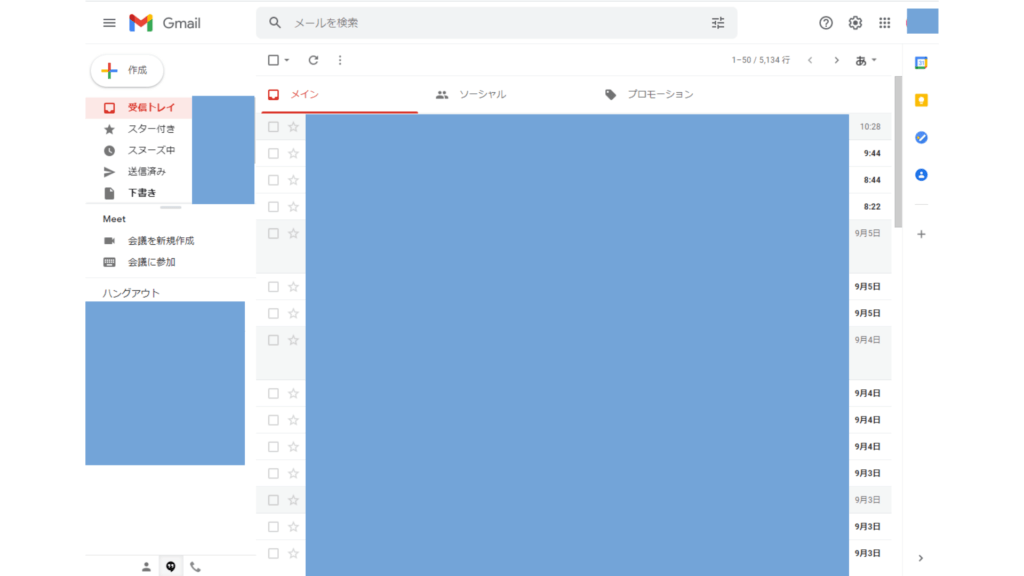
こんな画面が出てくるはずです。
サイドバーから「会議を新規作成」をクリック
サイドバーから「会議を新規作成」をクリックしてください。
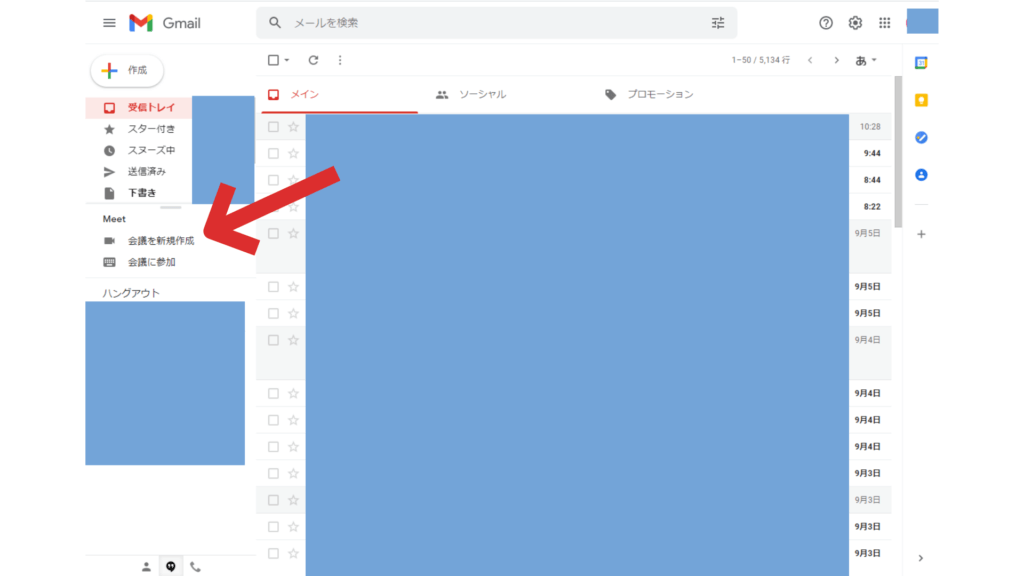
「今すぐ開始」をクリック
「今すぐ開始」をクリックすると、ひとまずオンライン会議が開始されます。
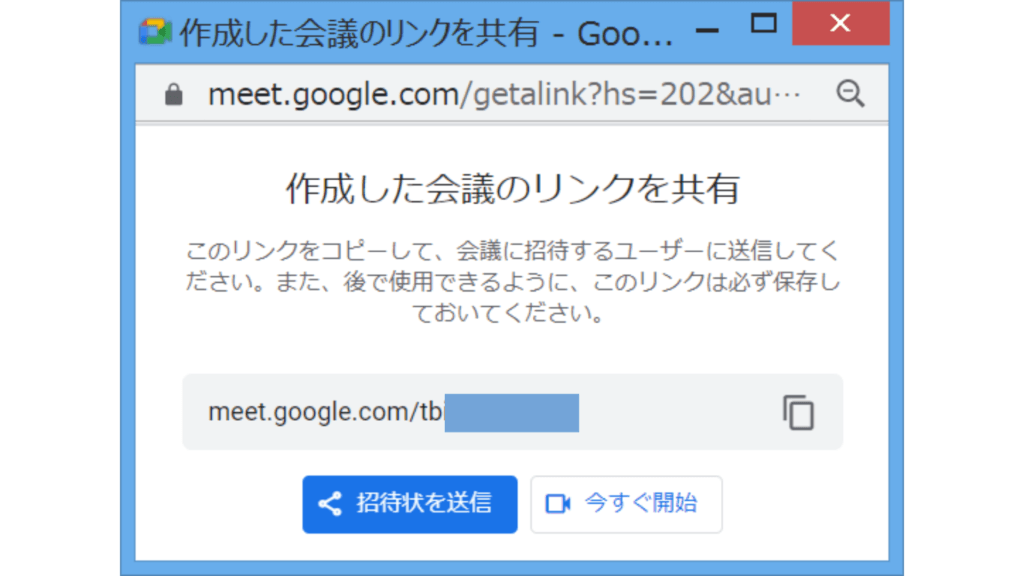
会議開始後に新たに参加者を招待することも可能です。その他参加者を招待するリンクを送付する方法もあります。
【スマホ】Googleカレンダーアプリから会議を開始する
スマホのGoogleカレンダーアプリから会議を開始する方法があります。
カレンダーアプリから参加したい予定・イベントをタップ
カレンダーアプリから参加したい予定またはイベントをタップしてください。
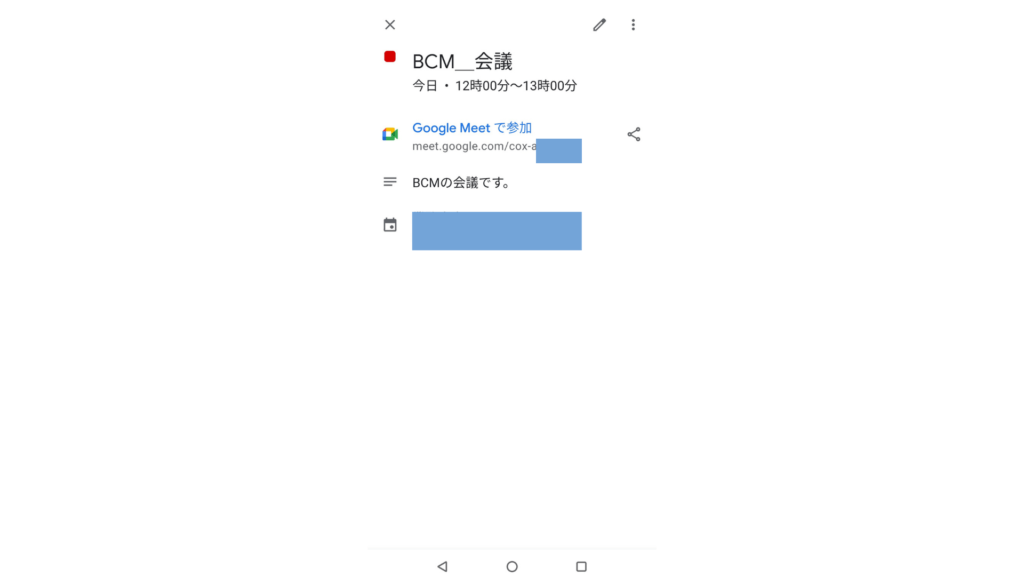
「Google Meetに参加する」をタップ
「Google Meetに参加する」をタップします。
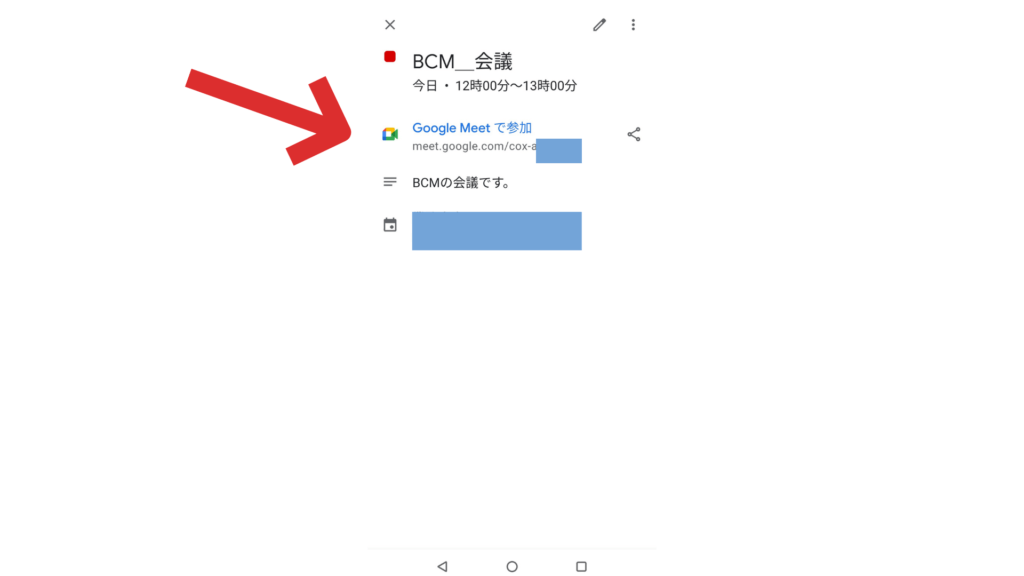
「今すぐ参加する」をタップ
最後に「今すぐ参加する」をタップで会議への参加が可能です。
【スマホ】Google Meetアプリから会議を開始する
Google Meetアプリから会議を開始する方法もあります。
Google Meetアプリを開く
まずはGoogle Meetアプリを開きましょう。
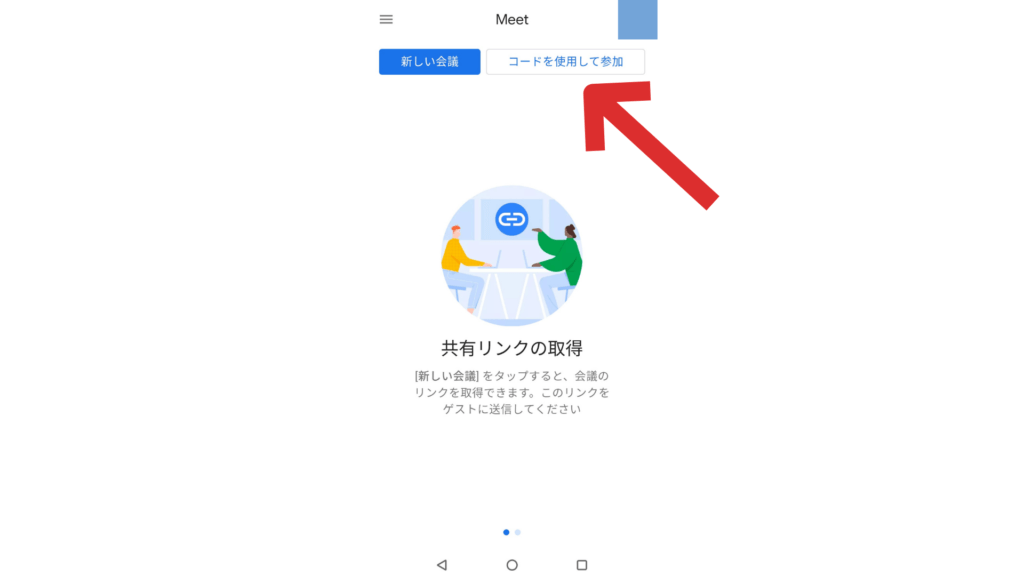
会議コードを入力
会議コードを入力することでGoogle Meetで参加したい会議を特定できます。
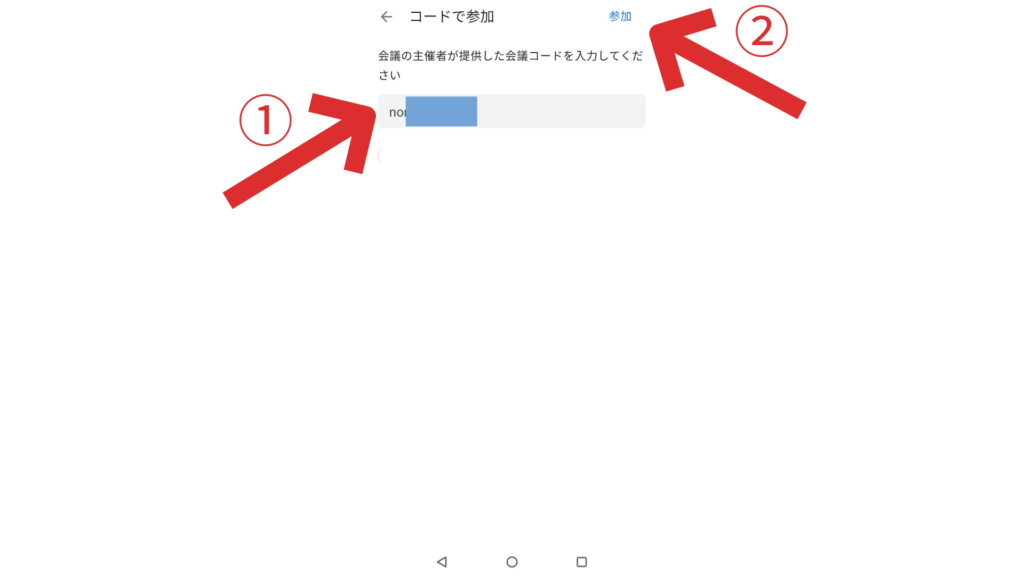
会議に参加をタップ
会議室が見つかったら参加をタップしましょう。
URLから参加もOK
事前に共有されている招待URLから参加することも可能です。
Google Meetを利用する際によくあるトラブル
Google Meetを利用する際に「カメラがつかない」「音が聞こえない」というトラブルが発生したときの対処法をお伝えします。
「プライバシー設定」をオンにすることで大抵の場合解決できますので、ご安心ください。
カメラがつかない
①PCの設定画面を開く。
②「プライバシー」を選択。
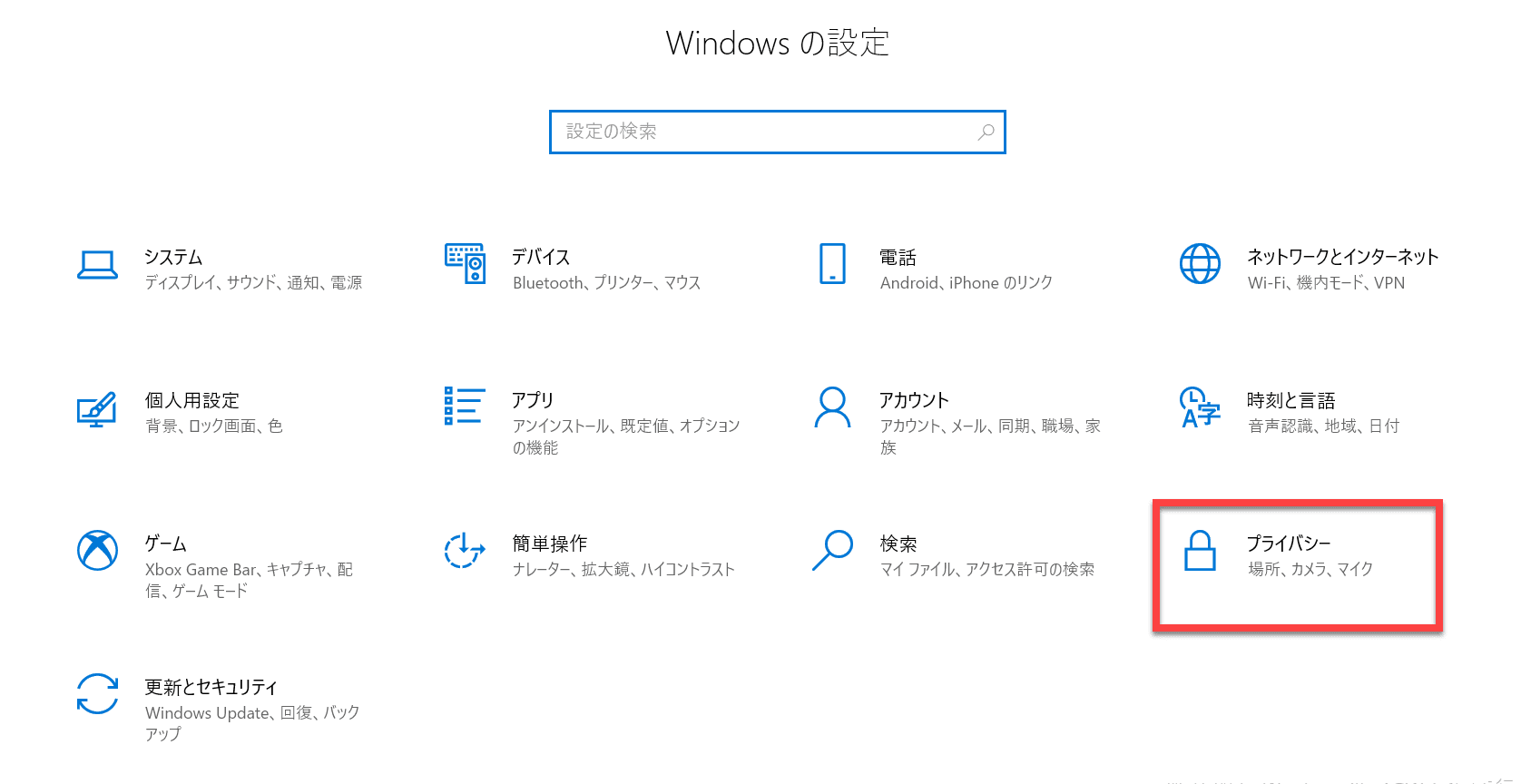
③「カメラ」を選択し、「アプリがカメラにアクセスできるようにする」と「デスクトップアプリがカメラにアクセスできるようにする」両方を「オン」にする。
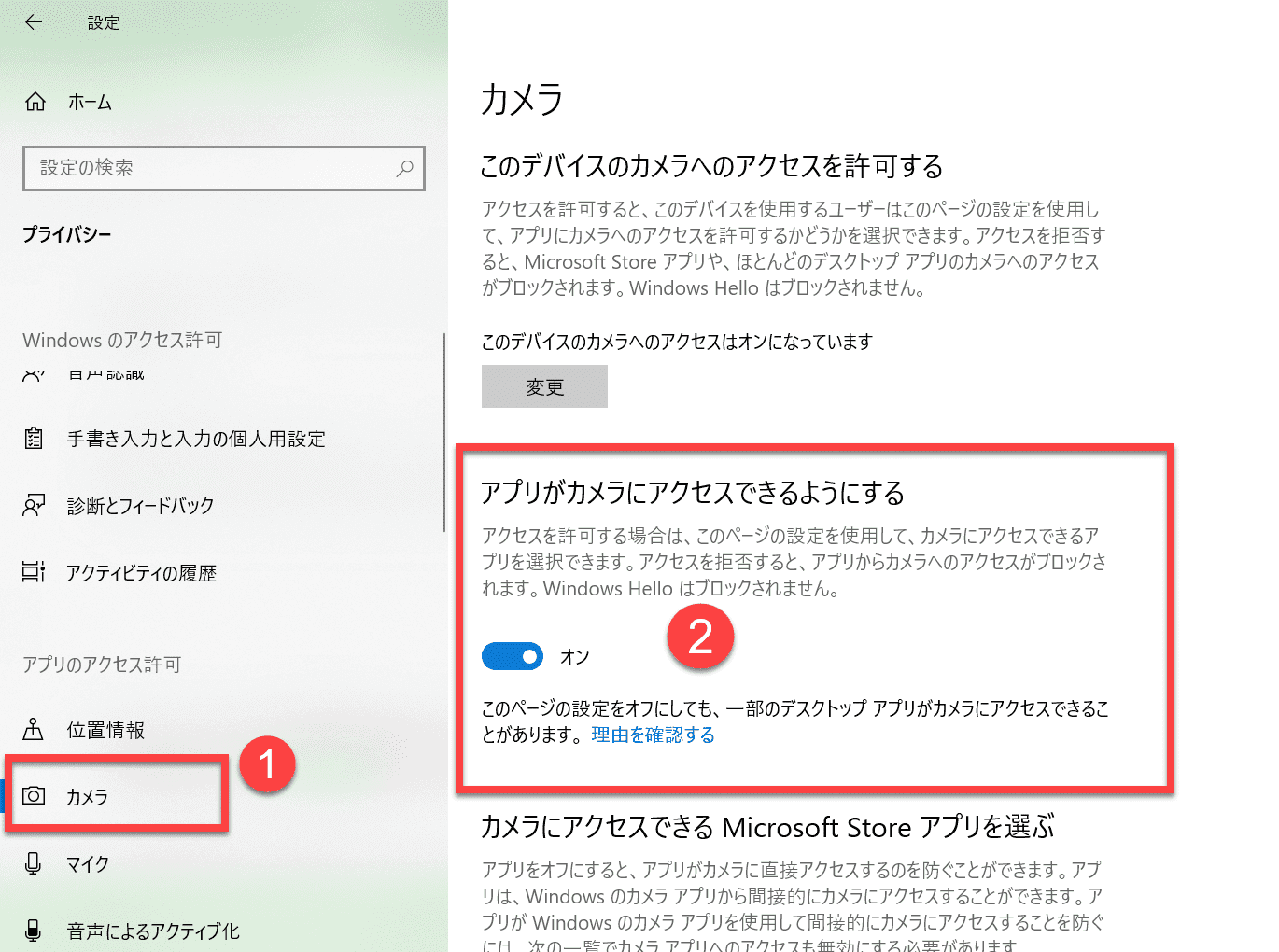
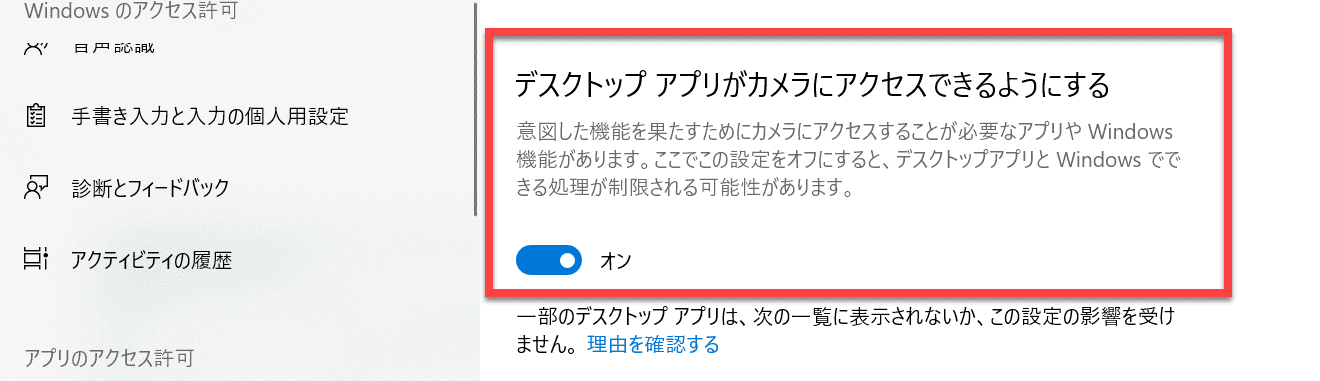
音が聞こえない
マイクが使えず音が聞こえない場合も同様に「プライバシー設定」がオフになっている可能性があります。以下の手順に沿って設定の確認をしてみましょう。
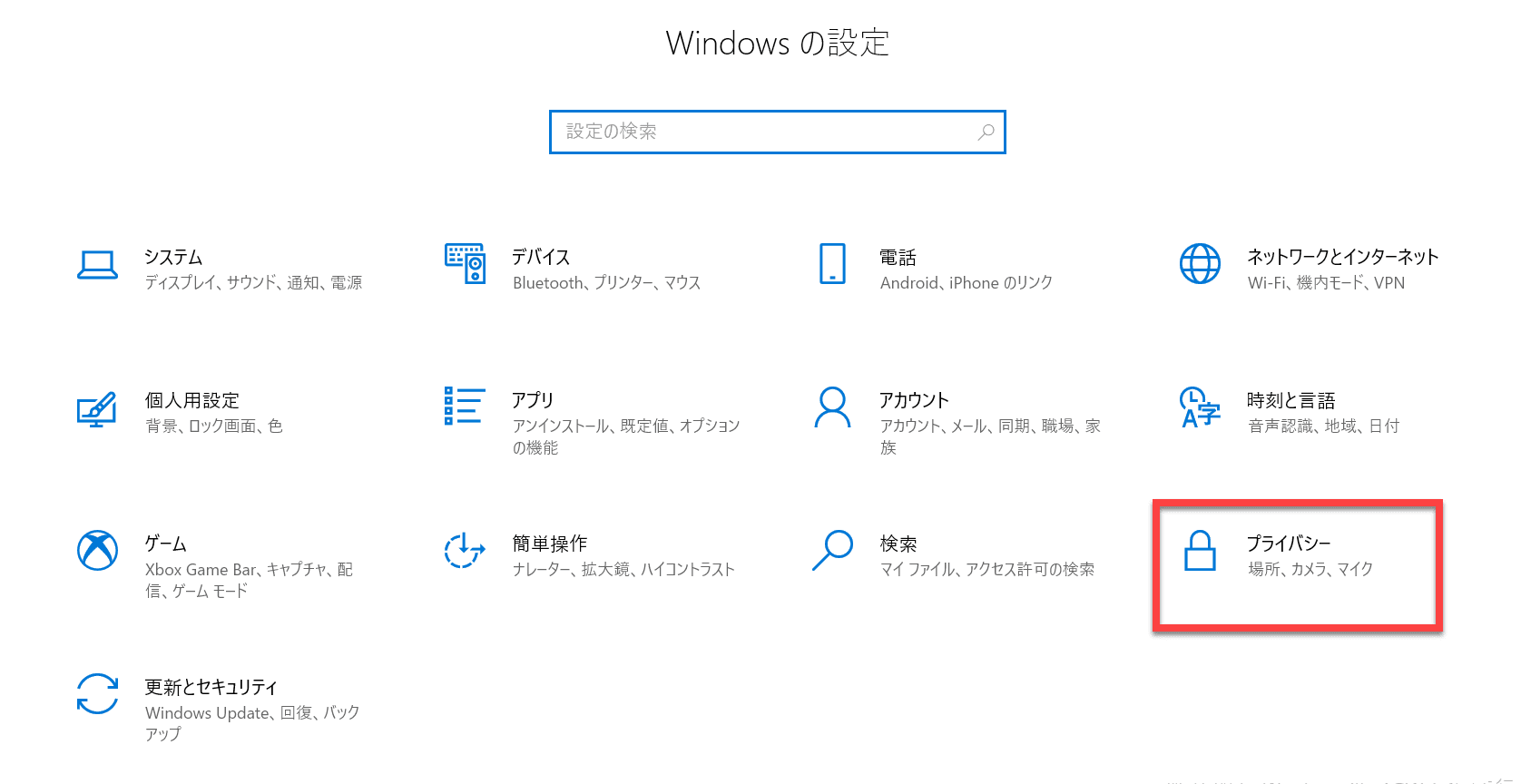
①「PCの設定」→「プライバシー」→「マイク」を選択。
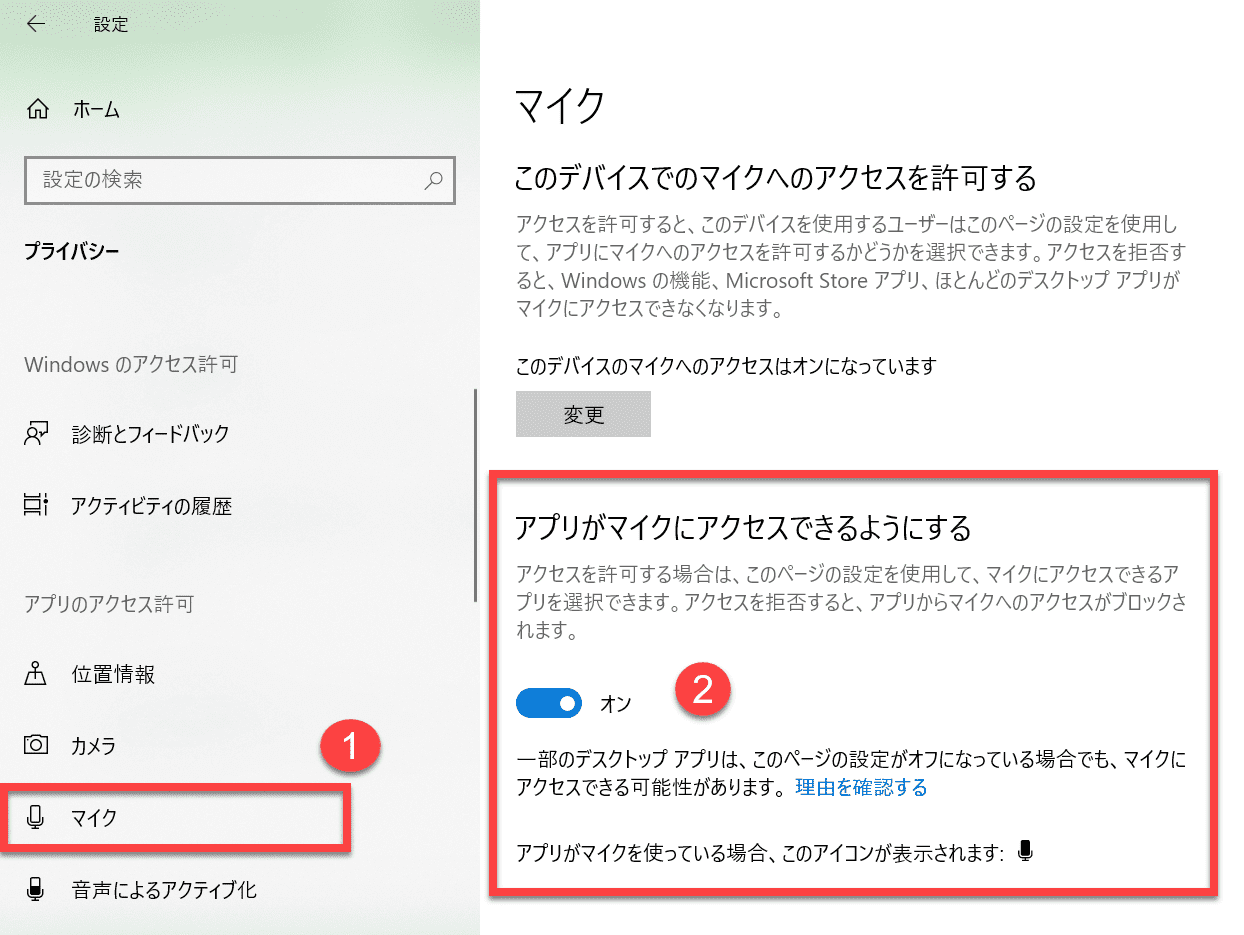
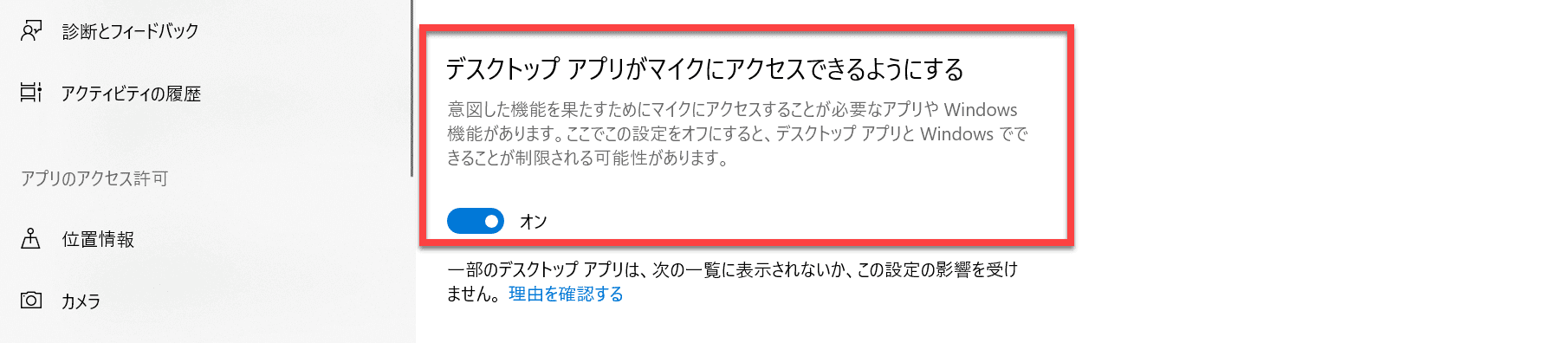
「アプリがマイクにアクセスできるようにする」と「デスクトップアプリがマイクにアクセスできるようにする」両方を「オン」にする。
Google Meetの機能と使い方
Google Meetの便利な機能と使い方をそれぞれご紹介していきます。
無料版と有料版で使える機能が異なります。
| 会議機能 | 無料版 | 有料版 |
|---|---|---|
| チャット | 〇 | 〇 |
| 音声通話・ビデオ通話 | 〇 | 〇 |
| 画面共有 | 〇 | 〇 |
| ホワイトボード | 〇 | 〇 |
| 自動文字起こし | 〇 | 〇 |
| 会議の録画・保存 | × | 〇 |
| ノイズキャンセル | × | 〇 |
| 挙手機能 | × | 〇 |
| ブレイクアウトセッション | × | 〇 |
| アンケート | × | 〇 |
これらの一連の動作がGoogle製のツールで使用できることは、Googleの他のクラウドサービスを利用している人にとってとても利便性の高いことと言えるでしょう。
チャット
まずはチャットです。一般的なビジネスチャットではChatWork・Slackなどを利用されている方が多いでしょう。
しかしこれらのチャットツールは大原則としてユーザー登録が必要だったり、相手先がこれらのツールを導入していることが大前提でした。
つまり自社で使用しているチャットツールがChatWorkで、相手先がSlackを使っている場合は相互の連携が原則不可能です。
そこで具体的な運用スキームとしては両方のチャットツールを導入し、自社内でのやり取りおよび「自社にイニシアチブのある案件」はChatWorkでコンタクトをとる。
反対に相手先から受託したプロジェクトの進行など「相手方にボールがある案件」の場合は相手に合わせてSlackを使用するなど、やや煩わしいやり取りが必要でした。
ところが、Google Meetの場合はGmailアカウントひとつあれば即座に相手とのチャットが利用可能となっています。
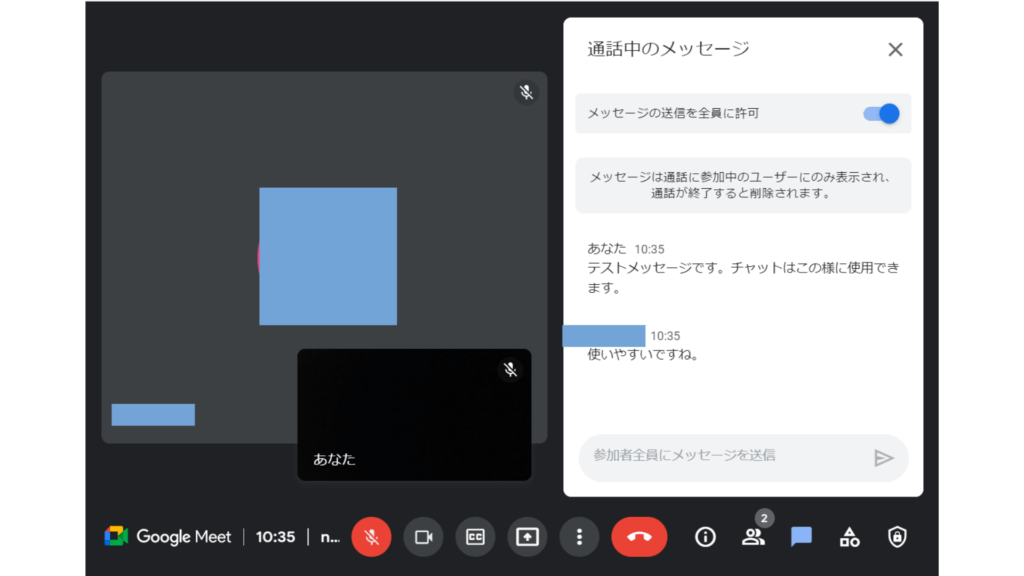
音声通話
Google Meetなら音声通話も可能です。
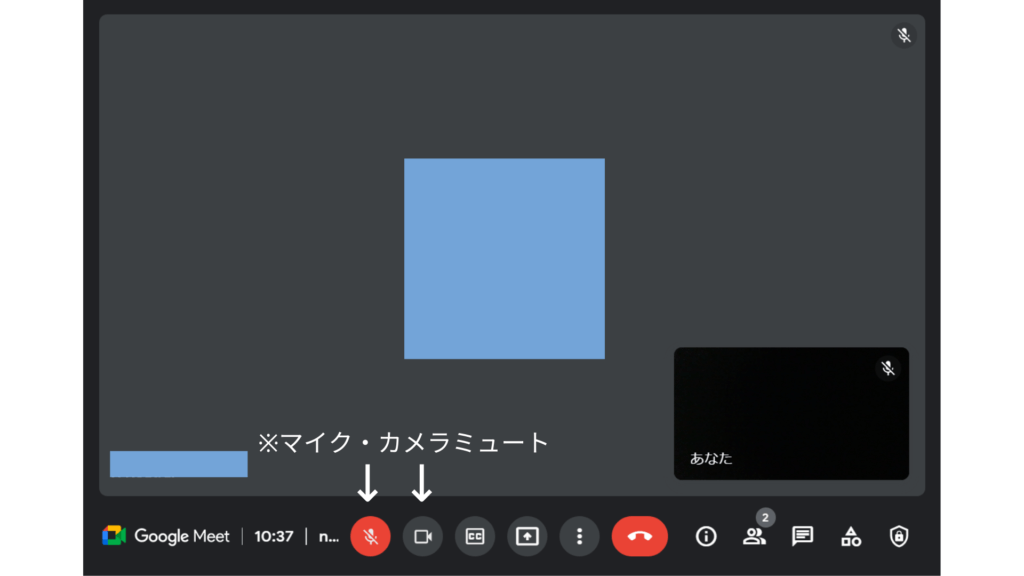
普段使用しているGmailの画面のサイドバーからすぐに音声通話ができるなど、利便性が極めて高いのが特徴です。
極めて高品質でクリアな音声となっており、遅延も(通信環境によるものの)ほぼ気にならないレベルです。
画面共有
ビジネスチャットツールやオンライン会議で必須項目なのが画面共有です。
Google Meetでは画面共有も可能となっています。画面共有の方法も極めてシンプルかつわかりやすいため、直感的に使用できます。
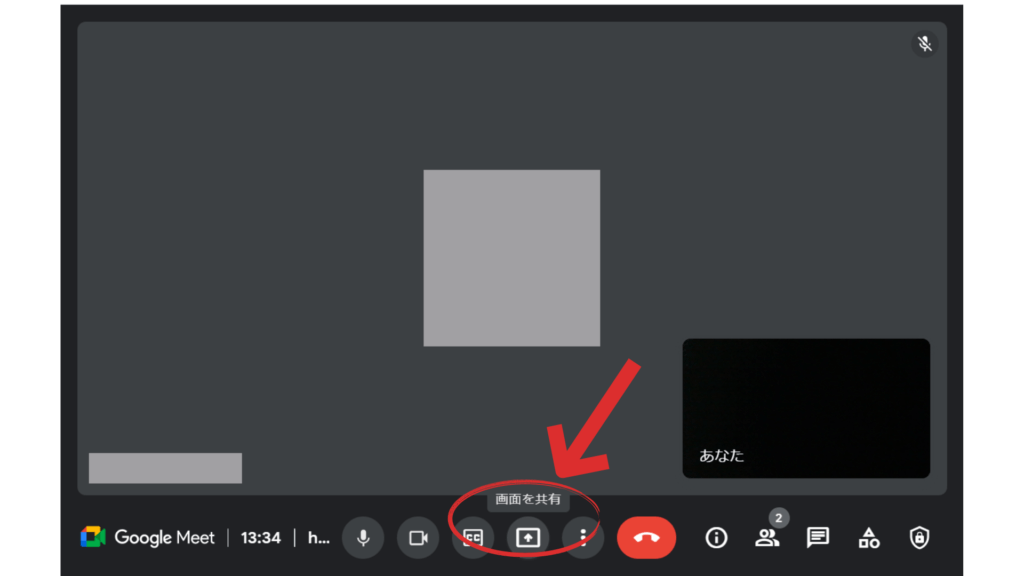
Google Meetの画面共有に関してはこちらの記事で詳しくご紹介しています。
ホワイトボード
図を書いたり、画像を張り付けたりすることができ、ブレインストーミングの際に役立つ機能です。※スマホで利用する際はGoogle Jamboardアプリのダウンロードが必要。
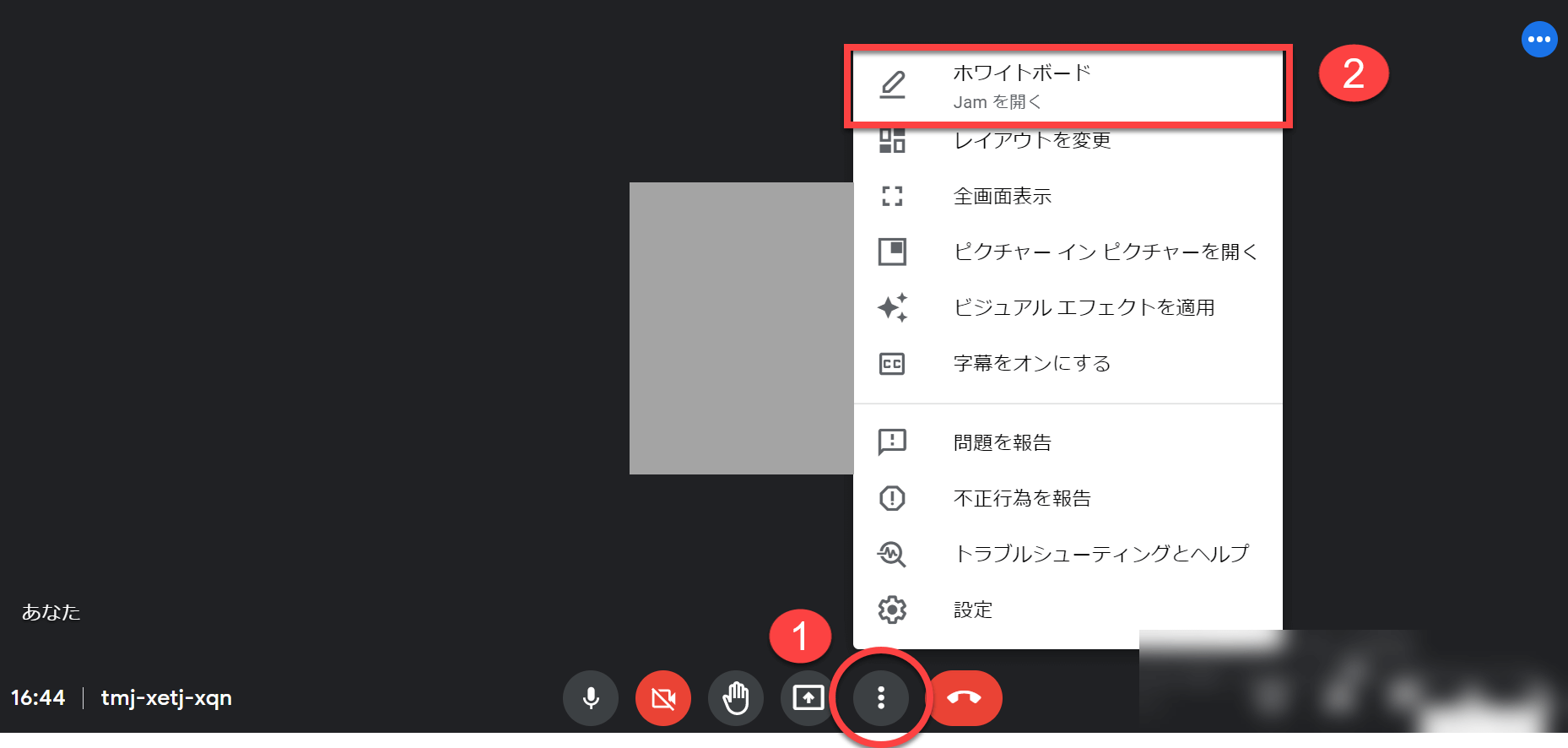
「3点リーダー」→「ホワイトボード」→「新しいホワイトボードを開始」
自動字幕起こし
会議中の会話が自動で文字となって表示される機能です。
現時点(2022年6月)で日本語には対応していませんが、英語などで会議をされる方には便利な機能です。
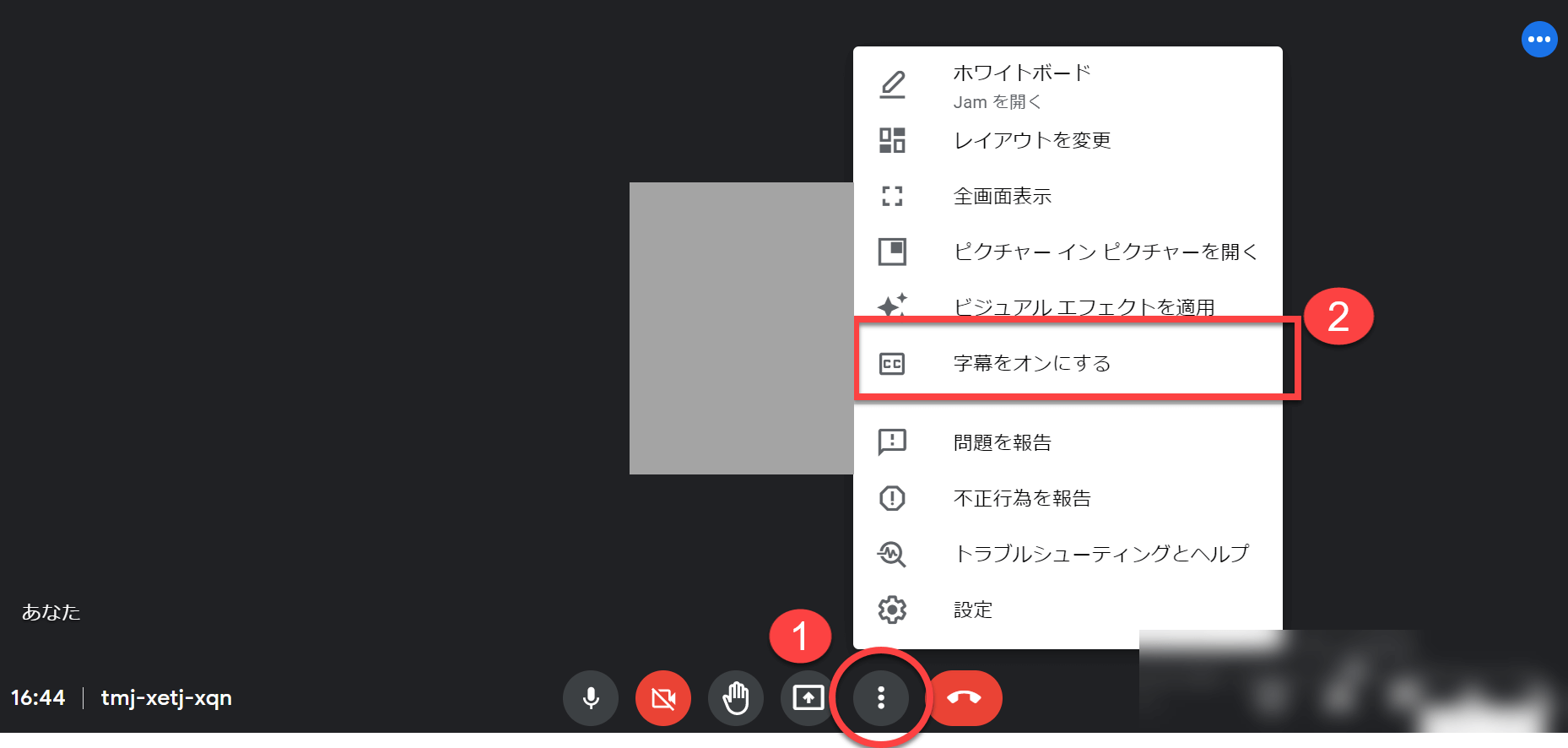
「3点リーダー」→「字幕をオンにする」→必要に応じて言語を選ぶ
【有料のみ】会議の録画・保存
有料版のみ使用できる機能の一つに、会議の録画・保存があります。
会議を録画してGoogleドライブに保存することで極めて使い勝手の良い、会議の録画データを生成することが可能です。

ツールによっては独自の形式や独自の保存先で、限定的に利用できる録画データが生成されるケースも想定されます。
Googleの場合はGoogleドライブに録画データを保存できることから、簡単にデータ共有をすることができます。
会議でGoogleMeetを使用した場合の録画・保存に関してはこちらの記事で詳しくご紹介しています。あわせてご覧ください。
【有料のみ】ノイズキャンセリング
Google Workspaceを契約しているユーザーは、Googleのブラウザ設定からノイズキャンセリング設定ができるようになりました。
背景の雑音からタイピングの音まで除去してくれるので、快適に会議を進めることができるでしょう。
ただし、人の声と認識された音は拾われるため、テレビの音声や背後での話し声までは除去してくれません。
会議に参加する前に、以下の工程でノイズキャンセルをオンにするだけでOKです。
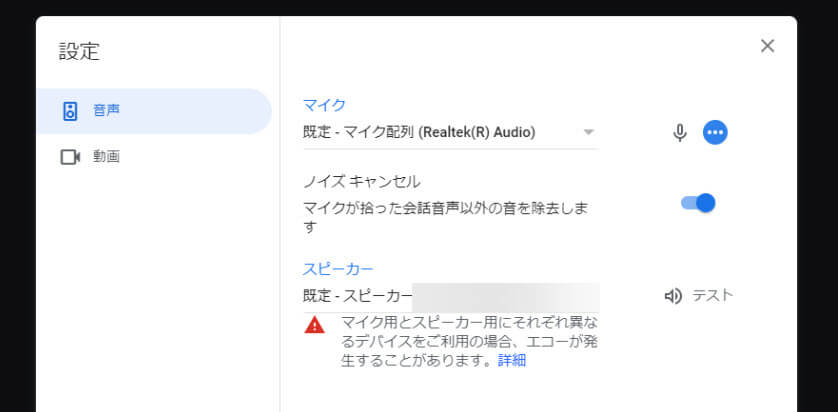
右上の「その他アイコン」→「設定」→「音声アイコン」→「ノイズキャンセルをオン」→「今すぐ参加」
【有料のみ】挙手
会議中、何か発言したいときなどに手を上げて主催者へ意思表示ができる便利な機能です。
人数が多い会議で多数決をとる際に役立ちます。また、誰かの発言を邪魔することなくスムーズに会話へ参加ができるので、オンライン会議のストレスを減らしてくれるでしょう。
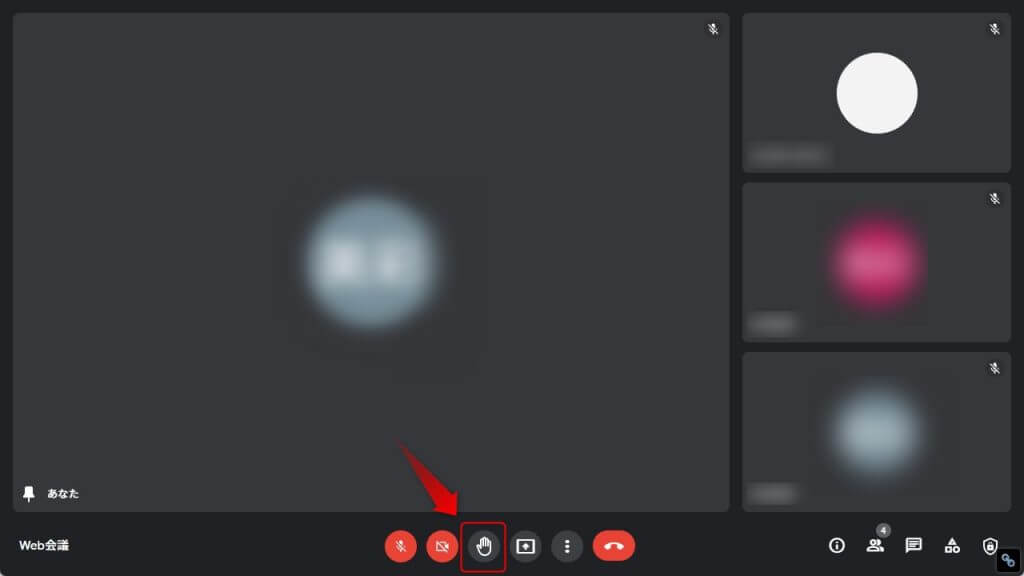
出典:Google Meet(グーグルミート)の使い方・始め方とは?参加方法についても詳しく解説|SUNGROVE
「手のひらアイコン」をクリックするだけ。手を下げるときは同じアイコンをクリックする。
【有料のみ】ブレイクアウトルーム
ブレイクアウトルームはオンライン会議中に少人数のグループに分けることができる機能です。「シャッフル」機能を使えば簡単にメンバーをランダムで入れ替えることができます。
※ブレイクアウトルームの設定は主催者のみ可能。スマホでブレイクアウトルーム作成不可。
右下の「アクティビティアイコン」→「ブレイクアウトルーム」→「ブレイクアウトルーム作成」
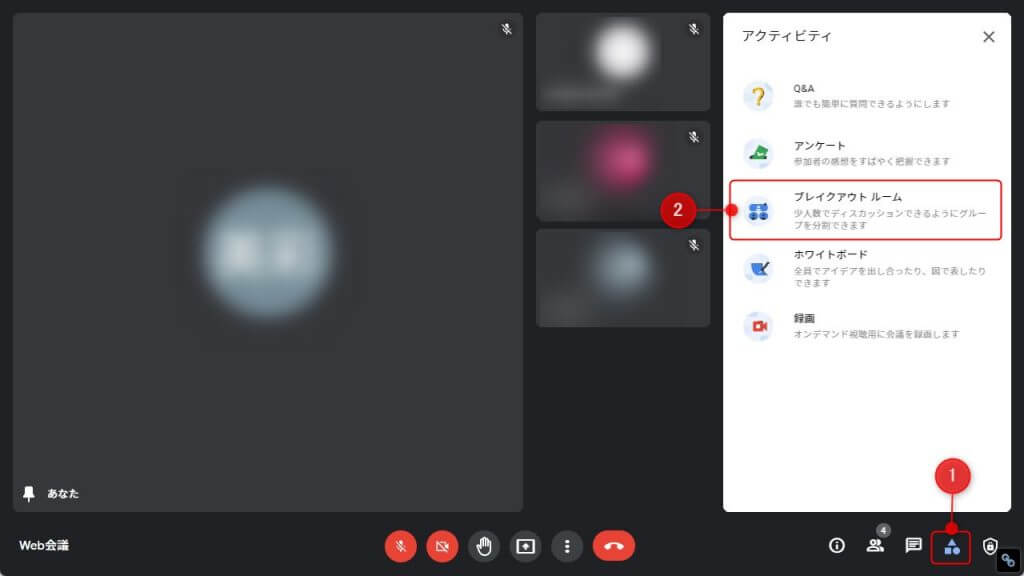
必要に応じて「ルームの数」、「タイマー」、ルームごとのメンバーを選択して「セッションを開く」を押して開始。

出典:Google Meet(グーグルミート)の使い方・始め方とは?参加方法についても詳しく解説|SUNGROVE
【有料のみ】アンケート
会議中にアンケートをとることができ、参加者どうしのインタラクティブな交流を実現します。
右下の「アクティビティアイコン」→「アンケート」→「アンケートを開始」
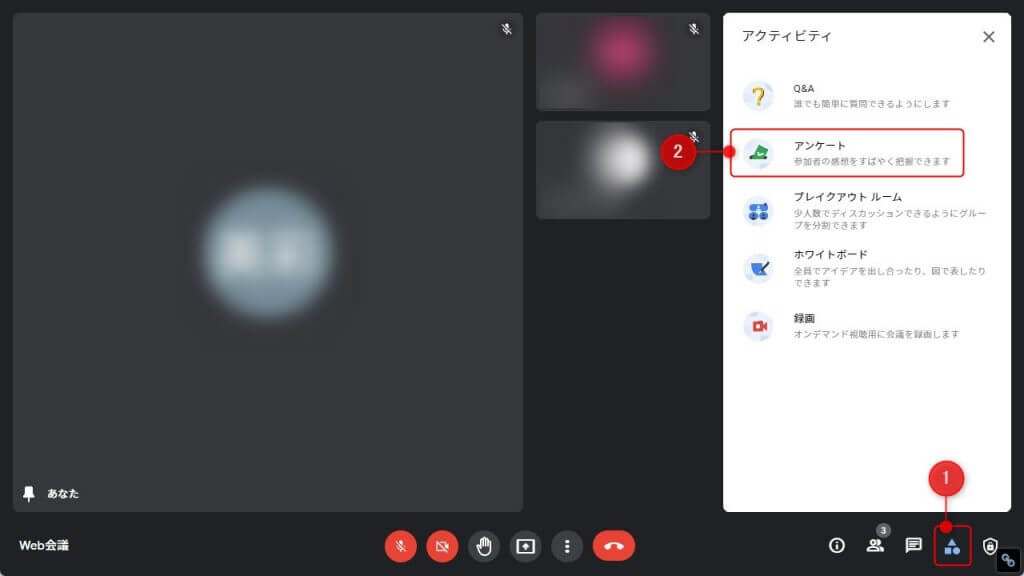
出典:Google Meet(グーグルミート)の使い方・始め方とは?参加方法についても詳しく解説|SUNGROVE
好きな「タイトル」、「設問」を設定し、「公開」をクリック。主催者はリアルタイムで結果を確認でき、自分の好きなタイミングで回答を締めきることができます。
※アンケートの作成・設定は主催者のみ可能。スマホでの作成不可。
【アンケート回答者】
アンケート回答者も同じ手順で、右下の「アクティビティアイコン」から「アンケート」をクリック。すると画像のような回答画面が出るので、そこから投票することができます。
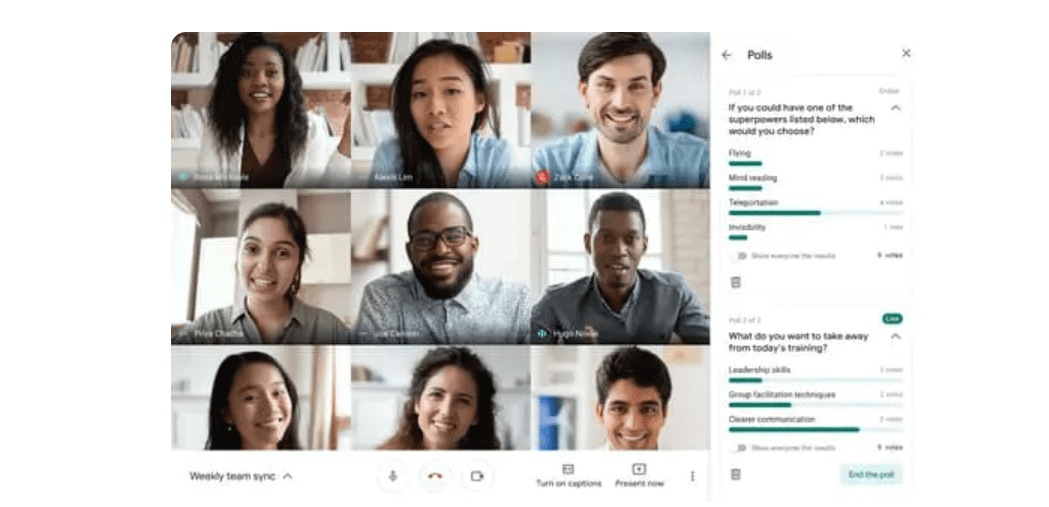
出典:Google Meet の Q&A とアンケートが利用可能に| Google Workspace Updates
Google Meetで無料&カンタンにWEB会議
今回はGoogle Meetの使い方について網羅的にご紹介してきました。
結論としてGoogle MeetはPCスマホ両方からスムーズに使用することができ、なおかつGoogleユーザーは手持ちの環境で即座の会議参加や利用が可能ということがおわかりいただけたかと思います。
会議・打合せの日程調整が面倒ではないですか?
これからは日程調整を自動化し、コピペ1回たった10秒で完了です!
・Google MeetのURL発行が面倒くさい
・日程調整の手間をなくしたい
・空いてる日程を選んでテキストにするのが面倒
・日程と会議室の仮押さえと削除が面倒
・日程調整よりも資料作成の時間がほしい
・ダブルブッキングを回避したい
日程調整ツール「調整アポ」は上記のような課題をサクっと解決するツール。
自分のカレンダーと連携して、空いている日時を簡単に相手に伝えられます。
Google Meet連携で面倒なWEB会議のURL発行も自動で送れます!
詳しくは、以下からご確認ください。