Trello
Trello(トレロ)の使い方解説!個人のタスク管理にも使える基本から応用まで紹介

ToDo・タスク管理で知られるトレロは、ビジネスシーンではもちろんのこと、個人的なタスク管理でも優れたサービスです。
ビジネスパーソンにとって、やるべきことを把握し効率よくやりきることは、結果としてベストパフォーマンスにつながります。
今回は、トレロの基本的な使い方から、個人のタスク管理に使うおすすめ方法をご紹介します。
▼目次
Trelloとは?
Trelloとは、2011年に開発されたタスク管理ツールです。2016年でも日本対応が開始され、全世界2,000万人以上のユーザーがいる人気のタスク管理ツールです。
Trelloはカンバン方式のタスク管理サービスで、タスクを「カード」として登録を行い、「ボード」と呼ばれる場所に付箋のように貼ってタスク管理をする形となります。
タスクは進捗ごとに、「未着手」「着手」「確認待ち」といった形で、タスクのステータスの管理が可能です。
シンプルかつ直感的に操作ができるので、簡単なタスク管理であれば、すぐにでも運用を開始できてしまいます。
Trelloはなぜ人気?4つの便利な特徴
多くのビジネスマンが使用するTrelloには、以下の特徴があります。
- タスクがカード型で管理できる
- ガントチャートの自動生成ができる
- スマホアプリにも対応している
- チーム内でタスク共有が簡単にできる
タスクがカード型で管理できる
Trelloでは、タスクカードを作成し、それをドラッグ&ドロップするだけで、タスクの進捗状況を管理することができます。タスクが積み重なってしまう多忙な時も、直感的な作業だけでタスクを管理することができるので、業務効率化にも繋がります。
ガントチャートの自動生成ができる
ガントチャートを自動生成してくれるのも、Trelloの魅力の一つです。 タスクの日程管理も、ガントチャート機能を活用すれば把握しやすくなります。Trelloのガントチャート機能の使い方については、こちらの記事で詳しく解説しているので、是非参考にしてみてください。
スマホアプリにも対応している
Trelloにはデスクトップ版の他にモバイル用のアプリがあるため、スマホやタブレットからも使用することができます。出張中や移動中にパソコンが使えない時でも、スマホやタブレットから操作できるため、大変便利です。
チーム内でタスク共有が簡単にできる
Trelloでは、カンバンボードにメンバーを招待することで、チーム内でタスクを共有することができます。プロジェクトのメンバー内でのタスクの進捗状況を把握したり、カード上でコメントのやりとりをしたりすることができるので、チーム内の連携がスムーズになります。
Trelloの基本的な使い方
Trelloのタスク管理ツールとしての基本的な機能や使い方を紹介します。
Trelloの基本的な3つの要素
Trelloは、
- ボード
- リスト
- カード
ボードは、リストや、カードを入れる一番大きい箱ということができます。基本的にプロジェクト単位で作成を行い、当該プロジェクトにおけるタスクと、その進捗状況を格納します。
リストは、ボードの中にあってカードをまとめてグルーピングするフォルダのようなものです。リストの名前は自由に設定できるので、担当者ごとにリストを作成したり、進捗状況ごとにリストを作成することも可能です。
タスク管理を目的にする場合は、リスト名は、タスクのステータス(未着手・着手中・完了など)といった形で構成し、着手したらカードを着手中のリストに移動させ、タスクが完了したら、完了のリストに移動させます。
カードは、タスクの詳細を記載するものです。このカードがタスクの最小単位となります。カード作成時は、Trelloを見やすく管理するためにも、簡潔に記載しましょう。
ボードを追加する
プロジェクトを単位としたボードを作成します。
右上の「ホームボタン」にいき画面中段に表示されている「新しいボードを作成」をクリックしてください。
その際、ボードの背景を選択することができます。後々ボードが増えてきた際に、判別しやすくするたえめにもボードには個別の背景を設定しておきましょう。
リストを追加・編集する
次にリストを追加・編集していきます。
デフォルトでは3つのリストが設定されており、「ToDo」「作業中」「完了」という形で、進捗状況に応じたリストになっています。
基本的なタスク管理では、このリストをそのまま使用していいでしょう。
もしリストを編集する場合は、名前の箇所をクリックすればそこから名称を変更することができます。追加する場合は、右側に「もう一つリストを追加」というボタンがあるので、そこからリストを追加しましょう。
カードを追加・編集する
タスクの最小単位であるカードを作成していきます。
リスト内にある、「このカードにタイトルを入力」という箇所からまずは、カード名を入力して、そのしたの「カードを追加」をクリックしてください。
その際、タスクを見やすく管理するためにも、簡潔に短く記載するとよいでしょう。
カードを追加したら詳細を編集しましょう。
カード名の右側にある「鉛筆マーク」をクリックすると詳細の編集メニューが開きます。
編集のメニューでは、「ラベル」「メンバー変更」「期限」などを設定することができます。
ラベルはタスクを見やすく管理するためにも便利なので、積極的に活用しましょう。
トレロは個人のタスク管理にも重宝する!おすすめ機能4選
トレロはビジネスで活用する以外にも、個人的なタスクをまとめて管理するのにも重宝する優れもの。
ここで、おすすめの基本的な機能について見ていきましょう。
カレンダー表示
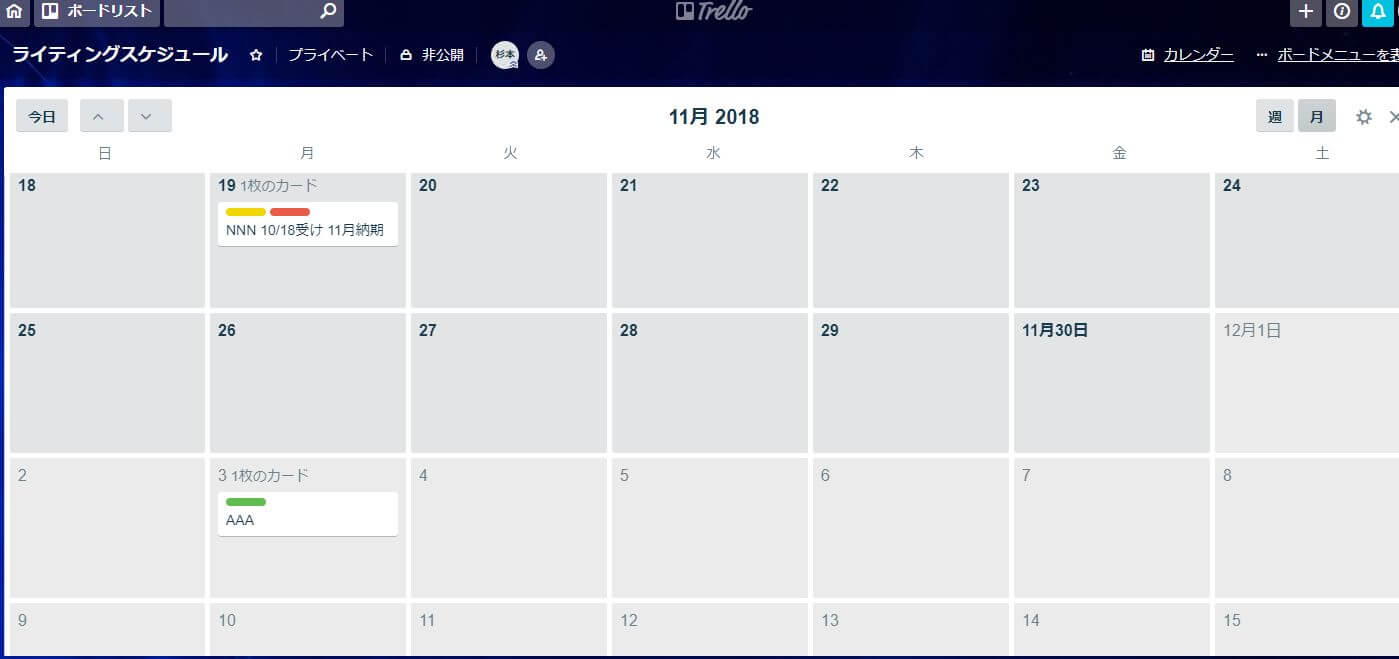
トレロでは、Power-Upsという機能を使い、カレンダー表示のサービスを追加することができます。
プランによってそれぞれ追加できるサービスの数は異なりますが、無料プランでも1つ追加できるのは嬉しいポイントです。
ラベル設定
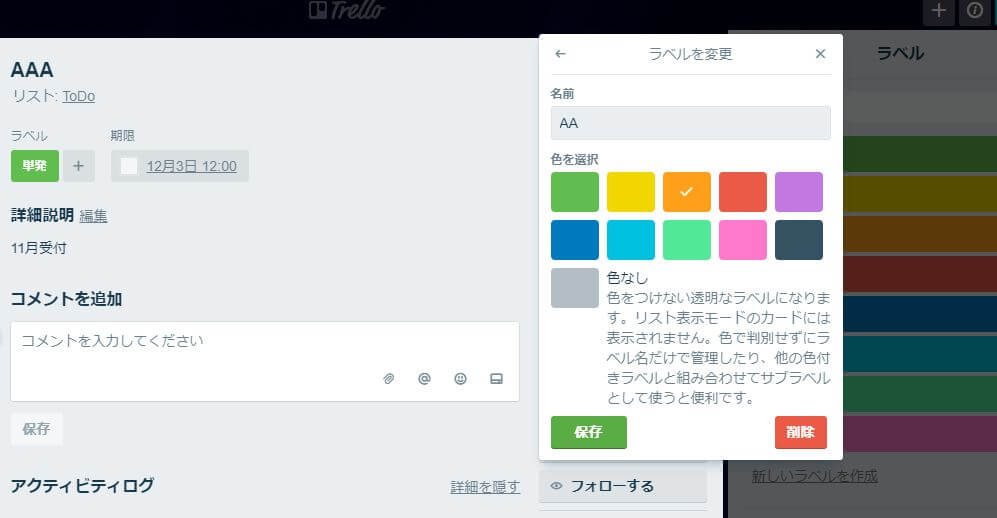
ラベルを設定しておくことで、複数のテーマ・プロジェクトに分けてスケジュールを管理することができます。
ラベルにはそれぞれ名前・色を好きなように設定可能。
自分が覚えやすいように色分けしておくとビジュアル的にもわかりやすくなりますよ。
ブックマークレットの活用
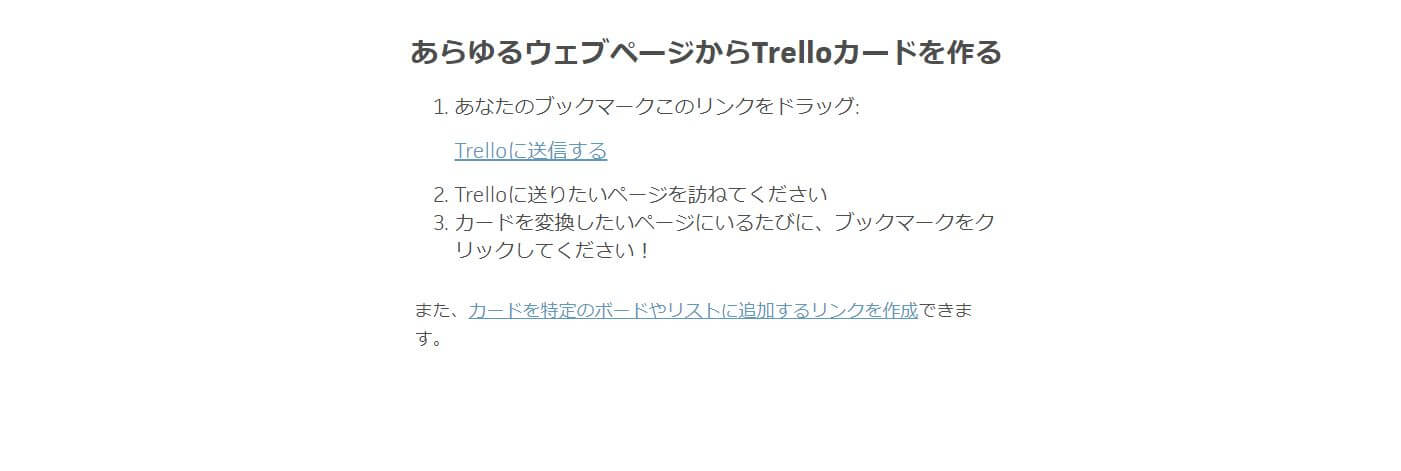
(参考:https://trello.com/add-card)
あらかじめブックマークレットを登録しておくことで、いちいちURLを添付する手間を省略、スムーズにカードが作成できるようになります。
上記サイトをブックマークにドラッグ&ドロップすると、以下のように登録されます。

覚えておきたいサイトを開き、上記のブックマークレットをクリックしたら、追加したボード・リストを選択して完了です。
ショートカットキーの活用
ショートカットキーをうまく使うことで利便性も大幅アップします。
たとえば、期限(Due)はDキー、ラベル(Label)はLキーなど。使用頻度が高そうなものから覚えて活用していくとよいでしょう。
クリックなど細々とした作業は、回数が多くなるにつれて面倒になります。作業効率化のためにもおすすめです。
個人でトレロを使いこなす!3つのタスク管理術
社内のメンバーなど他のスタッフと共有せず、個人的なタスク管理用ツールとして使う場合の活用方法を3つご紹介します。
個人的なタスクは日ごとにカードを作って管理
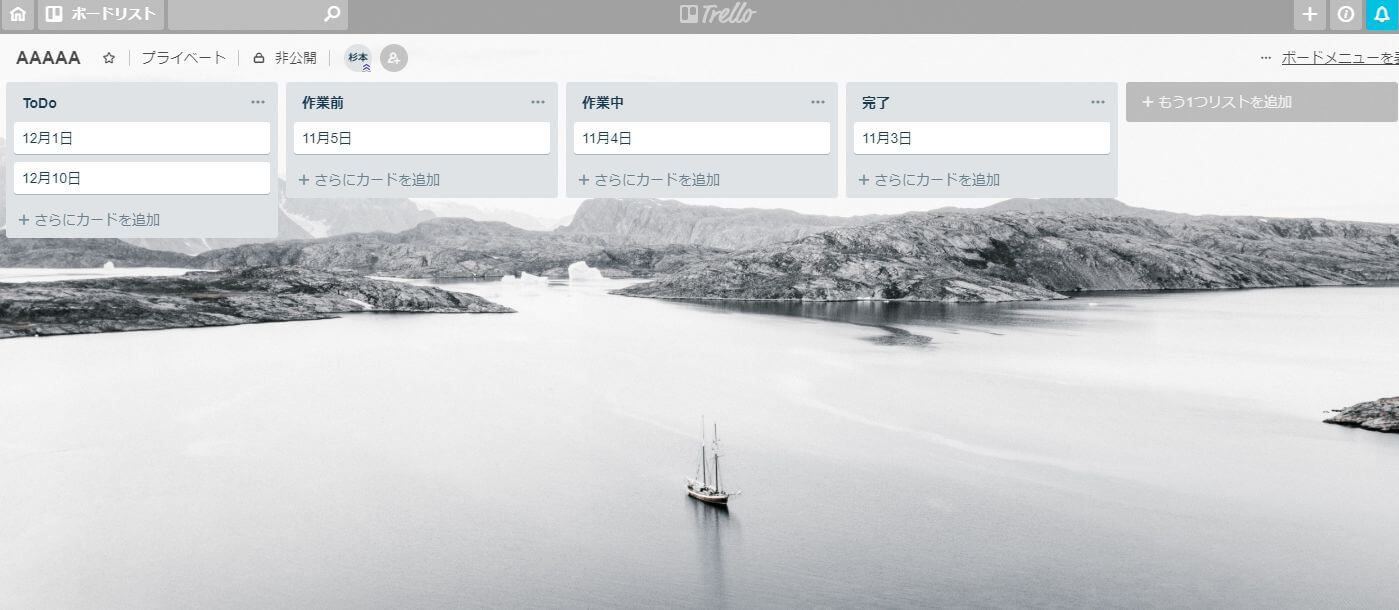
個人的なタスクを管理したい場合、日ごとでカードを作成すると単純明解でわかりやすいです。
この場合、個人的なボードを作成し、4つほどリストを作成するとよいでしょう。
上記のように日ごとにカードを作成し、完了したら完了リストへカードを移動させていけば、すっきりと見やすく、これから何をすべきかが明白になりますね。
営業職におすすめ!名刺のリスト化にトレロを活用
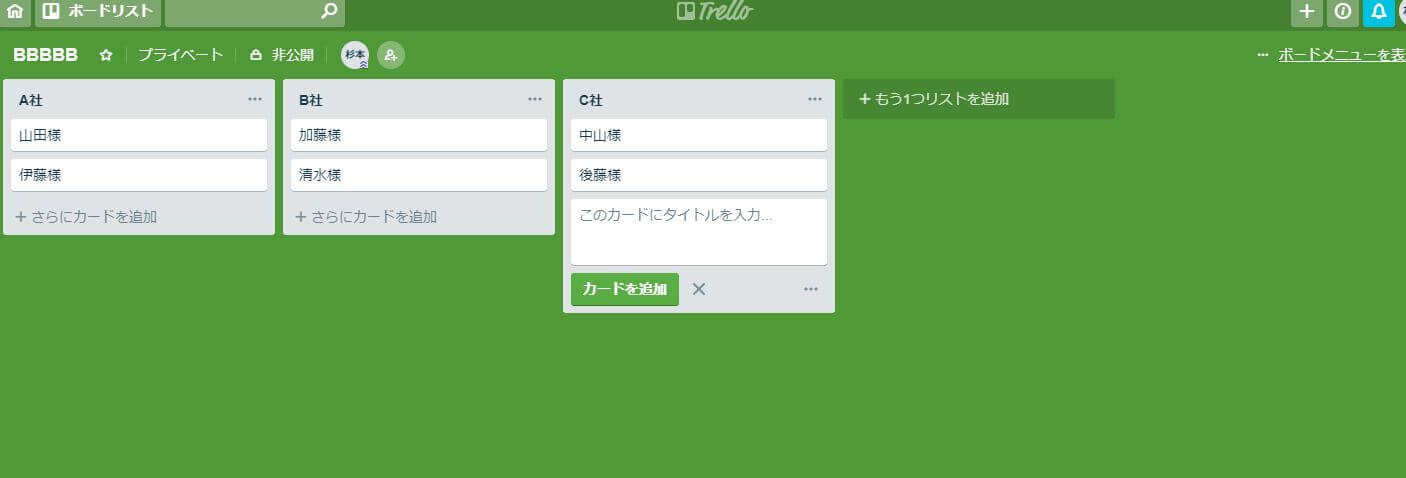
トレロを使って名刺をリスト化するのもユニークで便利な活用方法です。
それぞれの担当企業ごとにリストを作成し、担当者様の名刺の内容などをカードに入力していきます。
合わせて担当者様の好みや個性など、さまざまな情報を記載しておけば、実際に担当者様と話をする際に強力な手引きとなります。
タスク管理とともに活用すれば、利便性も高まるでしょう。
メンバーへの仕事の割り振り状況をリスト化
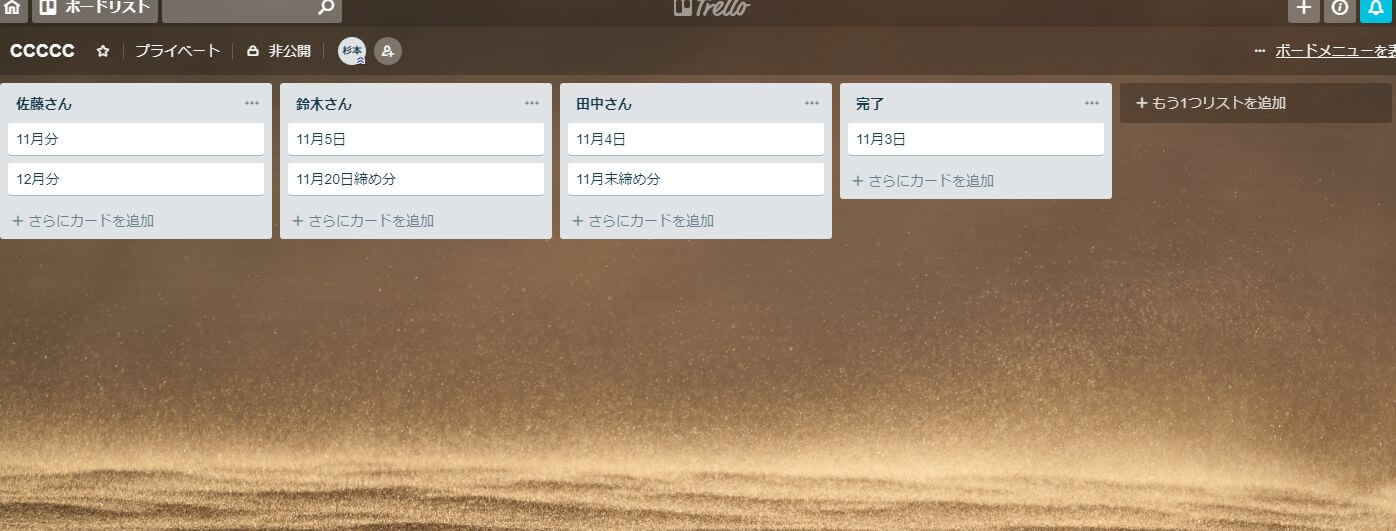
リーダー職などの場合、誰に何を割り振ったのか、個人的に把握しておく必要があります。
この場合、上記のようにトレロを使うのもおすすめです。
メンバーへの割り振り状況を把握しておけば、誰が進捗でつまっているか、誰がオーバーワークになっているかなどが一目でわかります。
スムーズにプロジェクトを進めるためには大事なことです。
こんなトレロの使い方もある!ユニークな個人タスク管理術
これまでご紹介してきたように、ビジネスシーンにおいて個人的な管理にトレロを活用するのはもちろんのこと、プライベートでもトレロは活用可能です。
ここで、個人で活用する際のユニークなトレロのタスク管理術を3つご紹介します。
計画的な買い物ができる?「買い物ボード」
買い物に出かけた際、必要なものを買わず不要なものを買ってしまうなんてこと、ありませんか。
そんな時はトレロを活用し、「買い物ボード」を作成してみてはいかがでしょうか?
トレロで「買いたいもの」「買うもの」「買ったもの」「買うのをやめたもの」「保留」など、リストをあらかじめ作成しておきます。
あとは商品ごとにカードを作成すれば、買ったもの、買おうか迷っているものなどが視覚的にわかるので、効率よく買い物ができますよ。
「今年やりたいこと」のリスト化
個人的に「今年やろう」と思ったことをリストアップ・タスク化し、1年の見通しを立てるのにトレロを活用してみませんか?
覚え書きのようにカードを作成し、都度更新していきましょう。
年末にチェックしてみると、1年間でできたことがはっきり表示されます。
来年の抱負なども具体的・明確になりますよ。
旅行の際にもトレロを使おう「旅行ボード」
旅行大好きな人におすすめの活用方法です。
旅行用にボードを作成し、「準備」「1日のスケジュール」「買いたいもの」「食べたいもの」などのリストを作成。
あとはトレロをチェックしながら旅行すれば、計画的に旅行を楽しめます。
これは旅行だけでなく、社内でも個人でも活用できるなど汎用性があるのもポイントです。
宿題や課題の管理として
ちょっとした宿題や課題管理としての使い方です。
例えば、教える側「先生」と教わる側の「生徒」が参加するボードを作成。
教える側が、宿題や課題をカードとして追加します。
生徒側は追加されたカードを見て、そこに記載された問題を解いて、答えをカードに書き込み、「提出場所」のリストに移動させます。
教える側は提出されたカードをチェックして、フィードバックを行います。
おすすめの拡張機能
Trelloは基本機能でも十分すぎるくらいに便利なタスク管理ツールです。
ただ、Google Chromeなどのブラウザの拡張機能を併用することで、さらに便利に活用することができます。
Trelloの拡張機能は数多く開発されていますが、その中から特に便利なものを紹介します。
Card Colors for Trello
カードの背景をラベルの色に変更する拡張機能です。
Trelloは、カードに複数のラベルをつけることができます。ラベルはカードを視覚的に把握するためにも非常に便利な機能です。
ただ、ボードから見るとラベルが小さくやや見にくいのがデフォルトの状態です。
そこで、Card Colors for Trelloをつかうと、カードの背景がラベルの色で塗りつぶされるので、どのカードにどんなラベルがついてるかを一目で把握することができます。
Next Step for Trello
チャックリストをボード上で表示できるようになります。
目標に対するステップを、チェックリストとして作成すれば、目標に対して、どのステップまでをクリアできているかを視覚的に把握しやすくなります。
まとめ
トレロは「仕事で使う」という固定概念で終わらせるにはもったいない、多機能なツールです。
今回紹介した使い方はほんの一例。ちょっとしたヒントで、優れた活用方法が他にもたくさん見つかりますよ。
これからは多様な働き方が普及していくことが想定されます。
自分にとって一番便利なツールとなるよう、ぜひトレロを活用してみましょう。
会議・打合せの日程調整が面倒ではないですか?
これからは日程調整を自動化し、コピペ1回たった10秒で完了です!
・WEB会議のURL発行が面倒くさい
・日程調整の手間をなくしたい
・空いてる日程を選んでテキストにするのが面倒
・日程と会議室の仮押さえと削除が面倒
・日程調整よりも資料作成の時間がほしい
・ダブルブッキングを回避したい
日程調整ツール「調整アポ」は上記のような課題をサクっと解決するツール。
自分のカレンダーと連携して、空いている日時を簡単に相手に伝えられます。
WEB会議ツールとの連携で面倒なWEB会議のURL発行も自動で送れます!
詳しくは、以下からご確認ください。













