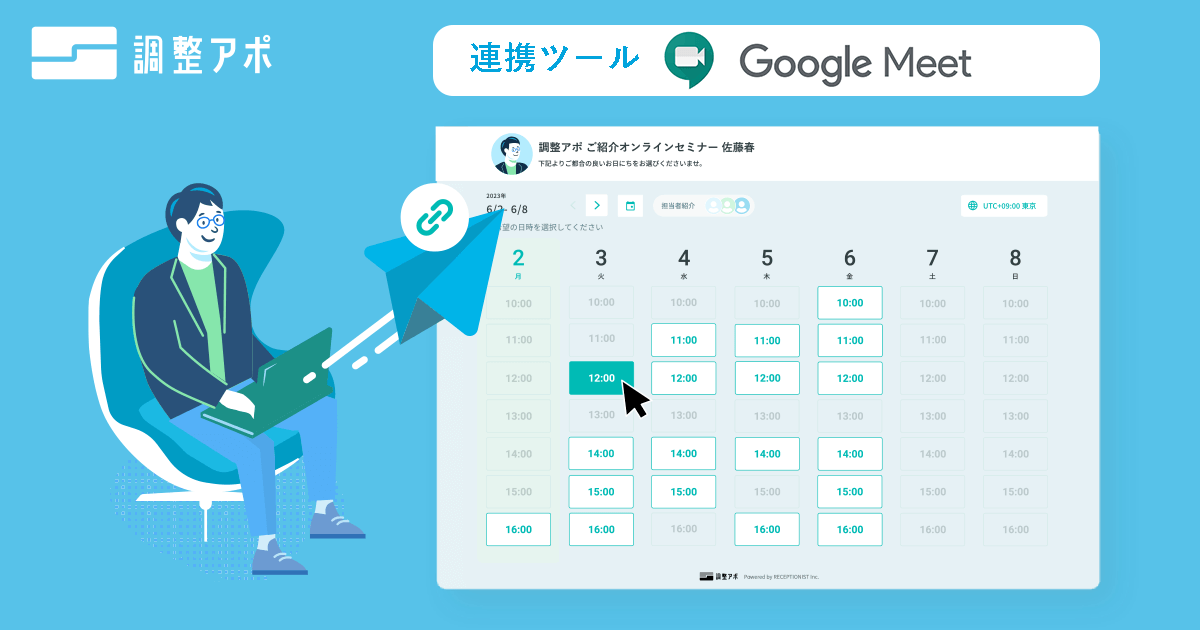Google Meetで録画はできる?対象ユーザーや録画方法、できないときの対処法まとめ
Google Meet
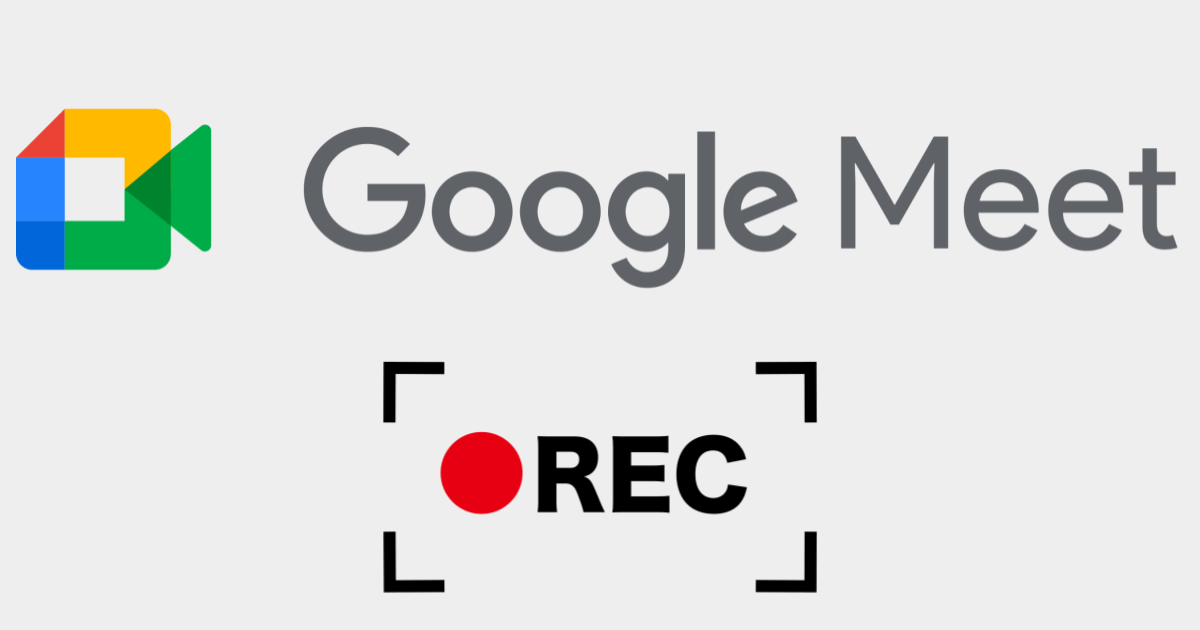
「Google Meetの動画は録画可能ですか?」この答えは明確にイエスです。
Google Meetで行ったミーティングは録画で記録に残すことが可能です。
そこでここでは、Google Meetで会議を録画する方法や対象ユーザーについて紹介し、Google Meetで会議の録画が出来ない時の原因と対処法もご紹介していきます。
本記事でGoogle Meetの会議を録画できるようになり、より快適なビジネスライフを過ごせるようになりましょう。
▼目次
【前提】Google Meetの録画は有料ユーザーのみ
前提としてGoogle Meetでの録画は有料ユーザーのみ可能です。
無料版のGoogle Meetユーザーは録画機能が利用できませんので注意が必要です。
具体的にはGoogle WorkspaceのBusiness Standardプラン以上のユーザーなら録画機能が利用可能です。
どうしても無料アカウントから録画機能を使用したい場合は他のツールの利用が得策と言えるでしょう。
Google Meetの会議を圧倒的に効率化する方法
Google Meetを使った商談や面談が増えるにつれて、日程調整やMeetのURL発行が面倒だと思うことはありませんか?
そういったGoogle Meetでの会議にまつわる面倒な手作業をまるっと全部やってくれるのが、日程調整ツール「調整アポ」です。
空き日程を手入力する代わりに、日程調整ページのURLをコピペするだけで相手との日程調整が完了しますし、Google MeetのWEB会議URLを自動で参加者全員に共有してくれるので、コピペ1回でWEB会議を自動化できるんです!
Google Meetでの会議を頻繁に行う方には、無料トライアルでのお試しがおすすめです。
詳しくはコチラ
Google Meetで録画する方法
Google Meetで録画をする方法をご紹介します。
基本的に難しいステップはそうありません。簡単に録画が可能です。
権限設定を行う
まずは設定を行いましょう。これは必要に応じて行うようにしてください。
Google Workspace(旧G Suite)の管理者権限を開く
Google Workspaceの管理サイトを開きます。
Google Workspace(旧G Suite)コアサービスを開く
Google Workspaceのコアサービスを開きます。
Google Meetをクリック
Google Meetをクリックします。
「動画」→「ユーザーに会議の録画を許可します」をクリック
ここで「動画」→「ユーザーに会議の録画を許可します」をクリックしてください。
上記で許可設定が完了します。
実際に録画する
実際にGoogle Meetで会議を録画してみましょう。
会議に参加する
まずは通常通り会議に参加して下さい。
このような画面が表示されるはずです。
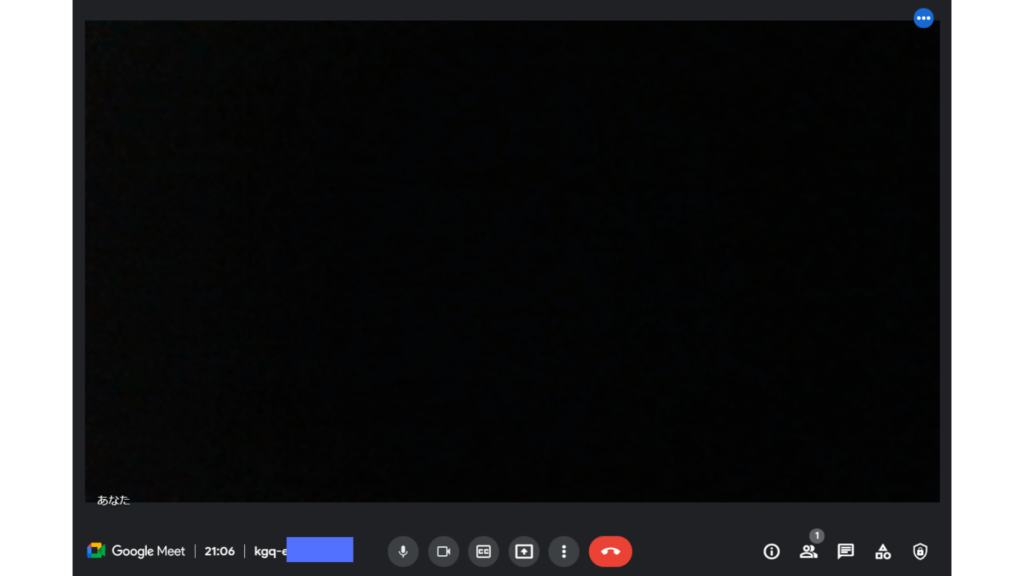
右下のアイコン→「ミーティングを録画」をクリック
右下のアイコンからアクティビティへ進み「ミーティングを録画」または「録画という意味のボタン」をクリックします。
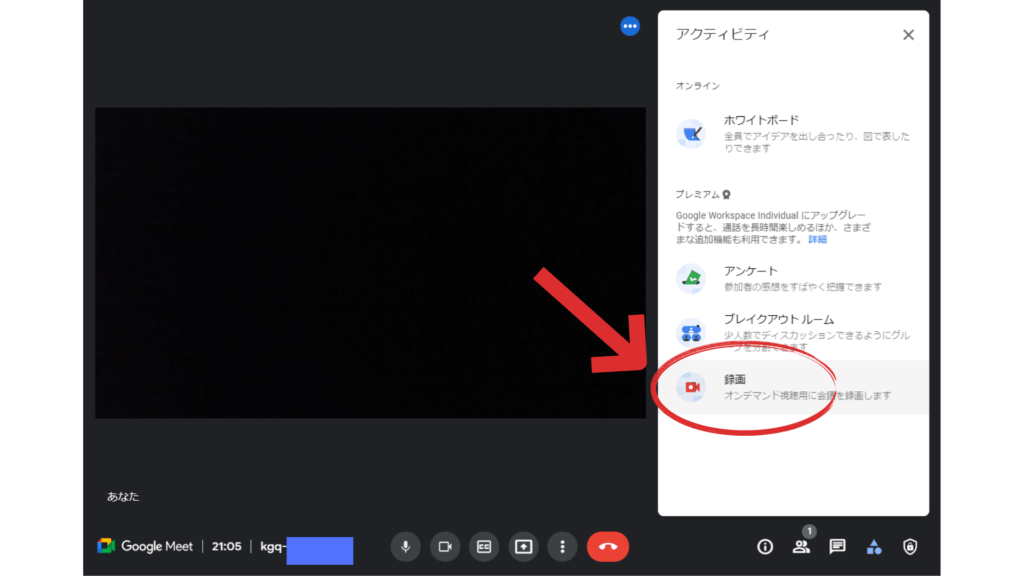
※本記事執筆現在では「録画」という文言が使用されています。しかしによっては文言が一部変更になる可能性があります。
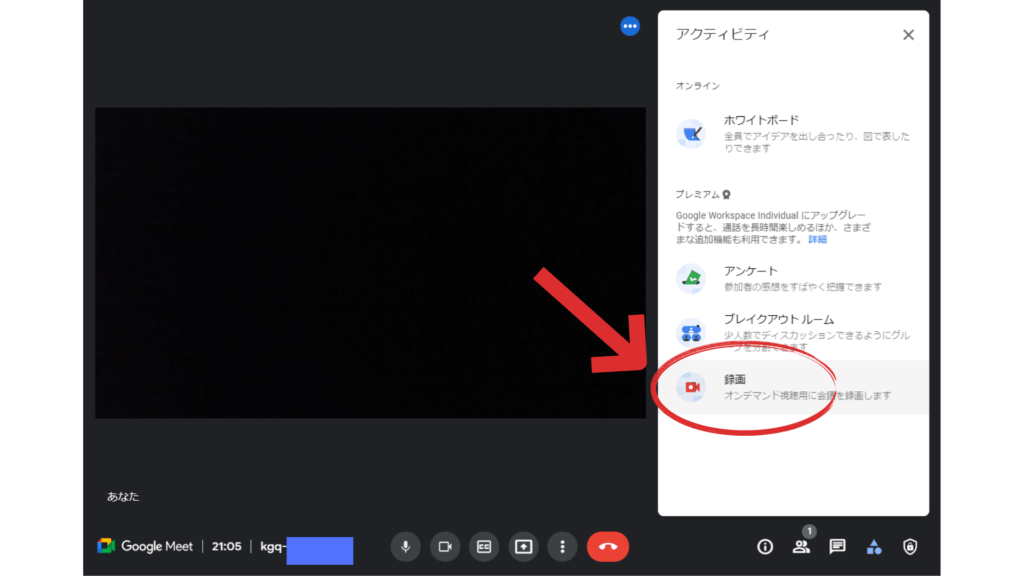
特にアップデートが頻繁なGoogle Meetでは、日本語版の文言が日々使いやすいように改良されているため、意味合いは同じでも文言が一部異なったりすることがあります。
同意確認を承認
録画の同意を得ているか確認し、承認を得てから録画が開始されます。
終了時は右下のアイコン→「録画を停止」をクリック
終了時は録画の開始時同様に右下のアイコンへ進み、録画を停止するボタンをクリックしてください。
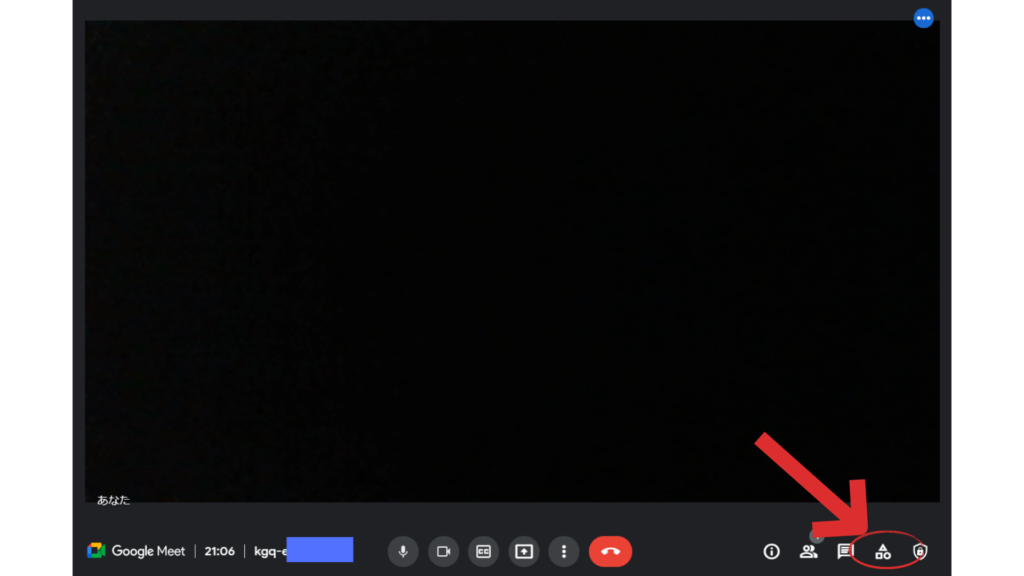
Googleドライブで録画データを確認する
原則としてGoogle Meetで録画した会議データは録画した人のGoogleドライブにデータが格納されます。
Googleドライブから録画データを確認してください。
録画出来ない時の原因&対処法まとめ
Google Meetで録画出来ない時の原因をまとめました。
あわせて対処法もご紹介していますので、参考にされてください。
特にGoogle Meetの録画機能は有料版のみの機能となっていますので、Google Meetで録画ができない場合は先に確認しておきましょう。
録画が出来ないアカウントを使用している
冒頭でもお伝えした通り、録画が出来ないアカウントを使用している可能性があります。
例えば一般的なGmailアカウントでログインしている場合は、ほぼ確実に録画ができない無料アカウントを使用していると考えてよいでしょう。
一般的にはGoogle Meetで録画ができるアカウントはgmail.comではなく、企業のドメインや所属しているチームの独自ドメインが使用されているケースがほとんどです。
録画しようとした時に画像のような表示が出た場合は、お使いのアカウントでは少なくとも録画機能がご利用になれません。
よって現在ログインしているアカウントが「@gmail.com」の場合はアカウントを切り替えるのが先決です。
録画権限がない
録画できるだけの権限がない可能性があります。
というのもGoogle Meetの会議において、録画ができる権限を持つのは会議の主催者本人が主催者と同じ組織に所属しているユーザーのみとなります。
よって外部から参加している場合にはその人にある録画権限がありません。
マシンパワーの不足
使用している筐体・マシンのパワーが不足している可能性があります。
一般的に管理権限に問題がなく、録画ができるユーザーであるにもかかわらずGoogle Meetで録画できない場合、使っている端末のパワーが不足している可能性があります。
具体的にはCPUやメモリなどがこれに当たります。
この場合ハードウェア的な問題となりますので、場合によっては使用する機材の変更を検討した方が良いケースもあるでしょう。
とはいえ一般的にGoogle Meetを含むGoogle社が提供している各システムは、ウェブブラウザベースで軽快に動作するように作られている特徴があります。
よほど大掛かりな会議でもない限り、マシンパワーの不足によって録画がうまくいかないケースはレアケースと言って差し支えはありません。
とはいえ、マシンパワーの不足以外にも長時間にわたってコンピューターを起動し続けている場合や他のアプリケーションの動作でリソースが逼迫している場合は、この限りではありません。
必要に応じてコンピューターの再起動も検討しましょう。
Google Meetでの録画にまつわるQ&A
Google Meetで録画に関連するよくある質問をまとめました。
ここでは主に、録画をした後に発生しうるQ&Aをまとめています。
録画に成功したものの、その後のデータの取扱に難儀されている方は是非ご覧ください。
Q:発言している人だけで、他の人の録画ができません。なぜですか。
残念ながらGoogle Meetの仕様上、発言している人だけが録画に記録されることになります。他の方の部分は録画に反映されません。
これは仕様上あらかじめ定められているため、変更をすることができません。
よって発言している人以外の録画データが必要な場合は別途Google Meet以外でスクリーンキャプチャーソフトを利用するなど、ハードウェア的な録画を検討しましょう。
Q:録画したデータはどこに保存されますか?
会議の主催者のマイドライブに録画データが格納(保存)されます。
なお、録画データは会議終了後会議の主催者と録画を実行したユーザーのもとにリンクURLという形で届くことになります。
こちらのリンクをクリックすることで今回の録画データをGoogleドライブ経由で確認可能です。
Q:録画したデータは他の人と共有できますか?
録画が完了したデータは他の人と共有することができます。
原則としてデフォルト状態では会議の主催者と録画を開始したユーザーがリンクを得ることができます。
よって各権利者が動画を開いた後、通常のGoogleドライブのファイル共有と同様にリンクを取得して共有したり、相手先のメールアドレスを入力することで直接共有をかけることも可能です。
結論として、Googleドライブの一般的なファイルと同じ取扱いとなると覚えておきましょう。
Q:録画したデータは編集できますか?
Google Meet純正の編集ツールは、特に用意されていません。
よって録画データはダウンロードした後、一般的なMP4形式の動画ファイルとして編集をすることが必要です。
その意味ではGoogle Meetでの録画データは編集可能といえるでしょう。
なおMP4形式のファイルの編集に対応しているソフトは様々ありますので、基本的には社内で使用している動画編集ソフトを利用するとよいでしょう。
それがなければ、一般的なソフトで編集を行う必要があります。
最近では簡易的な編集であれば、スマートフォンアプリで編集ができるケースもあります。
Q:外部のユーザーに録画を頼みましたが、できませんでした。なぜですか。
外部のユーザーには、録画権限が付与不可能となっています。
あくまでも組織内のユーザーまたは会議の主催者が録画を行うようにしましょう。
Q:Google Meetの無料ユーザーです。何とか録画をする方法はありませんか。
Google Meet本体で無料ユーザーが録画をする方法は、現在のところ存在しません。
ただし場合によっては無料ユーザーでも録画できるケースがあります。
OSベースで動作する録画ソフトやキャプチャーツールを使うという裏技を使用した場合です。
Google Meetの機能にかかわらず、画面に表示されているもの全てを録画するキャプチャーソフト・ツールを利用することにより、強制的に録画データを切り出すことが可能です。
ただし倫理の面や、データの仕上がりの面から見てもあまりお勧めできる方法ではありません。
あくまでも緊急時の利用に留め、キャプチャーツールを使う場合は必ず参加者全員から録画の同意を得るようにしましょう。
※国によっては相手の承諾を得ないままWeb会議の録画をすることが違法となるケースもあります。
まとめ
Google Meetは録画が可能です。
ただし有料ユーザーでなおかつ組織に所属するユーザーのみが利用可能の機能となっています。
とはいえウェブブラウザベースで軽快に動作するWeb会議ツールの中でも特に動作が軽快なGoogle Meetで録画ができるとなれば、ビジネス上の利便性は大幅に向上すると言えるでしょう。
この記事の他にも、Google Meetに関する解説記事がありますので、併せてこちらもご覧ください。
会議・打合せの日程調整が面倒ではないですか?
これからは日程調整を自動化し、コピペ1回たった10秒で完了です!
・Google MeetのURL発行が面倒くさい
・日程調整の手間をなくしたい
・空いてる日程を選んでテキストにするのが面倒
・日程と会議室の仮押さえと削除が面倒
・日程調整よりも資料作成の時間がほしい
・ダブルブッキングを回避したい
日程調整ツール「調整アポ」は上記のような課題をサクっと解決するツール。
自分のカレンダーと連携して、空いている日時を簡単に相手に伝えられます。
Google Meet連携で面倒なWEB会議のURL発行も自動で送れます!
詳しくは、以下からご確認ください。