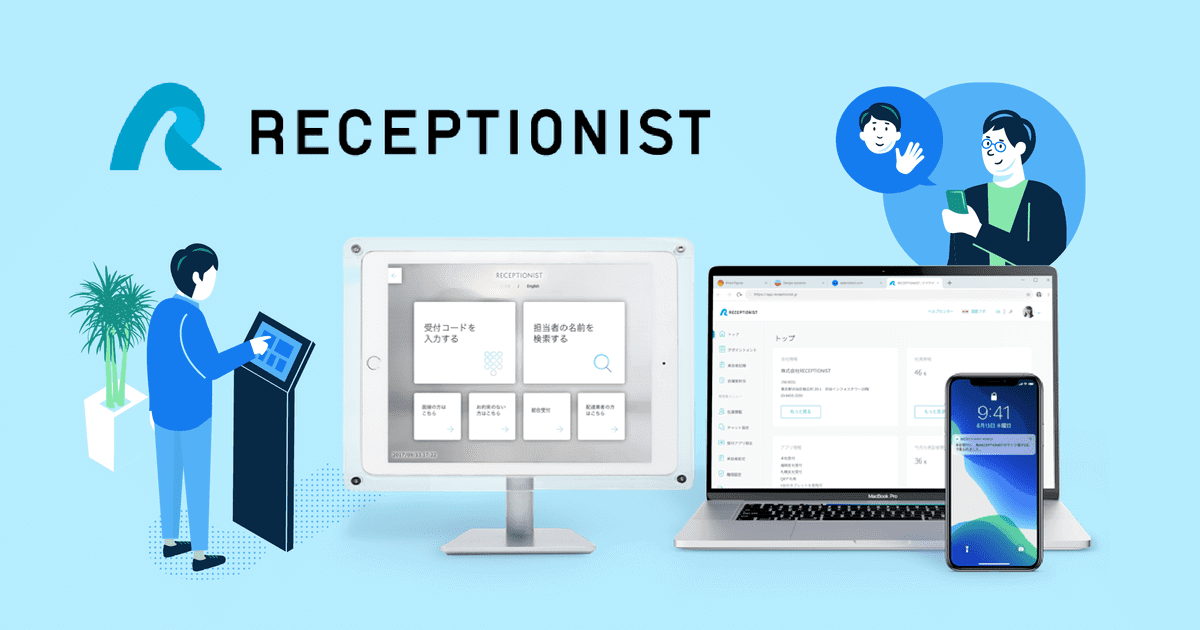Googleドライブ[ドライブファイルストリーム]の導入方法と使い方
ビジネスチャット
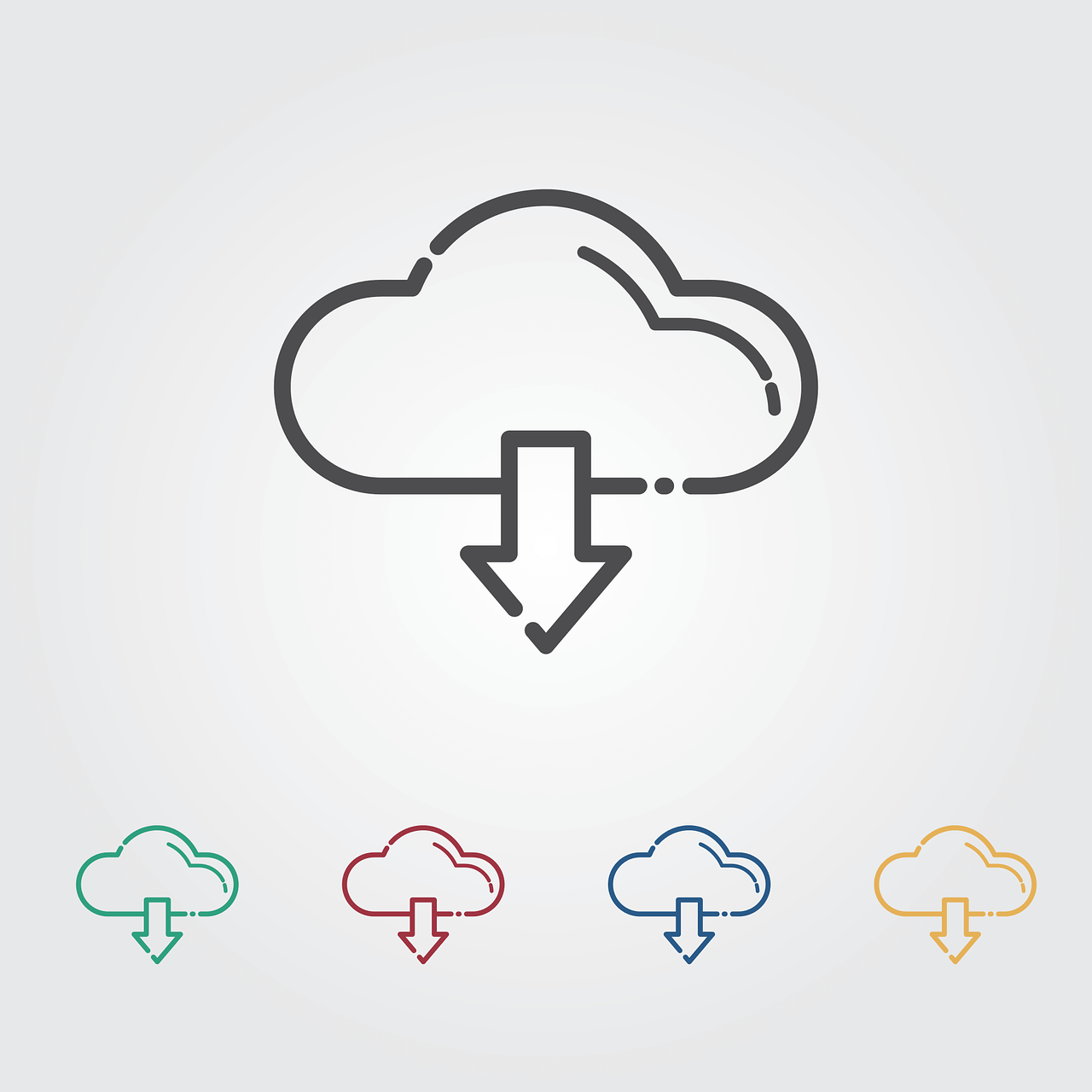
Googleドライブ[ドライブファイルストリーム]は、必要なデータをクラウドサーバー上に保存して必要な情報のみを都度ストリーミングして使う機能です。
ここでは本体のメモリ容量を大きく削減できる[ドライブファイルストリーム]について、具体的な導入方法や使い方について詳しく解説していきます。
Googleドライブ[ドライブファイルストリーム]の導入方法
まずは、[ドライブファイルストリーム]を導入するまでの手順について紹介します。
G Suiteアカウントを準備
[ドライブファイルストリーム]を使うためにはまずG Suiteのアカウントが必要です。もしまだIDがない場合は、Googleのサービス一覧などからG Suite IDを作成します。
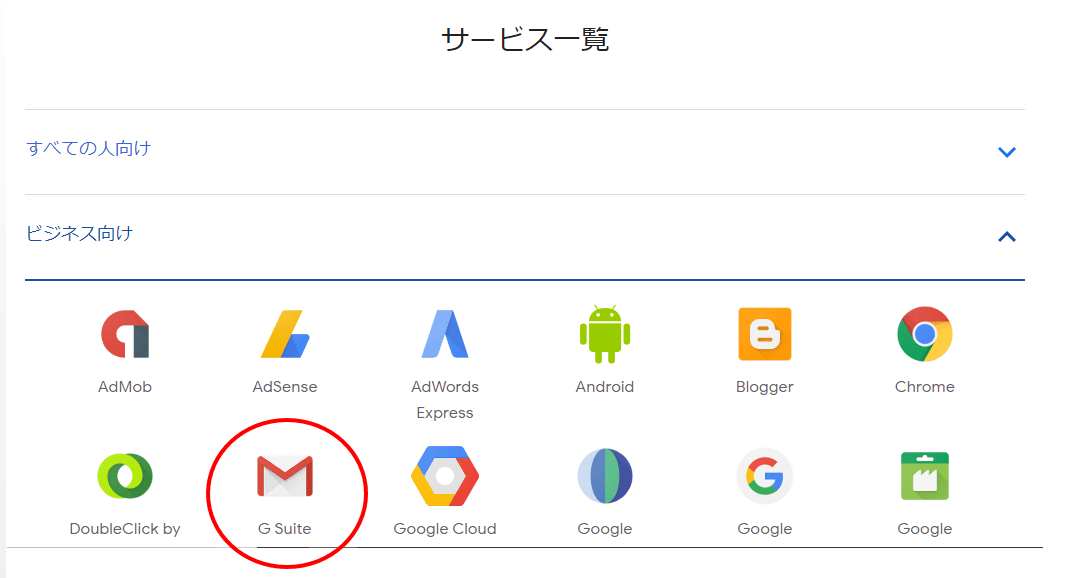
ID作成には会社情報のほか、ビジネスで使うドメインが必要です。ドメインはG Suite ID作成と同時に有料で取得することもできます。
ダウンロード手順
まずhttps://www.google.com/intl/ja_ALL/drive/download/からセットアップ用のファイルを入手します。
インストーラを実行すると、デフォルトではGドライブに[ドライブファイルストリーム]がマウントされます。
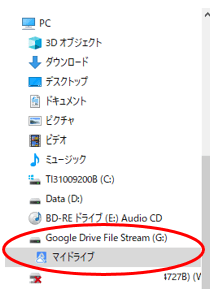
インストールする際にもともとGドライブに割り当てているシステムがある場合は別のドライブが設定されます。
また、オフラインの場合には、Gドライブに[ドライブファイルストリーム]が上書きで割り当てられます。
ログイン手順
最後にGoogleドライブにログインして[ドライブファイルストリーム]が有効になっているかを確認します。
Googleドライブでも[ドライブファイルストリーム]でも画面の左側は全く同じです。そのため右上のアイコンに注目してどのIDでログインしてるのかを確かめて使いましょう。
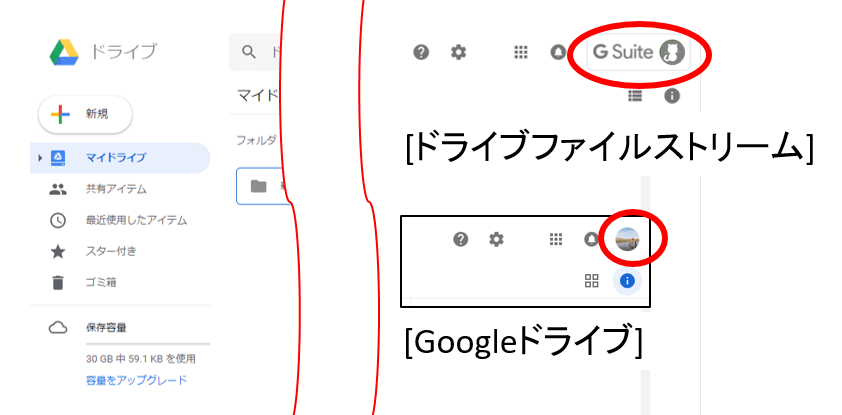
G SuiteのIDでログインした[ドライブファイルストリーム]の場合には、右側のアイコンに「G Suite」と表示されます。
Googleドライブ[ドライブファイルストリーム]設定方法
[ドライブファイルストリーム]でよく使われる設定について紹介します。
同期設定の仕方
通常のGoogle IDでも使える[バックアップと同期]の機能は、パソコン上のデータとGoogleドライブ上のデータを同期させているため、それぞれのストレージ容量を消費します。
G SuiteのIDがあれば、Gドライブにマウントされている[ドライブファイルストリーム]と[バックアップと同期]の両方の機能が使えます。
例えばオフライン時の使用頻度が高くそれほどデータ容量を必要としていない場合には[、ドライブファイルストリーム]と[バックアップと同期]を併用する方法もあります。
別のクラウドサービスからの移行
データの保存領域を[ドライブファイルストリーム]に切り替えることが、運用している中で出てくるでしょう。
その際、GoogleドライブをはじめDropbox、OneDriveなどのクラウドストレージからデータを移行する場合があるかもしれません。
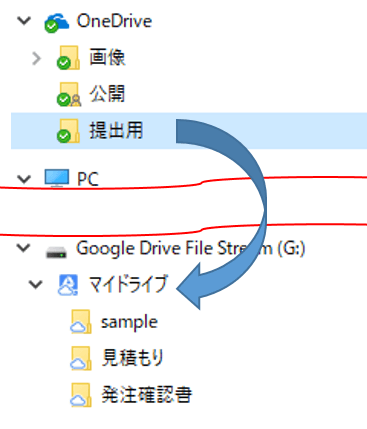
ファイルを移行する際は、通常のローカルPC上での操作と同じくファイルやフォルダを選択してドラック&ドロップで移動が可能です。
オフラインの設定とアクセス方法
[ドライブファイルストリーム]はパソコンのローカルディスクにデータを持っていません。
もしネットワークが使えない状態で作業をしたい場合には、オフラインで使うための設定が必要となります。
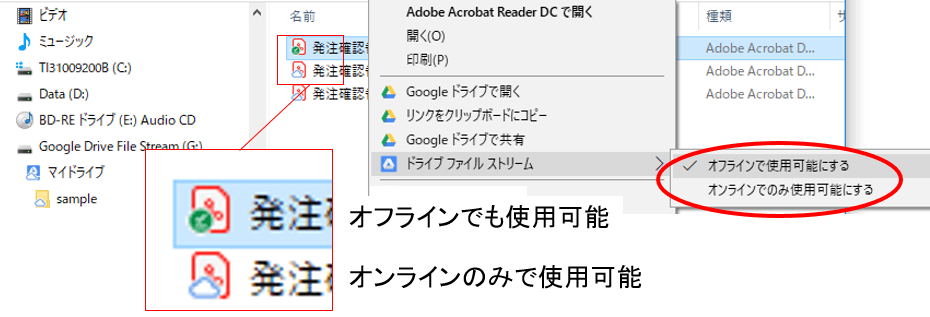
エクスプローラ上でフォルダやファイルを右クリックして「オフラインで使用可能にする」にチェックを入れればOKです。
Googleドライブ[ドライブファイルストリーム]の使い方
[ドライブファイルストリーム]は特殊な動作はほとんど必要なく、直感的に使えます。
Googleドライブと共有できる
[ドライブファイルストリーム]にデータをアップロードしている場合、ファイルを右クリックすることで、簡単にGoogleドライブと共有できます。
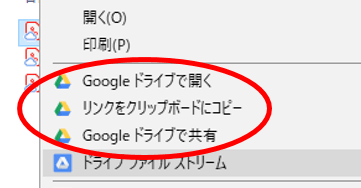
写真などをGoogleフォトにアップロードしたい場合など、[ドライブファイルストリーム]では対応できない操作をしたい場合に有効です。
ゴミ箱機能が使える
[ドライブファイルストリーム]でファイルやフォルダを削除した場合、PCのローカルにあるゴミ箱フォルダにデータが移動されます。
そのため、もし誤って何かを削除しても、Ctrl+Z キー(Windows)、CMD+Z キー(macOS)で簡単に元に戻せます。
モバイル端末での使い方
モバイル端末で[ドライブファイルストリーム]を使うには、通常のGoogleドライブのアプリに新しいアカウントを追加します。

一度ログインしていれば、アイコンをタップするだけで簡単にGoogleIDとG SuiteIDが切り替え可能です。
まとめ
Googleドライブ[ドライブファイルストリーム]を使うには、まずG SuiteのIDを取得する必要があります。
その際ドメインなど通常のGoogleドライブでは使わない情報を登録しなければなりません。
しかし一度設定をしてしまえば、どこにデータが保存してあるかなどを気にせず快適に使えます。
場合によってオフラインでの設定が必要になることがあるため確認しておくと良いでしょう。
ビジネスチャット連携でオフィスDX
・リモートワーク環境が整わず、出社しなければいけない従業員がいる
・社内をフリーアドレスにしたいけど移行できずにいる
・来客対応がアナログなまま効率化できてない
・経団連が発表した「来訪者履歴」が自動で取れていない
・会社で利用するビジネスチャットをベースに効率化をしていきたい
などの課題があれば、RECEPTIONISTで即解決しましょう!